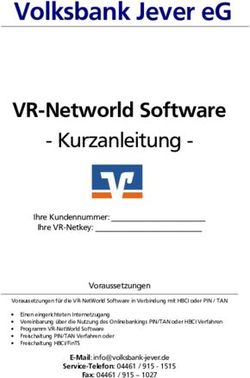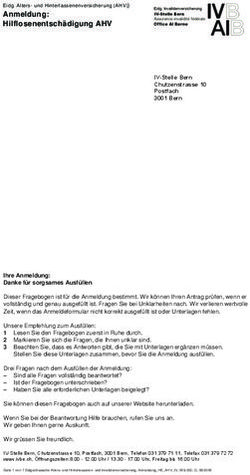MONTESSORI DEUTSCHLAND - VERNETZUNGSPLATTFORM - ANLEITUNG ERSTLOGIN
←
→
Transkription von Seiteninhalten
Wenn Ihr Browser die Seite nicht korrekt rendert, bitte, lesen Sie den Inhalt der Seite unten
MONTESSORI DEUTSCHLAND – VERNETZUNGSPLATTFORM
ANLEITUNG ERSTLOGIN
Stand: 13.01.2023
EINLEITUNG
Diese Anleitung ist auf den Fall angelegt, dass Sie eine persönliche Benutzerkennung für unsere Microsoft
365 Vernetzungsplattform per E-Mail („Zugangsdaten für Vernetzungsplattform“) erhalten haben.
In dieser Anleitung beschreiben wir im Detail die Schritte bis zur eigentlichen Nutzung der Plattform:
1. den ersten Login durchführen und Ihr temporäres Kennwort neu vergeben;
2. Nutzungsbedingungen akzeptieren;
3. weitere Angaben, um Ihr Kennwort in der Zukunft zurücksetzen zu können (optional, aber wichtig);
4. eine Abfrage zum Angemeldetbleiben;
5. das Office 365 Menü, mit Zugang zu Modulen wie Teams;
6. der weitere Zugang.
(Routinierte Microsoft 365 Nutzer werden im Folgenden nichts besonders erfahren und können i.d.R. auf
diese Anleitung verzichten.)
ZUGANG UND BENUTZERKENNUNG
Wir haben für Sie eine spezielle E-Mail-Adresse als Benutzerkennung angelegt, abgeleitet aus Ihrer
„echten“ E-Mail-Adresse (mit der wir Sie ansonsten anschreiben).
Sie erhalten von uns eine E-Mail mit der Überschrift „Ihr Zugang zur Vernetzungsplattform“. Diese enthält
einen PDF-Anhang mit der Benutzerkennung und einem temporären Kennwort. Die Benutzerkennung hat
folgendes Format:
benutzer.mitgliedskennung@m.montessori-deutschland.de.
(Beachten Sie das „m“ für „Mitglied“ hinter dem @ Zeichen.)
Die Benutzerkennung ist Ihnen auf Dauer zugeordnet, auch bei etwaigen Änderungen Ihrer echten E-Mail-
Adresse. Sie ist zwar sehr lang, aber nach dem Erstlogin in einem Browser merkt Microsoft 365 sie sich,
und Sie müssen sie – in diesem Browser – nur auswählen.
OFFICE 365 ONLINE-LIZENZ
Verbunden mit der Benutzerkennung erhalten Sie eine Office 365 Online-Lizenz. Diese ermöglicht Ihnen
allgemein die Nutzung von Online Office 365 Funktionalitäten im Webbrowser, insbesondere aber den
Zugang im Webbrowser oder in Apps zu den Online-Angeboten von Montessori Deutschland in „Teams“.
WEITERE INFORMATIONEN
Eine Übersicht über die Vernetzungsplattform steht hier zur Verfügung.
-1-1. ERSTER LOGIN
Der Login erfolgt über folgende Webadresse:
https://login.microsoftonline.com
Falls Sie Microsoft 365 anderweitig nutzen, lesen Sie bitte unbedingt den nachfolgenden Abschnitt
Browser-Auswahl, ehe Sie sich anmelden.
BROWSER-AUSWAHL
Falls Sie mehrere Microsoft 365-Konten aktiv nutzen, kann es besser sein, einen anderen Webbrowser für
die Vernetzungsplattform zu verwenden, damit sich die Installationen für die Vernetzungsplattform und
die andere Organisation nicht stören. Kopieren Sie die obige Webadresse und tragen Sie sie im anderen
Webbrowser ein.
Alternativ können Sie für verschiedene Browser nutzen oder „private“ Browser-Fenster öffnen. Beachten
Sie hierbei, dass beim Aufruf von Links aus E-Mails oder Apps i.d.R. Ihr Standard-Webbrowser geöffnet
wird.
Auch können Sie, falls Sie den EDGE Browser nutzen, verschiedene "Profile“ für Ihre Microsoft 365-Konten
definieren.
Sofern Sie, weil die anderen Lösungen nicht auf Ihre Situation passen, mehrere Microsoft-Accounts im
gleichen Webbrowser nutzen, achten Sie im Webbrowser bitte auf ein sauberes Abmelden von Microsoft
365, indem Sie oben rechts über Ihrem Benutzersymbol den entsprechenden „Log Out“ Befehl auswählen.
Viele Zugangsprobleme entstehen durch veraltete oder fehlerhafte Sitzung-Cookies und können so
vermieden werden. Auch das Löschen von Cookies oder des Webbrowser-Caches hat sich bei Problemen
mit der Benutzeranmeldung als hilfreich herausgestellt.
Hinweis für Safari-Nutzer: Teams 365 unterstützt leider Safari nicht – Sie müssten die Teams-App
herunterladen, wenn Sie keinen anderen Browser für die Vernetzungsplattform nutzen wollen.
ANMELDEN
Wenn Sie zum Anmelden aufgefordert werden, geben Sie Ihre Benutzerkennung und anschließend Ihr
temporäres Kennwort ein. Sie werden dann nach einem neuen Kennwort gefragt.
Falls Sie alternativ zum Konto auswählen aufgefordert werden, nutzen sie Microsoft 365 innerhalb des
aktuellen Webbrowsers erkennbar bereits privat oder in einer anderen Organisation. Wählen Sie „Anderes
Konto verwenden“ aus und setzen die Anmeldung dann fort.
-2-VERGEBEN SIE EIN NEUES KENNWORT
Achten Sie hierbei auf die üblichen Kennwort-Richtlinien und Empfehlungen:
-3-2. NUTZUNGSBEDINGUNGEN AKZEPTIEREN
An dieser Stelle bitten wir darum, die Nutzungsbedingungen für die Vernetzungsplattform zu akzeptieren:
3. ANGABEN ZUR KENNWORTZURÜCKSETZUNG
Wenn Sie in Zukunft Ihr Kennwort erneut ändern möchten, prüft das System Ihre Identität und Berech-
tigung anhand zusätzlicher Informationen. Hierzu wird Ihnen ein Code entweder per SMS oder E-Mail
zugesendet.
Sie können wie im Folgenden beschrieben beide „Methoden“ der Kennwortzurücksetzung im System
hinterlegen.
Klicken Sie zunächst auf den Weiter Button
Die dann folgende Maske bietet Ihnen als erste Option an, eine Mobil-Nummer zu hinterlegen.
-4-Sollten Sie das nicht wollen, klicken Sie am unteren Rand der Maske auf Ich möchte eine andere Methode
einrichten und machen unten weiter bei „Identitätsnachweis per E-Mail“. Wir erläutern in dieser Anleitung
beide Varianten.
Sie sollten aber (mindestens) eine der beiden Varianten wählen. Sonst können Sie ihr Kennwort nicht
selbst zurücksetzen. Die Seite Mitgliederbereich auf unserer Website enthält unter FAQs eine Anleitung,
wie Sie die Methoden nachträglich definieren bzw. ändern können.
Identitätsnachweis per Telefonnummer/SMS
Wählen Sie die Landesvorwahl, also i.d.R. Deutschland aus und geben Sie Ihre weiteren Ziffern der
Telefonnummer ohne die „0“ an. Klicken Sie anschließend auf Weiter.
Geben Sie den Code ein, der Ihnen per SMS zugestellt wird und klicken auf Weiter. Sollte der Code nicht
innerhalb der nächsten 2-3 Minuten bei Ihnen angekommen sein, klicken Sie bitte auf Code erneut senden.
-5-Üblicherweise dauert es nur wenige Sekunden.
Sollte dann nichts passieren, prüfen Sie mit dem Zurück Button ob Ihre Nummer richtig eingetragen
wurde. Sie können alternativ auch immer noch zur E-Mail Methode wechseln.
Nach der Eingabe können Sie auf Fertig klicken.
Identitätsnachweis per E-Mail
Für den Fall, dass Sie sich künftig per E-Mail beim Rücksetzen Ihres Kennworts legitimieren wollen, klicken
Sie auf Ich möchte eine andere Methode einrichten.
Wählen Sie in der folgenden Maske E-Mail aus und klicken Sie auf Bestätigen.
-6-Geben Sie eine Adresse ein, auf die nur Sie Zugriff haben.
Die Maske quittiert Ihre Eingabe mit einer Bestätigung und wartet auf die Eingabe des Ihnen zugemailten
Codes.
Bitte beachten Sie:
Sie erhalten den E Code nicht von Montessori Deutschland als Absender, sondern von einer
microsoftonline.com Adresse von Microsoft selbst. Bitte prüfen Sie ggf. Ihren Spam-Ordner. Die E-Mail
sieht so aus:
-7-Eventuell ist Geduld gefragt. Es kann je nach E-Mail-Anbieter und zusätzlicher eingerichteter Weiter-
leitungen mehrere Minuten dauern bis die E-Mail eintrifft. Kontrollieren Sie unbedingt Ihren Spam-Ordner.
Sollten es zu lange dauern, kann es zu Zeitüberschreitungen kommen. Im schlimmsten Fall müssen Sie die
Prozedur erneut versuchen, eventuell mit einer anderen E-Mail-Adresse. Sollte auch dies nicht
funktionieren, weichen Sie auf die Option per SMS aus, diese ist in der Regel einfacher.
4. ABFRAGE ZUM ANGEMELDETBLEIBEN
Ihre Anmeldung ist fast fertig.
Das System möchte nun wissen, ob Sie angemeldet bleiben wollten, d.h. ob Sie sich nach Schließen und
erneutem Öffnen des Browsers neu anmelden wollen (müssen). In der Praxis funktioniert das je nach
Gerät, Betriebssystem, Webbrowser und Sicherheitseinstellungen unterschiedlich gut. Sollten Sie „Nein“
auswählen, entsteht Ihnen kein Nachteil.
Sie gelangen nun automatisch zur Office 365 Seite ( https://www.office.com/ ). Diese Seite fungiert als
Einstiegsportal in die Microsoft 365 Umgebung. Hier noch das eingeblendete Fenster (siehe linkes Bild
unten) mit „X“ wegklicken.
Es kann auch passieren, dass Microsoft Sie fragt (siehe rechtes Bild unten), ob Sie „Bei all Ihren Apps
angemeldet bleiben“ wollen. Das ist Ihre persönliche Entscheidung.
-8-5. OFFICE 365 MENÜ
Nach dem Login befinden Sie sich in Microsoft Office 365. Dies ist der Einstieg in die Webanwendungen von
Microsoft Office. (Wundern Sie sich daher nicht, wenn nun in Ihrem Webbrowser als Adresse
www.office.com steht. Das ist in Ordnung so.)
Auf der linken Seite des Browserfensters sehen Sie die Symbole, mit denen die Module bzw. Online-
Programme gestartet werden.
Von hier aus haben Sie Zugang zu den Office 365 Modulen und Teams.
Eventuell sehen Sie nicht alle Symbole. Klicken Sie auf die 3x3 Punkte oben links, um die komplette
Liste sichtbar zu machen.
Bitte beachten Sie:
Sie können die verschiedenen Online-Module der Office-Suite nutzen, die auf der linken Seite (unter den
Punkten) gelistet sind.
Die Installation der Office Software lokal auf Ihrem Endgerät oder Computer steht Ihnen in der
zugewiesenen Lizenzstufe aber nicht zur Verfügung. Klicken Sie also bitte nicht auf Office
Installieren - der angezeigte Systemhinweis zur Installation ist etwas irreführend.
-9-Wenn Sie Teams das erste Mal aufrufen, dauert das etwas länger; danach wird es schneller.
Grundsätzlich ist die Teams-Nutzung wie folgt geregelt:
• "Öffentliche" Teams, denen Sie beitreten können, sehen Sie, wenn Sie die Schaltfläche "Team
beitreten oder erstellen" anklicken.
• "Teams" für designierte Gruppen, für die Sie explizit freigeschaltet wurden, sehen Sie bereits in der
Teams-Liste.
Je nach Nutzung kann es Sinn machen, direkt in der Teams-App zu arbeiten, die man sich auf ein Endgerät
herunterladen kann. Sie läuft auf dem PC, dem Tablet und dem Smartphone.
6. DER WEITERE ZUGANG
Nach erfolgreicher Erstanmeldung loggen Sie sich bei anschließenden Anmeldungen auf der Seite
www.office.com ein.
Je nachdem, ob sie sich abgemeldet hatten und/oder sie im gleichen Browser wie beim letzten Mal
arbeiten, werden Sie nach Ihrer Benutzerkennung gefragt oder nur nach Ihrem neu vergebenen Kennwort
(weil Microsoft 365 Sie „erkennt“).
- 10 -Sie können auch lesen