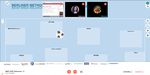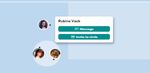Der Meeting- und Messebereich des BMT auf wonder.me
←
→
Transkription von Seiteninhalten
Wenn Ihr Browser die Seite nicht korrekt rendert, bitte, lesen Sie den Inhalt der Seite unten
Der Meeting- und Messebereich des BMT auf wonder.me
Wir möchten auch beim digitalen Berliner Methodentreffen Qualitative Forschung (BMT) ein
Angebot des Austausches und der Informations- und Vernetzungsmöglichkeiten schaffen. Wir
haben uns daher für wonder.me entschieden, weil es uns am ehesten erlaubt, wie beim Präsenz-
BMT, die Möglichkeit zu eröffnen, sich zu vernetzen, sich zu unterhalten, sich zu informieren und
einfach zusammenzukommen für Zweiergespräche oder in einer kleinen Gruppe.
Im Folgenden werden wir zunächst kurz den wonder.me-Raum und die verschiedenen Bereiche
beschreiben und anschließend eine Anleitung für wonder.me bereitstellen.
1. Der Meeting- und Messe-Bereich
Der gesamte wonder.me-Raum ist der Meeting- und Messe-Bereich. Dort finden Sie den
Informationsstand des BMT (oben links) sowie die Stände der Ressourcenmesse (Abb.1). Die
Stände sind entsprechend beschriftet und alle beteiligten Messestände sind auch unten im
wonder.me-Raum (unterhalb des blauen Feldes) mit ihren Logos aufgeführt.
Sie haben im Meeting- und Messebereich die Möglichkeit,
• sich im gesamten wonder.me-Raum zu bewegen und dort andere Teilnehmende zu treffen
und sich mit diesen auszutauschen (ähnlich wie im Foyer der FU) oder
• bestimmte Messestände gezielt aufzusuchen, um sich über das jeweilige Angebot zu
informieren.
Alle Stände werden während der Pausen besetzt sein, so dass Sie während dieser Zeit bei Fragen
zum BMT immer eine*n Ansprechpartner*in am BMT-Infostand und an den Messeständen
Ansprechpartner*innen zu den verschiedenen Angeboten finden.
Durch die im helleren Blau abgesetzten Stände haben Sie die Möglichkeit, im wonder.me-Raum
gezielt einen Messestand anzusteuern. Beachten Sie, dass Sie innerhalb eines Messestands zum
Kommunizieren einen Circle bilden müssen, also nah genug an dem Profilbild der jeweiligen
Standbetreuung sein müssen (siehe Abschnitt 2.5).
BMT-Infostand
Messestände
Abbildung 1 Logos der Messestände
12. Wonder.me-Anleitung
Wonder.me ist ein (noch) freies, browser-basiertes Konferenztool eines Berliner Startups.
Wonder.me stellt Räume zur Begegnung für bis zu 1.500 Personen zur Verfügung und ermöglicht
eine Kommunikation über Chats und Videokonferenzen.
2.1 Mit welchen Geräten funktioniert wonder.me?
Optimiert ist wonder.me für die Nutzung am PC oder Laptop und für die Browser Chrome, Edge
oder Firefox. Tablets und Smartphones werden nicht unterstützt.
Es empfiehlt sich, vor der Nutzung den Browser zu aktualisieren. Dies hilft, technische Probleme
während einer Live-Veranstaltung zu minimieren.
2.2 Betreten des wonder.me-Raums
Für den Zugang zum wonder.me-Raum benötigen Sie einen Einladungslink und ein Passwort
(beides werden wir kurz vor Stattfinden des BMT verschicken).
SCHRITTE BEIM ERSTEN EINLOGGEN:
1. Zunächst müssen die Cookies akzeptiert werden. Möchten Sie nicht alle Cookies akzeptieren,
klicken Sie einmal auf „performance“ und gleich wieder weg und dann bekommen Sie die
Möglichkeit, „save & close“ statt „accept all“ anzuklicken.
2. Sie müssen nun den Zugriff auf das Mikrofon und die Kamera erlauben.
3. Bitte geben Sie das Ihnen zugesandte Passwort ein.
4. Nun können Sie zunächst das Mikro und die Kamera auswählen, die Sie nutzen möchten.
Beides wird gleichzeitig getestet. Diese Auswahl kann später in den Einstellungen
(Zahnradsymbol) geändert werden.
5. Machen Sie ein Foto für Ihr Profilbild. Sie können die Aufnahme wiederholen, sollte sie Ihnen
nicht gefallen. Sie haben die Möglichkeit, im Nachhinein das Profilbild in den Einstellungen zu
ändern oder eines Ihrer Wahl hochzuladen.
6. Geben Sie Ihren Namen ein. Bitte geben Sie Ihren Klarnamen ein, damit wir überprüfen
können, dass Sie beim BMT angemeldet sind.
Beachten Sie, dass Namen und Personen, die nicht in unserer Teilnehmendenliste stehen, von
uns aus dem Raum entfernt werden!
7. Der Raum wird nun geladen und geöffnet. Beim ersten Betreten erscheint ein Fenster mit
einem Hinweis, wie man sich auf wonder.me bewegen kann (Abb. 2).
2Verkleinern / Vergrößern
Hinweis
Abbildung 2
Es ist immer unterschiedlich, wo sich Ihr Profilbild beim Betreten des Raumes befindet und in
welcher Größe der Raum angezeigt wird. Beim ersten Einloggen ist der Raum meist auf die
größte Ansicht eingestellt, beim weiteren Einloggen wird dann eher die letzte Position und
Größeneinstellung genutzt. Ein Beispiel für das erste Einloggen zeigt Abbildung 2.
8. Vergrößern können Sie die Ansicht auf zwei Wegen:
• Links oben über den Plus-Minus-Button (Abb. 2)
• Scrollen des Mausrädchens (nach oben = größere, nach unten = kleinere Ansicht)
2.3 Bewegen auf wonder.me
Um sich zu bewegen, klicken Sie mit der Maus auf den Bereich im wonder.me-Raum, zu dem Sie
gehen möchten und halten die Maustaste gedrückt. Ihr Profilbild bewegt sich nun in Richtung
dieses Ortes.
Zum Anhalten lassen Sie die Maustaste wieder los.
Solange Sie sich im Raum bewegen und nicht in der Nähe eines anderen Teilnehmenden sind, sind
Ihre Kamera und Ihr Mikrofon ausgeschaltet.
2.4 Andere Teilnehmende entdecken (Liste der Teilnehmenden)
Sie können sich alle anderen Teilnehmenden oder auch nur die, die sich gerade in Ihrer Nähe
aufhalten, über die Funktion „participants“ in der rechten Menüleiste anzeigen lassen.
Klicken Sie hierzu auf den oberen Button in der rechten Menüleiste
und die Liste der Teilnehmenden wird geöffnet (Abb.3).
3Abbildung 3
Suchen Sie gezielt nach einem*einer bestimmten Teilnehmenden und können diese*n nicht unter
den vielen Teilnehmenden entdecken, gehen Sie mit der Maus in der Teilnehmenden-Liste auf die
gewünschte Person, ohne die Maustaste zu drücken (Hover- oder auch Mouseover-Effekt). Die
Ansicht des wonder.me-Raums verdunkelt sich und nur der*die so ausgewählte Teilnehmende
bleibt sichtbar (Abb.4).
Abbildung 4
4Klicken Sie in der Teilnehmenden-Liste auf eine Person, können Sie dieser eine private Nachricht
schicken (Abb.5).
Hier können Sie Ihre
Nachricht eintippen.
Abbildung 5
Die Liste der Teilnehmenden ist nicht alphabetisch sortiert und kann bei vielen Teilnehmenden
schnell unübersichtlich werden. Sie können aber, um nach einem*einer Teilnehmenden zu suchen,
die Browser-Suchfunktion (Strg + F) nutzen.
2.5 Mit anderen kommunizieren
Um mit anderen Teilnehmenden zu kommunizieren, gibt es verschiedene Möglichkeiten:
CIRCLES
Um sich mit anderen Teilnehmenden unterhalten zu können, klicken Sie mit der Maus auf den*die
andere*n Teilnehmende*n, um mit Ihrem Profilbild dorthin zu gelangen. Dort angekommen öffnet
sich ein Gesprächskreis (der sogenannte „Circle“), und die Kameras und Mikrofone der sich im
Circle befindenden Personen schalten sich ein (sofern sie nicht in der Menüliste unten deaktiviert
sind). Oben sehen Sie die Videos der sich im Circle befindenden Teilnehmenden (Abb.6).
Sie können die Videokacheln vergrößern und sich über den ganzen wonder.me-Raum anzeigen
lassen, indem Sie auf die beiden Pfeile oben links klicken (Abb.6). Ebenso verkleinern Sie die
Videokacheln wieder.
Vergrößern
(Verkleinern) der
Kachelansicht
Gesprächskreis
(Circle)
Untere Menüleiste 5
Abbildung 6Sie können auch in einen bereits bestehenden Circle gehen. Hierzu klicken Sie in den Circle, und
Ihr Profilbild bewegt sich dorthin. Damit Ihr Profilbild im Circle stehenbleibt, müssen Sie die
Maustaste loslassen, sobald Sie in dem Circle sind. Bei Betreten eines bereits bestehenden Circles
kann es sein, dass Ihr Mikrofon zunächst ausgeschaltet ist.
Ebenso besteht die Möglichkeit, andere Teilnehmende in
einen Circle einzuladen. Gehen Sie hierzu mit der Maus
auf das Profilbild derjenigen Person, ohne die Maustaste
zu drücken (Hover- oder auch Mouseover-Effekt). Es
öffnet sich ein kleines Fenster neben dem Profilbild der
ausgewählten Person (Abb.7). Hier können Sie entweder
direkt eine Nachricht an die Person schicken oder diese zu
dem Circle, in dem Sie sich befinden, einladen. Die
eingeladene Person bekommt diese Einladung ca. 1
Minute neben der rechten Menüleiste angezeigt und kann
diese annehmen oder ablehnen (Abb.7). Wird die
Einladung angenommen, wird die betreffende Person dem
Circle direkt hinzugefügt. Abbildung 7
Die Anzahl der Teilnehmenden in einem Circle ist auf 15 Personen beschränkt. Das heißt, wenn
sich bereits 15 Teilnehmende in dem Circle, dem Sie beitreten möchten, befinden, werden Sie
nicht eingelassen, und es muss erst ein*e Teilnehmende*r den Circle wieder verlassen. Es ist aber
möglich, Teilnehmenden im Circle eine Nachricht zu schreiben. Dies bietet sich vor allem an, wenn
Sie sich gerne über ein Angebot der Ressourcenmesse informieren möchten, dort aber der Circle
bereits voll ist. So können Sie schon einmal den Anbietenden mitteilen, dass Sie auch an
Informationen zum jeweiligen Angebot interessiert sind.
In einem Circle können unabhängig von den anderen Circles auch Bildschirminhalte geteilt werden
(Abschnitt 2.6).
CHAT
In der rechten Menüleiste finden Sie als zweites von oben den Chat-Button.
Es gibt drei Möglichkeiten des Chats:
• Private: Sie bekommen eine Liste der Teilnehmenden angezeigt und können mit einem
Klick auf die gewünschte Person dieser eine Nachricht schreiben.
Chatten Sie bereits mit Teilnehmenden, werden zwei Listen angezeigt: oben die Liste der
aktiven Chats, darunter die Liste der anderen Teilnehmenden.
• Circle: Hier haben Sie die Möglichkeit, eine Nachricht nur an die Mitglieder des Circles zu
schicken, in dem Sie sich aktuell befinden.
• Everyone: Hier haben Sie die Möglichkeit, eine Nachricht an alle Teilnehmenden zu
schicken.
2.6 Weitere Funktionen
BILDSCHIRM TEILEN
In einem Circle besteht die Möglichkeit, den Bildschirm zu teilen. Sie haben drei Optionen:
• Teilen des gesamten Bildschirms: der aktuell angezeigte Bildschirm wird geteilt.
• Teilen eines Fensters: hier können Sie bspw. eine geöffnete Präsentation, ein Programm
oder ein Video teilen.
6• Teilen eines Browser-Tabs: hier können Sie bspw. Ihre Angebots-Webseite teilen.
Als präsentierende Person besteht nur die Möglichkeit, den geteilten Bildschirm oder die anderen
Teilnehmenden zu sehen, eine gleichzeitige Ansicht von geteiltem Bildschirm und Kacheln der
Teilnehmenden (wie bspw. bei ZOOM) ist nicht möglich. In der Kachel der präsentierenden Person
wird der geteilte Bildschirm angezeigt, nicht mehr die präsentierende Person.
Die anderen Teilnehmenden können zwischen drei Ansichten auswählen:
1. Teilnehmende des Circles und gesamter
wonder.me-Raum
2. Teilnehmende des Circles und geteilter
Inhalt
Zum Wechseln zwischen Ansicht 1 und 2 klicken Sie
oben links auf die beiden Pfeile.
3. Geteilter Inhalt
Um sich nur den geteilten Inhalt anzeigen zu
lassen, klicken Sie in Ansicht 2 direkt auf den
geteilten Inhalt. Zur Verkleinerung klicken Sie auf
die beiden Pfeile oben links.
Abbildung 8
BROADCAST
Diese Funktion steht nur dem Host zu Verfügung. Wird ein Broadcast gestartet, werden nach 10
Sekunden alle Unterhaltungen unterbrochen und der*die Broadcaster*in kann zu allen
Teilnehmenden sprechen. Die Chatmöglichkeiten bestehen weiter.
Eine kurze Video-Einführung finden Sie hier: https://www.youtube.com/watch?v=nJS5zqHtn2k
Weitere Einführungsvideos: https://www.youtube.com/channel/UCOBT0FsuY9YhYipOVT8uUcw
7Sie können auch lesen