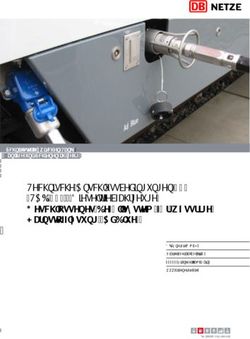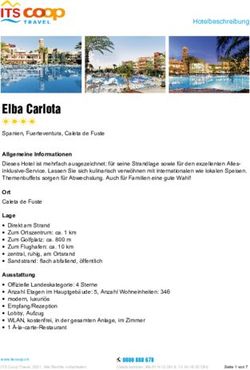Volksbank Jever eG VR-Networld Software - Kurzanleitung
←
→
Transkription von Seiteninhalten
Wenn Ihr Browser die Seite nicht korrekt rendert, bitte, lesen Sie den Inhalt der Seite unten
Volksbank Jever eG
VR-Networld Software
- Kurzanleitung -
Ihre Kundennummer: _______________________
Ihre VR-Netkey: __________________________
Voraussetzungen
Voraussetzungen für die VR-NetWorld Software in Verbindung mit HBCI oder PIN / TAN
• Einen eingerichteten Internetzugang
• Vereinbarung über die Nutzung des Onlinebankings PIN/TAN oder HBCI Verfahren
• Programm VR-NetWorld Software
• Freischaltung PIN/TAN Verfahren oder
• Freischaltung HBCI/FinTS
E-Mail: info@volksbank-jever.de
Service-Telefon: 04461 / 915 - 1515
Fax: 04461 / 915 – 1027Überweisungen…
Nach der Installation und Einrichtung der Software, können Sie sich mit dem von Ihnen verge-
benen Kennwort im Programm anmelden.
1. Überweisungen
Im oberen Bereich der Software finden
Sie das Symbol Überweisung. Hier kön-
nen Sie Ihre Überweisungen erfassen.
Nach anklicken des Symbols erscheint das
rechts stehende Fenster.
Im oberen linken Bereich des Fensters
wählen Sie das Konto aus, von dem Sie
überweisen möchten. Dieses erscheint,
automatisch zusammen mit Ihrem Na-
men, nach einem Klick auf die Konto-
nummer unten im Feld Kontoinhaber.
Klicken Sie mit der Maus in das Eingabefeld
Empfänger und geben Sie hier den Namen des Zahlungsempfängers ein. Alternativ können Sie
bereits abgespeicherte Empfänger durch Klick auf den Button [...] aus einer Liste auswählen. Ge-
ben Sie nun die Kontonummer oder IBAN des Empfängers ein. Ist Ihnen eine Bankleitzahl / BIC
eines Zahlungsempfängers nicht bekannt, können Sie durch Anklicken des Buttons [...] eine Bank-
leitzahl / BIC durch die Software suchen und eintragen lassen. Geben Sie jetzt Betrag und Ver-
wendungszweck in die jeweiligen Felder ein.
Klicken Sie nach vollständig eingegebener Überweisung auf OK oder auf Nächste erfassen, falls
Sie weitere Überweisungen anlegen möchten.
Das Programm fragt Sie nun, ob der Empfänger in
das Adressbuch aufgenommen werden soll. Wenn
Sie diese Frage mit einem Klick auf Ja bestätigen,
können Sie diesen Empfänger bei der nächsten
Überweisung bequem und ohne erneute Eingabe
der Kontodaten mit dem Knopf […] aus Ihrer Liste
auswählen.
Nach Abschluss der Eingaben befinden sich Ihre Überweisungen im Ausgangskorb. Die Überwei-
sungen sind noch nicht ausgeführt! Das Absenden der Aufträge wird unter Ausgangskorb in
dieser Anleitung erläutert.
Seite 2
Stand: 09 / 2018Kontoumsätze abfragen…
2. Lastschriften und Daueraufträge
Bei der Anlage von Lastschriften und Daueraufträgen verfahren Sie genauso wie bei Überweisun-
gen beschrieben. Bei der Anlage von Daueraufträgen können Sie zusätzlich den Ausführungszeit-
punkt festlegen. Lesen Sie hierzu bitte unter dem Punkt Terminsteuerung weiter.
Eine Änderung von Daueraufträgen, die bei Ihrem Kreditinstitut geführt werden, ist ebenfalls mög-
lich. Klicken Sie hierzu in der Navigation auf der linken Seite auf „Baumansicht Mandant“ und dann
auf das +-Zeichen neben Ihrem Konto. Das Konto wird erweitert sodass Sie dann auf Dauerüber-
weisungen oder -lastschriften klicken können. Im Hauptfenster auf der rechten Seite werden
Ihnen nun alle Daueraufträge dieses Kontos angezeigt. Klicken sie einen Dauerauftrag doppelt mit
der linken Maustaste an, um ihn zu bearbeiten.
Terminsteuerung
Bei Überweisungen, Lastschriften und Daueraufträgen können Sie das Datum der Ausführung –
jeweils im unteren Bereich der Fenster festlegen. Die Terminierung wird durch die Art der Ausfüh-
rung unterschieden. Sie können wählen, ob die Überweisung durch das Kreditinstitut an einem
bestimmten Datum automatisch ausgeführt werden soll, oder ob Sie von der Software am einge-
gebenen Datum an die Zahlung erinnert werden möchten. Haben Sie sich für die automatische
Überweisung durch das Kreditinstitut entschieden, muss der Auftrag über den Ausgangskorb an
die Bank versandt werden (siehe Punkt „Ausgangskorb“).
Art des Zahlungsauftrages
Bei der Eingabe von Zahlungsaufträgen haben Sie durch
Anklicken von […] im rechten unteren Bereich des Fens-
ters die Möglichkeit, eine spezielle Art des Auftrages
auszuwählen (Purpose Code).
Kontoumsätze
Mit der VR-NetWorld Software können Sie Ihre Umsatzdaten in das
Programm laden. Klicken Sie zum Umsatzabruf auf den Reiter „Start-
seite“. Danach klicken Sie auf den Button „Alle Konten aktualisie-
ren“ im oberen Bereich der Software. Sie werden daraufhin, in einem
neuen Fenster gefragt, ob Sie die in der Liste aufgeführten Konten
aktualisieren wollen. Bestätigen Sie dieses bitte mit Ja.
Hinweis: Wir stellen diese Umsätze in der Regel für 90 Tage zur Ab-
holung bereit. Nicht abgeholte Umsätze können anschließend nicht
wieder eingefügt werden. Sie erhalten dann eine Umsatzlücke!
Seite 3
Stand: 09 / 2018Ausgangskorb…
Sie werden nun aufgefordert, entweder Ihre Chipkarte in das Lesegerät einzuste-
cken, Ihren USB-Stick anzuschließen oder Ihre PIN / Ihr Kennwort einzugeben. Der
Rechner baut daraufhin eine Onlineverbindung zu Ihrer Bank auf und holt die ak-
tuellen Umsätze Ihrer Konten ab. Der Vorgang wird mit der Meldung Alles verlief
erfolgreich beendet. Durch das doppelte Anklicken des Kontos/der Konten in der
Kontenübersicht können Sie sich nun diese Umsätze ansehen oder ausdrucken.
Ausgangskorb
Der Ausgangskorb befindet sich ebenfalls im oberen Bereich der Software im Rei-
ter „Transaktionen“. Hier werden alle Aufträge nach der Anlage gesammelt.
Um Ihre Aufträge abzusenden, gehen Sie bitte wie folgt vor: Klicken Sie auf den
Button „Transaktionen“ im oberen Bereich der Software. In einer Liste werden nun
alle Aufträge angezeigt, die zur Übermittlung an das Kreditinstitut bereitstehen.
Nach Klicken des Buttons „Ausgangskorb senden“ in der Icon-Leiste werden nur
die Aufträge an die Bank(en) versandt, die im Feld Aktiv einen Haken haben.
Auch bei diesem Online-Vorgang werden Sie um Eingabe Ihrer Chipkarte/USB-Stick
oder Ihre PIN gebeten.
Sammelaufträge
Alle im Ausgangskorb bereitstehenden Zahlungen können entweder als Einzelzahlungen oder Sam-
melzahlungen ausgeführt werden. Markieren Sie alle Überweisungen oder Lastschriften im Feld
„Sammler“, die Sie in einer Buchung ausführen möchten.
Achtung: Drucken Sie bitte die dem Sammler zugehörigen Ein-
zelbuchungen in einer Liste aus. Nur durch diese Liste kann
nachvollzogen werden, aus welchen Buchungen ein Sammler
besteht. Nachträgliche Aufschlüsselungen durch das Kreditinsti-
tut sind i.d.R. kostenpflichtig!
Fehlermeldungen
Sollten nach einem Onlinevorgang eine Fehlermeldung erhalten, können
Sie diese unter dem Punkt „Sendeprotokolle“ im Menüpunkt „Transakti-
onen“ erneut aufrufen und nachlesen. Doppelklicken Sie hierzu, nach der
Auswahl auf den betreffenden Listeneintrag in der Mitte des Bild-
schirms. Es erscheint nun das ausführliche Sendeprotokoll. Sollte das hier
beschriebene Problem nicht von Ihnen behoben werden können, haben
Sie die Möglichkeit das Protokoll zu drucken oder als Datei zu exportie-
ren (abzuspeichern).
Den Ausdruck senden Sie uns dann bitte per Fax an die Nummer 04461 915 1659 mit Angabe Ihres
Namens, Ihrer Kontonummer und Telefonnummer. Oder Sie senden uns die exportierte Datei per E-
Mail an ebl@volksbank-jever.de.
Online-Hilfe & Handbuch
Weitere Hinweise zur Bedienung der VR-NetWorld Software können Sie auch in der Online-Hilfe
erhalten. Klicken Sie dafür in der Menü-Leiste auf „Hilfe“. Fast jeden Punkt in der Software können
Sie auch mit der rechten Maustaste anklicken. Aus dem erscheinenden Menü können Sie dann den
Punkt Direkthilfe auswählen. Ein ausführliches Handbuch zur VR-Networld Software können Sie
auch von unser Internetseite www.volksbank-jever.de im Punkt Onlinebanking herunterladen.
Seite 4
Stand: 09 / 2018Wichtige Sicherheitshinweise...
Wichtige Hinweise zur Sicherheit im Onlinebanking
Internet: www.volksbank-jever.de - E-Mail: info@volksbank-jever.de - Fax: 04461/915-1027
Bitte beachten bei der Nutzung des Onlinebanking folgende
Sicherheitshinweise:
• Unsere Mitarbeiter werden Sie niemals telefonisch, persönlich oder per E-Mail
nach Kontodaten oder anderen sicherheitsrelevanten Informationen fragen.
• Geben Sie Ihre Zugangsdaten niemals an Dritte weiter und speichern Sie diese
nicht auf Ihrem Computer.
• Unsere E-Mails werden keine Links enthalten. Bitte folgen Sie dementspre-
chend keinen Links aus E-Mails, die zu Internetseiten weiterleiten.
• Geben Sie die Adresse zum Internetbanking „www.volksbank-jever.de“ im-
mer direkt in die Adresszeile Ihres Browsers ein.
• Installieren Sie einen Virenscanner und eine Firewall auf Ihrem Computer und
halten Sie diese stets auf dem neuesten Stand.
• Um sich weitestgehend vor Viren zu schützen, empfehlen wir Ihnen, ihre E-
Mails immer über die Internetseite Ihres Anbieters zu öffnen (sog. „Web-
Mail“).
• Bei der Nutzung von PIN/TAN achten Sie bitte stets darauf, dass die ange-
zeigten Werte korrekt sind und mit den Empfängerdaten übereinstimmen.
• Generell können Sie Ihren Onlinebanking Zugang über die kostenfreie Notfall-
Rufnummer „116 116“ jederzeit sperren lassen.
(Stand September 2018)
Bei Fragen helfen wir Ihnen gern weiter. Sprechen Sie einfach mit Ihrem Berater.
Mit freundlichen Grüßen
VOLKSBANK JEVER EG
Seite 5
Stand: 09 / 2018Sie können auch lesen