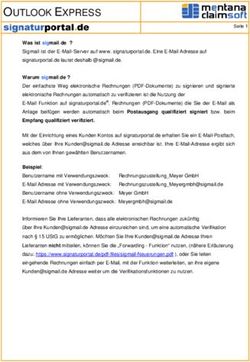Outlook Add-In Installation und Gruppenrichtlinien Version 14
←
→
Transkription von Seiteninhalten
Wenn Ihr Browser die Seite nicht korrekt rendert, bitte, lesen Sie den Inhalt der Seite unten
Rechtliche Hinweise
Alle Rechte vorbehalten. Dieses Dokument und die darin beschriebenen Programme
sind urheberrechtlich geschützte Erzeugnisse der Net at Work GmbH, Paderborn,
Bundesrepublik Deutschland. Änderungen vorbehalten. Die in diesem Dokument
enthaltenen Informationen begründen keine Gewährleistungs- und
Haftungsübernahme seitens der Net at Work GmbH. Die teilweise oder vollständige
Vervielfältigung ist nur mit schriftlicher Genehmigung der Net at Work GmbH
zulässig.
Copyright © 2022 Net at Work GmbH
Net at Work GmbH
Am Hoppenhof 32a
D-33104 Paderborn
Deutschland
Microsoft®, Windows®, Microsoft Exchange®, SQL Server®, SQL Server Express®,
Windows Server 2008®, Windows Server 2012®, Windows Server 2012 R2®,
Windows Server 2016®, Microsoft .NET Framework®, Microsoft Report Viewer®,
Microsoft Office®, Microsoft 365®, Office 365®, Microsoft Outlook®, Microsoft
Visual Studio® und Azure® sind eingetragene Handelsmarken der Microsoft
Corporation. NoSpamProxy® und 32Guards® sind eingetragene Handelsmarken
der Net at Work GmbH. Alle anderen verwendeten Handelsmarken gehören den
jeweiligen Herstellern beziehungsweise Inhabern.
DIESES DOKUMENT WURDE ZULETZT AM 18. JANUAR 2023 ÜBERARBEITET.
IIInhalt
Das Outlook Add-In installieren 1
Steuerbare Optionen im Outlook Add-In 3
Schreiben von E-Mails 3
Lesen von E-Mails 7
Betreffkennzeichnungen beim Versenden von E-Mails 7
Einstellungen per Gruppenrichtlinien verteilen 9
Hilfe und Unterstützung 16
IIIDas Outlook Add-In installieren
Sie haben zwei Möglichkeiten, das Add-In zu installieren:
n Setup-Datei| Das Setup installiert automatisch alle benötigten Komponenten.
Das umfasst das erforderliche Microsoft .NET Framework 4.8, die Microsoft
Visual Studio 2010 Tools for Office Runtime wie auch das eigentliche Add-In.
Das Setup leitet Sie dabei durch alle erforderlichen Schritte und stellt sicher,
dass alle Vorbedingungen für eine erfolgreiche Installation erfüllt sind.
n MSI-Datei| Die MSI-Datei wird bei der Nutzung einer automatischen
Softwareverteilung benötigt. Hier müssen zuerst das Microsoft .NET
Framework 4.8, danach die Microsoft Visual Studio 2010 Tools for Office
Runtime sowie am Schluss die MSI-Datei mit dem eigentlichen Add-In installiert
werden. Die konkrete Installation hängt dabei von der eingesetzten
Softwareverteilung ab.
HINWEIS: Wenn Sie das Outlook Add-In per MSI-Datei installieren,
muss sich diese auf einer lokalen Festplatte befinden. Eine
Installation über einen UNC-Pfad ist nicht möglich.
1HINWEIS: Falls Sie NoSpamProxy und Microsoft Exchange auf
demselben Server installiert haben, stellen Sie vor Installation oder
Aktualisierung des Microsoft .NET-Frameworks sicher, dass die
jeweilige Version des Frameworks von Exchange unterstützt wird.
Eine Übersicht der unterstützten Versionen bietet die Exchange-
Server-Unterstützbarkeitsmatrix.
2Steuerbare Optionen im Outlook Add-In
Die Verfügbarkeit der einzelnen Funktionen wird über Einträge in Gruppenrichtlinien
gesteuert. Dadurch kann das Add-In so gesteuert werden, dass nur die Funktionen
verfügbar sind, die der Endbenutzergruppe auch tatsächlich zur Verfügung stehen
sollen.
Schreiben von E-Mails
Diese Funktionen können nach der Installation im Menüband für eine neue E-Mail
eingeblendet werden. Es stehen dabei die folgenden einzeln ein- und ausblendbare
Optionen beim Schreiben einer E-Mail zur Verfügung.
n Automatisch verschlüsseln
n PDF Mail
n S/MIME oder PGP
n Large Files
n De-Mail
3HINWEIS: Zusätzlich zu den ausblendbaren Bereichen im
Menüband kann auch der Text des Antwortlinks angepasst werden.
Steuerbare Optionen in PDF Mail
n Automatische Passworterstellung| Im PDF-Mail-Dialog können Sie die
Möglichkeit zur automatischen Passworterstellung ausblenden. In diesem Fall
steht weiterhin die manuelle Eingabe des Passworts zur Verfügung.
n SMS-Benachrichtigungen| Dieser Bereich kann ausgeblendet werden, wenn
diese Möglichkeit nicht zu Verfügung stehen und das Passwort über einen
anderen Weg an den Empfänger übermittelt werden soll.
4Steuerbare Optionen in Large Files
Der gesamte Bereich Large Files wird nur angezeigt, wenn die Richtlinie Web Portal
URL mit einer gültigen URL konfiguriert ist.
5Steuerbare Optionen in De-Mail
n Abholbestätigung| Diese Option ist in De-Mail nur für bestimmte Teilnehmer
verfügbar. Ämter können sie benutzen, für Privatleute ist sie nicht vorgesehen.
6Lesen von E-Mails
Diese Funktionen werden nach der Installation im Menüband für die Leseansicht
einer E-Mail eingeblendet.
n PDF-Anhänge entschlüsseln
n Passworte löschen
Betreffkennzeichnungen beim Versenden von
E-Mails
Sie können das Add-In so konfigurieren, dass beim Versenden der E-Mail zusätzlich
zu den E-Mail-Headern auch die korrespondierenden Betreffkennzeichnungen
hinzugefügt werden. Diese Funktion ist standardmäßig abgeschaltet. Sie dient dazu,
NoSpamProxy Encryption über das Outlook Add-In zu steuern, selbst wenn aus der E-
Mail auf dem Weg zu NoSpamProxy alle Header-Informationen gelöscht werden.
7HINWEIS: Um diese Funktion zu benutzen, müssen die
Betreffzeilenkennzeichnungen den in NoSpamProxy vorgegebenen
Standardwerten entsprechen. Falls Sie
Betreffzeilenkennzeichnungen in NoSpamProxy verändert haben,
müssen Sie diese wieder auf den Standardwert zurücksetzen.
8Einstellungen per Gruppenrichtlinien
verteilen
Die Funktionen des Outlook Add-In werden über Gruppenrichtlinien gesteuert. Die
Gruppenrichtlinien können Sie über Ihre Domäne verteilen oder in kleinen
Installationen und zu Testzwecken lokal einstellen.
Schritt 1: ADMX-Datei und Sprachdateien auf dem Server bereitstellen
1. Gehen Sie zum Downloadbereich der NoSpamProxy-Website.
2. Laden Sie das Paket für Gruppenrichtlinien (GPOs) herunter.
3. Entpacken Sie die heruntergeladene Datei.
4. Kopieren Sie die entpackten Dateien in den Ordner
%windir%\SYSVOL\domain\Policies\PolicyDefinitions auf dem
Domänencontroller.
HINWEIS: Sollte das Verzeichnis nicht existieren, müssen
Sie es erstellen.
5. Kopieren Sie die Sprachdateien als ADML-Dateien in die jeweiligen Ordner
mit der entsprechenden Sprachbezeichnung, beispielsweise de-DE für
Deutsch oder en-US für Englisch.
9HINWEIS: Für eine lokale Installation der Gruppenrichtlinien
ohne Domäne müssen Sie die Dateien in dem Verzeichnis
%windir%\PolicyDefinitions ablegen.
Schritt 2: Eine neue Gruppenrichtlinie im Gruppenrichtlinienmanager
anlegen
HINWEIS: Wenn Sie eine lokale Installation der
Gruppenrichtlinien ohne Domäne vornehmen, überspringen Sie
diesen Schritt.
1. Öffnen Sie die Gruppenrichtlinien-Management-Konsole.
2. Rechtsklicken Sie die entsprechende Domäne und klicken Sie im
Kontextmenü Gruppenrichtlinienobjekt hier erstellen und
verknüpfen.../Create a GPO in this domain and link it here....
Das neue Objekt erscheint unterhalb der Domäne.
103. Passen Sie die Sicherheitsfilterung an.
4. Geben Sie die Organisationseinheit oder die Benutzer an, für die das
Outlook Add-In installiert werden soll.
Schritt 3: Gruppenrichtlinie bearbeiten
1. Rechtsklicken Sie das Gruppenrichtlinienobjekt und klicken Sie im
Kontextmenü Bearbeiten.../Edit....
Es erscheint der Gruppenrichtlinienobjekt-Editor.
112. Gehen Sie zu Benutzerkonfiguration/User Configuration >
Richtlinien/Policies > Administrative Vorlagen/Administrative Templates
> Net at Work NoSpamProxy > Outlook Add-In.
HINWEIS: Für eine lokale Installation der Gruppenrichtlinien
ohne Domäne starten Sie den lokalen Gruppenrichtlinienobjekt-
Editor über den Befehl gpedit.msc . Gehen Sie zu
Benutzerkonfiguration/User Configuration > Administrative
Vorlagen/Administrative Templates > Net at Work >
NoSpamProxy > Outlook Add-In.
Konfigurierbare Einstellungen des Outlook Add-Ins
Richtlinienname Beschreibung Nicht konfiguriert
Ist 'PDF-Anhänge Zeigt die 'PDF-Anhänge Die Schaltfläche wird
entschlüsseln' verfügbar entschlüsseln' Schaltfläche im angezeigt, wenn die
Menüband des Posteingangs an, Richtlinie nicht
wenn die Richtlinie aktiviert ist. konfiguriert ist.
Blendet die Schaltfläche aus, wenn
sie deaktiviert ist.
Ist 'Automatisch Zeigt die 'Automatisch verschlüsseln' Die Schaltfläche wird
verschlüsseln' verfügbar Schaltfläche im Menüband einer angezeigt, wenn die
neuen E-Mail an, wenn die Richtlinie Richtlinie nicht
aktiviert ist. Blendet die Schaltfläche konfiguriert ist.
aus, wenn sie deaktiviert ist.
12Richtlinienname Beschreibung Nicht konfiguriert
Ist 'PDF Mail' verfügbar Zeigt die 'PDF Mail' Schaltfläche im Die Schaltfläche wird
Menüband einer neuen E-Mail an, angezeigt, wenn die
wenn die Richtlinie aktiviert ist. Richtlinie nicht
Blendet die Schaltfläche aus, wenn konfiguriert ist.
sie deaktiviert ist.
Ist der PDF Zeigt die PDF-Passwort-Generator Die Option wird
Passwortgenerator Option im 'PDF Mail'-Dialog an, wenn angezeigt, wenn die
verfügbar die Richtlinie aktiviert ist. Blendet die Richtlinie nicht
Option aus, wenn sie deaktiviert ist. konfiguriert ist.
Ist die SMS- Zeigt die SMS- Die Option wird
Benachrichtigung Benachrichtigungsoption im 'PDF angezeigt, wenn die
verfügbar Mail'-Dialog an, wenn die Richtlinie Richtlinie nicht
aktiviert ist. Blendet die Option aus, konfiguriert ist
wenn sie deaktiviert ist.
Ist 'Verschlüsselung' Zeigt die 'Verschlüsselung' Die Schaltfläche wird
verfügbar Schaltfläche im Menüband einer angezeigt, wenn die
neuen E-Mail an, wenn die Richtlinie Richtlinie nicht
aktiviert ist. Blendet die Schaltfläche konfiguriert ist.
aus, wenn sie deaktiviert ist.
Ist 'De-Mail' verfügbar Zeigt die 'De-Mail' Schaltfläche im Die Schaltfläche wird
Menüband einer neuen E-Mail an, ausgeblendet, wenn die
wenn die Richtlinie aktiviert ist. Richtlinie nicht
Blendet die Schaltfläche aus, wenn konfiguriert ist.
sie deaktiviert ist.
13Richtlinienname Beschreibung Nicht konfiguriert
Ist die 'Abholbestätigung' Zeigt die 'Abholbestätigung' Option im Die Option wird
verfügbar De-Mail-Dialog an, wenn die ausgeblendet, wenn die
Richtlinie aktiviert ist. Blendet die Richtlinie nicht
Option aus, wenn sie deaktiviert ist. konfiguriert ist.
Web Portal URL Legt die Web Portal URL fest, z.B.: Der Bereich wird
'https:// portal.example.com/enqsig'. ausgeblendet, wenn die
Der 'Large Files'-Bereich im Richtlinie nicht
Menüband einer neuen EMail wird konfiguriert ist oder die
angezeigt, wenn diese Richtlinie URL ein ungültiges
eingeschaltet und mit einer gültigen Format besitzt.
URL konfiguriert ist.
Antwort-Limit für die Wenn die Richtlinie konfiguriert ist, Falls die Richtlinie nicht
Large Files legt der Administrator die maximal konfiguriert ist, können
mögliche Anzahl von Antworten, die diese Einstellungen
über das Web Portal möglich sind, durch den Benutzer
für diese E-Mail fest. Zur Auswahl festgelegt werden.
stehen Werte von 1 bis 10 sowie der
Wert "beliebig oft".
Ablauf von Antworten für Wenn die Richtlinie konfiguriert ist, Falls die Richtlinie nicht
die Large Files legt der Administrator das konfiguriert ist, können
Ablaufdatum für Antworten, die über diese Einstellungen
das Web Portal möglich sind, für durch den Benutzer
diese E-Mail fest. Zur Auswahl festgelegt werden.
stehen verschiedene Zeitspannen
sowie der Wert "niemals'.
14Richtlinienname Beschreibung Nicht konfiguriert
Schreibe Betreffkennzeichnungen werden E-Mail-Header werden
Betreffkennzeichnungen beim Absenden einer E-Mail ohne
zusätzlich zu den E-Mail-Headern Betreffkennzeichnungen
geschrieben, wenn die Richtlinie geschrieben, wenn die
aktiviert ist. E-Mail-Header werden Richtlinie nicht
ohne Betreffkennzeichnungen konfiguriert ist.
geschrieben, wenn sie deaktiviert ist.
Antwortlink-Text Definiert einen alternativen Text für Falls der alternative Text
den Antwortlink der Large Files. nicht eingegeben
wurde, wird der
Standardtext angezeigt.
Gemeinsames Passwort Definiert ein gemeinsames Passwort Der Bereich Large Files
des Web Portals zwischen Web Portal und Outlook wird ausgeblendet,
Add-Ins. Dieses muss im wenn kein Passwort
NoSpamProxy Command Center in konfiguriert ist.
den Einstellungen des Web Portals
und Outlook Add-In von
NoSpamProxy eingetragen werden,
um sicherzustellen, dass die Large
Files Dateien hochladen können.
'Alle Dateien schützen' Zeigt die Schaltfläche 'Alle Dateien Die Schaltfläche wird
anzeigen schützen' im Menüband an, wenn die angezeigt, wenn die
Richtlinie aktiviert ist. Blendet die Richtlinie nicht
Schaltfläche aus, wenn sie deaktiviert konfiguriert ist.
ist.
15Hilfe und Unterstützung
Knowledge Base
Die Knowledge Base enthält weiterführende technische Informationen zu
unterschiedlichen Problemstellungen.
Website
Auf der NoSpamProxy-Website finden Sie Handbücher, Whitepaper, Broschüren und
weitere Informationen zu NoSpamProxy.
NoSpamProxy-Forum
Das NoSpamProxy-Forum gibt Ihnen die Gelegenheit, sich mit anderen
NoSpamProxy-Anwendern auszutauschen, sich zu informieren sowie Tipps und
Tricks zu erhalten und diese mit anderen zu teilen.
Blog
Das Blog bietet technische Unterstützung, Hinweise auf neue Produktversionen,
Änderungsvorschläge für Ihre Konfiguration, Warnungen vor
Kompatibilitätsproblemen und vieles mehr. Die neuesten Nachrichten aus dem Blog
werden auch auf der Startseite des NoSpamProxy Command Center angezeigt.
16YouTube
In unserem YouTube-Kanal finden Sie Tutorials, How-tos und andere
Produktinformationen, die Ihnen das Arbeiten mit NoSpamProxy erleichtern.
NoSpamProxy-Support
Unser Support-Team erreichen Sie
n per Telefon unter +49 5251304-636
n per E-Mail unter support@nospamproxy.de.
17Sie können auch lesen