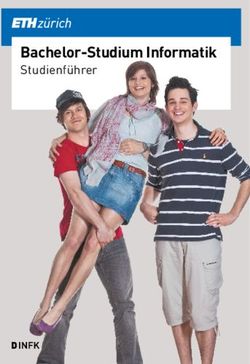Multimediale Fähigkeiten und Fertigkeiten für den Naturwissenschaftlichen Unterricht - 06 Formeleditoren
←
→
Transkription von Seiteninhalten
Wenn Ihr Browser die Seite nicht korrekt rendert, bitte, lesen Sie den Inhalt der Seite unten
UNIVERSITÄT
BAYREUTH
Seminar
Multimediale
Fähigkeiten und
Fertigkeiten
für den
Naturwissenschaftlichen
Unterricht
06 Formeleditoren
© Walter Wagner, Didaktik der Chemie, Universität Bayreuth
Stand: 10.06.2021Inhalt
5 Formeleditoren ......................................................................................................... 3
5.1 Beschreibung ..................................................................................................... 3
5.2 Formeleditoren für mathematische Anwendungen in Office 2013 (und höher) ... 3
5.2.1 Übung 1: Das vollständige Elementsymbol .................................................. 3
5.3 Strukturformel-Editoren ...................................................................................... 4
5.3.1 Übung 2: Zeichnen einer einfachen Struktur mit IUPAC-Sonderzeichen ..... 6
5.3.2 Übung 3: Zeichen einer kovalenten, zusammengesetzten Struktur ............. 8
5.3.3 Übung 4: Zusammenfügen eines Versuchsaufbaues aus fertigen Einzel-
Geräten .................................................................................................................... 9
5.3.4 Zusatz: selbst erstellte Geräte importieren. ............................................... 10
5.3.5 Alternativen: ............................................................................................... 11
5.3.6 Übung 5: Zeichnen und Optimieren von 3D-Formeldarstellungen ............. 11
5.4 Leistung F1....................................................................................................... 13
5.4.1 Anforderungen F1 ...................................................................................... 13
5.4.2 Mögliche Aufgaben .................................................................................... 13
5.5 Leistung F2....................................................................................................... 15
5.5.1 Zusätzliche Anforderungen ........................................................................ 15
5.5.2 Mögliche Aufgaben .................................................................................... 15
25 Formeleditoren
Download Abbildungen, pptx
Die Chemie verfügt über eine Kürzel-Fachsprache mit besonderen Zeichen und Positio-
nen, die in herkömmlichen Text-Editoren nicht darstellbar sind. Diese Einheit zeigt Ihnen,
inwieweit man sich mit Hilfe von Zusatzfunktionen in Word teilweise helfen kann und bie-
tet Übungen für kovalente Molekülformeln und Versuchsaufbauten in einem kostenfreien
Programm.
5.1 Beschreibung
Ich unterscheide zwei Arten von Formel-Editoren:
1. Software für mathematische Formelschreibweisen; sie ist häufig als Tool bei
Office-Anwendungen enthalten und findet in der Chemie gelegentlich Anwendung
(chemisches Rechnen oder Kern-Chemie).
2. Spezifische Software für Chemiker zum zeichnen kovalenter Molekül-Formeln
wird häufig eingesetzt und sollte schon von Lernenden zum Einstig in die organi-
sche Chemie in Grundzügen beherrscht werden.
5.2 Formeleditoren für mathematische Anwendungen in
Office 2013 (und höher)
Microsoft Office verfügt über ein Tool, mit dem sich in der Chemie
• mathematische Schreibweisen (mehrfache Brüche, Wurzel, Matrizen, usw.) sowie
• die vollständige Symbol-Darstellung von Teilchen realisieren lassen.
Auf spezifisch mathematische Schreibweisen wird nicht näher eingegangen (ist trivial,
liebe Mathematiker )
5.2.1 Übung 1: Das vollständige Elementsymbol
Ziel ist es, die vollständige Symbol-Schreibweise des Kohlenstoff-Isotops 12-C in der an-
ionischen Form korrekt darzustellen.
1. Öffnen Sie PowerPoint 2013. Entfernen Sie im neuen Dokument alle vorgegebenen
Textfenster (nicht Titelfeld).
2. Registerkarte Einfügen, Menü Formel (Symbol π). Es erscheint ein Feld mit der
Aufforderung „Geben Sie hier eine Formel ein“, gleichzeitig die zusätzlichen Menüs
Zeichentools und Formeltools.
3. In Formeltool, Entwurf klappen Sie Hoch/Tief auf und wählen Sie links tiefgestellt-
hochgestellt. Das Format erschein in einem Textfeld, aber ziemlich klein. Stärt noch
nicht: Sie können es über Ansicht, Zoom vergrößern.
4. Geben Sie die Massenzahl, die Ordnungszahl und das Symbol ein.
5. Nun fehlen noch die Ionenladung und die Teilchenzahl. Dies geht leider nur mit ei-
nem Trick: fügen Sie hinter das Symbol nochmal Hoch/Tief links tiefgestellt-hochge-
stellt ein. Tragen Sie 4- als Ladung und (1 währe zu leicht als Teilchenzahl das Un-
endlich-Zeichen ein. Sie finden es im Symbole-Fenster, Bereich Grundlegende Ma-
thematik. Das leer bleibende größere Feld rechts soll nicht weiter stören, es wird
nicht gedruckt.
Hinweis 1: Erstmalig finden Sie im Bereich Symbole, Teil Pfeile, den Gleichgewichtspfeil
(„Harpune nach rechts über Harpune nach links“).
3Hinweis 2: Sie können erstmals auch Pfeile mit Reaktionsbedingungen schreiben: wäh-
len Sie Operator, Pfeil nach rechts unten und geben Sie in das Feld 1000°C ein.
6. Nun könnte man die Größe anpassen, falls nötig: gesamtes Feld markieren, dann
Schriftgröße anpassen.
7. Schriftart ändern ist etwas komplizierter: gewünschten Formelbereich innen im
Formelfeld markieren, Formeltools, Entwurf, im Menü Tools den Punkt abc Nor-
maler Text wählen (der Eintrag färbt sich um). Dann über Register Start wie gewohnt
Schriftart und -größe ändern, z. B. auf die Schriftart Ihres sonstigen Textes.
Das gerade erstellte Objekt lässt sich
• als gif-Folie speichern, zurecht schneiden und als Bild in HTML-Dokumente ein-
binden,
• mit weiteren Objekten zu Kern-Gleichungen o. ä. kombinieren, achten Sie dabei
auf gleiche Endgrößen nach dem Ziehen, am besten über das Einstellen gleicher
Höhen über rechte Maustaste, Größe und Position in % oder cm.
5.3 Strukturformel-Editoren
Für kovalente Moleküle gibt es eine Reihe von Formel-Editoren speziell für Chemiker:
Abb. 5.1: Aktuelle Marktlage Formel-Editoren, Stand 06/19
Jedes der erwähnten Programme bietet spezifische Sonder-Funktionen, die hier nur bei-
spielhaft gelistet werden sollen:
• 2D- in 3D-Formeln konvertieren,
• Formeln nach IUPAC benennen,
• Formeln aus IUPAC-Namen konstruieren,
• Experimental-Aufbauten zeichnen,
• NMR-, MS- und/oder IR-Spektren vorhersagen,
• Formeln von gescannten Vorlagen erkennen.
Exkurs: Begriffe rund um chemische Formeln.
Elementar-Formel: gibt die Art und das Zahlenverhältnis von Atomen in einer Verbin-
dung an: z. B.: NaCl, CaCl2, CH2O (Glucose!). Synonym: Verhältnis-Formel.
4Molekül-Formel: gibt die Art und die Anzahl von Atomen in einer Verbinddung an. z. B.:
C6H12O6 (Glucose), C2H6O (Ethanol). Synonym, Gebrauch aber nicht empfohlen: Sum-
men-Formel. Gebräuchlich ist auch die rationelle Formel: H3C-COOH. Hier sind die
Atome so gruppiert, dass man funktionelle Gruppen erkennt.
Konstitutionsformel: gibt die Verknüpfungsart (Konstitution) von Atomen im Molekül an,
ohne jedoch die vollständige Struktur des Moleküls aufzuzeigen. Sie sollte von der Struk-
tur-Formel unterschieden werden.
Abb. 5.2: Konstitutionsformel für Ethansäure (Essigsäure)
Struktur-Formeln vermitteln in zweidimensionaler Darstellung Informationen, die über
diejenigen der Konstitutionsformeln hinausgehen, z. B. Verknüpfungen, die sich nicht mit
Konstitutionsformeln darstellen lassen, spezielle Bindungsarten oder die räumliche An-
ordnung von Atomen und Atom-Gruppen.
Abb. 5.3: Struktur-Formel für Ethansäure mit der Doppel-Bindung in der Carbonyl-Gruppe und er sp3-Um-
gebung des Methyl-C-Atoms.
Darstellungsvarianten: Elektronen-Formel, Valenzstrich-Formel, Skelet-Formel, 3D-For-
mel. Der Begriff 3D-Formel kommt in den DIN-Normen und IUPAC-Veröffentlichungen
nicht vor. Wir bezeichnen damit Formel-Darstellungen, die:
• die exakte, statisch-räumliche Anordnung von Atomen und Atom-Gruppen wieder-
geben und
• es dem Betrachter ermöglichen, das Molekül von mehreren Seiten zu betrachten.
Genau genommen ist die Darstellung nur pseudo-3D, da auf zweidimensionalem Bild-
schirm nur ein 3D-Endruck vermittelt wird.
Gängige Darstellungsformate sind pdb (protein data base, älter und eher für große Mo-
leküle wie Proteine gedacht) und JMOL (neuer, sehr vielseitig).
Abb. 5.4: Essigsäure im pdb-Format, Kugel-Stäbchen-Darstellung. Für Word ist noch keine Einfüge-Mög-
lichkeit bekannt, deswegen lässt sich die Struktur hier nicht bewegen
Beispiele für JMOL-Darstellungen mit Hilfe von Java finden sie hier.
5Zusammenfassung Formelarten:
1. Elementar-Formel: CH2O = Glucose
2. = Verhältnis-Formel (Ionen-Verbindungen): CaCl2
3. Molekül-Formel: C6H12O6
4. Rationelle Formel: H3C-COOH
5. Konstitutionsformel = „Struktur-Formel“
6. Struktur-Formel: mit 3D-Antel (Bindungswinkel, Stereochemie, …)
5.3.1 Übung 2: Zeichnen einer einfachen Struktur mit IUPAC-Sonder-
zeichen
Abb. 5.5: Angestrebtes Ergebnis von Übung 2
1. Öffnen Sie das Programm „ChemSketch“ vom Desktop, Zugang Chemie.
2. Das Programm ins voreingestellt auf die Struktur-Zeichenfunktion („Structure“). Da-
mit wird die Grund-Struktur der Formel erstellt.
3. Andern Sie Schriftart, Schriftgröße, Bindungsstärke und -länge usw. in Tools,
Structure Properties: Bereich Common: Current Style Normal, Show Carbons:
Häkchen bei all setzen, Size Calculation Atom Symbol Size 14, Atom Style Arial,
Set Default.
Bereich Atom: n in blauer Leiste anklicken, fett formatieren durch Anklicken von B,
Set Default.
4. Zum Erstellen des C-Grundkörpers Auf „C“ (linke Leiste) klicken. Dann klickt man mit
der linken Maustaste auf die Arbeitsfläche (eher links orientieren, da man eine Glei-
chung erstellen möchte). Es erscheint „CH4“.
5. Durch erneutes Drucken auf das „C“ des „CH4“ kann man nun die Bindung zum zwei-
ten „C“ zeichnen. Dabei sollte das Symbol Draw Normal gewählt sein. Man hält die
linke Maustaste so lange gedrückt, bis sich der Cursor auf der gewünschten Stelle
befindet. Dabei ist zu beachten, dass die Linie gleich gerade gezeichnet wird. Auch
der Abstand sollte so gewählt werden, dass Brom im Anschluss nicht daneben „ge-
quetscht“ wird.
6. Man wählt nun in der linken Leiste Brom „Br“ aus und klickt mit dem Cursor rechts-
mittig neben die C-C-Bindung (s. o.). Es erscheint „HBr“.
7. Man klickt erneut auf HBr und führt die Bindung durch gedrückt halten der linken
Maustaste zum ersten C. Danach wiederholt man den Vorgang zum zweiten C. Das
man jeweils am „C“ angekommen ist, erkennt man durch das Erschienen von „CH 3)
bzw. „CH2“.
8. Man hat nun einen cyclischen Komplex, bei dem das Brom eine positive Ladung trägt
(erscheint automatisch). Im Folgenden muss die Struktur markiert werden. Dazu
klickt man auf das Symbol „Select/Move“ (Symbol: blaue Kugel mit rotem Pfeil). Die
Struktur wird durch Ziehen des Cursors von oben links nach unten rechts markiert.
69. Nun klicken Sie Tools, Add Explicit Hydrogens, um die weiteren H-Atome mit Bin-
dungen angezeigt zu bekommen.
10. Um die richtigen Bindungslängen-Verhältnisse zu bekommen, klickt man, während
die Struktur noch markiert ist auf Tools, Clean Structure.
11. Um den seitenverkehrten Komplex zieht man nun die Klammer: Polymers (Symbol:
eckige Klammer mit tief gestelltem „n“). Die Klammern setzt man durch Anklicken
eines Punktes links oberhalb der Struktur und ziehen des Cursors nach rechts unter-
halb (keinen Index angeben).
12. Der δ-Komplex ist nun seitenverkehrt, was man durch Auswahl des Symbols Sel-
ect/Rotate/Resize (blaue Kugel mit rotem Pfeil um sich geschlungen) verändern
kann. Man klickt mittig auf die Struktur, hält die Maustaste gedrückt und zieht nach
rechts. Es erscheint ein Verhältnisfeld. Man zieht so lange, bis man etwa „-100%“
erreicht hat. Proportionen bleiben erhalten.
13. Zum Zeichnen des grünen Pfeils muss man nun vom Structure- in den Draw-Modus
wechseln (links oben).
14. In der linken Leiste befindet sich die Form „Arc 204°“. Diese anklicken und mittig an
der gewünschten C-Br-Bindung ansetzen. Maustaste gedrückt lassen und die Linie
zu „Br“ führen.
15. Danach klickt man, um eine Pfeil-Spitze zu erhalten, doppelt auf die eben erstellte
Linie. Es öffnet sich das Fenster Objects Panel. Dort wählt man den Reiter Arrow
aus und klickt bei der rechten Einstellung zu Arrowhead Shape die gewünschte Pfeil-
Spitze an. Wichtig: Zum Anwenden der Einstellung danach immer auf Apply klicken.
Danach Reiter Pen auswählen und noch die gewünschte Linienstärke („Width“) ein-
stellen, am besten 1,5 pt bis 2 pt, Apply.
16. Zum Einfärben der Linie mit der rechten Maustaste auf die gewünschte Farbe in der
Farbleiste (unten) klicken.
17. Nun auf das Symbol Text (linke Leiste) klicken und neben der Klammer ein Textfeld
platzieren. Dort den Text „Br [leer] (dann auf das Symbol s+ in der oberen Leiste
klicken) – „. Darauf achten, dass die Schriftgröße/-dicke mit der aus der Formel über-
einstimmt.
18. Zum Erstellen des Doppel-Pfeils das Symbol Arrow in der linken Leiste anklicken.
-
Den Pfeil durch „ziehen“ mit der Maus rechts neben „Br „ setzen. Danach Doppelklick
auf den einfachen Pfeil. Es erscheint das Fenster Objects Panel. Reiter Arrow, Body
Style, [zwei Linien] 4 pt wählen und dann bei Arrowhead Shape die entsprechenden
Pfeil-Spitzen einstellen. (Obere Zeile: Doppel-Pfeilspitze links; Untere Zeile: Doppel-
Pfeilspitze rechts).
19. Man wechselt nun in den Structure-Modus zurück und klickt dort auf das rote Plus
-.
(„Reaction Plus“). Das Plus platziert man dann zwischen Komplex und Br
20. Abschießend, zur Benennung des Komplexes, wählt man das Symbol Edit Text („ab“,
oben). Dann klickt man unter den Sigma-Komplex. Es öffnet sich das Fenster Edit
Label. Man wählt nun das Symbol „Ω“ (Greek Font) und tippt in die Textzeile „s“,
welches als „δ“ erscheint. Danach nochmals auf „Ω“ klicken, um den Befehl zu deak-
tivieren. Dann noch „-Komplex“ schreiben und auf die Arbeitsfläche klicken. Das
Textfeld kann, wie alle Teile der Formel, beliebig verschoben werden. Es muss nur
das Symbol Select/Move/Resize (siehe 8.) angeklickt und das Textfenster angefasst
werden.
21. Die Struktur ist nun fertig. Sie kann als ChemSketch-Datei (.sk2) oder als Bild abge-
speichert werden. Des Weiteren kann sie, nachdem man sie markiert hat direkt über
7Strg + C kopiert und in ein Word- oder PowerPoint-Dokument (z. B. Arbeitsblatt) ein-
gefügt werden (wenn es im Pool nicht geht – lokal zu Hause funktioniert es auf jeden
Fall).
5.3.2 Übung 3: Zeichen einer kovalenten, zusammengesetzten Struk-
tur
Abb. 5.6: Angestrebtes Ergebnis von Übung 3
Viele Standard-Verbindungen (Kohlenhydrate, Aminosäuren, DNA, usw.) findet man vor-
gefertigt unter Templates, Template Window oder durch Drücken von F5. Ein kurzer
Blick kann viel Zeichenarbeit ersparen.
Das Ziel von Übung 3 ist das Zusammensetzen größerer Moleküle aus Bausteinen in
sauberer Skelett-Schreibweise. Dazu in Properties, Show Carbons, All Häkchen weg
nehmen.
1. Benzene aus der Symbol-Leiste rechts auswählen. Ersten Ring mittig auf die Zei-
chen-Ebene setzen.
2. Zweiten Ring direkt an die Kante links oben durch Hinschieben des Cursors platzie-
ren.
3. Jetzt Symbol Cyclohexane wählen.
4. Cursor ans oberste C-Atom des zweiten Benzol-Rings bewegen, damit man die C-
C-Bindung erhält.
5. Jetzt aus der linken Symbol-Leiste Atom-Art C wählen und sicher stellen, dass in der
oberen Leiste Draw Normal eingestellt ist.
6. Jetzt an den Cycolhexanring-Positionen 2 und 6 jeweils auf den Ring-Kohlenstoff
klicken. Man erhält Einfach-Bindungen (Methyl-Gruppen), die bereits den richtigen
Winkel aufweisen.
7. An Ring-Position 2 noch einmal etwa mittig auf die neu gezeichnete Einfach-Bindung
klicken – es entsteht eine Doppel-Bindung.
8. Element O wählen und durch Klicken an das Ende der Doppel-Bindung setzen.
9. Element S wählen und ans Ende der Einfach-Bindung in Position 6 setzen. Die
Gruppe wird automatisch zu SH.
10. In der rechten Symbol-Leiste Acetyl (COOH) wählen und an die 4. Position setzen.
11. Wieder Element C auswählen und durch direktes Klicken auf die Bindungen Doppel-
Bindungen erzeugen.
12. Wählen Sie in der oberen Symbol-Leiste Up Stereo Bonds (Keil) und setzen Sie sie
durch Klicken, danach das Gleiche mit Down Stereo Bonds. Stören Sie sich nicht
an der ungewöhnlichen Anordnung der Methyl-Gruppen, denn:
813. Über Tools, Clean Structure entstehen die richtigen Winkel.
14. Zum farblichen Markieren: Aktivieren Sie die Lasso-funktion (viertes Symbol v. l. in
der oberen Symbol-Leiste), markieren Sie die entsprechende Gruppe und wählen sie
die gewünschte Farbe in der unteren Leiste durch Rechtsklick. Heben Sie die Mar-
kierung durch Klick daneben auf.
Spielen: Das Programm enthält des Weiteren die Funktion Generate Name for Structure
unter Tools, Generate, Name for Structure. Achtung: Es handelt sich um automatisch
generierte Namen, die nicht immer der IUPAC-Nomenklatur entsprechen. Der auto-
matsch generierte Name der oberen Struktur wird ausgegeben mit 6,6-dimethyl-4-(naph-
thalen-2-yl)-5-oxo-3-sulfanylcyclohexa-1,3-dien-1-carboxylic acid. Hätten Sie sicher auch
hingekriegt .
5.3.3 Übung 4: Zusammenfügen eines Versuchsaufbaues aus fertigen
Einzel-Geräten
Beim Erstellen von Skizzen eines Versuchsaufbaus ist das Programm ChemSketch sehr
hilfreich. Fast alle Geräte, die man im Chemie-Unterricht benötigt, sind vorgefertigt. Das
Erstellen von Versuchsaufbauten muss im Draw-Modus durchgeführt werden, da nicht
alle Apparaturen vorgefertigt im Template-Feld enthalten sind.
Abb. 5.7: Angestrebtes Ergebnis von Übung 4.
Achtung: die Abbildung enthält keine nichtgerade Schlauchverbindung!
1. Im Menü Templates, Template Window in der oberen Leiste Option Lab Kit wählen.
Links neben Lab Kit kann man nun zwischen sieben verschiedenen Bereichen aus-
wählen.
2. Dreibein: Tripod Stand ist unter 7(7) Burners, Beakers, Crucibles. Nach dem Aus-
wählen kann man die Objekte immer direkt in die Zeichen-Ebene einfügen. Achten
Sie auf eine sinnvolle Anordnung.
3. Becherglas: Beaker (eines, das mit Wasser gefüllt ist).
4. Brenner: Burner.
5. Thermometer: Durch Anklicken des Symbols Select/Move/Rotate kann man das
Thermometer in eine schräge Position bringen. Dazu klickt man auf den Anfasser
9(schwarze Quadrate an den Markierungsgrenzen) und dreht das Thermometer in die
gewünschte Position.
6. Die Eiswürfel müssen per Hand gezeichnet werden. Man wählt in der linken Symbol-
Leiste Rounded Rectangle und fügt den ersten Eiswürfel ins Glas ein. Durch Drehung
der Eiswürfel wird eine realistischere Darstellung erreicht. Durch einfärben (z. B. Eis-
blau) erreicht man eine zusätzliche Anschaulichkeit.
7. Zum einfärben muss die Form markiert sein. Dann klickt man mit der linken Maus-
taste auf die gewünschte Farbe (es wird die Fläche der Form eingefärbt). Möchte
man den Rand auch einfärben, so klickt man zusätzlich noch mit der rechten Maus-
taste auf die gewünschte Farbe.
8. Als Zusatz kann man z. B. noch eine Verbindung des Brenners mit dem Gas-An-
schluss zeichnen. Dies beugt Fragen wie „Arbeitet der Brenner wohl mit Luft?“ oder
„Der Brenner ist doch gar nicht angeschlossen!“ vor. Zum Zeichnen arbeitet man
dabei mit Polygon, Rectangle und Line.
9. Eine Beschriftung der einzelnen Elemente erfolgt abschließend über Text (linke
Symbol-Leiste). Anklicken und das Textfeld an der gewünschten Stelle durch Ziehen
platzieren. Danach Text einfügen. Durch Wählen des Symbols Pfeil (obere Leiste)
kann das Textfeld danach noch beliebig verschoben werden.
5.3.4 Zusatz: selbst erstellte Geräte importieren.
Die verwendeten Geräte im Chemie-Unterricht gehen teilweise über die vorgefertigten
Abbildungen im Template-Ordner hinaus. Aus diesem Grund ist es wichtig, dass man mit
ChemSketch auch Abbildungen importieren kann, di in anderen Programmen erstellt wor-
den sind. Beispielhaft soll dieser Import-Vorgang hier für den Weg einer Abbildung aus
PowerPoint in ChemSketch dargestellt werden.
1. Öffnen Sie ChemSketch.
2. Man muss sich entweder für Draw oder Structure entscheiden, je nach dem womit
man im Anschluss weiterarbeiten möchte (im Folgenden wird die Einstellung Draw
gewählt).
3. Da man auch in ChemSketch weiterhin die Möglichkeit haben möchte, die importierte
Zeichnung zu bearbeiten, ist der Import-Vorgang etwas knifflig, einfaches copy/paste
ist deshalb nicht möglich. Die Objekte kommen einheitlich schwarz im Programm an
und ein gesondertes Bearbeiten der einzelnen Teile ist im Anschluss nur schwer
möglich.
4. Man klickt nun auf Edit, Insert Object und erhält somit zwei Möglichkeiten, eine Zeich-
nung zu importieren.
Variante 1: Klickt man im geöffneten Menü Objekt einfügen links auf Aus Datei erstel-
len, so kann man eine bereits fertige Datei auswählen (beispielsweise ein .jpg-Bild), wel-
ches dann mit dem entsprechenden Programm auf dem Computer geöffnet wird. Dort
muss man das Bild markieren und kopieren (Strg + C) und kann es dann bei ChemSketch
via Einfügen/Paste/Strg + V an der gewünschten Stelle einfügen. Man erhält dabei eine
Rahmenvorgabe, welche die Umrisse des Bildes vor dem Einfügen darstellt.
Variante 2: Neu erstellen anwählen. Als Objekt-Typ wählt man nun den Datei-Typ aus,
in dem die Zeichnung erstellt werden soll, in unserem Fall Microsoft Office PowerPoint
Folie, OK. Dadurch wird im Hintergrund PowerPoint geöffnet und gleichzeitig ein grau
schraffiertes Feld in der ChemSketch-Zeichenfläche eingefügt, welches die Folie der Prä-
sentation simuliert.
5. Nun kann in PowerPoint die entsprechende Zeichnung erstellt werden, die dann
gleichzeitig auch auf der ChemSketch-Arbeitsfläche entsteht.
106. Nach dem Erstellen der Zeichnung kann diese durch Doppelklick in ChemSketch
jederzeit mit PowerPoint nachbearbeitet werden, es ist eine Objekt-Datei.
Hinweis: Hat man bereits eine Zeichnung erstellt, die man beispielsweise via PowerPoint
nach Version 1 in die ChemSketch-Vorlage kopieren möchte, so muss die Zeichnung
Schritt für Schritt übernommen werden, da eventuelle Farben beim Kopieren verloren
gehen und in ChemSketch neu erstellt werden müssen.
7. Farben verändern: Doppelklick auf das eingefügte Objekt, es öffnet sich das Menü
Object Panel. Hier auf Fill gehen, gewünschte Farbe auswählen und durch Apply
bestätigen. Ggf. kann bei Style die Farb-Führung noch angepasst werden.
8. Um realistische Konturen zu erhalten, kann es sein, dass man z. B. Flüssigkeiten in
einem Reagenzglas in den Hintergrund stellen muss, da diese sonst den Rand des
Reagenzglases überdecken. Dies geschieht durch klicken von „Send to back“ (6.
Icon von links, obere Leiste).
9. Das eingefügte Objekt kann nun komplett markiert werden Select, Objekt auswäh-
len, Select/Move/Rotate und das Objekt kann mit der Maus an den schwarzen Eck-
Quadraten, die das Objekt umgeben, rotiert werden.
5.3.5 Alternativen:
1. In PowerPoint wurden von Kollegen Maisenbacher Gerätschaften für Experimental-
aufbauten gezeichnet und zur Verfügung gestellt. Wir haben die Datei ins neue For-
mat übertragen und stellen Ihnen zwei Varianten zur Verfügung:
Versuchsskizzen (pptx)
Versuchsskizzen (odp)
2. Online: https://chemix.org/
5.3.6 Übung 5: Zeichnen und Optimieren von 3D-Formeldarstellungen
Aufgabe: Erstellen einer 3D-Kugel-Stab-Darstellung des Saccharose-Moleküls in CPK-
Farben.
1. Öffnen Sie das Programm ChemSketch vom Desktop, Zugang Chemie.
2. Templates, Template Window (F5).
3. Wählen Sie Sugars: alfa-D-Pyr, 1(4) Haworth Formulae. Dort klicken Sie die benö-
tigte Molekül-Darstellung an (welche brauchen wir denn ?) und übertragen sie auf
die Zeichen-Fläche.
4. Templates, Template Window, wählen Sie Sugars: alfa-D-Fur, 1(3) Haworth For-
mulae. Dort klicken Sei die benötigte Molekül-Darstellung an (welche brauchen wir
denn ?) und übertragen sie auch auf die Zeichen-Fläche neben die Glucose.
5. Die Fructose steht um 180° gedreht. Drehen Sie sie richtig über Select/Move, mar-
kieren Sie, Symbol Flip Left to Right anwenden. Bringen Sie C1 der Glucose auf
die gleiche Höhe wie C2 der Fructose über die Cursor-Tasten. Klicken sie auf die
Arbeitsfläche, um Markierung aufzuheben.
6. Modus Structure, Symbol Draw Normal. Ziehen Sie die neue glycosidische Bindung
von einem der Sauerstoff-Atome zum richtigen C-Atom. Stellen Sie sicher, dass Sie
das C-Atom treffen, sonst verbinden sich die Moleküle nicht zu einer einzigen Struk-
tur. Löschen Sie die überflüssige Hydroxy-Gruppe über das Symbol Delete.
7. Wählen Sie Select/Move. Fassen Sie das Brücken-O an und ziehen Sie es in die
Mitte.
8. Wählen Sie Up Stereo Bonds und klicken Sie die gestrichelten Bindungen an.
119. Nun sind noch die Stereozentren 3, 4 und 5 der Fructose falsch. Am schnellsten geht
es über die Atom-Symbole: wählen Sie C und zeichnen eine Methyl-Gruppe an C5
nach unten. Wählen Sie O und ändern Sie die H in OH an C3 und C4, wählen Sie H
und ändern Sie die OH in H an C3 und C4.
10. Saccharose wäre in der Haworth-Schreibweise fertig und sollte so aussehen wie un-
ten. Speichern Sie. Sie können wahlweise auch die C-Wasserstoffe ausblenden las-
sen: Tools, Remove Explicit Hydrogens.
Abb. 5.8: Saccharose
Im nächsten Schritt soll die 3D-Darstellung erreicht werden:
1. Wählen Sie das Symbol 3D Optimization. Es erscheint ein Drehen-Symbol neben
dem Mauszeiger. Jetzt kann man die Struktur schon drehen.
2. Wählen Sie das Symbol 3D Viewer. In diesem Programm-Teil lassen sich verschie-
dene Modell-Darstellungen einstellen. Probieren Sie Kugel-Stab-, Kalotten- und Git-
ter-Darstellung. Vor dem weiter Arbeiten wählen Sie die Kugel-Stab-Darstellung.
3. Stellen Sie CPK-Farben ein: Options, Colours. Der Hintergrund soll die Farbe Sil-
ber, H Weiß, C Schwarz und O Rot bekommen.
4. Die 3D-Darstellung kann als ChemSketch-Datei *.S3d gespeichert werden. Für An-
wendungen im Web als drehbare Darstellung benötigt man *.mol Dateien.
5. Einbinden von 3D-Darstellungen geschieht, indem Sie die folgende HTML-Zeile in
den Code einer Seite einfügen. Ergebnis wie unten.
http://daten.didaktikchemie.uni-bayreuth.de/3d_molekuele/02_app_einb.htm
Abb. 5.9: Saccharose-Ansicht aus dem pdb-Format.
Einfügen in Word ist nicht bekannt, deshalb statisches Bild.
12Spielen: Probieren Sie die verschiedenen Funktionen aus, die sich hinter einem Klick mit
der rechten Maustaste auf das Bild oben eröffnen.
5.4 Leistung F1
5.4.1 Anforderungen F1
• Verzeichnis der Funktionen in einem Text-Dokument.
• Kovalente Moleküle in Skelett-Schreibweise zeichnen.
• Teil-Strukturen in unterschiedlicher Schriftgröße, Strichstärke und Farbe darstel-
len.
• Zwei mesomere Grenz-Strukturen nach IUPAC darstellen (ggf. anderes Beispiel).
• Ionen-Ladungen und Formal-Ladungen setzen.
• Aus Templates einfache Versuchsaufbauten aus 4 – 5 Elementen zusammenset-
zen (ein Element muss eine nichtgerade Schlauch-Verbindung sein).
• Formel-Darstellung oder Aufbau-Skizze zusätzlich im gif-Format ausgeben.
5.4.2 Mögliche Aufgaben
Erstellen Sie jeweils eine Skelettformel-Darstellung (Original und gif) und einen Ver-
suchsaufbau nach o. a. Anforderungen.
Ideen-Sammlung Formeln:
• ein einfach protonierter Azo-Farbstoff
• ein einfach protonierter Triphenylmethan-Farbstoff
• zwei Schritte des Mechanismus der Veresterung kurzkettiger Edukte
• zwei Schritte des Mechanismus der Ester-Spaltung an einem kurzkettigen Ester
• fünf verschiedene Aroma-Stoffe, einer protoniert
• fünf verschiedene Duft-Stoffe, einer geladen
• fünf Aminosäuren aus unterschiedlichen Gruppen
• die 5 häufigsten Nukleinbasen
• Mesomerie am Nitrat-Anion
• Mesomerie am Carbonat-Anion
• Für einen Teilschritt eines biochemischen Reaktionsweges
• Zusammenhänge zwischen Siedepunkt und Molekül-Bau am Beispiel von Car-
bonyl-Verbindungen
• Zusammenhänge zwischen pKS-Werten und Molekül-Bau am Beispiel von Halo-
gen-Carbonsäuren
• Das Alkyl-Oxonium-Ion als zentrales Interdukt-Teilchen.
13Ideen-Sammlung Versuchsaufbauten:
• Apparatur zur Herstellung eines Gases aus einem Feststoff und einer Lösung
• Kopplung von zwei Waschflaschen über einen Dreiwege-Hahn
• Absaugen von Verbrennungsgasen eines Teelichts durch ein mit Eiswasser ge-
kühltes U-Rohr
• Absaugen von Verbrennungsgasen einer Benzin-Flamme durch zwei Waschfla-
schen
• für eine metall-katalysierte Reaktion, z. B. Ethen-Hydrierung
• Darstellung und Reaktivität von Ethen
• Cracken von Paraffin-Öl
Abgabe-Form: Drei Dateien als E-Mail-Anhang
• eine Formeleditoren-Datei mit Formeln,
• eine mit dem Versuchsaufbau,
• ein gif-Bild mit einer der beiden Darstellungen
145.5 Leistung F2
Anforderungen F1 müssen auch hier erfüllt werden:
• Verzeichnis der Funktionen in einem Text-Dokument.
• Kovalente Moleküle in Skelett-Schreibweise zeichnen.
• Teil-Strukturen in unterschiedlicher Schriftgröße, Strichstärke und Farbe darstel-
len.
• Zwei mesomere Grenz-Strukturen nach IUPAC darstellen (ggf. anderes Beispiel).
• Ionen-Ladungen und Formal-Ladungen setzen.
• Aus Templates einfache Versuchsaufbauten aus 4 – 5 Elementen zusammenset-
zen (ein Element muss eine nichtgerade Schlauch-Verbindung sein).
• Formel-Darstellung oder Aufbau-Skizze zusätzlich im gif-Format ausgeben.
5.5.1 Zusätzliche Anforderungen
• Fertigkeit, aus Teil-Strukturen komplizierte Moleküle zusammen zu setzen; dabei
sollten Kohlenhydrat-, Aminosäure- oder andere Naturstoff-Grundkörper wie Ada-
mantan-, Steran-, Isopren-Einheiten oder Enantiomere bzw. Moleküle mit mindes-
tens 2 Stereozentren beteiligt sein
• 3D-Optimierung ausführen
• CPK-Farben anwenden und Hintergrundfarbe ändern
5.5.2 Mögliche Aufgaben
Erstellen Sie jeweils eine Skelettformel-Darstellung (Original und gif) und einen Ver-
suchsaufbau nach o. a. Anforderungen.
Ideen-Sammlung Formeln:
• ein einfach protonierter Azo-Farbstoff
• ein einfach protonierter Triphenylmethan-Farbstoff
• zwei Schritte des Mechanismus der Veresterung kurzkettiger Edukte
• zwei Schritte des Mechanismus der Ester-Spaltung an einem kurzkettigen Ester
• fünf verschiedene Aroma-Stoffe, einer protoniert
• fünf verschiedene Duft-Stoffe, einer geladen
• fünf Aminosäuren aus unterschiedlichen Gruppen
• die 5 häufigsten Nukleinbasen
• Mesomerie am Nitrat-Anion
• Mesomerie am Carbonat-Anion
• Für einen Teilschritt eines biochemischen Reaktionsweges
• Zusammenhänge zwischen Siedepunkt und Molekül-Bau am Beispiel von Car-
bonyl-Verbindungen
• Zusammenhänge zwischen pKS-Werten und Molekül-Bau am Beispiel von Halo-
gen-Carbonsäuren
• Das Alkyl-Oxonium-Ion als zentrales Interdukt-Teilchen.
15Ideen-Sammlung Versuchsaufbauten:
• Apparatur zur Herstellung eines Gases aus einem Feststoff und einer Lösung
• Kopplung von zwei Waschflaschen über einen Dreiwege-Hahn
• Absaugen von Verbrennungsgasen eines Teelichts durch ein mit Eiswasser ge-
kühltes U-Rohr
• Absaugen von Verbrennungsgasen einer Benzin-Flamme durch zwei Waschfla-
schen
• für eine metall-katalysierte Reaktion, z. B. Ethen-Hydrierung
• Darstellung und Reaktivität von Ethen
• Cracken von Paraffin-Öl
Ideen-Sammlung 3D:
• Raum-Struktur von Kohlenhydrat-Molekülen
• Raum-Struktur von je einem Pärchen D- und L-Aminosäure
• Umwandlung Sessel-Twist-Wannen-Formen, z. B. Methylcyclohexan
Abgabe-Form: E-Mail-Anhang
• Zwei Dateien: eine Formeleditoren-Originaldatei mit der Skelett-Formel und eine
mit der 3D-Darstellung
• Weitere zwei Dateien: eine Formeleditoren-Originaldatei mit dem Versuchsaufbau
und eine gif-Datei mit demselben
16Sie können auch lesen