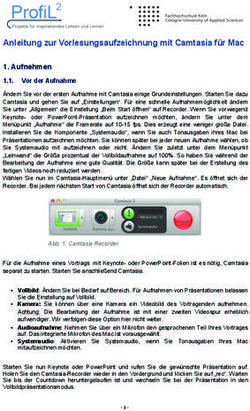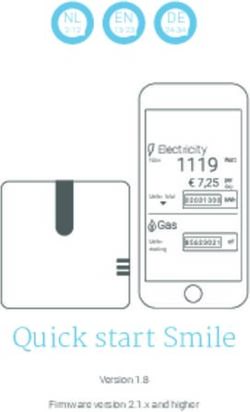MV88plus Video Video-Kit MV88+
←
→
Transkription von Seiteninhalten
Wenn Ihr Browser die Seite nicht korrekt rendert, bitte, lesen Sie den Inhalt der Seite unten
Shure Incorporated
Table of Contents
Verwenden der Apple Watch mit ShurePlus MOTIV 13
MV88plus Video Video-Kit MV88+ 3 Ihre Apple Watch mit der MOTIV-Aufnahme-App verbin-
den 13
Allgemeine Beschreibung 3
Bedienelemente und Navigation 14
Technische Eigenschaften 3
Tipps für die Aufnahme 14
Standby Mode 3
Benachrichtigungen ausschalten 14
Visual Settings 4
Ändern der Abtastrate 14
Record Mode 4
Die besten Einstellungen für das Videobild finden 14
Verwenden der ShurePlus MOTIV™-App mit dem Aufnahme in Mono 14
MV88+-Mikrofon 5
Aufnahme in Stereo 14
Ausrichten des Mikrofons 5
Aufnahme der vollständigen Performance 14
Ausgänge MV88+ 8
Sicher aufnehmen dank automatischem Speichern 15
Device Setup 9
Sharing MOTIV Video Recordings 15
Preset Modes 11
Störungssuche 15
Direct Monitoring Blend 11
Systemanforderungen 16
Advanced Mic Settings 12
Systemanforderungen und Kompatibilität: iOS 16
Limiter 12
Systemanforderungen und Kompatibilität: Android 16
Compressor 12
High Pass Filter 12 Technische Daten 16
Left-Right Channel Swap 13 Unterstützte Audioformate 18
Equalizer 13
Zulassungen 18
2/19Shure Incorporated
MV88plus Video
Video-Kit MV88+
Allgemeine Beschreibung
®
Die Shure MV88+-Video-Aufnahmeanwendung ermöglicht sofortige Videoaufnahmen mit kompressionsfreien Audiodateien für
Mobilgeräte. Der Klang kann mithilfe von Preset-Modi für die digitale Signalverarbeitung (DSP), verstellbarem Gain und Stere-
obreitenregelung angepasst werden.
Technische Eigenschaften
• Kompatibel mit iOS-, Android-, PC- und Mac-Geräten.
Hinweis: Informationen zu empfohlenen Android-Geräten sind unter https://www.shure.com/MOTIVcompatibility erhältlich.
• Plug-and-Play-Betrieb unterstützt Aufnahmen im Quer- oder Hochformat
• Flexible Aufnahmesteuerung umfasst Einstellungen zur Gainregelung
• Unterstützung von Mono- und Stereo-Audiogeräten
• Bei Verwendung mit MOTIV-Mikrofonen stehen für eine Vielzahl von Aufnahmesituationen Preset-Modi zur Auswahl.
Tipp: Flugzeugmodus und „Nicht stören“ aktivieren, um Störungen bei der Aufnahme durch Telefonanrufe, Kurzmitteilungen oder Benachrichtigungen zu ver-
meiden.
Standby Mode
① Flash Use the flash when recording in low light situations.
② Connected Device Status/Recording Length/Focus Lock Device status will display the model name of the connected
MOTIV device. Recording length is displayed in hours, minutes, and seconds. See the Visual Settings topic for more informati-
on on setting focus and exposure.
③ Zoom Level Pinch the screen to adjust your zoom level for a closer view of your subject.
④ File Information Displays available video format options.
3/19Shure Incorporated
Note: Option availability may vary based on your mobile device specifications.
• Audio file formats: (iOS) WAV, ALAC, AAC 96, AAC 128, AAC 256 (Android) AAC 96, AAC 128, AAC 256
• Sample rate: 44.1 kHz, 48 kHz
• Video resolution: 720p, 1080p, 4K
• Frame rate: 24 fps, 30 fps, 60 fps
⑤ Reverse Camera Use the front-facing camera to shoot selfie videos.
⑥ Settings Tap the app settings sprocket to select light or dark theme appearance, to find version information, help materials,
and to send feedback.
⑦ Record/Stop Button
⑧ Device Setup Access advanced settings for your audio device. See Device Setup section for more information.
⑨ Preview Window Tap to review the most recently recorded video.
⑩ Grid/Level/Off Display Tap through to display grid lines or a level for easy image composition. Or turn this feature off if you
prefer a clean display.
⑪ Device Status Displays remaining battery life and available storage space for your recording device.
⑫ Input Meter/Microphone Gain Displays the strength of the mono or stereo input signal. Tap the input meter to bring up the
mic gain and direct monitoring sliders. You can adjust microphone gain during recording to match the volume of the sound
source. Make live adjustments to ensure levels are in the target range (indicated by the shaded region of the input meter).
Note: Display will read AGC when using the app with the built-in microphone. Automatic Gain Control (AGC) adjusts levels to ensure consistent volume. Wea-
ker signals are boosted and stronger signals are attenuated to control gain. The dynamic range is decreased but the result is a more even recording.
Visual Settings
Be sure to adjust your visual settings to get the best-looking video image. We recommend making adjustments in this order.
Zoom: Pinch to zoom in or out and frame your shot.
Brightness: Swipe up and down to set brightness level.
Focus: Tap to focus or tap and hold to lock brightness and focus. Tap again to release the lock.
Record Mode
4/19Shure Incorporated
① Flash Use the flash when recording in low light situations.
② Connected Device Status/Recording Length/Focus Lock Status will display the model name of the connected MOTIV
device. Recording length is displayed in hours, minutes, and seconds. The red dot will flash when video is recording. See the
Visual Settings topic for more information on focus and exposure.
③ Zoom Level Pinch the screen to adjust your zoom level for a closer view of your subject.
④ Record/Stop Button Start and stop video recording.
Note: Video files are saved to the Photos app on your mobile device.
⑤ Audio Recording The MOTIV Video app displays the audio waveform as it is being recorded.
⑥ Grid Use the grid lines to assist in composing your image.
⑦ Device Status Displays remaining battery life and available storage space for your recording device.
⑧ Input Meter Displays the strength of the mono or stereo input signal. Tap the input meter to bring up the mic gain and direct
monitoring sliders. You can adjust microphone gain during recording to match the volume of the sound source. Make live ad-
justments to ensure levels are in the target range (indicated by the shaded region of the input meter).
Note: The maximum file size for a recording is 2GB, which will result in approximately 2 hours of record time. This limitation was put in place to maximize app
performance. Continuous recording for more than 2 hours will generate a second file.
Verwenden der ShurePlus MOTIV™-App mit dem MV88+-
Mikrofon
Die MOTIV-App regelt die Mikrofoneinstellungen zur Optimierung der Klangqualität bei unterschiedlichen Anwendungen. Zur
Schnelleinrichtung speichert das Gerät bei jeder Aufnahme die zuletzt vorgenommenen Einstellungen intern.
Ausrichten des Mikrofons
Die folgenden Empfehlungen gelten für typische Anwendungen. Dabei ist zu beachten, dass es viele effektive Möglichkeiten
zum Aufnehmen einer Schallquelle gibt. Es sollte mit dem Hoch- oder Querformat, der Mikrofonpositionierung und den Einstel-
lungen experimentiert werden, um die individuell beste Klangqualität zu erzielen.
Portrait (senkrecht)
Das Aufzeichnungsgerät so positionieren, dass die Aufzeichnung überwacht werden kann. Die Vorderseite des Mikrofons auf
die Schallquelle ausrichten, wobei die Seiten (L/R) in horizontaler Ebene ausgerichtet sein müssen.
5/19Shure Incorporated
Querformat-Videoaufnahme
Die Vorderseite des Mikrofons auf die Schallquelle ausrichten. Dabei beachten, dass die Seiten (links/rechts) des Mikrofonge-
häuses entsprechend ausgerichtet sind.
Hochformat-Videoaufnahme
Das Mikrofon auf sich selbst ausrichten und Left - Right Swap wählen.
6/19Shure Incorporated
Tipp: Wenn Sie mit der Aufnahme im Hochformat beginnen, bleibt das Video im Hochformat, auch wenn die Ausrichtung des Geräts auf Querformat geändert
wird.
Video-Interview
• Um Audiosignale nur vom Sprecher vor der Kamera aufzunehmen, die CARDIOID-Richtcharakteristik auswählen und das
Mikrofon auf die befragte Person ausrichten.
• Zur Aufnahme der beiden Stimmen sowohl des Sprechers vor wie auch hinter der Kamera, die MONO
BIDIRECTIONAL-Richtcharakteristik in der App auswählen. Das Mikrofon so ausrichten, dass die linke und rechte Seite
zu jeweils einer Person weisen.
Selbstaufnahme (Video-Streaming)
Das Gerät auf eine flache Oberfläche legen und das Mikrofon so ausrichten, dass die Vorderseite auf den Mund gerichtet ist.
Die Voreinstellung MONO CARDIOID in der MOTIV-App auswählen, um die Umgebungsgeräusche zu reduzieren.
7/19Shure Incorporated
Aufnahme per Handgerät
Die Arme lassen sich zusammenklappen, um ein tragbares Handstativ zu erhalten.
Ausgänge MV88+
• 3,5-mm-Monitorausgang zum Anschluss an Kopfhörer und Ohrhörer
• Audio über den Micro-B-USB-Anschluss an das Aufzeichnungsgerät senden
LEDs MV88+
iOS Android/Mac/PC
Grün: Mikrofon aktiv, Audiofluss Grün: Eingeschaltet
Gelb: Fehler
Gelb blinken: Firmware wird aktualisiert
Rot: Mikrofon ist stummgeschaltet
Rot blinken: Audio übersteuert
8/19Shure Incorporated
Device Setup
Tap Device on the navigation bar to access microphone settings
9/19Shure Incorporated
① Notifications The top row displays which device is connected. A red flashing dot next to the name let you know whether re-
cording is active. The charms show which advanced features are on. Tap the headphone icon to access direct monitoring con-
trol. Tap the lock to lock or unlock the settings.
Note: Lock the settings to prevent accidental changes to settings when handling your device during recording. When mic set-
tings are Locked, the setting screen is grayed out.
10/19Shure Incorporated
② Input Meter Displays the strength of the input signal and whether that signal is mono or stereo. The loudest peaks should
reach within the target range (indicated by the shaded region between -12 and -3 dB).
③ Microphone Gain Adjust the mic gain slider to set the volume of the sound source.
④ Custom Presets Tap the caret to quickly access your saved presets. Or tap the Save button to save current settings. See
Custom Presets for more information.
⑤ Preset Modes Set stereo width, equalization, and compression for specific applications. See "Preset Modes" for more infor-
mation.
⑥ Polar Pattern Selection Swipe to choose your pick-up pattern. Use the handles to adjust the width of the stereo image.
Tip: Consider the location of the microphone and the size of the sound source when adjusting the width. For example, a large orchestra or ensemble recording
benefits from a wide stereo image, which increases separation between instruments. Speech benefits from a narrow width, which improves clarity and rejects
ambient (room) sound.
⑦ Stereo Width Handles Use the dots to quickly set stereo width.
⑧ Advanced Features Fine tune your audio recording with limiter and compressor controls, high pass filter, left-right swap,
and equalization settings.
Preset Modes
Five selectable modes optimize settings for gain, stereo width, equalization, and compression. Set the microphone level and try
the modes to find which sounds best. Preset modes can affect the strength of the input signal, so adjust the microphone level
as needed after changing presets.
Mode Application Characteristics
Narrow stereo width to reject background noise, equalization that emphasizes cla-
speech
Speech rity and fullness, and gentle compression.
solo or group vocal per- Medium stereo width with subtle equalization to add richness and clarity for a na-
Singing formances tural sound.
An unprocessed signal (no equalization or compression settings used). Adds flexi-
any
Flat bility when processing the audio after recording.
Medium stereo width with transparent compression to smooth out volume spikes
acoustic instruments and
and bring out quiet passages. The equalizer setting emphasizes detail and an
Acoustic quiet music
overall natural sound.
Wide stereo to increase separation between sources. Equalization further impro-
live performance and lou-
ves definition by reducing frequencies that can make the instrumentation sound
Loud der sources
crowded.
Direct Monitoring Blend
There are two ways to access the Direct Monitoring slider when you want to adjust your monitor source. Tap the input meter to
view the mic gain and monitoring blend sliders. Or you can view the slider by tapping the headphone icon in the device settings
tab.
11/19Shure Incorporated
Use the direct monitoring slider to determine how much of each input you hear. For best results, start monitoring at the mid-
point and adjust.
• Move the slider towards Mic to hear more of the audio that is being currently recorded by the microphone.
• Move the slider towards Playback when you want to listen to the previously recorded audio and less of the audio coming
in to the microphone. This is useful for when you want to review your recording.
As one source increases, the other source decreases.
Advanced Mic Settings
After you have selected the preset mode for your application, fine tune the sound of your recording with limiter, compressor,
and equalizer controls. Your settings will be retained in the microphone when using other audio and video recording applicati-
ons.
Limiter
Toggle the limiter on to set an input threshold and prevent distortion from volume peaks in your recordings.
Compressor
Choose no compression, or select light or heavy compression to control volume when your sound source is dynamic. The com-
pressor will narrow the dynamic range, which means that quiet signals are boosted and loud signals are lowered.
High Pass Filter
Choose no HPF for the most natural sound. Or select 75 Hz or 150 Hz to reduce wind noise, room noise, or proximity effect.
75 Hz Low frequency cutoff Provides a 6 dB-per-octave cutoff at 75 Hz. Helps eliminate floor rumble and low-frequency room
noise from heating and air conditioning systems. This setting may also be used to compensate for proximity effect or to reduce
low frequencies that make an instrument sound dull or muddy.
12/19Shure Incorporated
150 Hz Low frequency rolloff Provides a 6 dB-per-octave rolloff filter at 150 Hz. Use this to compensate for proximity effect or
to reduce low frequencies that could make an instrument sound dull or muddy.
Left-Right Channel Swap
For stereo recordings, use Left - Right Swap to flip the left and right audio channels to match the stereo image to the video. For
example, when using video to record yourself.
Tip: Use the L and R indicators on the microphone barrel. This way you can set Left - Right Swap before you start to record.
Equalizer
Change the preset modes to hear the DSP changes, and then use the equalizer to boost or cut bands of frequencies to impro-
ve sound clarity.
Note: Equalization within presets will not be displayed. However, the equalizer graphic in the advanced settings status bar displays the user-selected equaliza-
tion.
Tap to access the MOTIV equalizer. Equalization changes are displayed in the equalizer image.
EQ persists between preset mode changes.
Verwenden der Apple Watch mit ShurePlus MOTIV
Mit der ShurePlus MOTIV Apple Watch App ist mehr Flexibilität bei der Aufnahme möglich, wenn sie als Fernsteuerung für die
ShurePlus MOTIV Audio- und Videoaufnahme-Anwendungen verwendet wird.
Ihre Apple Watch mit der MOTIV-Aufnahme-App verbinden
1. Die Watch App auf Ihrem iPhone öffnen, dann auf die Registerkarte „My Watch“ tippen.
2. Apps, die für die Installation verfügbar sind, werden im Abschnitt „Verfügbare Apps“ angezeigt.
3. Die MOTIV Watch App suchen und auf „Installieren“ tippen.
Hinweis: Siehe die Apple Supportseite mit zusätzlichen Anweisungen zur Installation der Apple Watch App.
4. Die Apple Watch erkennt, wenn das MOTIV-Mikrofon an Ihr Telefon angeschlossen ist. Der Name des Mikrofons wird in
der oberen linken Ecke angezeigt, sobald die Verbindung hergestellt ist.
5. Die Mikrofonaufstellung hängt von der Raumgröße, der Anzahl der Personen und der Lautstärke der Instrumente ab.
Falls möglich, den Raum abschreiten und dabei auf den besten Klang achten.
6. Den richtigen Preset-Modus für Ihre Aufnahmeanwendung auswählen. Den Mikrofonpegel und andere Einstellungen in
der App anpassen und das Mikrofon in der Nähe der Quelle platzieren.
13/19Shure Incorporated
Hinweis: Erweiterte Einstellungen müssen eingerichtet werden, bevor das Mikrofon angeschlossen wird. Mit der Apple Watch App ist es nur möglich,
die Aufnahme zu steuern, die Aufnahme zu pausieren, die Aufnahme zu beenden, Lesezeichen zu setzen sowie die Verstärkungsregelung einzustel
len und zu sperren.
Bedienelemente und Navigation
Starten der Aufnahme: Auf die rote Aufnahmetaste tippen
Pausieren der Aufnahme: Auf das Pausesymbol tippen Die Aufnahme kann aus dem Pause-Modus fortgesetzt werden
Lesezeichen erstellen: Auf das Lesezeichensymbol tippen
Stoppen der Aufnahme: Auf die Taste Fertig tippen
Einstellen der Verstärkung: Die digitale Krone der Apple Watch verwenden
Sperren der Mikrofonverstärkung: Auf das Sperrsymbol tippen
Tipps für die Aufnahme
Benachrichtigungen ausschalten
Beim Öffnen der MOTIV-App erscheint eine Meldung, die den Anwender auffordert, den Flugmodus und „Nicht stören“ zu akti-
vieren. Dies ist wichtig, um Störungen der Aufnahme durch Telefonanrufe, Nachrichten und verschiedene Benachrichtigungen,
die Störgeräusche erzeugen können, zu verhindern.
Hinweis: Den Flugmodus aktivieren und anschließend das WiFi wieder einschalten, um der Audiodatei Standortinformationen hinzuzufügen.
Ändern der Abtastrate
Wird eine geringe Dateigröße bevorzugt, sollte eine niedrigere Abtastrate ausgewählt werden, z. B. für Sprachaufnahmen oder
Podcasts, die zum Download bereitgestellt werden sollen. Für Musik und dynamische Aufnahmen eine höhere Abtastrate aus-
wählen.
Die besten Einstellungen für das Videobild finden
Zum Vergrößern oder Verkleinern und zum Erstellen eines Rahmens zwei Finger zusammenführen. Für die Einstellung der
Helligkeit nach oben und unten wischen. Antippen zum Scharfstellen oder Aufnehmen und halten, um die Helligkeit und den
Fokus zu sperren. Erneut antippen, um die Sperre aufzuheben.
Aufnahme in Mono
Nutzen Sie eine Mono-Aufnahme, um die verfügbare Aufnahmezeit zu erhöhen oder wenn eine einzelne Quelle wie Gesang
aufgenommen wird, die von weniger Umgebungsgeräuschen profitiert. Die Richtcharakteristik Mono Cardioid oder Mono Bidi-
rectional auswählen, um in einem einzelnen Kanal aufzunehmen. Die Eingangspegelanzeige stellt die Mono-Aufnahme durch
die obere Hälfte der Wellenform dar. MOTIV unterstützt Mikrofone von Drittanbietern mit Mono-Aufnahme.
Aufnahme in Stereo
Das Gehäuse des MV88+ im Mikrofonclip drehen, um Portrait- oder Querformat-Aufnahmen anzufertigen. Links und Rechts
sind gekennzeichnet, um die Stereo-Ausrichtung des Mikrofons anzuzeigen. Das Stereobild ist korrekt, wenn das Shure-Logo
nach oben zeigt.
Aufnahme der vollständigen Performance
Damit die gesamte Klangquelle erfasst wird, sollte die Aufnahme gestartet werden, bevor die Vorstellung beginnt. Die Aufnah-
me kann nachträglich bearbeitet werden, um den stillen Teil herauszuschneiden.
14/19Shure Incorporated
Hinweis: Wenn das Mikrofon während der Aufnahme versehentlich getrennt wird, stoppt die MOTIV-App die Aufnahme automatisch. Es werden das Dialog-
fenster „Datei speichern“ und eine Aufforderung angezeigt, die Audiodateien zu benennen und zu speichern.
Sicher aufnehmen dank automatischem Speichern
Wenn das Mikrofon während der Aufnahme versehentlich getrennt wird, stoppt die MOTIV-App die Aufnahme automatisch. Es
werden das Dialogfenster „Datei speichern“ und eine Aufforderung angezeigt, die Audiodateien zu benennen und zu speichern.
Sharing MOTIV Video Recordings
Stop the recording to create a video file that is saved in the Photos app on your mobile device. You can share videos created
with the MOTIV video recording app from Photos.
• On an iOS device, find your video in Photos > MOTIV. Or in Photos > Media Types > Videos.
• On an Android device, find your video in the main Photos library or in Photos > Albums > Camera.
Störungssuche
Problem Abhilfe
Mikrofon ist eingesteckt, aber Die Privatsphäre-Einstellungen für das Aufzeichnungsgerät unter SETTINGS > PRIVACY
die Pegelanzeige zeigt kein > MICROPHONE bearbeiten, damit die App die Berechtigung zur Verwendung des Mikro-
Signal an. fons erhält.
Die Kabelanschlüsse aus- und wieder einstecken, sodass die App das Mikrofon erkennt.
Mikrofon ist eingesteckt, wird
Die Verbindung ist als sicher zu erachten, wenn der Name des Mikrofons in der Status-
aber nicht erkannt.
leiste zu sehen ist.
Es ist kein Audio zu hören,
Monitor Mix prüfen, um sicherzustellen, dass Audiosignale übertragen werden und die
obwohl die LEDs und die
Wiedergabe überwacht werden kann. Den Schieberegeler für Monitor Mix in die Mitte
Lautstärkepegelanzeige so
schieben, um Audiosignale zu hören, die derzeit aufgenommen werden und die zuvor
reagieren, als ob Audiosigna-
aufgenommen wurden.
le vorhanden sind.
Um sicherzustellen, dass Audiosignale vom MOTIV-Mikrofon und nicht von einem inte-
Audio klingt schlecht oder grierten Mikrofon empfangen werden, das Mikrofon aus- und wieder einstecken. Die Ver-
weit entfernt. bindung ist als sicher zu erachten, wenn der Name des Mikrofons in der Statusleiste zu
sehen ist.
Die Mikrofonverstärkung (Gain) verwenden, um sicherzustellen, dass die Pegelspitzen
sich im optimalen Bereich (grau schraffiert) befinden. Wenn der Pegel die rote Spitzen-
Audiosignal ist verzerrt.
wertanzeige der Eingangspegelanzeige erreicht, die Eingangsverstärkung (Gain) verrin-
gern.
Je nach Ausrichtung des Aufzeichnungsgeräts kann es notwendig sein, die Vertauschung
Die linken/rechten Stereoka-
des linken und rechten Kanals in den MOTIV-Einstellungen zu aktivieren. Wenn die Au-
näle stimmen nicht mit dem
diodateien bereits aufgenommen wurden, können der linke und rechte Kanal in den meis-
Video überein.
ten Audiobearbeitungsprogrammen getauscht werden.
15/19Shure Incorporated
Problem Abhilfe
Audio ist nicht mit Video syn- Zu einer niedrigeren Bildrate oder Auflösungsgröße wechseln. Möglicherweise kann eine
chron bessere Leistung mit einer weniger systemintensiven Bildrate erreicht werden.
Wenn eine Datei zu groß zum Teilen ist, stehen eine Reihe von Optionen zur Verringe-
rung der Dateigröße zur Verfügung.
Die Datei in ein komprimiertes Dateiformat konvertieren.
Datei konnte nicht geteilt wer-
Das mobile Gerät an den Computer anschließen und eine Datenübertragung, wie z.B.
den.
iTunes, verwenden, um die Datei auf den Desktop zu übertragen.
Die Spur in zwei Hälften teilen, beide Dateien exportieren und mittels Audiobearbeitungs-
programm wieder zusammenführen.
Sicherstellen, dass die App auf die neuste Version aktualisiert ist.
Sicherstellen, dass das Betriebssystem des Telefons auf die neuste Version aktualisiert
ist.
Überprüfen, ob das Mikrofon mit einem anderen Anschlusskabel oder einem anderen Ge-
Allgemeine Störungssuche.
rät funktioniert.
Die App schließen und neu starten.
Das Herunterfahren und der Neustart des Geräts löscht den Cache und kann gegebenen-
falls bei der Softwareleistung helfen.
Hinweis: Es kann sinnvoll sein, die App zurückzusetzen, um die Funktionalität wiederherzustellen. Eine Rücksetzung erzwin-
gen, indem das Mikrofon aus- und wieder eingesteckt wird.
Systemanforderungen
Systemanforderungen und Kompatibilität: iOS
• iOS: iOS 12 und neuere Versionen
• iPhone: iPhone 6 und neuere Versionen
• iPod Touch: 6. Gen.
Hinweis: iPad Pro (USB-C) wird nicht unterstützt.
Systemanforderungen und Kompatibilität: Android
Funktioniert mit allen Android-Geräten mit den folgenden Eigenschaften:
• Android Oreo 8.0 und neuere Versionen
• USB-Host-Power-Anforderung von ≥100 mA
• Unterstützung für USB-Audio-Klasse 1.1 und neuere Versionen
Android ist eine Marke von Google Inc.
Hinweis: Informationen zu unterstützenden Android-Geräten sind unter https://www.shure.com/MOTIVcompatibility erhältlich.
16/19Shure Incorporated
Technische Daten
MFi-zertifiziert
Ja
DSP-Modi (Presets)
Sprache/Gesang/Akustisch/Laut/Flat
Richtcharakteristik
Einstellbare Stereobreite/Mono Bidirectional/Mono Cardioid/Mitte-Seite
Stereoprinzip
Mitte-Seite
Unterstütztes Audioformat
iOS
WAV, AAC (Bis zu 256 kHz)
Unterstütztes Audioformat
Android
AAC (Bis zu 256 kHz)
Frequenzgang
20 Hz bis 20,000 Hz
Einstellbarer Verstärkungsbereich
0 bis +36 dB
Empfindlichkeit
-37 dBFS/Pa bei 1 kHz [1] [2]
Maximaler Schalldruckpegel
120 dB Schalldruckpegel [2]
Limiter
Ja
Kompressor
Ja
Equalizer
Mit 5 Bändern
[1] 1 Pa=94 dB Schalldruckpegel
[2]Bei Mindest-Gain, Flat-Modus
17/19Shure Incorporated
Bittiefe Abtastrate
24 48 kHz
24 44,1 kHz
16 48 kHz
16 44,1 kHz
Unterstützte Audioformate
Android
PCM/WAV Bis zu 352 kHz
AAC 256,128,96
iOS
PCM/WAV Bis zu 352 kHz
MP4 Audio Audiodateierweiterungen: .mp4, .m4a, .m4p, .m4b
AAC 256,128,96
Zulassungen
Konformitätskennzeichnung Industry Canada ICES-003: CAN ICES-3 (B)/NMB-3(B)
Hinweis: Die Prüfung beruht auf der Verwendung der mitgelieferten und empfohlenen Kabeltypen. Bei Verwendung von nicht abgeschirmten Kabeltypen kann
die elektromagnetische Verträglichkeit beeinträchtigt werden.
Dieses Produkt entspricht den Grundanforderungen aller relevanten Richtlinien der Europäischen Union und ist zur CE-Kenn-
zeichnung berechtigt.
Die CE-Konformitätserklärung ist erhältlich bei: www.shure.com/europe/compliance
Bevollmächtigter Vertreter in Europa:
Shure Europe GmbH
Global Compliance
Jakob-Dieffenbacher-Str. 12
75031 Eppingen, Deutschland
Telefon: +49 7262 9249-0
E-Mail: info@shure.de
www.shure.com
Hergestellt für iPhone Xs Max, iPhone Xs, iPhone XR, iPhone X, iPhone 8 Plus, iPhone 8, iPhone 7 Plus, iPhone 7, iPhone
SE, iPhone 6s Plus, iPhone 6s, iPhone 6 Plus, iPhone 6, iPhone 5s, iPhone 5c, iPhone 5, iPad Pro (10,5 Zoll), iPad Pro (12,9
Zoll) 2. Generation, iPad Pro (12,9 Zoll) 1. Generation, iPad Pro (9,7 Zoll), iPad mini 4, iPad mini 3, iPad mini 2, iPad Air 2,
iPad Air, iPad (6. Generation), iPad (5. Generation), iPad (4. Generation), iPod touch.
18/19Shure Incorporated
iPad, iPhone, iPod und iPod touch sind Marken von Apple Inc., die in den USA und anderen Ländern eingetragen sind. iPad
Air, iPad mini und Lightning sind Marken von Apple Inc. Die Marke „iPhone“ wird mit einer Lizenz von Aiphone K.K. in Japan
verwendet.
® ®
PIXI und Manfrotto sind eingetragene Marken von Vitec Imaging Solutions. Höchstgewicht Mini-Stativ: 1 kg
19/19Sie können auch lesen