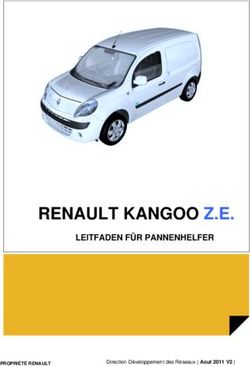GARMIN DASH CAM MINI 2 - Benutzerhandbuch
←
→
Transkription von Seiteninhalten
Wenn Ihr Browser die Seite nicht korrekt rendert, bitte, lesen Sie den Inhalt der Seite unten
© 2021 Garmin Ltd. oder deren Tochtergesellschaften
Alle Rechte vorbehalten. Gemäß Urheberrechten darf dieses Handbuch ohne die schriftliche Genehmigung von Garmin weder ganz noch teilweise kopiert werden. Garmin behält
sich das Recht vor, Änderungen und Verbesserungen an seinen Produkten vorzunehmen und den Inhalt dieses Handbuchs zu ändern, ohne Personen oder Organisationen über
solche Änderungen oder Verbesserungen informieren zu müssen. Unter www.garmin.com finden Sie aktuelle Updates sowie zusätzliche Informationen zur Verwendung dieses
Produkts.
Garmin und das Garmin Logo sind Marken von Garmin Ltd. oder deren Tochtergesellschaften und sind in den USA und anderen Ländern eingetragen. Garmin Dash Cam™, Garmin
®
Drive™ und Garmin Express™ sind Marken von Garmin Ltd. oder deren Tochtergesellschaften. Diese Marken dürfen nur mit ausdrücklicher Genehmigung von Garmin verwendet
werden.
Die Wortmarke BLUETOOTH und die Logos sind Eigentum von Bluetooth SIG, Inc. und werden von Garmin ausschließlich unter Lizenz verwendet. microSD und das microSD
® ®
Logo sind Marken von SD-3C, LLC. Wi‑Fi ist eine eingetragene Marke der Wi-Fi Alliance Corporation.
®
Modellnummer: A04117Inhaltsverzeichnis Geräteinformationen...................... 13
Status-LEDs........................................... 13
Erste Schritte................................... 1 Reinigen des Kameraobjektivs............ 14
Installieren einer Speicherkarte............. 1 Aktualisieren des Geräts über die
Übersicht über das Gerät........................2 Garmin Drive App.................................. 14
Anbringen des Geräts an der Produkt-Updates................................... 14
Windschutzscheibe................................ 3 Technische Daten................................. 14
Verbinden des Geräts mit der Technische Daten der Speicherkarte.. 14
Stromversorgung des Fahrzeugs.......... 4
Formatieren der Speicherkarte.............. 5 Anhang.......................................... 15
Parking Guard....................................... 15
Koppeln mit dem Smartphone.......... 5 Kabel für die Konstantstromquelle...... 15
Anschließen der Kamera an ein Wi‑Fi® Parkmoduskabel................................... 17
Netzwerk................................................. 6
Multi-Faktor-Authentifizierung............... 6 Fehlerbehebung............................. 18
Meine Kamera fühlt sich während des
Sprachsteuerung.............................. 6 Betriebs warm an.................................. 18
Bedienen der Kamera mit Die Qualität meiner Speicherkarte hat
Sprachbefehlen....................................... 6 abgenommen und die Karte muss
Aktivieren und Deaktivieren der ersetzt werden...................................... 19
Sprachsteuerung..................................... 6 Meine Videoaufnahmen sind
Ändern des Aktivierungsworts............... 7 unscharf................................................ 19
Tipps für die Sprachsteuerung...............7 Meine Videoaufnahmen sind abgehackt
oder unvollständig................................ 19
DashCam-Aufzeichnung...................7
Ein- oder Ausschalten der
Index.............................................. 20
Tonaufzeichnung.................................... 7
Ereigniserkennung.................................. 7
Speichern von Videos und Fotos........... 8
Anzeigen von Videos und Fotos auf dem
Smartphone............................................. 8
Verbinden der Kamera mit dem
Computer................................................. 9
Vault Speicher................................10
Teilen von Videos................................. 10
Entfernen von Videos aus dem Vault.. 10
Hochstufen des Vault Abonnements.. 10
Netzwerk mit mehreren Kameras... 11
Erstellen von Bild-in-Bild-Multikamera-
Videos.................................................... 11
Einstellungen................................. 11
Kameraeinstellungen in der Garmin
Drive App............................................... 12
Umbenennen einer Kamera................. 12
Inhaltsverzeichnis iErste Schritte
WARNUNG
Lesen Sie alle Produktwarnungen und sonstigen wichtigen Informationen der Anleitung "Wichtige Sicherheits-
und Produktinformationen", die dem Produkt beiliegt.
Installieren einer Speicherkarte
Zum Aufzeichnen von Videos müssen Sie eine kompatible Speicherkarte einlegen (Technische Daten der
Speicherkarte, Seite 14). Eine Speicherkarte ist im Lieferumfang einiger Gerätemodelle enthalten.
1 Legen Sie die Speicherkarte in den Steckplatz ein.
2 Drücken Sie die Karte ein, bis sie einrastet.
Entfernen der Speicherkarte
HINWEIS
Das Entfernen der Speicherkarte bei eingeschalteter Kamera kann zu Datenverlusten oder zu Schäden an der
Kamera führen.
1 Trennen Sie das Netzkabel von der Kamera.
2 Warten Sie, bis sich beide Status-LEDs ausschalten.
3 Drücken Sie die Speicherkarte ein, bis Sie ein Klicken hören.
4 Lassen Sie die Karte los.
Die Karte wird aus dem Steckplatz ausgeworfen.
Erste Schritte 1Übersicht über das Gerät
Drücken Sie die Taste, um die Tonaufzeichnung zu aktivieren oder zu deaktivieren.
Halten Sie die Taste gedrückt, um die Speicherkarte zu formatieren (Formatieren der Speicherkarte,
Seite 5).
Drücken Sie die Taste, um ein Bild und einen Videoclip zu speichern.
Halten Sie die Taste gedrückt, um den Kopplungsmodus zu aktivieren (Koppeln mit dem Smart
phone, Seite 5).
2 Erste SchritteAnbringen des Geräts an der Windschutzscheibe
HINWEIS
Der Klebesockel ist für die langfristige Montage vorgesehen und lässt sich evtl. nur schwer entfernen. Sie
sollten den Montageort sorgfältig auswählen und die Halterung erst dann anbringen.
Beim Anbringen des Klebesockels an der Windschutzscheibe muss die Umgebungstemperatur zwischen 21 °C
und 38 °C (70 °F und 100 °F) liegen.
1 Reinigen Sie die Windschutzscheibe mit Wasser oder Alkohol und einem fusselfreien Tuch.
Die Windschutzscheibe muss frei von Staub, Wachs, Öl oder Beschichtungen sein.
2 Entfernen Sie die Schutzfolie von der Klebefläche der Halterung.
3 Positionieren Sie die Halterung am Montageort.
TIPP: Der Klebstoff haftet außergewöhnlich stark. Die Halterung muss zunächst ordnungsgemäß
positioniert und ausgerichtet sein, bevor der Klebstoff mit der Windschutzscheibe in Berührung kommen
darf.
4 Drücken Sie die Halterung fest an die Windschutzscheibe, und drücken Sie sie 30 Sekunden lang an.
Dadurch wird sichergestellt, dass der Klebstoff an der Halterung mit der Windschutzscheibe verbunden wird.
Erste Schritte 3Verbinden des Geräts mit der Stromversorgung des Fahrzeugs 1 Schließen Sie das Netzkabel an den USB-Anschluss des Geräts an. 2 Verlegen Sie das Netzkabel zur Stromquelle im Fahrzeug. Verwenden Sie eines der mitgelieferten Kabel, um die Kamera mit Strom zu versorgen. Das längere, leichte Netzkabel ist für die versteckte Verlegung vorgesehen. Verlegen Sie das 4 m (13 Fuß) lange Kabel hinter der Verkleidung des Fahrzeugs entlang der Windschutzscheibe, des Türrahmens oder des Armaturenbretts, damit es nicht zu sehen ist. 3 Schließen Sie das Garmin Dash Cam Mini 2 Netzkabel an den mitgelieferten Netzadapter an. 4 Schließen Sie den Netzadapter an eine Stromquelle im Fahrzeug an. 5 Schalten Sie bei Bedarf die Zündung des Fahrzeugs ein, um die Stromquelle im Fahrzeug mit Strom zu versorgen. Das Gerät schaltet sich ein. Manuelles Abschalten des Geräts Die Kamera verfügt nicht über eine Einschalttaste. Sie schaltet sich automatisch ein, wenn sie mit Strom versorgt wird, und schaltet sich aus, wenn keine Stromversorgung mehr gegeben ist. Wenn das Gerät an eine mit der Zündung verbundene Stromquelle angeschlossen ist, schaltet es sich beim Ausschalten der Zündung automatisch aus. Schalten Sie die Kamera manuell aus, indem Sie das Gerät von der Stromversorgung trennen. 4 Erste Schritte
Formatieren der Speicherkarte
Eine in das Gerät eingelegte Speicherkarte muss im FAT32-Dateisystem formatiert sein. Sie können das Gerät
verwenden, um die Speicherkarte in diesem Dateisystem zu formatieren. Sie sollten die Speicherkarte
mindestens alle 6 Monate formatieren, um die Nutzungsdauer der Speicherkarte zu verlängern. Außerdem
müssen Sie eine ganz neue Speicherkarte formatieren, wenn diese nicht im FAT32-Dateisystem formatiert ist.
HINWEIS: Beim Formatieren der Speicherkarte werden alle Videos, Fotos und Daten auf der Karte gelöscht.
1 Verbinden Sie das Gerät mit der Stromversorgung.
2 Halten Sie die Taste acht Sekunden lang gedrückt.
Die LED unten an der Kamera leuchtet grün.
Nach Abschluss der Formatierung leuchtet die LED unten an der Kamera rot, und das Gerät beginnt mit der
Aufzeichnung.
Koppeln mit dem Smartphone
Sie können die Garmin Dash Cam Mini 2 Kamera mit dem Smartphone und der Garmin Drive™ App koppeln. Die
Garmin Drive App ermöglicht es Ihnen, ein Netzwerk mit mehreren Kameras einzurichten, Kameraeinstellungen
anzupassen und Fotos und Videos anzuzeigen, zu bearbeiten und zu speichern. Sie können Aufnahmen
außerdem unter Verwendung des Vault auf ein sicheres Online-Speicherlaufwerk hochladen und sie verwalten
und teilen.
1 Installieren Sie über den App-Shop des Smartphones die Garmin Drive App.
2 Schalten Sie die Garmin Dash Cam Mini 2 Kamera ein, und achten Sie darauf, dass das Gerät und das
Smartphone nicht mehr als 3 m (10 Fuß) voneinander entfernt sind.
3 Öffnen Sie auf dem Telefon die Garmin Drive App.
4 Wählen Sie eine Option:
• Wenn dies das erste Garmin Gerät ist, das Sie mit dem Smartphone koppeln, akzeptieren Sie die
®
Lizenzvereinbarung für die Garmin Drive App.
• Wenn Sie ein weiteres Garmin Gerät oder eine weitere Kamera mit dem Smartphone koppeln, wählen Sie
Weiteres Gerät hinzufügen.
5 Folgen Sie den Anweisungen auf dem Display, um die Kopplung und die Einrichtung abzuschließen.
Das Hauptkontrollboard wird angezeigt. Nachdem die Geräte gekoppelt wurden, stellen sie automatisch eine
Verbindung her, wenn sie eingeschaltet und in Reichweite sind.
Koppeln mit dem Smartphone 5Anschließen der Kamera an ein Wi‑Fi Netzwerk
®
HINWEIS
Wenn Sie eine Verbindung mit einem öffentlichen oder ungesicherten Netzwerk herstellen, sind Ihre Videos und
Audiodaten u. U. anderen zugänglich. Seien Sie vorsichtig, wenn Sie eine Verbindung mit einem ungesicherten
Netzwerk herstellen.
Zum Bedienen der Kamera über ein vorhandenes Wi‑Fi Netzwerk muss das Netzwerk so eingerichtet sein, dass
verbundene Geräte sichtbar sind und miteinander kommunizieren können.
Verwenden Sie die Garmin Drive App, um die Kamera mit einem Wi‑Fi Netzwerk zu verbinden. Dabei kann es
sich um einen mobilen Hotspot, ein Heimnetzwerk oder ein Firmennetzwerk handeln.
Während die Kamera mit einem Wi‑Fi Netzwerk verbunden ist, lädt sie automatisch Videos in den Vault hoch,
wenn ein Unfall erkannt wird. Sie können auch über die Garmin Drive App eine Remoteverbindung mit der
Kamera herstellen, um ein Live-Video zu sehen (Anzeigen des Live-Ansicht-Kamera-Feeds, Seite 8).
1 Verbinden Sie die Kamera mit der Garmin Drive App (Koppeln mit dem Smartphone, Seite 5).
2 Wählen Sie in der Garmin Drive App die Option , wählen Sie den Kameranamen und anschließend WLAN-
Verbindungen.
Es wird eine Liste von Wi‑Fi Access Points in der Nähe angezeigt.
3 Wählen Sie Ihr Wi‑Fi Netzwerk aus, und geben Sie das Kennwort für das Netzwerk ein.
Die Kamera stellt eine Verbindung mit dem Wi‑Fi Netzwerk her.
Die Kamera speichert die Netzwerkinformationen und stellt automatisch wieder eine Verbindung her, wenn sie
das nächste Mal eingeschaltet wird und in Reichweite des Netzwerks ist.
Multi-Faktor-Authentifizierung
Bei der Multi-Faktor-Authentifizierung wird bei der Anmeldung bei Ihrem Garmin Drive Konto zur Verifizierung
Ihrer Identität ein zweiter Faktor eingesetzt, z. B. Ihre Telefonnummer oder Email-Adresse.
HINWEIS: Zum Verwenden dieser Funktion müssen Sie im Garmin Konto die Multi-Faktor-Authentifizierung
aktivieren.
Sprachsteuerung
Mit der Sprachsteuerung können Sie die Kamera durch das Sprechen von Wörtern und Befehlen bedienen.
HINWEIS: Die Sprachsteuerung ist nicht für alle Sprachen verfügbar. Sie können die Funktion verwenden, wenn
eine nicht unterstützte Sprache für die Benutzeroberfläche ausgewählt ist, allerdings müssen Sie die Befehle
auf Englisch sprechen.
Bedienen der Kamera mit Sprachbefehlen
1 Sagen Sie OK, Garmin, um die Sprachsteuerung zu aktivieren.
Die Kamera gibt einen Ton aus, und wartet auf einen Befehl.
2 Sprechen Sie einen Befehl:
• Sagen Sie Video speichern, um ein Video zu speichern.
• Sagen Sie Bild aufnehmen, um ein Bild aufzunehmen.
• Sagen Sie Ton aufzeichnen, um Ton zusammen mit dem Video aufzunehmen.
• Sagen Sie Tonaufnahme stoppen, um ein Video ohne Ton aufzunehmen.
Die Kamera gibt einen Ton aus, wenn sie den Befehl erkennt.
Aktivieren und Deaktivieren der Sprachsteuerung
Sie können die Sprachsteuerung über die Garmin Drive App auf dem Smartphone aktivieren oder deaktivieren.
Wählen Sie im Menü für Geräteeinstellungen die Option Sprachbefehle und anschließend eine Option.
6 SprachsteuerungÄndern des Aktivierungsworts
Standardmäßig wird die Sprachsteuerung der DashCam aktiviert, wenn Sie OK, Garmin sagen. Sie können das
Aktivierungswort in der Garmin Drive App auf dem Smartphone ändern.
Wählen Sie im Menü für Geräteeinstellungen die Option Aktivierungswort, und wählen Sie ein
Aktivierungswort.
Tipps für die Sprachsteuerung
• Sprechen Sie mit normaler Stimme in Richtung des Geräts.
• Reduzieren Sie Hintergrundgeräusche, um die Genauigkeit der Sprachsteuerung zu erhöhen.
• Sagen Sie vor jedem Befehl OK, Garmin.
• Warten Sie auf den Bestätigungston, der angibt, dass die Kamera den Befehl erfolgreich erkannt hat.
DashCam-Aufzeichnung
HINWEIS
In einigen Gerichtsbarkeiten ist die Verwendung dieses Geräts gesetzlich geregelt oder untersagt. Sie müssen
sich mit den Gesetzen und Rechten auf Privatsphäre vertraut machen, die in den Gerichtsbarkeiten gelten, in
denen Sie das Gerät verwenden möchten, und Sie müssen diese einhalten.
Die DashCam zeichnet Videos auf der Speicherkarte der Kamera auf (Installieren einer Speicherkarte, Seite 1).
Standardmäßig beginnt das Gerät sofort nach dem Einschalten mit der Videoaufzeichnung und setzt die
Aufzeichnung bis zum Ausschalten fort. Wenn die Speicherkarte voll ist, löscht das Gerät das älteste nicht
gespeicherte Video automatisch, um Speicherplatz für neue Videos freizugeben.
Wenn die Option zum sofortigen Löschen nicht gespeicherter Videos aktiviert ist, löscht das Gerät fortlaufend
nicht gespeicherte Videos, die älter als drei Minuten sind, außerdem löscht es alle nicht gespeicherten Videos,
wenn es ausgeschaltet wird. Diese Funktion ist nur für bestimmte Regionen verfügbar. Wenn auf der Kamera
eine unterstützte Region ausgewählt ist, können Sie diese Funktion in den Kameraeinstellungen aktivieren oder
deaktivieren (Kameraeinstellungen in der Garmin Drive App, Seite 12).
Sie können ein Video speichern, damit es nicht überschrieben oder gelöscht wird (Anzeigen von Videos und
Fotos auf dem Smartphone, Seite 8).
Ein- oder Ausschalten der Tonaufzeichnung
HINWEIS
In einigen Gerichtsbarkeiten ist es evtl. untersagt, Ton im Fahrzeug aufzunehmen, oder es ist erforderlich, alle
Mitfahrer über die Aufzeichnung zu informieren und ihre Zustimmung zu erhalten, bevor Ton im Fahrzeug
aufgezeichnet wird. Es unterliegt Ihrer Verantwortung, alle Gesetze und Einschränkungen zu kennen und zu
befolgen, die in Ihrer Gerichtsbarkeit gelten.
Das Gerät kann über das integrierte Mikrofon während der Videoaufzeichnung Ton aufzeichnen. Sie können die
Tonaufzeichnung jederzeit ein- oder ausschalten.
Drücken Sie .
TIPP: Sie können die Tonaufzeichnung auch über Sprachbefehle aktivieren oder deaktivieren
(Sprachsteuerung, Seite 6).
Die Mikrofon-LED leuchtet rot, während Ton aufgezeichnet wird.
Ereigniserkennung
Das Gerät verwendet standardmäßig einen Sensor, um mögliche Unfälle zu erkennen, und speichert das Video
automatisch vor, während und nach dem erkannten Unfall. Die Videoaufnahme wird mit einem Stempel der Zeit
und des Datums des Unfalls versehen.
DashCam-Aufzeichnung 7Speichern von Videos und Fotos
Das Gerät verwendet standardmäßig einen Sensor, um einen möglichen Unfall zu erkennen, und speichert das
Video automatisch vor, während und nach dem erkannten Unfall. Sie können Videodateien und Fotos auch
jederzeit manuell speichern.
1 Drücken Sie .
TIPP: Sie können Videos oder Fotos auch über Sprachbefehle speichern (Sprachsteuerung, Seite 6).
Das Gerät speichert ein Foto sowie das Video vor, während und nach dem Drücken von .
2 Drücken Sie erneut , um ein zusätzliches Fotos zu speichern und die gespeicherte Videoaufnahme zu
verlängern (optional).
Der Speicherplatz der Speicherkarte ist begrenzt. Wenn Sie eine Videoaufzeichnung gespeichert haben, sollten
Sie die Aufnahme auf das Smartphone exportieren (Bearbeiten und Exportieren von Videos, Seite 9) oder auf
dem Computer oder an einem anderen externen Speicherort ablegen, damit sie dauerhaft gespeichert ist
(Videos und Fotos auf Ihrem Computer, Seite 10). Gespeicherte Aufzeichnungen werden automatisch in den
Vault hochgeladen, wenn eine Verbindung mit einem WLAN-Netzwerk besteht.
Anzeigen von Videos und Fotos auf dem Smartphone
Zum Anzeigen von Videos und Fotos auf dem Smartphone müssen Sie das Garmin Dash Cam Mini 2 Gerät mit
der Garmin Drive App koppeln (Koppeln mit dem Smartphone, Seite 5).
HINWEIS: Während Videos oder Fotos angezeigt werden, hält das Gerät die Videoaufzeichnung an und
deaktiviert Alarme.
1 Wählen Sie in der Garmin Drive App auf dem Smartphone die Option Videos und Fotos.
2 Wählen Sie eine Option:
• Wählen Sie in der Kategorie Gespeicherte Aufnahmen eine Datei aus, um ein gespeichertes Foto oder
Video anzuzeigen.
• Wählen Sie in der Kategorie Vorübergehende Aufnahmen ein Video aus, um die neuesten
Videoaufnahmen anzuzeigen, die nicht gespeichert wurden.
Anzeigen des Live-Ansicht-Kamera-Feeds
Zum Anzeigen des Kamera-Feeds der Live-Ansicht müssen Sie die Kamera zunächst mit einem Wi‑Fi Netzwerk
(Anschließen der Kamera an ein Wi‑Fi Netzwerk, Seite 6) und einer 12-V-Konstantstromquelle verbinden (Kabel
®
für die Konstantstromquelle, Seite 15).
Sie können den Live-Kamera-Feed unter Verwendung der Überwachungsfunktion der Live-Ansicht in der Garmin
Drive App anzeigen.
1 Wählen Sie in der Garmin Drive App auf dem Smartphone die Option Live-Ansicht.
Die App sucht nach verfügbaren Kameras.
2 Wählen Sie bei Bedarf Ihre Kamera aus der Liste verfügbarer Geräte aus.
Die Live-Ansicht wird angezeigt.
8 DashCam-AufzeichnungBearbeiten und Exportieren von Videos Sie können die Länge von Videos kürzen, um vor dem Export in den Vault unnötige Aufnahmen zu entfernen. 1 Ziehen Sie während der Anzeige eines Videos die Kürzungspunkte in der Fortschrittsanzeige des Videos nach links oder rechts, um die Videolänge zu kürzen. 2 Aktivieren Sie das Kontrollkästchen Einschließlich Ton, damit der aufgezeichnete Ton erhalten bleibt (optional). 3 Wählen Sie . HINWEIS: Die App muss im Vordergrund ausgeführt werden, während ein Video exportiert wird. Die App exportiert das gekürzte Video in den Vault und speichert das Video auf dem Smartphone. 4 Wählen Sie nach dem Abschluss des Videoexports eine Option (optional): • Wählen Sie Von Kamera entfernen, um das Video von der Speicherkarte der Kamera zu entfernen. • Wählen Sie oder Fertig, um zur Galerie zurückzukehren. Löschen von Videos oder Fotos mit dem Smartphone 1 Wenn Sie auf dem Smartphone eine Liste der gespeicherten Videos oder Fotos anzeigen, wählen Sie Wählen. 2 Wählen Sie mindestens eine Datei aus. 3 Wählen Sie . Verbinden der Kamera mit dem Computer Sie können die Kamera mit dem Computer verbinden, um Software-Updates zu installieren oder um Videos und Fotos auf den Computer zu übertragen. Für die Verbindung mit dem Computer sollten Sie das kürzere, 1,5 m (5 Fuß) lange Micro-USB-Datenkabel aus dem Lieferumfang des Geräts verwenden. HINWEIS: Das längere Netzkabel aus dem Lieferumfang des Geräts ist nur für die Stromversorgung vorgesehen und kann nicht verwendet werden, um eine Verbindung mit dem Computer herzustellen. 1 Stecken Sie das schmale Ende des Datenkabels in den Micro-USB-Anschluss der Kamera. 2 Stecken Sie das breite Ende des Datenkabels in einen USB-Anschluss des Computers. Das Gerät wird auf dem Computer in der Regel als Wechseldatenträger angezeigt. DashCam-Aufzeichnung 9
Videos und Fotos auf Ihrem Computer
HINWEIS: Einige Media Player unterstützen die Wiedergabe von hochauflösenden Daten u. U. nicht.
Videos und Fotos werden auf der Speicherkarte der Kamera im Verzeichnis DCIM gespeichert. Videos werden
im MP4-Dateiformat und Fotos im JPG-Format gespeichert. Sie können Fotos und Videos anzeigen und
übertragen, indem Sie die Speicherkarte oder das Gerät mit dem Computer verbinden (Verbinden der Kamera
mit dem Computer, Seite 9).
Die Videos und Fotos sind in mehreren Ordnern abgelegt.
HINWEIS: Nicht gespeicherte Videos sind nicht verfügbar, wenn die Option zum sofortigen Löschen nicht
gespeicherter Videos aktiviert ist (Kameraeinstellungen in der Garmin Drive App, Seite 12).
100EVENT: Enthält Videos, die automatisch gespeichert wurden, als das Gerät einen Unfall erkannt hat.
101PHOTO: Enthält Fotos.
102SAVED: Enthält Videos, die manuell vom Benutzer gespeichert wurden.
103PARKM: Enthält Videos, die während der Parkzeit gespeichert wurden.
104UNSVD: Enthält nicht gespeicherte Videoaufnahmen. Das Gerät überschreibt das älteste nicht gespeicherte
Video, wenn der Speicherplatz für nicht gespeicherte Videos voll ist.
Vault Speicher
Sie können DashCam-Aufnahmen unter Verwendung des Vault auf ein sicheres Online-Speicherlaufwerk
hochladen und sie verwalten und teilen. Die DashCam lädt gespeicherte Videos automatisch in den Vault hoch,
während sie mit einem Wi‑Fi Netzwerk verbunden ist.
Sie können Videos mit Ihrem Garmin Drive Konto bis zu 24 Stunden lang im Vault speichern. Sie können über
die Garmin Drive App auf dem Smartphone ein optionales Vault Abonnement erwerben, um die Speicherzeit zu
verlängern.
HINWEIS: Zum Verwenden dieser Funktion muss die DashCam mit einem Wi‑Fi Netzwerk verbunden sein.
Teilen von Videos
Sie können einen sicheren Link zu einem DashCam-Video aus dem Vault teilen.
1 Wählen Sie in der Garmin Drive App auf dem Smartphone die Option Vault.
2 Wählen Sie ein Video und anschließend die Option Sicher teilen.
3 Folgen Sie den Anweisungen auf dem Display.
Deaktivieren eines geteilten Videolinks
Sie können einen Link zu einem zuvor aus dem Vault geteilten Video deaktivieren. Wenn Sie einen geteilten
Videolink deaktivieren, ist das Video als privat gekennzeichnet, und der geteilte Link und der Kenncode sind
deaktiviert.
1 Wählen Sie in der Garmin Drive App auf dem Smartphone die Option Vault.
2 Wählen Sie ein Video und anschließend die Option Link deaktivieren > Fortfahren.
Entfernen von Videos aus dem Vault
1 Wählen Sie in der Garmin Drive App auf dem Smartphone die Option Vault.
2 Wählen Sie ein Video und anschließend die Option Aus {0} entfernen > Fortfahren.
Hochstufen des Vault Abonnements
Sie können ein optionales Vault Abonnement erwerben, um die Speicherzeit zu verlängern.
1 Wählen Sie in der Garmin Drive App auf dem Smartphone die Option > Vault-Zugriff > Benötigen Sie
mehr Zeit?.
2 Folgen Sie den Anweisungen auf dem Display.
10 Vault SpeicherNetzwerk mit mehreren Kameras
Sie haben die Möglichkeit, mehrere DashCams im selben Fahrzeug zu installieren, beispielsweise eine
DashCam mit Blick nach vorne und eine nach hinten, und zusammengestellte Bild-in-Bild-Videos der
gleichzeitigen Aufnahmen zu erstellen. Sie können mehrere DashCams mit der Garmin Drive App koppeln.
Wenn eine der Kameras im Netzwerk GPS unterstützt, können Sie gespeicherten Videos für alle Kameras im
Netzwerk Positionsdaten hinzufügen.
Erstellen von Bild-in-Bild-Multikamera-Videos
Zum Verwenden dieser Funktion müssen Sie mindestens zwei Kameras mit der Garmin Drive App koppeln und
mit beiden Kameras Videos aufnehmen.
Mit der Garmin Drive App können Sie zusammengestellte Bild-in-Bild-Videos von Aufnahmen erstellen, die
gleichzeitig auf zwei Kameras aufgezeichnet wurden.
1 Wählen Sie in der Garmin Drive App die Option Aufnahmen anzeigen.
2 Wählen Sie ein Multikamera-Video.
Multikamera-Videos sind in der Miniaturansicht des Videos mit dem Symbol mehrerer Kameras
gekennzeichnet. Das gleichzeitig aufgezeichnete Video wird von der App automatisch in ein Multikamera-
Videosymbol kombiniert.
3 Wählen Sie bzw. , um die Kameraaufnahme zu wählen, die für den Vollbildteil des Videos verwendet
werden soll.
4 Ziehen Sie die Ziehpunkte in der Fortschrittsanzeige des Videos nach links oder rechts, um die Videolänge
zu kürzen.
5 Wählen Sie Fortfahren.
6 Wählen Sie bzw. , um die Kameraaufnahme zu wählen, die für den Bild-in-Bild-Teil des Videos
verwendet werden soll.
7 Wählen Sie die Ecke des Bildschirms, in der das Bild-in-Bild-Video angezeigt werden soll, und wählen Sie
Exportieren.
HINWEIS: Die App muss im Vordergrund ausgeführt werden, wenn Sie ein Video exportieren.
Das Bild-in-Bild-Video wird von der App auf das Smartphone exportiert.
Einstellungen
Die Einstellungen für das Garmin Dash Cam Mini 2 Gerät werden über die Garmin Drive App konfiguriert. Zum
Konfigurieren von Einstellungen müssen Sie das Gerät mit der Garmin Drive App koppeln (Koppeln mit dem
Smartphone, Seite 5).
Netzwerk mit mehreren Kameras 11Kameraeinstellungen in der Garmin Drive App Wählen Sie in der Garmin Drive App die Option , und wählen Sie den Kameranamen. Kameraeinrichtung: Bietet Optionen zum Wählen eines Kameranamens und zeigt ein Live-Video an, damit Sie die Position der Kamera anpassen können. WLAN-Verbindungen: Zeigt den Status der drahtlosen Netzwerkverbindung an. Vault-Speicher: Bietet Optionen für verfügbare Vault Abonnements. Qualität: Passt die Videoauflösung an. Datenüberlagerung: Passt den Datentyp an, der in Videos und auf Bildern angezeigt wird. Unfall-Benachrichtigung: Passt die Empfindlichkeitsstufe für die Unfall-Benachrichtigung an. Belichtungswert: Passt die Belichtung von Videos und Bildern an. Einheiten und Zeit: Passt Einstellungen für das Datums- und Uhrzeitformat an. Sprache: Richtet die Sprache des Geräts ein. Sprachbefehle: Aktiviert Sprachbefehle und legt die Sprache für Sprachbefehle fest. Aktivierungswort: Ermöglicht es Ihnen, das Aktivierungswort für die Sprachsteuerung zu ändern. Nicht gespeicherte Videos: Legt fest, wann das Gerät nicht gespeicherte Videos löscht. Wenn die Option Wenn voll, löschen ausgewählt ist, löscht das Gerät die ältesten nicht gespeicherten Videos, wenn die Kapazität der Speicherkarte erreicht ist. Wenn die Option Sofort löschen ausgewählt ist, löscht das Gerät fortwährend nicht gespeicherte Videos, die älter als drei Minuten sind, und löscht außerdem alle nicht gespeicherten Videos, wenn das Gerät ausgeschaltet wird. Auf diese Weise wird Ihre Privatsphäre geschützt. Parking Guard: Aktiviert Parking Guard und passt die Parking Guard-Aufzeichnungseinstellungen an. Info über das Gerät: Zeigt die Softwareversion der Kamera und die Geräte-ID an. Nach Updates suchen: Sucht auf dem Gerät nach Software-Updates. SD-Karte formatieren: Formatiert die Speicherkarte und löscht alle Videos, Fotos und Daten auf der Karte. Werkseinstellungen: Stellt die Werkseinstellungen des Geräts wieder her und hebt die Kopplung des Geräts mit der Garmin Drive App auf. Gerät entfernen: Hebt die Kopplung des Geräts mit der Garmin Drive App auf. Umbenennen einer Kamera Sie können den Namen der Kamera ändern, um sie in einem Netzwerk mit mehreren Kameras von anderen Kameras zu unterscheiden. 1 Wählen Sie . 2 Wählen Sie eine Kamera. 3 Wählen Sie Kameraeinrichtung. 4 Wählen Sie im Feld Kameraname einen Namen. TIPP: Wählen Sie Benutzerdefiniert, um einen benutzerdefinierten Kameranamen einzugeben. 12 Einstellungen
Geräteinformationen
Status-LEDs
Die Mikrofon-LED und die Status-LED zeigen den Gerätestatus an.
Verhalten der Mikrofon-LED Status
Rot Das Gerät zeichnet Ton auf.
Aus Das Gerät zeichnet keinen Ton auf.
Blinkt grün, abwechselnd mit der Status-LED Ein Update wird installiert.
Blinkt gelb, abwechselnd mit der Status-LED Es liegt ein Problem mit der Speicherkarte vor.
Verhalten der Status-LED Status
Das Gerät ist im Massenspeichermodus mit einem Computer verbunden.
Grün
Die Speicherkarte wird formatiert.
Blinkt grün Das Gerät wird auf die Aufzeichnung vorbereitet.
Blinkt grün, abwechselnd mit der
Ein Update wird installiert.
Mikrofon-LED
Rot Die Videoaufzeichnung läuft.
Blinkt rot Ein Foto oder Video wird gespeichert.
Blinkt langsam rot Das Gerät befindet sich im Parking Guard-Modus.
Der Speicherplatz auf der Speicherkarte ist gering oder die Leistung der
Abwechselnd rot und gelb
Speicherkarte ist gering.
Blinkt gelb, abwechselnd mit der
Es liegt ein Problem mit der Speicherkarte vor.
Mikrofon-LED
Blau Das Gerät befindet sich im Bluetooth Kopplungsmodus.
®
Aus Das Gerät ist nicht mit der Stromversorgung verbunden.
Geräteinformationen 13Reinigen des Kameraobjektivs
HINWEIS
Verwenden Sie keine chemischen Reinigungsmittel oder Lösungsmittel, die die Kunststoffteile beschädigen
könnten.
Sie sollten das Kameraobjektiv regelmäßig reinigen, um die Qualität des aufgezeichneten Videos zu
verbessern.
1 Wischen Sie das Objektiv mit einem kratzfreien Tuch ab. Sie können das Tuch mit Isopropanol befeuchten.
2 Lassen Sie das Objektiv an der Luft trocknen.
Aktualisieren des Geräts über die Garmin Drive App
Sie werden in der Garmin Drive App benachrichtigt, wenn ein Software-Update für das Gerät verfügbar ist.
1 Wählen Sie in der Garmin Drive App die Option Jetzt installieren.
Das Software-Update wird an das Gerät gesendet. Sie werden benachrichtigt, wenn die Übertragung
abgeschlossen ist.
2 Trennen Sie das Gerät von der Stromversorgung, bis sich das Gerät ausschaltet.
3 Verbinden Sie das Gerät mit der Stromversorgung.
Das Gerät installiert das Software-Update.
HINWEIS: Während des Software-Updates wird kein Video aufgezeichnet.
Produkt-Updates
Installieren Sie auf dem Computer Garmin Express™ (www.garmin.com/express).
So erhalten Sie einfachen Zugriff auf folgende Dienste für Garmin Geräte:
• Software-Updates
• Produktregistrierung
Einrichten von Garmin Express
1 Verbinden Sie das Gerät per USB-Kabel mit dem Computer.
2 Rufen Sie die Website garmin.com/express auf.
3 Folgen Sie den Anweisungen auf dem Bildschirm.
Technische Daten
Betriebstemperaturbereich -20 °C bis 60 °C (-4 °F bis 140 °F)
Funkfrequenz oder -protokoll 2,4 GHz bei +18 dBm (maximal)
Technische Daten der Speicherkarte
Für die Kamera ist eine Speicherkarte mit den folgenden technischen Daten erforderlich.
Typ microSDHC oder microSDXC
Kapazität 8 GB oder mehr
Geschwindigkeitsklasse Klasse 10 oder höher
Dateisystem FAT32
14 GeräteinformationenAnhang
Parking Guard
HINWEIS
Aufgrund von Datenschutzvorschriften ist diese Funktion nicht in allen Gebieten verfügbar. Es unterliegt Ihrer
Verantwortung, sich in Ihrer Gerichtsbarkeit mit den geltenden Gesetzen und Rechten auf Privatsphäre vertraut
zu machen und diese einzuhalten.
Zum Aufzeichnen von Parkzeit-Videos müssen Sie die DashCam zunächst mit einem fortwährend
eingeschalteten 12-V-Netzkabel oder mit dem Parkmoduskabel verbinden (Kabel für die Konstantstromquelle,
Seite 15).
Die Parking Guard-Funktion ermöglicht es der Kamera, automatisch Videos aufzuzeichnen, während das
Fahrzeug geparkt ist. Wenn Sie den Motor des Fahrzeugs ausschalten, aktiviert die Kamera automatisch den
Parkzeit-Videomodus. Die Kamera nimmt automatisch Videos auf, wenn sie einen Vorfall erkennt, und sendet
eine Benachrichtigung an Ihr Smartphone, wenn die Kamera mit einem Wi‑Fi Netzwerk verbunden ist. Sie
können die Parking Guard-Einstellungen in der Garmin Drive App auf dem Smartphone verwalten.
Kabel für die Konstantstromquelle
Beim Constant Power Cable handelt es sich um einen fortwährend eingeschalteten 12-V-Netzadapter, der mit
dem OBD II-Anschluss des Fahrzeugs verbunden ist. Das Gerät kann bis zu zwei DashCams für eine bestimmte
Zeit mit Strom versorgen, nachdem Sie den Motor des Fahrzeugs ausgeschaltet haben.
Wenn Sie weitere Informationen wünschen oder ein Constant Power Cable erwerben möchten, besuchen Sie
garmin.com.
Erste Schritte
WARNUNG
Wenn Sie das Gerät in einem Fahrzeug verwenden, müssen Sie es so befestigen, dass die Bedienelemente des
Fahrzeugs (z. B. die Pedalen) oder die Füße des Fahrers nicht behindert werden. Eine Behinderung der
Bedienelemente des Fahrzeugs oder der Füße des Fahrers könnte zu Unfällen mit schweren oder sogar
tödlichen Verletzungen führen.
ACHTUNG
Prüfen Sie in den Garantiehinweisen und im Benutzerhandbuch des Fahrzeugs, ob die Garantie des Fahrzeugs
durch ein mit dem OBD-II-Anschluss verbundenes Produkt erlischt oder geändert wird. Garmin ist nicht für
Kosten oder Ausgaben verantwortlich, die auf Fahrzeugreparaturen oder erloschene Garantien zurückzuführen
sind.
Wenn Sie nach dem Anschluss des Geräts eine Änderung der Motorleistung feststellen, trennen Sie das Gerät
sofort, und wenden Sie sich an den Produktsupport von Garmin. Verwenden Sie das Gerät nicht, wenn es sich
bei Ihrer Fahrzeugmarke bzw. Ihrem Modell auf die Motorleistung oder die Beschleunigung auswirkt.
Anhang 15Installieren des Geräts 1 Richten Sie den Zeitschalter ein (Zeitschalter, Seite 17). 2 Verbinden Sie das Gerät mit dem OBD-II-Anschluss des Fahrzeugs. Der OBD-II-Anschluss befindet sich in der Regel auf der Fahrerseite des Fahrzeugs unter dem Armaturenbrett. Die Position des OBD-II-Anschlusses ist je nach Hersteller und Modell des Fahrzeugs evtl. unterschiedlich. Weitere Informationen finden Sie im Benutzerhandbuch des Fahrzeugs. 3 Entfernen Sie die Schutzfolie von einem Stück des wiederverschließbaren Befestigungsteils, und drücken Sie das wiederverschließbare Befestigungsteil 10 Sekunden lang fest auf die Seite des USB-Anschlusses am Gerät. 4 Reinigen Sie die Montagefläche im Fahrzeug mit Wasser oder Alkohol und einem fusselfreien Tuch. 5 Lassen Sie die Oberfläche vollständig trocknen. 6 Entfernen Sie die Schutzfolie von einem zweiten Stück des wiederverschließbaren Befestigungsteils, und drücken Sie es 10 Sekunden lang fest auf die Montagefläche im Fahrzeug. 7 Drücken Sie das wiederverschließbare Befestigungsteil am Gerät gegen das wiederverschließbare Befestigungsteil auf der Montagefläche, um das Gerät am Montageort zu befestigen. 8 Verbinden Sie das USB-Netzkabel vom Garmin Dash Cam Gerät mit einem USB-Anschluss am Constant Power Cable. 16 Anhang
Zeitschalter
Der Zeitschalter legt fest, wie lange das Gerät weiterhin die Stromversorgung gewährleistet, nachdem Sie
aus dem Fahrzeug ausgestiegen sind. Das Gerät stellt die Stromversorgung wieder her, wenn es eine
Bewegung erkennt oder wenn Sie wieder in das Fahrzeug einsteigen und den Motor anlassen.
10m 10 Minuten
24h 24 Stunden
Immer ein
Wenn das Gerät ausgeschaltet bleiben soll, bis Sie wieder in das Fahrzeug einsteigen, sollten Sie die Option
10m wählen.
Wenn das Gerät fortwährend aktiv sein soll, während das Fahrzeug geparkt ist, sollten Sie die Option 24h oder
wählen.
Status-LED
Die Status-LED zeigt den Gerätestatus an.
Verhalten der Status-
Status
LED
Rot Das Gerät versorgt die verbundenen Geräte mit Strom.
Der Timer ist abgelaufen, und das Gerät versorgt die verbundenen Geräte nicht mehr
Blinkt rot
mit Strom.
Das Gerät erhält weniger als 12 V Strom. Die Schutzfunktion bei niedriger Batterie
Aus
schaltet das Gerät aus, um die Fahrzeugbatterie zu schützen.
Technische Daten
Betriebstemperatur -20 °C bis 45 °C (-4 °F bis 113 °F)
Eingangsspannung 12 bis 16 V, maximal 1,6 A
Ausgangsspannung 5 V Gleichspannung, jeweils 1,5 A (insgesamt 3 A)
Schutzspannung bei niedriger Batterie 12 V
Parkmoduskabel
Mit dem Parkmoduskabel wird die Kamera mit einer Konstantstromquelle verbunden. Das Kabel ermöglicht es
der Kamera außerdem, Video aufzuzeichnen, während das Fahrzeug geparkt und der Motor ausgeschaltet ist.
Wenn Sie weitere Informationen wünschen oder ein Parkmoduskabel erwerben möchten, besuchen Sie
garmin.com.
Anhang 17Schaltplan für das Parkmoduskabel
Element Leitungsfarbe Funktion der Leitung
Schwarz Masse
Gelb Batterie, 12 V
Rot Zubehör, 12 V
Verbinden des Parkmoduskabels mit der Stromversorgung
ACHTUNG
Garmin empfiehlt dringend, die Montage des Geräts von einem Techniker durchführen zu lassen, der Erfahrung
mit elektrischen Anlagen hat. Eine fehlerhafte Verkabelung des Netzkabels kann Schäden an Fahrzeug oder
Batterie sowie Verletzungen nach sich ziehen.
1 Verlegen Sie das Parkmoduskabel an einen Ort im Fahrzeug mit einer Konstantstromquelle, einer
geschalteten Stromquelle und einem Masseanschluss.
2 Verbinden Sie die Leitung BATT mit einer Konstantstromquelle.
3 Verbinden Sie die Leitung ACC mit einer geschalteten Stromquelle.
4 Verbinden Sie die Leitung GND mit dem Metall der Karosserie. Verwenden Sie dazu einen bereits
vorhandenen Bolzen bzw. eine bereits vorhandene Schraube.
5 Schließen Sie das Parkmoduskabel an den USB-Anschluss der Kamera an.
Fehlerbehebung
Meine Kamera fühlt sich während des Betriebs warm an
Garmin DashCams sind für die Verwendung im Automobilbereich vorgesehen. Es ist normal und wird erwartet,
dass die Produkte warm oder heiß werden und in warmen Umgebungen bei voller Sonneneinstrahlung weiterhin
sicher genutzt werden können. Auch wenn die angegebene maximale Betriebstemperatur für das Gerät
überschritten wird, kann dieses weiterhin sicher verwendet werden. Folgen Sie stets den Anweisungen zur
Nutzung und Pflege des Geräts, die im Produkthandbuch zu finden sind.
18 FehlerbehebungDie Qualität meiner Speicherkarte hat abgenommen und die Karte muss ersetzt
werden
Die Qualität aller microSD Speicherkarten nimmt mit der Zeit ab, wenn sie sehr häufig überschrieben werden.
®
Wenn Sie die Speicherkarte regelmäßig formatieren, kann die Nutzungsdauer der Karte verlängert und die
Leistung verbessert werden. Da die DashCam kontinuierlich Daten aufzeichnet, müssen Sie die Speicherkarte
evtl. regelmäßig ersetzen (Installieren einer Speicherkarte, Seite 1). Das Gerät erkennt Speicherkartenfehler
automatisch und warnt Sie, wenn Sie die Speicherkarte formatieren oder ersetzen sollten.
Ergreifen Sie folgende Maßnahmen, um die Nutzungsdauer der Speicherkarte zu verlängern.
• Formatieren Sie die Speicherkarte mindestens alle sechs Monate (Formatieren der Speicherkarte, Seite 5).
• Wenn auf dem Gerät ein Speicherkartenfehler angezeigt wird, versuchen Sie zunächst, die Speicherkarte zu
formatieren (Formatieren der Speicherkarte, Seite 5). Ersetzen Sie erst dann die Speicherkarte, falls
erforderlich (Installieren einer Speicherkarte, Seite 1).
• Schalten Sie das Gerät aus, wenn das Fahrzeug nicht verwendet wird.
Wenn das Gerät nicht an eine mit der Zündung verbundene Stromquelle angeschlossen ist, sollten Sie das
Gerät ausschalten, wenn das Fahrzeug nicht verwendet wird, damit die DashCam nicht unnötig Daten
aufzeichnet.
• Verwenden Sie eine Speicherkarte mit einer höheren Speicherkapazität.
Da Speicherkarten mit einer höheren Kapazität seltener überschrieben werden, haben sie gewöhnlich eine
längere Nutzungsdauer.
• Verwenden Sie eine hochwertige Speicherkarte mit einer Geschwindigkeitsklasse von 10 oder höher.
• Erwerben Sie die Ersatzspeicherkarte von einem Qualitätshersteller und einem angesehenen Anbieter.
Meine Videoaufnahmen sind unscharf
• Reinigen Sie das Objektiv der Kamera (Reinigen des Kameraobjektivs, Seite 14).
• Reinigen Sie die Windschutzscheibe vor der Kamera.
• Vergewissern Sie sich, dass der Windschutzbereich vor der Kamera von den Scheibenwischern gereinigt
wird. Platzieren Sie das Gerät bei Bedarf an einer anderen Stelle.
Meine Videoaufnahmen sind abgehackt oder unvollständig
• Sie erzielen die besten Kamera- und Videoergebnisse mit einer hochwertigen Speicherkarte mit einer
Geschwindigkeitsklasse von 10 oder höher.
Eine langsamere Speicherkarte nimmt das Video u. U. nicht schnell genug auf.
• Wenn Sie auf dem Smartphone Videos über eine drahtlose Verbindung mit der Kamera anzeigen, versuchen
Sie, sie an einem anderen Ort mit weniger Funkstörungen anzuzeigen oder die Videos auf das Smartphone
zu übertragen (Bearbeiten und Exportieren von Videos, Seite 9).
• Übertragen Sie wichtige Aufnahmen auf einen Computer oder ein Smartphone, und formatieren Sie die
Speicherkarte (Formatieren der Speicherkarte, Seite 5).
• Wenn auf dem Gerät ein Speicherkartenfehler angezeigt wird, versuchen Sie zunächst, die Speicherkarte zu
formatieren (Formatieren der Speicherkarte, Seite 5). Falls erforderlich, ersetzen Sie erst dann die
Speicherkarte (Installieren einer Speicherkarte, Seite 1).
• Installieren Sie die aktuelle Softwareversion auf dem Gerät (Produkt-Updates, Seite 14).
Fehlerbehebung 19Index Fotos, anzeigen 8
live 8
löschen 9
A Qualität 19
Aktualisieren der Software 14 Speicher 10
Anbringen, Windschutzscheibe 3 speichern 9
wiedergeben 8, 10
B Videos, Qualität 19
Betriebstemperatur 18
Bluetooth Technologie, mit Mobiltelefon W
koppeln 5 Wi‑Fi, Verbindung herstellen 6
C
Computer, Verbindung herstellen 9
D
DashCam 19
Speicherkarte 1
Ton aufzeichnen 7
Video aufzeichnen 7
E
einrichten 4
Einschalttaste 4
Einstellungen 11, 12
Ereigniserkennung 7, 8
F
Fehlerbehebung 18, 19
Fotos, anzeigen 10
G
Garmin Express 14
Aktualisieren der Software 14
I
Installation 16
K
Kamera, umbenennen 12
Kameras, DashCam 1
Koppeln, Telefon 5
L
LED 13, 17
M
Mehrere Kameras 11
microSD Speicherkarte 1, 14, 19
Mobile App 6
Multi-Faktor-Authentifizierung 6
P
Parking Guard 15
Parkmoduskabel 18
R
Reinigen, Gerät 14, 19
S
Smartphone-Funktionen, Verbindung
herstellen 5
Software
aktualisieren 14
Aktualisieren 14
Speicherkarte 1, 5, 14, 19
einlegen 1
Sprachsteuerung 6, 7
Tipps 7
T
Telefon, koppeln 5
U
Übersicht über das Gerät 2
V
Video
aufzeichnen 7, 15
bearbeiten 11
20 Indexsupport.garmin.com Juni 2021 GUID-8EFC497C-4031-46EE-AC26-B0AE4B3CE8BD v1
Sie können auch lesen