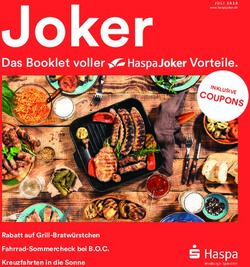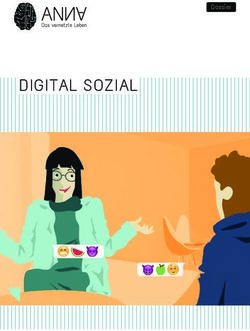Digitales Hilfspaket in der Pandemie-Krise 2020 - Thorsten Steinhoff Erste Ausgabe (4. Juni 2020)
←
→
Transkription von Seiteninhalten
Wenn Ihr Browser die Seite nicht korrekt rendert, bitte, lesen Sie den Inhalt der Seite unten
Thorsten Steinhoff Digitales Hilfspaket in der Pandemie-Krise 2020 Erste Ausgabe (4. Juni 2020) Alle Verwertungs- und Nutzungsrechte exklusiv bei der EVM Berlin eG
Inhaltsverzeichnis I Fernhilfe bei PC-Problemen...................................................................................................5 Programm-Überblick............................................................................................................5 1. Empfehlung für Fernwartung: TeamViewer..................................................................7 1a Bezug des Programms...............................................................................................8 1b Installation von TeamViewer unter Windows (7, 8, 8.1 und 10)..........................10 1c TeamViewer-Inbetriebnahme..................................................................................11 1d Anwendung von TeamViewer..................................................................................11 2. Video-Konferenzen........................................................................................................12 Vergleich von gängiger kostenloser Video-Konferenz-Software..............................12 2a Vorbereitung des Computers: Kamera und Mikrofon............................................13 Webcam für die Bildaufzeichnung...........................................................................13 Lautsprecher.............................................................................................................14 Mikrofon.....................................................................................................................16 Die Wahl der Software...............................................................................................18 2b Nutzung von Hangouts über PC starten................................................................19 2c Meldungen bei erster Nutzung................................................................................20 2d Anwendung von Hangouts über die Google-Website...........................................21 2e Alternative Google-Dienste.....................................................................................22 3. Möglichkeiten bei fehlender Internet-Verbindung.....................................................22 II Fernhilfe bei Problemen mit dem Smartphone / Tablet..................................................23 Überblick über Probleme, die sich aus der Ferne beheben lassen................................23 1. Bildschirmfotos (Screenshots).....................................................................................24 Was ist ein Screenshot?................................................................................................24 1a Anfertigen eines Screenshots.................................................................................24 1b Screenshots wiederfinden.......................................................................................25 1c Einen Screenshot teilen...........................................................................................25 2. Empfehlung für Fernwartung: TeamViewer-Apps......................................................26 Möglichkeiten und Grenzen..........................................................................................26 2a Bezug und Installation der erforderlichen Apps...................................................26 2b Aufgaben der unterschiedlichen TeamViewer-Apps.............................................27 2c Inbetriebnahme der Fernwartungs-App TeamViewer QS.....................................28 2d Grundlegende Anwendung......................................................................................29 3. Video-Konferenzen mit dem Smartphone / Tablet....................................................31 Die Qual der App-Wahl..................................................................................................31 3a Nicht technische Vorbereitung der Vorderseiten-Kamera...................................31 3b Einfacher Ton-Test...................................................................................................32 Eingebauter oder externer Lautsprecher?.............................................................32 Aufnahme-Lautstärke ok?........................................................................................32 3c Die Hangouts-App finden oder erst installieren....................................................32 3d Die Hangouts-App verwenden................................................................................33 3e Wie umgehen mit Zoom-Einladungen?..................................................................33 III Aktuelle Nachrichten zur Fernwartung............................................................................34 1. Seriöse Websites............................................................................................................34
Thorsten Steinhoff 2. Computer-Latein für EVM-Mitglieder..........................................................................34 Stichwortverzeichnis..............................................................................................................35 Danksagung............................................................................................................................36
Digitales Hilfspaket in der Pandemie-Krise 2020 I Fernhilfe bei PC-Problemen Programm-Überblick Kein Computerprogramm kann persönliche Treffen vollwertig ersetzen. Wenn Treffen in der Wirklichkeit aber nicht möglich sind, gibt es zwei bewährte digitale Gesprächs- Kanäle: Fernwartungsprogramme und Konferenz-Software. Fernwartung bedeutet, dass sich ein Helfer aus der Ferne in den PC einklinkt. Am besten auf den Rechner, der von dem Problem betroffen ist. Dann kann der von Problemen geplagte Nutzer sehen, dass der Helfer im System ist und das Problem wird gemeinsam gelöst. Im Prinzip funktioniert das ähnlich wie in der Fahrschule, nur dass der „Fahrlehrer“ eventuell häufiger eingreift. Ja, eine Bremse gibt es auch. Konferenz-Software geht in seinen Möglichkeiten über die eines herkömmlichen Telefonats weit hinaus. Bei modernen Programmen können sich die Teilnehmenden nicht nur hören, sondern auch sehen. Mit etwas Übung ist es auch möglich, anderen Teilnehmerinnen und Teilnehmern der Video-Konferenz zu zeigen, was auf dem eigenen Bildschirm zu sehen ist. Abbildung 1: Bildschirmfoto aus einer Video-Konferenz mit ZOOM 5
Digitales Hilfspaket für die Pandemie-Krise 2020 Im folgenden werden Download-Bezug und Installation von empfehlenswerten Programmen beschrieben. Sollten Sie sich bei Internet-Downloads oder Software-Installation unsicher sein, können Sie als EVM-Mitglied eine kostenlose telefonische Sprechstunde mit Thorsten Steinhoff vereinbaren. Die Telefonnummer ist 0162 8279 200 (Anrufbeantworter). 6
Digitales Hilfspaket in der Pandemie-Krise 2020 1. Empfehlung für Fernwartung: TeamViewer Um sich über das Internet direkt auf den Bildschirm eines PC-Nutzers einzuklinken, kommt in Firmen seit langer Zeit das Anwendungsprogramm TeamViewer zum Einsatz. Nur der gewerbliche Einsatz ist kostenpflichtig, eine unentgeltliche Unterstützung ist und bleibt dagegen gratis. Für Sie als betreute Person ist die Software grundsätzlich kostenlos! Nach der Installation und am Ende jeder Sitzung erscheint ein Hinweis, dass man den Dienst kostenlos genutzt habe und bei gewerblicher Nutzung einen fairen Preis zahlen soll. Eine Registrierung ist weder erforderlich noch empfehlenswert. Oder möchten Sie noch mehr Werbung bekommen? (Schlimmeres als zusätzliche Werbung kann Ihnen bei einer versehentlichen Registrierung bei TeamViewer aber nicht passieren, der Dienstleister ist seriös.) Abbildung 2: Werbebildschirm von TeamViewer 7
Digitales Hilfspaket für die Pandemie-Krise 2020 1a Bezug des Programms Das Programm TeamViewer bietet beide Nutzungs-Möglichkeiten in einem Software- Paket. Betreute und Helfende beziehen TeamViewer aus derselben Download-Quelle. Der TeamViewer-Download findet sich auf der Internetseite https://www.teamviewer.com/download 1 Sie werden automatisch auf die deutschsprachige Seite umgeleitet, auf der es die für Ihr Betriebssystem passende Programmversion gibt. In der folgenden Abbildung ist das der Download für Windows 7, 8, 8.1 und 10. Abbildung 3: Download-Seite für TeamViewer für Windows (7,8 und 10) Klicken Sie einmal mit der linken Maustaste wahlweise auf den hellblau beschrifteten Download-Knopf oben oder auf den hellgrün hinterlegten unten links. Bei Windows-PCs wird eine Datei mit der Namensendung „exe“ gespeichert, in der Regel im Ordner „Downloads“. Wenn Sie den Download mit dem Browser-Programm Mozilla Firefox durchführen, verrät Ihnen ein blauer nach unten zeigender Pfeil, wenn das Herunterladen abgeschlossen ist. 1 Es genügt, in der Suchzeile des Browser-Programms die Adresse ab dem „www“ einzutippen. Der HTTPS-Vorspann erscheint bei der Original-Webseite von selbst. 8
Digitales Hilfspaket in der Pandemie-Krise 2020 Klicken Sie mit der linken Maustaste einmal erst auf das blaue Pfeil-Symbol, dann auf das dunkle Ordnersymbol rechts neben dem Download-Eintrag. Abbildung 4: Erfolgreicher Download von TeamViewer im Mozilla Firefox Sie gelangen so direkt über den Datei-Manager in den Download-Ordner. Von hier aus starten Sie die nachfolgend für Windows-PCs beschriebene Programm-Installation. Eine Installationsanleitung für Linux-Systeme können Sie von Thorsten Steinhoff, dem Verfasser dieser Handreichung, bekommen. Nehmen Sie ggf. über E-Mail an thorsten.steinhoff@evmberlin.de oder einen anderen Ihnen bekannten Weg Kontakt auf. 9
Digitales Hilfspaket für die Pandemie-Krise 2020 1b Installation von TeamViewer unter Windows (7, 8, 8.1 und 10) Klicken Sie die Datei „TeamViewer_Setup“ doppelt an. Beachten Sie: Die hier im Bildschirmfoto sichtbare Namensendung „.exe“ wird von Windows oft nicht angezeigt! Entscheidend ist der Dateiname „TeamViewer_Setup“. Anschließend werden Sie von einem Assistenten durch die Installation geführt. Setzen Sie ein Häkchen bei „privat / nicht kommerziell“ (in der folgenden Abbildung gelb markiert)! Alles andere ist mit der vorab markierten Standardinstallation für Sie als Privatanwender bestens eingestellt. Erweiterte Einstellungen sind nur für Anwender interessant, die sich etwa die Bandbreite eines Firmen-Netzwerks teilen müssen. Klicken Sie zuletzt auf „Stimme zu – fertigstellen“. Nach der Installation finden Sie ein neues Symbol auf dem Desktop. Wie bei allen Windows-Programmen klicken Sie es doppelt (mit links) an, um das Programm zu starten. Oder einmal mit rechts, dann mit links auf „Öffnen“ klicken. 10
Digitales Hilfspaket in der Pandemie-Krise 2020 1c TeamViewer-Inbetriebnahme Beim ersten Start von TeamViewer werden Sie eventuell auf die Hilfeseite geleitet und sehen außerdem den Werbebildschirm aus Abbildung 2 auf Seite 7 ( Werbebildschirm von TeamViewer). Das eigentliche Programmfenster, das Sie bei jedem Programmstart sehen, hat drei Spalten, von denen für Sie nur die mittlere Spalte von Bedeutung ist. Abbildung 5: Das TeamViewer-Programmfenster Die Käsekästchen unter „Unbeaufsichtigter Zugriff“ sollten Sie leer lassen. Wenn Sie versehentlich eines davon anklicken, ist das auch nicht schlimm – Das erste, also „TeamViewer mit Windows starten“, können Sie jederzeit wieder abschalten. Und beim zweiten werden Sie nach einer registrierten E-Mail-Adresse gefragt. Brechen Sie diesen Dialog einfach ab, es geht nichts verloren. 1d Anwendung von TeamViewer Bei TeamViewer ist ein Fernzugriff nur möglich, wenn Sie Ihre ID und das Passwort an denjenigen weitergeben, der sich einklinken soll. Ob Sie diese Daten telefonisch, über SMS oder per Messenger-App (z.B. Telegram oder WhatsApp) durchgeben, bleibt Ihnen überlassen. Allerdings verfallen die Zugangsdaten, wenn sie nicht innerhalb weniger Minuten für eine Anmeldung genutzt werden. Eine Mitteilung über E-Mail scheidet deswegen normalerweise aus. 11
Digitales Hilfspaket für die Pandemie-Krise 2020 Sobald sich die helfende Person einklinkt, bekommen Sie das auf dem Bildschirm angezeigt. Bitte verständigen Sie sich jetzt telefonisch, wer von Ihnen wann die Maus bewegt. Sonst entbrennt ein heilloser Kampf um den Mauszeiger, es gibt nämlich nur einen. Beenden Sie die Sitzung möglichst erst, wenn der Helfer / die Helferin Sie dazu auffordert. Nach dem Sitzungsende erscheint ein informierender Hinweis, den Sie bedenkenlos schließen können. 2. Video-Konferenzen Vergleich von gängiger kostenloser Video-Konferenz-Software Video-Konferenzen sind in TeamViewer nur möglich, wenn die helfende Seite ein kostenpflichtiges TeamViewer-Abo hat. (Sie als betreute Person müssen grundsätzlich nichts bezahlen.) Während der CoViD-19-Krise ist Zoom populär geworden, das mit vollständigem Namen „ZOOM.us“ heißt. Das bedeutet ungefähr „Zieh uns an dich ran.“ Bei ZOOM.us plant eine Person eine Konferenz und lädt andere dazu ein. Die Teilnahme läuft am komfortabelsten mit einer Smartphone/Tablet-App. Es geht aber außerdem über ein PC-Programm und sogar eine telefonische Einwahl ist möglich! Bei der ZOOM-App und dem PC-Programm werden Sie ziemlich penetrant dazu aufgefordert, sich zu registrieren. Sie können auch ohne Zoom-Account an einer Video- Konferenz teilnehmen, müssen sich dann aber aufwendig mit einer Sitzungs-ID und einem langen Einmal-Passwort ausweisen. Die Einrichtung des ZOOM.us-Programms bzw. der App ist bis dato ziemlich kompliziert. Das liegt vor allem an streckenweise sehr schlechten Übersetzungen der offiziellen Schritt-für-Schritt-Anleitung. Ausgereift und besser dokumentiert ist der Video-Konferenz-Dienst Skype. Vor Jahren galt Skype als die Software schlechthin für Video-Konferenzen. Bis zu fünf Parteien konnten kostenlos und zeitlich unbegrenzt an einer Konferenz teilnehmen, Bandbreitenverwaltung und Signalqualität waren vorzüglich. Zahlende Kunden, etwa Firmen, bekamen nützliche Zusatzleistungen, die für Privatanwender ohne Bedeutung waren. 12
Digitales Hilfspaket in der Pandemie-Krise 2020 Die Firma Microsoft kaufte den populären Dienst 2011 auf und machte ihn später zum eingebauten Bestandteil von Windows 10. Seither haben Windows 10-Nutzerinnen und Nutzer ein Video-Konferenz-Programm ab Werk an Bord, müssen sich aber mit einem Windows-Konto anmelden. Das gilt auch für Skype-Nutzer, die ein Smartphone oder sonstiges Nicht-Windows-System benutzen. Skype kann gratis genutzt werden, funktioniert aber nur nach vorheriger Registrierung und Anmeldung bei Microsoft. Wenn Sie das neue Microsoft-Skype bereits kennen und anwenden – und Ihre Helfer auch – spricht nichts gegen die Verwendung des Dienstes. Sie werden später eine Alternative kennenlernen, deren Verwendung erheblich weniger Voraussetzungen hat. Alle Video-Konferenz-Programme haben eines gemeinsam: Ihr PC muss sorgfältig vorbereitet werden. Dabei kommt es auf zwei Dinge an: - Bild (Webcam) und - Ton (Ausgang und Eingang, also Lautsprecher/Kopfhörer und Mikrofon) 2a Vorbereitung des Computers: Kamera und Mikrofon Webcam für die Bildaufzeichnung Bei Video-Konferenz-Diensten sind Laptop-Benutzer im Vorteil. Alle heute handelsüblichen Laptop-PCs verfügen über eine Webcam im oberen Bildschirm- Rahmen. Viele Laptop-Nutzer haben die Kamera-Linse aus Sicherheitsgründen abgeklebt. Grundsätzlich ist es auch sinnvoll, die Webcam bei Nichtbenutzung abzudecken. Dabei leistet aber ein übergehängtes Taschentuch oder ein einfaches Wundpflaster die besten Dienste. Beim Wundpflaster sollte das Wundschutz-Polster auf der Kameralinse platziert werden. Ist die Kameralinse verklebt, hilft in den meisten Fällen die Anwendung von Reinigungsalkohol. Entfernen Sie vorsichtig die Schlieren und vermeiden Sie dabei, Alkohol auf den Bildschirmrahmen kommen zu lassen. Das kann den Kunststoff beschädigen und solche Schäden sehen nicht schön aus, auch wenn sie die Funktionalität nur selten beeinträchtigen. 13
Digitales Hilfspaket für die Pandemie-Krise 2020 Gleich nach der Reinigungsaktion ist die Bildaufzeichnung für Video-Konferenzen bereit. Aber was machen Sie, wenn Sie nur einen Turm-PC haben? Am einfachsten ist der Anschluss einer Webcam über USB. Diese Geräte sind sehr aus der Mode geraten, weil kaum noch Tower-PCs verkauft werden. Leider ist es für Technik-Laien nicht einfach, seriöse und gleichzeitig preiswerte Webcams von teurem Nepp zu unterscheiden. Aber fragen Sie einfach mal im Freundeskreis, ob nicht jemand eine ausgediente Webcam für Sie übrig hat. Abbildung 6: Eine WebCam aus den Nullerjahren, heute in vielen Schubladen zu finden. Wenn weder Laptop noch althergebrachte Webcam in Frage kommen, lässt sich ein Smartphone als Webcam zweckentfremden. Das ist aber nicht ganz einfach, zumal ja erst einmal eine Halterung gefunden oder gebaut werden muss. Deswegen: Fragen Sie lieber nochmal in der Nachbarschaft nach. Wo ein Wille ist… Lautsprecher Jeder PC, ob Laptop oder Tower, verfügt über eine Buchse für den Ton-Ausgang. Bei Laptops ist praktisch immer ein Stereo-Lautsprecher in‘s Gehäuse eingebaut. Um Musik in Hifi-Qualität zu hören, ist der Kopfhörer-Ausgang besser, für Video- Konferenzen taugt der eingebaute Lautsprecher aber allemal. Wenn Sie in der Vergangenheit Kopfhörer am PC benutzt haben, müssen Sie unter Umständen vor der Video-Konferenz den Ton-Ausgang wieder auf „Lautsprecher“ (oder so ähnlich) zurücksetzen. 14
Digitales Hilfspaket in der Pandemie-Krise 2020 Klicken Sie dazu mit der rechten Maustaste auf das Lautsprechersymbol rechts unten und dann auf „Soundeinstellungen öffnen“. Oben auf der Einstellungsseite „Sound“ können Sie auswählen, welches Ausgabegerät aktiv sein soll. Abbildung 7: Oberer Teil der Sound-Einstellungsseite von Windows 10 Bei Turm-PCs gibt es meist keine eingebauten Lautsprecher. Aber dafür mindestens eine Gruppe von bis zu sieben Audio-Anschlüssen. Entscheidend sind zwei davon: - Der grüne Anschluss ist für die Ausgabe zuständig. Schließen Sie hier einen Kopfhörer oder Lautsprecher an. - Der rote Anschluss ist der Ton-Eingang; hier gehört das Mikrofon angeschlossen. Dazu mehr im nächsten Abschnitt. 15
Digitales Hilfspaket für die Pandemie-Krise 2020 Mikrofon Etwas schwierig kann die Einrichtung des Mikrofons sein. Zwar hat jeder Laptop-PC ein eingebautes Mikrofon und integrierte Lautsprecher. Aber gerade das Mikrofon ist manchmal nicht aktiviert. Alle Video-Konferenz-Angebote stellen einen Mikrofon-Test vor der ersten Übertragung bereit. Sie mögen keine unliebsamen Überraschungen direkt vor der Premieren-Feier? Dann sollten Sie einige Stunden vor der ersten Video-Konferenz mit der rechten Maustaste auf das Lautsprechersymbol rechts unten klicken und dann mit Links einfach auf „Soundeinstellungen öffnen“. Im unteren Bereich der Einstellungs-Seite finden Sie den Eintrag „Mikrofon testen“. Abbildung 8: Audio-Eingabesteuerung in den Sound-Einstellungen von Windows 10 Sie müssen erst einmal nichts anklicken, sprechen Sie einfach. Wenn neben dem Mikrofon-Bildchen etwas Blaues ausschlägt, und wenn es noch so schwach aussieht, ist alles in Ordnung. Tut sich überhaupt nichts, überprüfen Sie, ob Sie unter „Eingabegerät auswählen“ alternative Geräte aufgelistet bekommen. Sie können ohne Gefahr alles durchprobieren, indem Sie nach der Auswahl einfach wieder etwas sprechen. 16
Digitales Hilfspaket in der Pandemie-Krise 2020 Es tut sich beim Test-Sprechen immer noch überhaupt nichts? - Dann können Sie es bei einem Laptop mit dem Headset versuchen, das fast jedem Smartphone beiliegt. Bei Tower-PCs müssen Sie sich anders behelfen. Wenn Sie kein echtes Mono-Mikrofon haben (manchmal findet sich eines in der Spielzeugkiste von Kindern oder Enkeln ), können Sie einen Kopfhörer zweckentfremden und an den roten Anschluss anstöpseln. Wenn der PC - egal ob Laptop der Tower-Computer - keine funktionstüchtigen Audio- Buchsen hat, bleibt noch eine externe Soundkarte. Abbildung 9: Handelsübliche USB-Soundcard, Kostenpunkt ca. 10 € Wie so oft ist die „Karte“ heute nur noch ein Chip. Lassen Sie sich also nicht irritieren, wenn das Gerät wie eine fette Flunder oder wie ein dünnes Kabel aussieht. Eine externe Sound-Karte hat immer drei Anschlüsse: 1 USB-Stecker: Das ist die Verbindung zum PC. 1 grüner Buchsenanschluss: Hier schließen Sie einen Kopfhörer an 1 roter Buchsenanschluss: Hier ein Mono-Mikrofon oder behelfsweise einen Stereo- Kopfhörer (kein Headset!) anschließen. Alle modernen Betriebssysteme erkennen externe Sound-Karten spontan. 17
Digitales Hilfspaket für die Pandemie-Krise 2020 Sobald Ihnen Windows 10 mitteilt, dass das Gerät jetzt betriebsbereit ist, - schließen Sie ein Mikrofon (notfalls Stereo-Kopfhörer) an - gehen Sie wieder in die Systemeinstellungen für Sound (siehe Seite 16) und - wiederholen Sie den Mikrofon-Test, indem Sie etwas sagen. Falls Sie zwar einen Ausschlag sehen, aber nichts hören, kontrollieren Sie beim oberen Abschnitt der Sound-Einstellungen, welches Audio-Gerät für die Tonausgabe ausgewählt ist. Das wird fast immer die externe Sound-Karte sein. Entweder Sie schließen an ebendiese Kopfhörer an, oder schalten die Ausgabe auf die eingebauten Lautsprecher zurück. Nichts kann dabei kaputt gehen, Sie dürfen nach Herzenslust experimentieren. Und am Ende heißt es: Alles klar zur ersten Video-Konferenz, Kamera an! Die Wahl der Software Wie oben gesagt, gibt es eine reiche Auswahl an Software- und Dienstleistungsangeboten für Video-Konferenzen. Weil die meisten Teilnehmenden der EVM-Themensprechstunden über Android-Geräte (Smartphones und Tablets) verfügen und der Android-Herausgeber Google auch für alle anderen Betriebssysteme einen kostenlosen Dienst anbietet, soll im folgenden dieser genauer beschrieben werden: Hangouts. Wer dem Google-Konzern, etwa wegen seines Datenschutz-Konzepts, ablehnend gegenübersteht, wird im dezentralen und unabhängigen OpenSource-Projekt Jami eine hervorragende Alternative finden. Einrichtung und Nutzung von Jami wird in einem späteren Heft ausführlich beschrieben. 18
Digitales Hilfspaket in der Pandemie-Krise 2020 2b Nutzung von Hangouts über PC starten Wenn die im Kapitel 2a (S. 13 ff.) beschriebenen Vorbereitungen getroffen sind, öffnen Sie einen Web-Browser, z.B. Mozilla Firefox. Am besten kommt natürlich Googles hauseigener Browser Chrome mit Hangouts zurecht, aber Sie können es trotzdem zuerst mit einem Programm versuchen, das nicht so eng mit Google verbunden ist. Verbinden müssen Sie sich jetzt aber schon! Und zwar, indem Sie sich bei Google anmelden. Wenn Sie neben dem PC ein Android-Gerät nutzen, brauchen Sie jetzt für den PC Ihre Google-Zugangsdaten. Das ist auf jeden Fall eine E-Mail-Adresse (meistens mit @gmail.com am Schluss) und außerdem: - entweder ein Passwort oder - ein Zweitfaktor (bis jetzt selten, deswegen hier nicht näher erklärt; wenn Sie einen Zweitfaktor einsetzen, wissen Sie, wie es geht ) Wenn Sie Ihre Google-Anmeldungsdaten haben, geht es an die folgenden vier Schritte: 1. Schritt: Rufen Sie die Internetseite www.google.de auf und klicken Sie oben rechts auf „Anmelden“. 2. Schritt: Geben Sie Ihre Google-Zugangsdaten so ein, wie es der Google-Assistent möchte. 3. Schritt: Klicken Sie oben rechts auf den „Würfel“ und scrollen Sie nach unten bis das grüne Hangouts-Symbol erscheint. 4. Schritt: Klicken Sie dieses Symbol einfach mit Links an. 19
Digitales Hilfspaket für die Pandemie-Krise 2020 2c Meldungen bei erster Nutzung Bei der ersten Verwendung von Hangouts prüft Google, ob alle Voraussetzungen erfüllt sind: - Darf der Browser auf das Mikrofon zugreifen? (Erlauben Sie es.) - Darf der Browser die Webcam nutzen? (Erlauben Sie auch das.) Wenn Sie möchten, setzen Sie ein Häkchen bei „Entscheidung merken“. Denken Sie aber daran, dass diese Erlaubnis nur für den jetzt gerade aktiven Browser mit dem aktuellen Nutzerprofil gilt. In einem anderen Browser oder bei Neuinstallation müssen Sie die Zugriffe erneut freigeben. 20
Digitales Hilfspaket in der Pandemie-Krise 2020 2d Anwendung von Hangouts über die Google-Website Ab jetzt wird‘s leicht und lustig. Denn wie von Google nicht anders zu erwarten, ist die Nutzerführung vorbildlich einfach. Das Programmfenster hat drei Bereiche: - Die Kontaktleiste links als Spalte (hier nicht nötig) - Die Direktverbindungs-Eingabe im Zentrum („Personen einladen“) - Die Werkzeugleiste unten mittig mit drei Knöpfen 1. Mikrofon = sich selbst vorübergehend stumm schalten 2. Telefonhörer auflegen = Konferenz verlassen/beenden (!!!) 3. Video-Kamera = Video-Übertragung aus- bzw. wieder einschalten Abbildung 10: Thorsten Steinhoff in einer Video-Konferenz mit Hangouts Sobald Sie anfangen, in die Eingabezeile etwas einzutippen, zeigt Ihnen Google- Hangouts mögliche Telefonkonferenz-Teilnehmer aus ihren Google-Kontakten. Ist jemand gerade online, können Sie ihn direkt anfunken. Ansonsten wird eine E-Mail geschickt, die die Person zur Video-Konferenz einlädt. 21
Digitales Hilfspaket für die Pandemie-Krise 2020 2e Alternative Google-Dienste Hangouts ist ein altbewährter Google-Dienst für nicht kommerzielle Video- Konferenzen. Dagegen waren Google Duo und Google Meet ursprünglich für Unternehmen gedacht. Meet wurde im Mai 2020 als kostenloser Dienst für alle freigeschaltet, Duo ist schon länger kostenlos. Experimentierfreudige Zeitgenossen können Duo wie Meet gefahrlos erkunden. Wegen der sehr guten Nutzerführung bleibt Hangouts für Einsteiger aber die bessere Wahl. 3. Möglichkeiten bei fehlender Internet-Verbindung Was allen bisher vorgestellten Hilfsdiensten gemein ist: Sie funktionieren nur bei bestehender Verbindung zum Internet. Wenn Sie zwar einen PC haben, den aber wenigstens zeitweilig nicht mit dem Internet verbinden können, bleibt… Klar, das Telefon. Aber vielleicht haben Sie ja ein Smartphone oder Tablet. Das ist im Grunde nichts anderes als ein Computer – der sich problemlos außerhalb der eigenen vier Wände mit einem WLAN verbinden lässt. Wenn eine Kontaktsperre gilt, ist der Besuch von Freunden, die eine funktionierende Internetverbindung haben, nicht möglich. Aber hier hilft das ganz normale Telefon! Fragen Sie befreundete Nachbarn doch einfach, ob er/sie Ihnen einen zeitweiligen Zugang zum WLAN gibt. Man kennt sich doch und darf sich vertrauen. Alles, was der Nachbar des gegenseitigen Vertrauens geben muss, damit Sie das WLAN mit Smartphone, Tablet oder Laptop nutzen können sind zwei Zugangsdaten: - Name des WLAN (Fachausdruck ist SSID) - Passwort des WLAN Wenn Sie die Daten zwar haben, aber bei der Eingabe in‘s Gerät scheitern, können Sie selbstverständlich einen telefonischen Termin mit Thorsten Steinhoff vereinbaren. (Telefonnummer 0162 8279 200, alternativ in der EVM-Geschäftsstelle zu erfragen) 22
Digitales Hilfspaket in der Pandemie-Krise 2020 II Fernhilfe bei Problemen mit dem Smartphone / Tablet Überblick über Probleme, die sich aus der Ferne beheben lassen Smartphones sind so konzipiert, dass sie sich mit einer Hand bedienen lassen – während die andere Hand sie hält. Fernwartung ist eher nicht vorgesehen. Trotzdem geht einiges. Zum Beispiel: - Was haben (englischsprachige) Meldungen zu bedeuten? → Screenshot übermitteln (siehe unten Abschnitte 1a + 1b ) - Kann ich Apps über den Weg trauen? → App-Namen durchgeben (telefonisch, per SMS oder per installierter Messenger-App) - Soll ich ein Update / Upgrade einspielen? → Screenshot übermitteln (s. 1a + 1b) - Ich komme mit einer gern genutzten App nicht mehr zurecht. → App-Namen durchgeben und dann ggf. → TeamViewer-App verwenden (siehe unten Abschnitt II 2) 23
Digitales Hilfspaket für die Pandemie-Krise 2020 1. Bildschirmfotos (Screenshots) Was ist ein Screenshot? Mit jedem Android-Gerät lassen sich durch eine bestimmte Tastenkombination im Handumdrehen Bildschirmfotos aufnehmen, englisch screenshots. Diese Aufnahmen, die den aktiven Bildschirm mit allem zeigen, was darauf ist, werden standardmäßig auf dem Gerätespeicher abgelegt. Sobald erstmals ein Screenshot aufgenommen wird, richtet das Smartphone bzw. Tablet einen Ordner ein. In der Galerie-App finden Sie ihn, wenn Sie auf die Alben-Ansicht gehen. Aus der Galerie-App können Sie Screenshots wie alle anderen Bilder direkt teilen. 1a Anfertigen eines Screenshots Auf neueren Smartphones und Tablets lassen sich Screenshots über das gemeinsam Gedrückthalten von zwei Tasten aufnehmen: Leiser & Ein/Aus oder Leiser & Home-Button (unten mittig) Bei Samsung-Geräte sollten Sie zuerst die zweite Kombination probieren, bei allen anderen Herstellern eher die erste. Wenn der Screenshot aufgenommen wird, sehen Sie eine Animation auf dem Bildschirm, oft untermalt von einem Auslöser-Geräusch. Im Zweifelsfall werfen Sie einen Blick in die Galerie-App, „frische“ Screenshots sehen Sie dort auf jeden Fall. Weil die Screenshots dem gewohnten Smartphone-Bildschirm zum Verwechseln ähnlich sehen, wundern sich viele Nutzer, dass nichts passiert, wenn sie auf Symbole drücken. Das ist so, als ob sie ein Foto küssen – es schadet nicht. Aber… Ein wichtiger Hinweis: Drücken Sie nicht die Lauter-Taste in Kombination. Bei vielen Smartphones gehen Sie so in den Recovery-Modus, der oft in der Landessprache des Herstellers gehalten ist. Wenn Sie versehentlich auf den Recovery-Bildschirm kommen, achten Sie darauf, dass der erste Eintrag farbig markiert ist und drücken Sie beherzt den Ein/Aus-Knopf. 24
Digitales Hilfspaket in der Pandemie-Krise 2020 1b Screenshots wiederfinden Die von Ihnen aufgenommenen Screenshots landen von Haus aus in einem eigenen Ordner, den das Smartphone nach Bedarf anlegt. Meistens heißt er „Screenshots“, manchmal auch „Bildschirm“, „Bildschirmfotos“ oder ähnlich. Ob der Ordner im Gerätespeicher oder auf einer eingelegten SD-Karte liegt, hängt von verschiedenen Faktoren ab, die Galerie-App findet ihn aber auf jeden Fall spontan. Dabei spielt es keine Rolle, ob Sie die vorinstallierte Galerie-App verwenden oder eine andere wie z.B. die „Schlichte Galerie“. Für die Zukunft ist es hilfreich, wenn Sie wissen, wo genau der Ordner liegt. Weil nicht jede Galerie-App so eingestellt ist, dass sie den Speicherort von Bildern direkt anzeigt, wechseln Sie ggf. aus der Ansicht „Alle Bilder“ oder „Chronik“ in die Ansicht „Alben“ oder „Ordner“. Diese Ansicht ist für viele Anwendungsfälle ohnehin günstiger, aber natürlich können Sie jederzeit in eine andere Ansicht zurückschalten. 1c Einen Screenshot teilen Wenn Sie für gewöhnlich Bilder und andere Medien aus der Galerie heraus teilen, können Sie das mit Screenshots genau so halten. Es sind letzten Endes nur Bildaufnahmen. Wenn Sie dagegen in einer App sind, mit der Sie einen Screenshot teilen möchten, ist es gut zu wissen, wo der Screenshot-Ordner liegt. Dann lesen Sie den vorigen Abschnitt 1b, der zeigt Ihnen, wie‘s geht. Screenshots sind verhältnismäßig kleine Bilddateien. Sie können Sie unbesorgt auch an mehrere Empfänger gleichzeitig als E-Mail-Anhang versenden. Auch Messenger-Apps haben nichts an Screenshots auszusetzen. Aber Vorsicht! Auf das Teilen per SMS-App (heißt meistens „Nachrichten“) sollten Sie unbedingt verzichten! Denn hier werden die Screenshots als MMS verschickt – und die sind bei den allermeisten Mobilfunk-Tarifen sündhaft teuer. 25
Digitales Hilfspaket für die Pandemie-Krise 2020 2. Empfehlung für Fernwartung: TeamViewer-Apps Möglichkeiten und Grenzen TeamViewer ist eine für Privatpersonen kostenlose PC-Fernwartungssoftware (s. Seite 7). Ursprünglich. Aber mit offiziell von TeamViewer angebotenen Apps können Sie einen Helfer damit betrauen, sich anzusehen, was auf Ihrem Smartphone-Bildschirm gerade geschieht. Der Helfer kann fast alles: Menüs aufrufen, Apps installieren oder löschen und so weiter. Was er/sie nicht kann: Schnell eingreifen. Schließlich haben Sie das Gerät buchstäblich in der Hand. Das bedeutet konkret: Wenn Sie zu schnell wischen und drücken, hat die helfende Person keine Möglichkeit, Sie zu stoppen oder auch nur zu warnen. Umgekehrt kann er/sie Ihnen keine Handgriffe zeigen, wie etwa den zur Anfertigung eines Screenshots (siehe dazu S. 24). 2a Bezug und Installation der erforderlichen Apps In Googles Play Store (App: Google Play) finden Sie mehrere Dutzend TeamViewer- Apps Sie müssen nur eine selbständig installieren, eine zweite wird Ihnen später vorgegeben. Die TeamViewer-App, die Sie unbedingt brauchen, heißt „TeamViewer QuickSupport“, kurz QS genannt. Mit der QS-App können Sie einer helfenden Person Zugriff auf Ihr Smartphone bzw. Tablet geben. Abbildung 11: Für das Smartphone oder Tablet zu installieren: TeamViewer QS-App 26
Digitales Hilfspaket in der Pandemie-Krise 2020 Die App „TeamViewer für Fernsteuerung“, die das gleiche Symbol hat wie die PC- Anwendung, brauchen Sie nur, wenn Sie z.B. ihren PC über das eigene Smartphone steuern möchten. (Das dürfte eher selten vorkommen; der PC bedient sich ja viel bequemer über Tastatur und Maus. Aber genau für den Ausfall dieser Geräte ist die TeamViewer-Fernbedienungs- App eine Alternative zum brutalen Strom-Entzug.) 2b Aufgaben der unterschiedlichen TeamViewer-Apps Trotzdem kommt die QS-App nicht ganz alleine klar. Zwei erfreuliche Nachrichten vorab: - Für (fast) jedes Smartphone/Tablet-Modell gibt es eine passende QS-Erweiterung, ein Add-On. 2 - Sie brauchen nicht selbst danach zu suchen, die QS-App holt sich das passende Add- On während des ersten Starts. Im nächsten Abschnitt (2c) wird das in Schritt 4 beschrieben. Die QS-App ist noch ziemlich jung, deswegen hakt es nicht selten bei der Einrichtung. Der App müssen die nötigen Berechtigungen eingeräumt werden, dabei stellen sich manche Geräte dumm an. Die gute Nachricht: Ihnen und Ihrem Smartphone kann bei der Einrichtung nichts passieren. Sehen Sie der helfenden Person aber lautes Fluchen am Telefon nach. 2 Add-ons gibt es bei vielen Programmen, auch auf dem PC. Es handelt sich dabei immer um Erweiterungen. 27
Digitales Hilfspaket für die Pandemie-Krise 2020 2c Inbetriebnahme der Fernwartungs-App TeamViewer QS Bei der ersten Fernwartungssitzung wird es mit hoher Wahrscheinlichkeit technische Probleme geben. Beim ersten Kontakt halten Sie sich am besten an die folgenden Schritte: 1. Schritt: Schalten Sie das Smartphone ein und starten Sie die QS- App. Sie bekommen beim ersten Start eine kleine Show geboten. Wischen Sie jeweils weiter. Zuletzt drücken Sie rechts unten auf FERTIG. (Siehe Abbildung 12) Wenn die App Sie nach Berechtigungen fragt, bestätigen Sie alle. (Die Berechtigungen müssen Sie nur beim ersten Mal einräumen.) 2. Schritt: Rufen Sie die Abbildung 12: helfende Person an. Show-Ende Die wird Sie nach Ihrer ID fragen. Sie finden die ID auf der unteren Display-Hälfte. (Die obere Hälfte „So verbinden Sie sich auf dieses Gerät ist weder für Sie noch für die helfende Person von Interesse.) Abbildung 13: Ihre eigene ID, die der Helfer wissen muss 3. Schritt: Wenn alles gut geht, bekommen Sie nach ein paar Sekunden die Rückfrage, ob Sie dem von außen zugreifenden System (hier PerelandraMMXX) die Fernwartung erlauben möchten. Wenn Ihnen der Name komisch vorkommt, fragen Sie ruhig die helfende Person, ob wirklich sie hinter dem Namen steckt. Wenn Abbildung 14: der Helfer das aber bestätigt, drücken Sie um Himmels Willen auf Erlaubnis muss sein! ZULASSEN. 28
Digitales Hilfspaket in der Pandemie-Krise 2020 4. Schritt: Jetzt fordert die QS-App das zu Ihrem Gerät passende Add-On an. Nachdem Sie auf DOWNLOAD gedrückt haben, kommen Sie in die App „Google Play Store“ und bekommen automatisch Ihr Add-On serviert. Sie müssen nur wie gewohnt auf den grünen INSTALLIEREN-Knopf drücken. Nach der Installation werden Sie höchstwahrscheinlich Abbildung 15: Automatische wieder in die QS-App geleitet. Wenn nicht, starten Sie Add-On-Auswahl die QS-App einfach neu. Mit etwas Glück hören Sie dann den Jubel der helfenden Person. So in der Art „Ich bin drin“ oder „Jetzt bin ich bei Dir.“ 2d Grundlegende Anwendung Das Gröbste ist jetzt geschafft. Aber legen Sie den Telefonhörer noch nicht auf, es kann immer noch zu Komplikationen kommen – nur für den Helfer! Sie sind nicht in Gefahr. Die helfende Person kann auf dem Smartphone-Display schalten und walten, Sie sehen aber keinen Finger. Ebenso wenig sieht der Helfer, was Sie gerade mit den Händen anstellen. Die QS-App bietet eine Textchat-Funktion und Dateien können von der helfenden Seite in beide Richtungen bewegt werden. Sie dürfen sich folgende wiederkehrende Schritte einprägen: 1. Schritt: Schalten Sie das Smartphone ein und starten Sie die QS-App und notieren Sie die ID auf einem Zettel. 2. Schritt: Greifen Sie zum Telefonhörer und rufen Sie die Helferin/den Helfer an. Beschreiben Sie das Problem, ggf. sprechen Sie auf den AB. (Die meisten Fernwartungen dauern zwischen 20 und 40 Minuten und die helfende Seite muss einige technische Vorkehrungen treffen, das geht nicht immer spontan). 3. Schritt: Wenn die Helferin bzw. der Helfer Zeit hat, folgen Sie den telefonischen Anweisungen. Ansonsten machen Sie einfach einen Termin aus. 29
Digitales Hilfspaket für die Pandemie-Krise 2020 4. Schritt: Alles hat ein Ende, auch die TeamViewer-Sitzung. ☺ Egal, wer die Sitzung beendet – am Ende bekommen beide Seiten eine Werbe-Meldung serviert. Sie dürfen dieses Fenster schließen. Drücken Sie dazu einfach auf OK. Abbildung 16: Ende einer TeamViewer- Sitzung 30
Digitales Hilfspaket in der Pandemie-Krise 2020 3. Video-Konferenzen mit dem Smartphone / Tablet Die Qual der App-Wahl Alle Video-Konferenz-Programme, die man vom PC kennt, gibt es auch als App für Android-Geräte. Einige Anwendungen, wie z.B. das durch die Corona-Kontaktsperren populär gewordene ZOOM, sind erkennbar für mobile Geräte zugeschnitten worden. Aber auf Smartphones und Tablets herrschen Betriebssysteme, deren Herausgeber ihre eigenen Video-Konferenz-Programme perfekt auf das Gerät zugeschnitten haben: - Android-Geräte bringen Hangouts mit oder können es blitzschnell aus Google Play beziehen. Hangouts ist nach der Installation oder Wieder-Aktivierung sofort einsatzbereit. - Nutzer von Microsoft-Smartphones (Restposten) sind bei Microsoft angemeldet und können daher ohne Hindernisse Skype nutzen. - iPhone-Nutzer erhalten bis dato keine Video-Konferenz-Apps von Apple, können aber aus den zuvor beschriebenen Diensten frei auswählen. Die Apps Hangouts, Skype und ZOOM.us stehen auch für Apple-Mobilgeräte bereit. Egal, ob Sie die „Mitbringsel“ der Betriebssystem-Anbieter verwenden oder doch ZOOM & Co – einige wenige Vorbereitungen müssen Sie auf jeden Fall treffen. 3a Nicht technische Vorbereitung der Vorderseiten-Kamera Für Fotos mit dem Smartphone verwendet man meistens die Kamera der Hinterseite. Die löst immer höher auf und ist zudem mit einem Blitzlicht ausgestattet. Bei Videokonferenzen wollen Sie sich und den Gesprächspartner sehen, deswegen kommt hier die Kamera auf der Vorderseite zum Einsatz. Alle Video-Konferenz-Apps steuern von Haus aus die Vorderseiten-Kamera an. Aber vielleicht haben Sie die bisher nicht gereinigt. Was man nicht braucht, pflegt man selten. Bevor Sie ihre erste Video-Konferenz per Smartphone oder Tablet starten, sollten Sie überprüfen, wie Sie durch die Vorderlinse aussehen. Das geht am einfachsten, indem Sie ein Selfie aufnehmen. Na, passt die Frisur? 31
Digitales Hilfspaket für die Pandemie-Krise 2020 3b Einfacher Ton-Test Anders als bei PCs sind Smartphones und Tablets so eingestellt, dass Lautsprecher und Mikrofon genutzt werden. Eingebauter oder externer Lautsprecher? Vielleicht haben Sie das Gerät aber als Stereo-Anlage genutzt und deswegen mit einem Bluetooth-Lautsprecher verbunden? Kontrollieren Sie am besten vor jeder Video- Konferenz kurz, ob noch externe Boxen verbunden sind. Wenn ja, donnert womöglich die eigentlich sanfte Stimme des Gegenübers in Dolby Surround durch ihre gute Stube. Von den zu erwartenden Rückkopplungen mal zu schweigen. Aufnahme-Lautstärke ok? Das Mikrofon ist normalerweise kein Problem. Allerdings kann es gerade auf Tablets sein, dass es sehr leise oder sogar stummgeschaltet ist. Ein Druck auf den Wippenschalter bringt Gewissheit. 3c Die Hangouts-App finden oder erst installieren Auf den meisten älteren Android-Smartphones ist die App Hangouts vorinstalliert. Ihr Symbol ist in der App-Übersicht leicht zu erkennen. Abbildung 17: Hangouts als App bei Google Play Wenn Sie es auf Anhieb nicht finden oder sich nicht sicher sind, öffnen Sie die Google Play-App und suchen Sie nach „Hangouts“. 32
Digitales Hilfspaket in der Pandemie-Krise 2020 3d Die Hangouts-App verwenden Wie von einer Google-App nicht anders zu erwarten, werden Sie auf einem Android- Gerät per Assistent durch die Einrichtung geführt. Bei der ersten Verwendung müssen Sie eventuell einige Berechtigungen erteilen. Unverzichtbar sind der Zugriff auf Kamera, Mikrofon und Speicher. (Ohne Speicherzugriff können Sie nichts entgegennehmen und anderen auch nichts senden.) Wenn Sie gefragt werden, ob die App auf Standortdaten zugreifen darf, können Sie eine Ablehnung erwägen. Aber, ehrlich gesagt, Google weiß sowieso, wo Sie sind. 3e Wie umgehen mit Zoom-Einladungen? Obwohl Hangouts viel älter ist als ZOOM, werden Sie früher oder später eine ZOOM- Einladung bekommen. A star is born. Echte ZOOM-Einladungen kommen per E-Mail und enthalten mindestens einen Link zum Anklicken. Meistens steht noch dabei: - Eine ID - Ein Passwort - Eine Einwahl-Telefonnummer Nur wenn Sie per Telefon teilnehmen, brauchen Sie weder eine Registrierung noch ein Passwort. Dafür sehen Sie nichts, Sie hören nur mit und können natürlich auch etwas sagen. Wirklich Spaß macht das nicht, ist aber wenigstens ungefährlich. 33
Digitales Hilfspaket für die Pandemie-Krise 2020 III Aktuelle Nachrichten zur Fernwartung Ständig drängen neue und in Vergessenheit geratene Dienste auf den Markt der Video- Konferenz-Systeme. Fast alle warten mit ständigen Updates auf, weswegen eine Beschreibung auch nur der beliebtesten Dienste (ZOOM, WhatsApp, bald wahrscheinlich auch Telegram) den Rahmen dieser Handreichung sprengen würde. Deswegen hier eine kurze Liste von Informationsquellen: 1. Seriöse Websites https://www.heise.de/ct/ Internetseiten der C‘T-Zeitschrift. Viele Artikel zu Themen rund um PC und Smartphone sind kostenlos verfügbar und über die Suche (rechts oben) gut zu finden. https://www.teltarif.de Eine werbefinanzierte Website, die aber unabhängige Tests und Bewertungen liefert. Der Newsletter ist empfehlenswert. https://zoom.us/ Die offizielle Seite (deutschsprachig) des Dienstanbieters. Wenn Sie die Software auf dem PC einsetzen möchten, unbedingt nur hier herunterladen! 2. Computer-Latein für EVM-Mitglieder Das von Thorsten Steinhoff gepflegte Computer-Latein ist unter der Internetadresse https://evm.proredaktion.de erreichbar. Es enthält einige Artikel zum Themen-Bereich „Video-Konferenz“. Zu Suchbegriffen, für die es noch keine Treffer gibt, erscheinen zeitnah Einträge. Abbildung 18: Computer-Latein am 6. Mai 2020 34
Digitales Hilfspaket in der Pandemie-Krise 2020 Stichwortverzeichnis Add-On.....................................................................................................................................27 Bandbreite...............................................................................................................................10 Computer-Latein.....................................................................................................................34 Duo........................................................................................................................................... 22 Fernwartung..............................................................................................................................5 Firefox..................................................................................................................................8, 19 Galerie-App............................................................................................................................. 25 Hangouts................................................................................................................18f., 21, 32f. Jami.......................................................................................................................................... 18 Konferenz-Software..................................................................................................................5 Lautsprecher...........................................................................................................................14 Linux............................................................................................................................................. TeamViewer-Installation......................................................................................................9 Meet......................................................................................................................................... 22 Messenger-App.......................................................................................................................23 Microsoft........................................................................................................................... 13, 31 Mikrofon...................................................................................................................................16 MMS.......................................................................................................................................... 25 Mono-Mikrofon........................................................................................................................17 Nachrichten-App....................................................................................................................25 Recovery-Bildschirm..............................................................................................................24 Recovery-Modus, rauskommen aus......................................................................................24 Registrierung................................................................................................................7, 13, 33 Screenshot...........................................................................................................................23ff. finden über Alben-Ansicht................................................................................................24 Skype....................................................................................................................................... 12 Windows 10-Bestandteil...................................................................................................13 SMS.......................................................................................................................................... 23 SMS-App.................................................................................................................................. 25 Sound........................................................................................................................................... Konfiguration unter Windows 10......................................................................................15 Mikrofon-Einrichtung (Windows 10)................................................................................16 Sound-Karte, externe.............................................................................................................17 SSID.......................................................................................................................................... 22 TeamViewer................................................................................................................................. App-Inbetriebnahme.........................................................................................................28 Apps, offizielle....................................................................................................................26 Desktop-Symbol.................................................................................................................10 Download.............................................................................................................................. 8 Erster Start.........................................................................................................................11 35
Digitales Hilfspaket für die Pandemie-Krise 2020 Google Play..........................................................................................................26, 29, 31f. Installation auf PC..............................................................................................................10 Installationsassistent........................................................................................................10 PC-Anwendung.....................................................................................................................7 QS-App................................................................................................................................26 Telefonnummer Steinhoff........................................................................................................6 Telegram............................................................................................................................11, 34 Ton-Test...................................................................................................................................32 Videokonferenz........................................................................................................................... per Google...........................................................................................................................19 Vorbereitung.......................................................................................................................31 Vorderseiten-Kamera.............................................................................................................31 Webcam................................................................................................................................... 13 Kameralinse verklebt.........................................................................................................13 Nachrüstung Tower-PC......................................................................................................14 Websites, informative............................................................................................................34 WhatsApp..........................................................................................................................11, 34 WLAN....................................................................................................................................... 22 Zoom-Einladung.....................................................................................................................33 ZOOM.us...................................................................................................................................12 Zugangsdaten senden................................................................................................................ Daten telefonisch, über SMS oder per Messenger-App.................................................11 Danksagung Für Korrekturen und Ergänzungsvorschläge bedankt sich der Verfasser herzlich bei: - Sabine Barnstorf, EVM Berlin eG - Frank Eichberger, Lichterfelde - Manuela Hausding, Lankwitz - Klaus Molkenthin, Neukölln - Renate Wehrmann, Hansaviertel 36
Sie können auch lesen