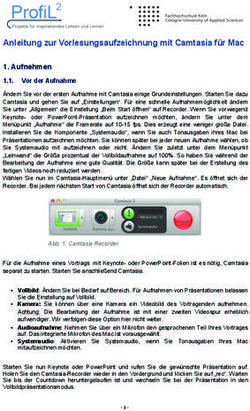MV88 ShurePlus MOTIV iOS Mitte-Seite-Stereo-Kondensatormikrofon
←
→
Transkription von Seiteninhalten
Wenn Ihr Browser die Seite nicht korrekt rendert, bitte, lesen Sie den Inhalt der Seite unten
MV88 ShurePlus MOTIV™ iOS Mitte-Seite-Stereo- Kondensatormikrofon The Shure digital stereo condenser microphone, MV88, user guide. Version: 5.1 (2021-A)
Shure Incorporated
Table of Contents
Meine Aufnahmen 16
MV88 ShurePlus MOTIV™ iOS Mitte-Seite-Stereo-Kon- Umwandeln mehrerer Dateien 17
densatormikrofon 3
Wiedergabe 17
Allgemeine Beschreibung 3
Bearbeiten der Audioaufnahme 18
Technische Eigenschaften 3
Navigieren im Zeitverlauf 19
Schnelles Einrichten 3 Erstellen einer Wiedergabeschleife 19
Marker 19
MV88-Mikrofonkonstruktion 4
Editor 20
Einstellung des Mikrofons 5
Bearbeitung im Teilen-Modus 21
Ausrichten des Mikrofons 5
Teilen von MOTIV-Aufnahmen 22
Tonaufzeichnung 6
Speichern als Video-Format 22
Verbindung der Kopfhörer mit integrierten Mikrofonen 8 Anpassen der Spurgrafik 22
Speichern in Dropbox™ 23
Die MOTIV-App 8
AirDrop® mit MOTIV 23
Einrichten des Mikrofons 9
In iTunes speichern 23
Preset-Modi 10
Auswahl der Richtcharakteristik (Stereo- und Monoeinstel- Störungssuche 24
lungen) 10
Erweiterte Mikrofoneinstellungen 12 Messmodus für MVL-Unterstützung 25
Aufnehmen 13 Systemanforderungen und Kompatibilität 25
Bittiefe und Abtastrate 15
Technische Daten 25
Tipps für die Aufnahme 15
Zubehör 27
Den Flugzeugmodus und „Nicht stören“ aktivieren 15
Im Lieferumfang enthalten 27
Aufnahme in Mono 15
Optionales Zubehör 27
Aufnahme in Stereo 15
Ersatzteile 27
Dunkles Design verwenden 16
Aufnahme der vollständigen Performance 16 Zulassungen 27
Bildschirm während der Aufnahme aktiv lassen 16 Information to the user 28
2/28Shure Incorporated
MV88
ShurePlus MOTIV™ iOS Mitte-Seite-Stereo-Kondensator-
mikrofon
Allgemeine Beschreibung
®
Das Shure MV88 ist ein Kondensatormikrofon in Profiqualität, das unter Verwendung eines Lightning -Anschlusses direkt in
®
ein Apple -iOS-Gerät eingesteckt werden kann. Zwei Mikrofonkapseln sind in einer MS-Stereo-Konfiguration angeordnet und
liefern damit ein einstellbares Stereobild, das zur Aufnahme einer Vielzahl von Schallquellen, einschließlich Musik und Stim-
®
men, geeignet ist. Die ShurePlus MOTIV-App bietet die Auswahl von Presets, die Voreinstellungen von Gain, Equalizer und
Stereobreite für unterschiedliche Anwendungen beinhalten.
Technische Eigenschaften
MS-Stereomikrofon
Bei der klassischen MS-Stereofonie werden zwei Kapseln verwendet: eine Nierenkapsel, die direkt auf die Schallquelle gerich-
tet ist, und eine Kapsel mit Achtercharakteristik, die zu den Seiten gerichtet ist. Diese Konfiguration erlaubt ein einstellbares
Stereobild und bietet außerdem eine ausgezeichnete Mono-Kompatibilität.
Plug-and-Play-Betrieb
Das MV88 kann mit allen iOS-Geräten, die einen Lightning-Anschluss aufweisen, betrieben werden.
Kompakt und haltbar
Das MV88 bietet ein robustes Metallgehäuse und kann dank seiner Größe überall hin mitgenommen werden. Wie alle Shure-
Produkte gewährleistet das MV88 Zuverlässigkeit während des Einsatzes.
Flexible Aufnahmesteuerung mit der ShurePlus MOTIV -App
Mit der MOTIV-Aufnahmeanwendung werden die Einstellungen des MV88 vorgenommen, wie z. B. Gain, Stereobreite und
Preset-Modi. Sie verfügt über die nachfolgenden Funktionen:
• Grundlegende Audiobearbeitung
• Markers zur Steuerung von Audioaufnahmen
• Dark Theme für Aufnahmen bei schlechtem Licht
• Mono-Mikrofon-Unterstützung
• Unterstützung aller MOTIV-Mikrofone
® ®
• Dropbox-™, AirPlay- und Bluetooth- Unterstützung
• Mehrere Bittiefen und Abtastratenoptionen
3/28Shure Incorporated
Schnelles Einrichten
Das MV88 kann mit mobilen Geräten, die einen Lightning-Anschluss aufweisen, betrieben werden.
1. Das Mikrofon in den Lightning-Anschluss am iOS-Gerät einstecken.
Die LED am Sockel des MV88 leuchtet auf, wenn eine Audio-Anwendung oder die ShurePlus MOTIV-Aufnahmeanwen-
dung geöffnet ist und das MV88 erkennt.
Hinweis: Dank des umkehrbaren Lightning-Anschlusses kann das MV88 in beliebiger Ausrichtung eingesteckt werden.
2. Die MOTIV-App installieren und öffnen.
Die App steuert die Mikrofoneinstellungen und ermöglicht die sofortige Aufnahme.
3. Den Audiopegel beachten und MV88-Einstellungen mit der MOTIV-App vornehmen.
Einen Preset-Modus auswählen oder das Mikrofon-Gain und die Stereobreite manuell einstellen, um die Audioaufnah-
men zu optimieren. Weitere Informationen zur Mikrofonausrichtung sind im Abschnitt „Ausrichten des Mikrofons“ und
weitere Informationen zu Audioeinstellungen wie Komprimierung, Entzerrung und weiteres im Abschnitt „Die MOTIV-Ap
p“ zu finden.
4. Schalten Sie Ihr Gerät vor der Aufnahme in den Flugzeugmodus und auf „Nicht stören“.
Dies ermöglicht die Audioaufnahme, ohne durch Telefonanrufe und Benachrichtigungen der App gestört zu werden.
5. Die Taste Record drücken, um eine Audioaufnahme vorzunehmen.
Das Mikrofon behält alle Einstellungen vom letzten Gebrauch der MOTIV-App bei. Änderungen der Einstellungen kön-
nen zwar während der Aufnahme durchgeführt werden, um Nebengeräusche und Audioartefakte zu vermeiden, sollten
die Einstellungen jedoch vor der Aufnahme korrekt eingestellt werden.
MV88-Mikrofonkonstruktion
Das MV88 verfügt über zwei Kapseln: Eine Kapsel weist Nierencharakteristik auf und dient zur Aufnahme von Klangquellen di-
rekt vor dem Mikrofon. Die andere Kapsel hat eine Achtercharakteristik und nimmt seitlich einfallenden Schall auf.
4/28Shure Incorporated
Mikrofonkapsel
Einstellung des Mikrofons
Um korrekte Stereoaufnahmen in beliebigen Positionen zu erzielen, muss die Vorderseite des Mikrofons auf die Klangquelle
gerichtet werden und die Seiten müssen richtig ausgerichtet sein. Die Markierungen L und R am Mikrofongehäuse helfen bei
der Ausrichtung.
Das Mikrofon lässt sich schwenken und das Gehäuse kann um 90 Grad gedreht werden, um die gewünschte Ausrichtung zu
erzielen.
Hinweis: Mit der Funktion zum Vertauschen des linken und rechten Kanals kann die Ausrichtung am Mikrofon umgeschaltet werden, wenn dies notwendig ist.
Einstellen der Mikrofonausrichtung
5/28Shure Incorporated
Ausrichten des Mikrofons
Dieser Abschnitt enthält Empfehlungen zur Mikrofonaufstellung für typische Einsatzsituationen. Dabei ist zu beachten, dass es
viele effektive Möglichkeiten zum Aufnehmen einer bestimmten Klangquelle gibt. Experimentieren Sie mit der Mikrofonaufstel-
lung und den Einstellungen, um die beste Klangqualität zu erzielen.
Tipp: Bei korrekter Ausrichtung des Stereomikrofons ist der Shure-Aufdruck auf der Oberseite. Wenn der Name nicht sichtbar
ist, das Gehäuse um 90° drehen.
Tonaufzeichnung
Das Telefon oder Tablet kann in beliebigen Positionen verwendet werden. Richten Sie die Vorderseite des Mikrofons auf die
Klangquelle und Sie beachten dabei, dass Links und Rechts korrekt ausgerichtet ist.
Portrait (senkrecht)
Die Vorderseite des Mikrofons auf die Schallquelle ausrichten. Das Mikrofon kann in beliebiger Ausrichtung in den Lightning-
Anschluss eingesteckt werden, wodurch stets auf die korrekte Ausrichtung von Links und Rechts geachtet werden muss.
Landscape (Querformat)
Die Vorderseite des Mikrofons auf die Schallquelle ausrichten. Das Mikrofon kann in beliebiger Ausrichtung in den Lightning-
Anschluss eingesteckt werden, wodurch stets auf die korrekte Ausrichtung von Links und Rechts geachtet werden muss.
6/28Shure Incorporated
Audio-Interview (Tischplatte)
Das Aufnahmegerät auf eine flache Oberfläche legen, wobei die Seiten auf jeweils eine der beiden Personen gerichtet sind.
Die Voreinstellung MONO BIDIRECTIONAL in der MOTIV-App auswählen.
Video-Interview
Zur Aufnahme der beiden Stimmen, sowohl des Sprechers vor wie auch hinter der Kamera, die Voreinstellung MONO BIDI-
RECTIONAL in der MOTIV-App auswählen. Das Mikrofon so ausrichten, dass die linke und rechte Seite zu jeweils einer Per-
son weisen.
Selbstaufnahme (Stimme)
Das Gerät auf eine flache Oberfläche legen und das Mikrofon so ausrichten, dass die Vorderseite auf den Mund gerichtet ist.
Die Voreinstellung MONO CARDIOID in der MOTIV-App auswählen, um die Umgebungsgeräusche zu reduzieren.
7/28Shure Incorporated
Verbindung der Kopfhörer mit integrierten Mikrofonen
Kopfhörer-Verlängerungskabel
Aus folgenden Gründen das im Lieferumfang enthaltene Kopfhörermonitor-Anpassungskabel verwenden:
• Sie benötigen einen schmalen Stecker, der neben dem Motiv -Gehäuse noch in den Kopfhörerausgang passt. Das Kabel
ermöglicht die Verwendung von Kopfhörern und Ohrhörern mit dickeren Steckern.
• Das integrierte Mikrofon an den Kopfhörern soll deaktiviert werden. Das Kabel gewährleistet, dass die Aufnahme aus-
schließlich mittels MV88 und nicht durch das Inline-Mikrofon der Kopfhörer erfolgt.
Die MOTIV-App
Mit der MOTIV-App können Mikrofoneinstellungen geändert und Audiosignale aufgenommen, bearbeitet und geteilt werden.
Das Gerät speichert die zuletzt verwendeten Einstellungen für eine schnelle Einrichtung bei jeder Aufnahme.
Tipp: Flugzeugmodus und „Nicht stören“ aktivieren, um Störungen bei der Aufnahme durch Telefonanrufe, Kurzmitteilungen oder Benachrichtigungen zu ver-
meiden.
8/28Shure Incorporated
Einrichten des Mikrofons
Mikrofoneinstellungen
① Menü
Das Menü auswählen, um die allgemeinen App-Einstellungen und das Fenster „Über“ für Versionsinformationen aufzuru-
fen.
② Eingangspegelanzeige
Zeigt die Stärke des Eingangssignals an und, ob es sich um ein Mono- oder Stereosignal handelt. Die lautesten Spitzen
sollten den optimalen Bereich erreichen (wird durch schattierten Bereich der Eingangspegelanzeige zwischen –12 und 0
dB angezeigt).
③ Preset-Modi
Einen passenden Modus auswählen, um Stereobreite, Entzerrung und Kompression für bestimmte Anwendungszwecke
einzustellen. Weitere Informationen finden sich im Abschnitt „Preset-Modi“.
④ Mikrofon-Eingangsverstärkung/Überwachung
Den Schieberegler zum Anpassen an die Lautstärke der Klangquelle verschieben. Auf das Kopfhörersymbol tippen, um das
Eingangssignal beim Anpassen zu überwachen. Die Pegelspitzen sind im optimalen Bereich, wenn sie den schattierten Be-
reich der Eingangspegelanzeige erreichen.
⑤ Auswahl der Richtcharakteristik
9/28Shure Incorporated
Wischen, um zwischen den Abnahmecharakteristiken Stereo, Mono Cardioid, Mono Bidirectional oder Raw Mid-Side zu
wählen. Anschließend die Abnahmebereichsbreite des Stereomikrofons einstellen.
Tipp: Bei der Einstellung der Stereobreite die Platzierung des Mikrofons und die Größe der Klangquelle berücksichtigen. Die Aufnahme eines großen Orches
ters oder Ensembles profitiert bspw. von einem breiten Stereoklangbild, um eine bessere Trennung der Instrumente zu erzielen. Andere Verwendungszwecke
wie Sprache profitieren von einer schmalen Breite für eine bessere Klarheit und Unterdrückung von Umgebungsgeräuschen.
⑥ Erweiterte Funktionen
Feinabstimmung der Audioaufnahme mit Limiter- und Kompressorsteuerung, Windgeräuschreduzierung, Links-Rechts-
Tausch und Entzerrungseinstellungen.
⑦ Navigationsleiste
Antippen, um die FensterMic Setup, Record und My Recordings zu öffnen.
Preset-Modi
Fünf auswählbare Modi optimieren die Einstellungen für Gain, Stereobreite, Entzerrung und Kompression. Den Mikrofonpegel
einstellen und durch die verschiedenen Modi navigieren, um die besten Klangergebnisse zu finden. Preset-Modi können die
Stärke des Eingangssignals beeinflussen, deshalb bei Bedarf den Mikrofonpegel nach Änderung der Voreinstellungen anpas-
sen.
Mo-
Verwendungszweck Merkmale
dus
Eine schmale Stereobreite zur Unterdrückung von Hintergrundgeräuschen, eine Entzer-
Spra- Sprache
rung für eine hohe Sprachverständlichkeit und eine leichte Kompression.
che
Solo- oder Gruppen-
Dieser Modus bietet eine mittlere Stereobreite und eine Entzerrung, um einen klaren und
Ge- Gesangspräsentatio-
natürlichen Klang zu erzielen.
sang nen
Ein unbearbeitetes Signal (keine Entzerrungs- oder Kompressionseinstellungen ange-
Line- beliebig
wandt). Bietet Flexibilität bei der Bearbeitung des Audiosignals nach der Aufnahme.
ar
Dieser Modus bietet eine mittlere Stereobreite und leichte Kompression zum Glätten von
akustische Instrumen-
Akus- Lautstärkespitzen und Hervorheben leiserer Passagen. Die Equalizer-Einstellungen he-
te und leise Musik
tik ben Details hervor und bieten einen insgesamt natürlichen Klang.
Live-Auftritt und laute- Weite Stereobreite zur besseren Trennung der Schallquellen. Entzerrungseinstellungen
Laut re Schallquellen sorgen für eine klare und detaillierte Aufnahme.
Auswahl der Richtcharakteristik (Stereo- und Monoeinstellungen)
Nachstehend sind Mikrofonkapsel-Abnahmecharakteristiken dargestellt. Beim Betrieb in einem Mono-Modus kann die Stereob-
reite nicht eingestellt werden.
Mitte = Ein
Stereo
Seiten = Ein
10/28Shure Incorporated
Mitte = Ein
Mono-Nierencharakteristik
Seiten = Aus
Mitte = Aus
Mono-Achtercharakteristik
Seiten = Ein
Mitte = Ein
Mitte-Seite Seiten = Ein
Unter „Raw Mid-Side Output“ sind wei-
tere Informationen zu finden.
Raw Mid-Side Output
Für höhere Flexibilität nach der Nachbearbeitung die Einstellung Raw Mid-Side verwenden. Damit wird ein 2-Kanal-Signal mit
einem Stereobild aufgenommen, das auch nach der Aufnahme der Spuren eingestellt werden kann:
Links: Nierencharakteristik (vorne)
Rechts: Achtercharakteristik (Seiten)
Die Einstellung Raw Mid-Side bei Audioaufnahmen mit einem MS-Stereo-Matrix-Decoder verwenden. Oder die manuellen De-
kodieranweisungen befolgen, um das Stereobild der aufgenommenen Spuren anzupassen.
Manuelles Dekodieren und Stereobreiteneinstellung
Wenn die Software der digitalen Audio-Arbeitsstation (DAW) keinen MS-Decoder aufweist, kann anhand der folgenden Schritte
das Stereobild eingestellt und verändert werden:
1. Das „linke“ bzw. „rechte“ Signal aus der 2-Kanal-Datei Raw Mid-Side als einzelne Mono-Spuren extrahieren.
2. Drei leere Audio-Spuren erstellen:
Das Audiosignal (vorne/Nierencharakteristik) nur des linken Kanals als Mono-
Erste Spur
Spur verwenden und in die Mitte legen.
Das Audiosignal (Seite/Achtercharakteristik) nur des rechten Kanals als Mono-
Zweite Spur
Spur verwenden und ganz nach links legen.
Das Seiten/Achtercharakteristik-Signal der zweiten Spur kopieren. Diese Spur
Dritte Spur
ganz nach rechts legen und die Phase umkehren.
3. Die rechten und linken Seiten-Spuren zu einer Gruppe zusammenfassen und die Lautstärke auf die gleiche Höhe für
gleichzeitige Anpassung einstellen. Durch Erhöhen der Lautstärke der gruppierten Spuren wird die Stereobreite vergrö-
ßert; durch Verringern der Lautstärke wird die Stereobreite verkleinert.
Tipp für Fortgeschrittene: Durch Kompression mit einer kurzen Attack-Einstellung für die gruppierten Spuren wandern Transienten (Einschwingen des
Klangs, wenn beispielsweise mit einem Drumstick auf ein Becken geschlagen wird) zur Mitte des Stereobildes und können sich im Stereofeld beim Ausklingen
ausbreiten.
11/28Shure Incorporated
Manuelles Decodieren von MS-Signalen
Erweiterte Mikrofoneinstellungen
Nach Auswahl des Preset-Modus können Sie die Feinabstimmung der Klangquellen mit Limiter-, Kompressor und Equalizer-
Einstellungen vornehmen. Diese Einstellungen müssen im Mikrofon beibehalten werden, wenn andere Anwendungen für Au-
dio- und Videoaufnahme genutzt werden.
Limiter
Den Limiter ein- oder ausschalten, um Verzerrungen durch Pegelspitzen in Ihrer Aufnahme zu vermeiden.
Kompressor
Keine Kompression oder eine leichte oder starke Kompression auswählen, um die Lautstärke zu regeln, wenn Ihre Klangquelle
dynamisch ist. Leise Signale werden verstärkt und laute Signale werden abgesenkt.
Windgeräuschreduzierung
Dadurch wird ein steilflankiger Low Cut-Filter aktiviert, der Windgeräusche reduziert. Die stärkste Reduzierung von Windgeräu-
schen wird erzielt, wenn der im Lieferumfang enthaltenen Schaumstoff-Windschutz zusammen mit der Windreduzierung ver-
wendet wird.
Zur zusätzlichen Verringerung von Windgeräuschen den optionalen Rycote™ Windjammer verwenden, der über den im Liefer-
umfang enthaltenen Schaumstoff-Windschutz passt.
Vertauschen des linken/rechten Kanals
Für Stereoaufnahmen Left - Right Swap verwenden, um den linken und rechten Audiokanal zu vertauschen, damit das Stereo-
bild an das Video angepasst wird; wenn beispielsweise Video für Selbstaufnahmen verwendet wird.
Tipp: Die L- und R-Markierungen am Mikrofongehäuse verwenden. So kann vor Beginn der Aufnahme Left - Right Swap eingestellt werden.
12/28Shure Incorporated
Equalizer
Die voreingestellten Modi ändern, um die DSP-Änderungen zu hören, und den Equalizer verwenden, um Frequenzbänder zu
verstärken oder abzusenken, und um die Klangreinheit zu verbessern.
Hinweis: Die Entzerrung in den Voreinstellungen wird nicht angezeigt. Das Symbol EQ auf der Statusleiste der erweiterten Einstellungen zeigt jedoch die vom
Anwender gewählte Entzerrung an.
Entzerrungsänderungen werden auf dem Equalizer-Bild angezeigt.
EQ verbleibt bei Änderungen der Preset-Modi.
Aufnehmen
Auf Record in der Navigationsleiste tippen, um die Aufnahmetaste und den Zeitverlauf anzuzeigen.
13/28Shure Incorporated
Aufnahmeeinstellungen
① Gerätestatus
Im Status wird der Modellname des angeschlossenen MOTIV-Geräts angezeigt.
② Einstellungsstatus
Zeigt die Symbole für die derzeit aktivierten erweiterten Funktionen an.
③ Mikrofon-/Kopfhörer-Gain
Regelt die Eingangsverstärkung, um die Lautstärke der Tonquelle der Schallquelle anzupassen. Die Eingangsverstärkung
so anpassen, dass sich die Pegelspitzen im optimalen Bereich befinden (wird durch schattierten Bereich der Eingangspe-
gelanzeige angezeigt).
④ Zeitverlauf-Anzeige
Zeigt die Wellenform des Schallsignals während der Aufnahme an.
◦ Stereo-Aufnahme: Es werden zwei Wellenformen angezeigt.
◦ Mono-Aufnahme: Es wird nur eine Wellenform angezeigt.
⑤ Verbleibende Aufnahmezeit
Zeigt die auf dem Aufzeichnungsgerät verbleibende Aufnahmezeit an.
⑥ Bittiefe und Abtastrate
Die Bittiefe und Abtastrate können über das Dropdown-Menü ausgewählt werden. Weitere Informationen sind im Abschnitt
„Bittiefe und Abtastrate“ zu finden.
14/28Shure Incorporated
⑦ Spurinformationen
Zeigt den Namen, den Dateityp und die Größe der aktuellen Aufnahme an.
⑧ Aufnahmesteuerungsleiste
Schaltfläche Marker, Schaltfläche Record/Pause und Kontrollkästchen Done.
Hinweis: Die maximale Dateigröße für eine Aufnahme ist 2 GB, was eine Aufnahmezeit von ungefähr 2 Stunden ermöglicht. Diese Einschränkung dient zur
Leistungsoptimierung der App. Bei einer durchgehenden Aufnahme von mehr als 2 Stunden wird eine zweite Datei erstellt.
Bittiefe und Abtastrate
Die Einstellungen für die Bittiefe und Abtastrate können über das Dropdown-Menü auf der rechten Seite des Aufnahmefensters
aufgerufen werden. Wird eine geringe Dateigröße bevorzugt, sollte eine niedrigere Abtastrate ausgewählt werden, z. B. für
Sprachaufnahmen für Podcasts. Wählen Sie eine höhere Abtastrate für Musik und dynamische Aufnahmen.
Falls keine Option ausgewählt ist, nimmt MOTIV bei 24/48 kHz auf. Es werden jedoch die folgenden Bittiefen und Abtastraten
unterstützt.
Bittiefe Abtastrate
24 48 kHz
24 44,1 kHz
16 48 kHz
16 44,1 kHz
Tipps für die Aufnahme
Den Flugzeugmodus und „Nicht stören“ aktivieren
Wenn ein MOTIV-Gerät an das iOS-Gerät angeschlossen wird, erscheint eine Warnmeldung, die den Anwender auffordert, den
Flugzeugmodus und „Nicht stören“ zu aktivieren. Dies ist wichtig, um Störungen der Aufnahme durch Telefonanrufe, Nachrich-
ten und verschiedene Benachrichtigungen zu vermeiden. Auf X tippen, um die Warnmeldung zu schließen.
Hinweis: Den Flugzeugmodus deaktiviert lassen, um der Audiodatei Geoortungs-Informationen hinzuzufügen.
Aufnahme in Mono
Nutzen Sie eine Mono-Aufnahme, um die verfügbare Aufnahmezeit zu erhöhen oder wenn eine einzelne Quelle wie Gesang
aufgenommen wird, die von weniger Umgebungsgeräuschen profitiert. Die Richtcharakteristik Mono Cardioid oder Mono Bidi-
rectional auswählen, um in einem einzelnen Kanal aufzunehmen. Die Eingangspegelanzeige stellt die Mono-Aufnahme durch
die obere Hälfte der Wellenform dar. MOTIV unterstützt Mikrofone von Drittanbietern mit Mono-Aufnahme.
Aufnahme in Stereo
Das MV88-Gehäuse kann geschwenkt werden und lässt sich um 90 Grad drehen, um Portrait- oder Querformat-Aufnahmen
anzufertigen. Links und Rechts sind gekennzeichnet, um die Stereo-Ausrichtung des Mikrofons anzuzeigen. Das Stereoklang-
bild ist korrekt, wenn das Shure-Logo nach oben zeigt.
15/28Shure Incorporated
Dunkles Design verwenden
Die Option „Dunkle Anzeige“ auswählen, um die Anzeige der App von hellgrau auf dunkelgrau umzustellen. Die dunklere An-
zeige ist ideal für unauffällige Aufnahmen bei schwachem Licht geeignet. Ein dunklere Anzeige verlängert zudem die Lebens-
dauer der Batterie.
Die Auswahl der Einstellungen für das Aussehen des Motivs erfolgt über Menu > Settings > Appearance.
Aufnahme der vollständigen Performance
Damit die gesamte Klangquelle erfasst wird, sollte die Aufnahme gestartet werden, bevor die Vorstellung beginnt. Die Aufnah-
me kann nachträglich bearbeitet werden, um den stillen Teil herauszuschneiden.
Hinweis: Wenn das Mikrofon während der Aufnahme versehentlich getrennt wird, stoppt die MOTIV-App die Aufnahme automatisch. Es werden das Dialog-
fenster „Datei speichern“ und eine Aufforderung angezeigt, die Audiodateien zu benennen und zu speichern.
Bildschirm während der Aufnahme aktiv lassen
Die Option „Bildschirm während der Aufnahme aktiv lassen“ gewährleistet, dass das Display bei längeren Aufnahme-Sessions
eingeschaltet bleibt und die Verstärkungspegel ständig überwacht werden können.
Die Option „Bildschirm während der Aufnahme aktiv lassen“ folgendermaßen aufrufen: Menu > Settings > Keep Screen
Awake During Recording.
Hinweis: Das Ausschalten des Ruhemodus bei der Aufnahme verringert die Akkulaufzeit.
Meine Aufnahmen
Auf My Recordings in der Navigationsleiste tippen, um die aufgenommenen Spuren abzuspielen und zu bearbeiten.
16/28Shure Incorporated
Meine Aufnahmen-Wiedergabeliste
① Spur-Liste Zeigt Ihre Liste der aufgenommenen Spuren an.
② Schaltfläche Select Mit der Schaltfläche Select können Sie eine oder mehrere Aufnahmen zum Umwandeln, Freigeben
oder Löschen auswählen.
③ Audiogerätleiste
• Auf den Titelnamen tippen, um das Wiedergabefenster zu öffnen
• Auf das Scherensymbol Edit tippen, um den Datei-Editor aufzurufen.
• Aufnahmen abspielen und pausieren.
• Auf die drei Punkte tippen, um Dateien umzubenennen, zu teilen, zu konvertieren, Grafiken hinzuzufügen oder Dateien zu
löschen
Umwandeln mehrerer Dateien
Shure-MOTIV ermöglicht das Umwandeln, Freigeben oder Löschen mehrerer Dateien gleichzeitig. Nur WAV-Dateien können
konvertiert werden.
1. Auf Select in der oberen rechten Ecke von „Eigene Aufnahmen“ tippen.
2. Alle Dateien auswählen, die konvertiert werden sollen. Neben den ausgewählten Dateien erscheint ein blaues Häk-
chen.
3. Auf Save As tippen, um die Konvertierungsoptionen zu sehen. Nach der Konvertierung erscheinen die neuen Dateien
in der Liste „Eigene Aufnahmen“.
Wiedergabe
Doppelt auf den Spurnamen auf dem Audiogerät tippen, um das Wiedergabefenster aufzurufen.
17/28Shure Incorporated
① Spur-Informationen Zeigen den Namen des aktuell wiedergegebenen Spur an, einschließlich Dateiformat, Bittiefe, Abtast-
rate und ob die Spur in Stereo oder Mono aufgenommen wurde.
② Spurgrafik Die MOTIV-Grafik beibehalten. Oder die Grafik mit Bildern von den Fotos auf dem Gerät individuell anpassen.
Siehe „Anpassen der Spurgrafik“.
③ Dateiinformationen Zeigen das Datum und die Uhrzeit der Aufnahme sowie das verwendete Mikrofon an.
④ Wiedergabe-Zeitverlauf Anzeige der aktuellen Wiedergabestelle. Unter dem Zeitverlauf werden die abgelaufene und die
verbleibende Zeit angezeigt.
⑤ Bedienelemente der Wiedergabe Edit, Rewind, Play/Pause, Fast-Forward und Loop für Ihre Spur.
Bearbeiten der Audioaufnahme
Auf Edit tippen, um die Bedienelemente zur Bearbeitung jeder Spur aufzurufen.
Der MOTIV-Editor ermöglicht die Bearbeitung von Aufnahmen, bevor diese mit Freunden oder im Internet geteilt werden.
18/28Shure Incorporated
Es gibt zwei Bearbeitungsmodi:
• Mit Split Mode kann eine lange Audiodatei in eine oder mehrere separate Dateien aufgeteilt werden. Diese Option ist sehr
nützlich, wenn eine lange Performance aufgenommen wurde und verschiedene Stellen einzeln angehört werden sollen.
• Mit Trim Mode kann die Audioaufnahme am Anfang und Ende der Aufnahme geschnitten werden.
Navigieren im Zeitverlauf
Um im Zeitverlauf zu navigieren, gibt es drei Möglichkeiten.
• Auf den Zeitverlauf tippen, damit der Abspielkopf in der aktuellen Ansicht erscheint.
• Um den Abspielkopf zu einer bestimmten Stelle zu bewegen, die Marker verwenden.
• Die rote Wiedergabetaste antippen und an eine neue Stelle im Zeitverlauf ziehen.
Auf Play drücken, um die Wiedergabe von der ausgewählten Stelle zu starten.
Zum Herauszoomen zwei Finger zusammenführen; zum Hineinzoomen spreizen.
Den Querformat-Modus im Editor verwenden, um einen größeren Teil der Wellenform darzustellen.
Erstellen einer Wiedergabeschleife
Eine Wiedergabeschleife erstellen, um einen Bereich zu wiederholen.
• Die Schaltfläche „Loop“ auswählen, um die gesamte Spur auszuwählen. Für die Wellenform im blau markierten Bereich
wird eine Wiedergabeschleife erstellt.
• Die Marker auswählen und in den Zeitverlauf ziehen, um die Wiedergabeschleife anzupassen.
• Auf Play drücken, um die Wiedergabeschleife wiederzugeben und zu bearbeiten, bis das gewünschte Klangergebnis er-
zielt wurde.
Marker
19/28Shure Incorporated
Marker sind „Lesezeichen“, mit denen an bestimmte Stellen in der Aufnahme zurückgekehrt werden kann. Sie haben keinen
Einfluss auf die Start- und Stopppunkte der Wiedergabe, sondern dienen nur zur Referenz. Im Split-Modus werden durch die
Marker-Platzierung die Stellen festgelegt, an der die Datei aufgeteilt wird. Marker werden im Format Stunde, Minute, Sekunde
und Millisekunde (00:00:00:00) angegeben. Sie können jedoch nicht näher als eine Sekunde voneinander entfernt platziert
werden.
Marker im Aufnahmemodus
Hinzufügen eines Markers: Auf die Taste Marker tippen, um einen Marker an der Abspiel-Position einzufügen.
Marker im Bearbeitungsmodus
Die Marker-Liste wird mit Start- und Endmarkern für die Audiospur geöffnet.
Wiedergabe ab einer bestimmten Stelle: Einen beliebigen Marker antippen, um die Wiedergabe ab dieser Markerposition zu
beginnen.
Hinzufügen eines Markers: Auf das Plus-Symbol drücken, um einen Marker an der Abspiel-Position einzufügen.
Verschieben eines Markers: Auf einen vorhandenen Marker drücken und an eine neue Stelle im Zeitverlauf ziehen.
Verwenden der Marker-Liste: Auf den Marker in der Liste tippen, um die Abspielposition an diese Stelle zu setzen.
Umbenennen von Markern: Die Marker-Kennzeichnung in der Liste gedrückt halten.
Löschen von Markern: Über den Marker in der Liste nach links wischen, um die Löschoptionen anzuzeigen.
Editor
① Zeitverlauf-Anzeige Gesamten Zeitverlauf anzeigen. Zum präzisen Bearbeiten hineinzoomen.
② Auswahl von Trimmen/Teilen Bearbeitungsmodus auswählen.
③ Marker-Liste Alle Aufnahmen beginnen mit Start- und End-Markern. Siehe „Marker“ für weitere Informationen.
④ Marker hinzufügen Klicken, um einen Marker an der Abspielposition hinzuzufügen.
20/28Shure Incorporated
Bearbeitung im Trimmen-Modus
Der Trimmen-Modus dient zur Bearbeitung des zusätzlichen Bereichs des Audiotitels am Anfang und Ende.
1. Unter Eigene Aufnahmen die Audiodatei auswählen, die bearbeitet werden soll.
2. Das Symbol Bearbeiten auswählen, um den Editor zu öffnen.
3. Die blauen Linien stellen die Start- und Endpunkt der Spur dar. Die blaue Linie auswählen und ziehen, um die Start-
und Endzeiten anzupassen.
4. Schleife auswählen, um die Spur vor dem Bearbeiten in einer Wiedergabeschleife abzuspielen und anzuhören.
Tipp: Um die letzte Aktion auf dem iOS-Gerät rückgängig zu machen, kann das Gerät einfach geschüttelt werden. Es erscheint
ein Popup-Fenster mit der Frage, ob die letzte Aktion rückgängig gemacht oder abgebrochen werden soll.
Bearbeitung im Teilen-Modus
① Zeitverlauf-Anzeige Gesamten Zeitverlauf anzeigen. Zum präzisen Bearbeiten hineinzoomen.
② Auswahl von Trimmen/Teilen Bearbeitungsmodus auswählen.
③ Bedienelemente der Wiedergabe Schleife, Zurückspulen, Abspielen/Pause oder Lesezeichen hinzufügen für die Spur.
④ Marker-Listenelement Zeigt den Namen sowie die Position in Stunden, Minuten, Sekunden und Millisekunden an.
Im Teilen-Modus kann eine längere Audiodatei in kürzere Audiodateien unterteilt werden. Es können neue bearbeitete Dateien
erstellt werden und gleichzeitig wird die ursprüngliche Datei beibehalten.
1. Unter Eigene Aufnahmen die Audiodatei auswählen, die bearbeitet werden soll.
2. Das Symbol Bearbeiten auswählen, um den Editor zu öffnen.
3. Einen Marker an die Position setzen, an der die Audioaufnahme geteilt werden soll.
4. Split auswählen.
5. Das ursprüngliche Dateiformat kann beibehalten oder ein neues ausgewählt werden.
6. MOTIV verwendet den Dateinamen und fügt Ziffern der neuen Dateien hinzu. Wenn im Teilen-Modus eine Spur in zwei
Hälften geteilt wird, werden unter „Eigene Aufzeichnungen“ drei Spuren angezeigt. Die ursprüngliche Spur wird beibe-
halten und beide Dateien, die im Split-Modus erstellt wurden, werden zusätzlich gespeichert.
Hinweis: Um an eine bestimmte Stelle zu zoomen, doppelt auf den Zeitverlauf tippen. Die kürzeste Zoomlänge beträgt zwei Sekunden. Sobald der kürzeste
Zoom erreicht ist, wird durch doppeltes Antippen herausgezoomt.
21/28Shure Incorporated
Teilen von MOTIV-Aufnahmen
Speichern als Video-Format
Die Audiodatei kann in eine Videodatei umgewandelt werden, die problemlos in sozialen Medien über „Eigene Aufnahmen“ des
iOS-Geräts geteilt werden können.
1. Die Datei, die umgewandelt werden soll, in „Eigene Aufzeichnungen“ auswählen.
2. Die Schaltfläche Share auswählen.
3. Save to Camera Roll auswählen.
4. Die Datei wird automatisch umgewandelt. Bei größeren Dateien dauert die Umwandlung etwas länger.
Hinweis: Wird eine Datei das erste Mal in „Eigene Aufnahmen“ gespeichert, erscheint eine Meldung mit der Frage, ob die Genehmigung zum Teilen
von Dateien zwischen Apps erteilt werden soll. Falls diese Genehmigung versehentlich nicht erteilt wurde, kann die Option jederzeit in den Einstellun
gen des iOS-Geräts nachträglich ausgewählt werden. Durch das Erteilen einer Genehmigung wird ein MOTIVOrdner innerhalb von Camera Roll er
stellt.
5. Sobald die Umwandlung abgeschlossen ist, erscheint eine Benachrichtigung mit dem Hinweis, dass die Datei erfolg-
reich unter „Eigene Aufnahmen“ gespeichert wurde und die Datei geteilt werden kann.
Anpassen der Spurgrafik
Es besteht die Option,der Aufnahme ein Bild hinzuzufügen.
1. Auf der Registerkarte „Eigene Aufnahmen“ die Datei auswählen, für die eine Grafik erstellt werden soll.
22/28Shure Incorporated
2. Auf die drei Punkte neben dem Dateinamen tippen.
3. Add Artwork auswählen, um verfügbare Bilddateien anzuzeigen.
4. Ein Foto auswählen. Wenn die Grafik geändert werden soll, den Vorgang wiederholen und ein andere Bild auswählen.
Speichern in Dropbox™
MOTIV-Dateien können als Backup-Kopien in Dropbox gespeichert werden, um Speicherplatz auf dem iOS-Gerät freizuräu-
men oder die Dateien in sozialen Medien zu teilen.
1. Die MOTIV-App öffnen und My Recordings aufrufen.
2. Den Auswahl-Knopf antippen, um eine oder mehrere Dateien auszuwählen.
3. „Freigeben“ antippen und „Dropbox“ auswählen.
Hinweis: Der Austausch zwischen MOTIV und Dropbox muss möglicherweise zunächst genehmigt werden. Durch Auswahl von „Allow“ werden ein
MOTIV-Ordner in Dropbox erstellt und die Apps verlinkt.
4. Sobald die Datei erfolgreich hochgeladen wurde, erscheint der Hinweis, dass die Datei erfolgreich gespeichert wurde.
Hinweis: Bei größeren Dateien kann der Vorgang länger dauern.
Nachdem die Datei jetzt in Dropbox gespeichert wurde, besitzen Sie Backup-Kopien der Aufnahmen, die auch in sozialen Me-
dien geteilt werden können.
®
AirDrop mit MOTIV
MOTIV unterstützt die Übertragung von WAV-Dateien per AirDrop an ausgewählte Kontakte.
1. Die MOTIV-App öffnen und My Recordings aufrufen.
2. Den Auswahl-Knopf antippen, um eine oder mehrere Dateien auszuwählen.
3. „Teilen“ und anschließend „Mehr“ auswählen, um die AirDrop-Kontakte anzuzeigen.
In iTunes speichern
iTunes kann verwendet werden, um Audiodateien ganz einfach zwischen einem Desktop-Computer und iOS-Gerät zu ver-
schieben.
1. Das iOS-Gerät dazu mit einem Computer verbinden und iTunes öffnen.
Hinweis: Es wird empfohlen, die aktuelle Version von iTunes zu verwenden.
2. Das Geräte-Symbol auswählen und dann „Apps“ in der Spalte „Einstellungen“ auswählen.
3. MOTIV aus dem Bereich File Sharing im unteren Bereich des Bildschirms auswählen. Unter Umständen ist es erforder-
lich, mit der Scrollleiste auf der rechten Seite des Bildschirms ganz nach unten zu scrollen. Dies öffnet die MOTIV-Do-
kumente.
23/28Shure Incorporated
4. Die Aufnahmen markieren, die gespeichert werden sollen und die Schaltfläche „Speichern unter“ auswählen.
Hinweis: Bei größeren Dateien kann der Vorgang länger dauern.
Nachdem die Dateien jetzt auf den Computer heruntergeladen wurden, können Sie der iTunes-Bibliothek hinzugefügt oder in
ein beliebiges Audiobearbeitungsprogramm importiert werden.
Hinweis: Die Schaltfläche „Add File“ kann dazu verwendet werden, um Audiodateien vom Computer in die MOTIV-App hochzuladen.
Störungssuche
Problem Abhilfe
MV88 ist eingesteckt aber die Die Privatsphäre-Einstellungen für das Aufzeichnungsgerät unter SETTINGS > PRIVACY
Lautstärkepegelanzeige zeigt > MICROPHONE bearbeiten, damit die MOTIV-App die Berechtigung zur Verwendung des
kein Signal an. Mikrofons erhält.
Das MV88 ist eingesteckt,
Das Mikrofon ausstecken und erneut einstecken, wenn der Name des Mikrofons in der
aber das Mikrofon wird nicht
Statusleiste nicht angezeigt wird.
erkannt.
Die LED befindet sich am Sockel des MV88. Da das Mikrofon aufgrund des Lightning-An-
schlusses in beliebiger Ausrichtung eingesteckt werden kann, ist es möglich, dass das
LED am MV88 aus
Gerät die LED verdeckt. Das Mikrofon entfernen, umdrehen und wieder einstecken, um
den Mikrofonstatus zu prüfen.
Um sicherzustellen, dass das Audiosignal vom MV88 und nicht über das integrierte Mi-
Audio klingt schlecht oder krofon aufgezeichnet wird, das MV88 ausstecken und wieder einstecken. In der oberen
weit entfernt. linken Ecke des Bildschirms wird das Shure MV88-Mikrofon angezeigt, wenn es korrekt
angeschlossen ist.
24/28Shure Incorporated
Problem Abhilfe
Headsets mit integrierten Mikrofonen können das MV88 als Audiogerät übersteuern. Das
Audio-Qualität ändert sich,
im Lieferumfang enthaltene Kopfhörer-Adapterkabel verwenden, um Störungen durch an-
wenn ein Headset einge-
dere Mikrofone zu vermeiden. Sicherstellen, zunächst das Headset und als Letztes das
steckt wird
MV88 einzustecken.
Die Mikrofonverstärkung (Gain) verwenden, um sicherzustellen, dass die Pegelspitzen
sich im optimalen Bereich (grau schraffiert) befinden. Wenn der Pegel die rote Spitzen-
Audiosignal ist verzerrt
wertanzeige der Eingangspegelanzeige erreicht, die Eingangsverstärkung (Gain) verrin-
gern.
Je nach Ausrichtung des Aufzeichnungsgeräts kann es notwendig sein, die Vertauschung
Die linken/rechten Stereoka-
des linken und rechten Kanals in den MOTIV-Einstellungen zu aktivieren. Wenn die Au-
näle stimmen nicht mit dem
diodateien bereits aufgenommen wurden, können der linke und rechte Kanal in den meis-
Video überein
ten Audiobearbeitungsprogrammen getauscht werden.
Messmodus für MVL-Unterstützung
Der Messmodus deaktiviert die automatische Gainregelung und den Bassabsenkungs-Rolloff, um dem Anwender mehr Kon-
trolle über die Audioeinstellungen zu ermöglichen.
Wird der analoge Eingang als Quelle genutzt, ist der Messmodus aktiv. Bei Verwundung einer digitalen Aufnahmequelle wird
der Messmodus deaktiviert. Zu analogen Eingängen gehören das integrierte Mikrofon sowie ein externes Analog-Mikrofon, wie
z. B. das MVL-Mikrofon, das über den 3,5-mm-Anschluss angeschlossen wird.
Die automatische Verstärkungsregelung (AGC) ermöglicht die Aufnahme in einer konstanten Lautstärke selbst bei unterschied-
lich lauten Schallsignalen. Leisere Signale werden verstärkt und lautere Signale gedämpft. Der Dynamikbereich wird reduziert,
was jedoch zu einer gleichmäßigeren Aufnahme führt.
Hinweis: Die Verstärkungsregelung wird beim iPhone 6S automatisch vorgenommen.
• Messmodus aktiviert: ACG und HPF deaktiviert.
• Messmodus deaktiviert: ACG und HPF aktiviert.
Systemanforderungen und Kompatibilität
iOS iOS 10.0 und neuere Versionen
iPhone iPhone 5 und neuere Versionen
iPod Touch 5. Gen.
iPad iPad 4. Gen. und neuere Versionen
iPad Mini iPad Mini 1. Gen. und neuere Version
25/28Shure Incorporated
Technische Daten
MFi-zertifiziert
Ja
DSP-Modi (Presets)
Sprache/Gesang/Akustisch/Laut/Flat
Wandlertyp
Niere (10 mm)/Achtercharakteristik-Kondensatorkapsel (10 mm)
Richtcharakteristik
Einstellbare Stereobreite/Mono Bidirectional/Mono Cardioid/Mitte-Seite
Stereoprinzip
Mitte-Seite
Frequenzgang
20 Hz bis 20,000 Hz
Einstellbarer Verstärkungsbereich
0 bis +36 dB
Empfindlichkeit
-37 dBFS/Pa bei 1 kHz [1] [2]
Maximaler Schalldruckpegel
120 dB Schalldruckpegel [2]
Limiter
Ja
Kompressor
Ja
Equalizer
Mit 5 Bändern
Versorgungsspannungen
Mittels Lightning-Anschluss gespeist
Gehäuse
Ganzmetallkonstruktion
Nettogewicht
40,5 g (1,43g)
26/28Shure Incorporated
Gesamtabmessungen
67 x 25 x 35 mm H x B x T
[1]1 Pa=94
dB SPL
[2]
At Minimum Gain, Flat Mode
Frequenzgang
Bittiefe Abtastrate
24 48 kHz
24 44.1 kHz
16 48 kHz
16 44.1 kHz
Zubehör
Im Lieferumfang enthalten
MV88-Filter aus Schaumstoff AMV88-WS
MV88-Tragetasche AMV88-CC
Optionales Zubehör
Rycote Windjammer für MV88 AMV88-FUR
Ersatzteile
MV88-Filter aus Schaumstoff AMV88-WS
MV88-Tragetasche AMV88-CC
Kopfhörermonitor-Anpassungskabel 95A13511
27/28Shure Incorporated
Zulassungen
Information to the user
This device complies with part 15 of the FCC Rules. Operation is subject to the following two conditions:
1. This device may not cause harmful interference.
2. This device must accept any interference received, including interference that may cause undesired operation.
Note: This equipment has been tested and found to comply with the limits for a Class B digital device, pursuant to part 15 of
the FCC Rules. These limits are designed to provide reasonable protection against harmful interference in a residential installa-
tion. This equipment generates uses and can radiate radio frequency energy and, if not installed and used in accordance with
the instructions, may cause harmful interference to radio communications. However, there is no guarantee that interference will
not occur in a particular installation. If this equipment does cause harmful interference to radio or television reception, which
can be determined by turning the equipment off and on, the user is encouraged to try to correct the interference by one or more
of the following measures:
• Reorient or relocate the receiving antenna.
• Increase the separation between the equipment and the receiver.
• Connect the equipment to an outlet on a circuit different from that to which the receiver is connected.
• Consult the dealer or an experienced radio/TV technician for help.
Konformitätskennzeichnung Industry Canada ICES-003: CAN ICES-3 (B)/NMB-3(B)
Hinweis: Die Prüfung beruht auf der Verwendung der mitgelieferten und empfohlenen Kabeltypen. Bei Verwendung von nicht abgeschirmten Kabeltypen kann
die elektromagnetische Verträglichkeit beeinträchtigt werden.
Dieses Produkt entspricht den Grundanforderungen aller relevanten Richtlinien der Europäischen Union und ist zur CE-Kenn-
zeichnung berechtigt.
Die CE-Konformitätserklärung ist erhältlich bei: www.shure.com/europe/compliance
Bevollmächtigter Vertreter in Europa:
Shure Europe GmbH
Zentrale für Europa, Nahost und Afrika
Abteilung: EMEA-Zulassung
Jakob-Dieffenbacher-Str. 12
75031 Eppingen, Deutschland
Telefon: +49 7262 9249-0
Telefax: +49 7262 9249-114
E-Mail: info@shure.de
Die Nutzung des „Made for Apple“-Zeichens bedeutet, dass ein Zubehörteil speziell für die Verwendung mit dem Apple-Pro-
dukt/den Apple-Produkten, die mit dem Zeichen gekennzeichnet sind, entwickelt wurde und vom Entwickler hinsichtlich der Er-
füllung der Apple-Leistungsstandards zertifiziert wurde. Apple ist in keiner Weise für den Betrieb dieses Geräts oder seine
Übereinstimmung mit Sicherheits- und Rechtsstandards verantwortlich.
Apple, iPad, iPhone, iPod und Lightning sind Marken von Apple Inc., die in den USA und anderen Ländern eingetragen sind.
tvOS ist eine Marke von Apple Inc. Die Marke „iPhone“ wird in Japan mit einer Lizenz von Aiphone K.K. Verwendet.
®
Mac und Lightning sind eingetragene Marken von Apple Inc.
Dropbox und das Dropbox-Logo sind Markenzeichen von Dropbox, Inc.
ShurePlus MOTIV gehört nicht zu Dropbox, Inc. und steht nicht anderweitig mit Dropbox, Inc. in Verbindung.
28/28Sie können auch lesen