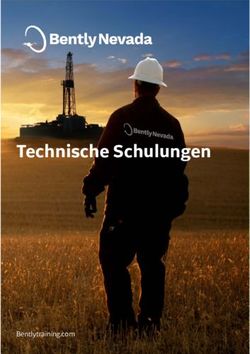Nutzerhandbuch Teil 2: Das autemio-Portal Einfach kassieren - Sicher, gesetzeskonform und offline einsetzbar
←
→
Transkription von Seiteninhalten
Wenn Ihr Browser die Seite nicht korrekt rendert, bitte, lesen Sie den Inhalt der Seite unten
Nutzerhandbuch Teil 2: Das autemio-Portal Einfach kassieren Sicher, gesetzeskonform und offline einsetzbar
autemio Nutzerhandbuch - Teil 2: Das Portal © winware Software GmbH, 2021 Technische Änderungen sowie alle Rechte vorbehalten. Kein Teil dieses Handbuchs darf ohne ausdrückliche Genehmigung in ir- gendeiner Form ganz oder in Auszügen reproduziert oder unter Verwen- dung elektronischer Systeme verarbeitet, vervielfältigt oder verbreitet wer- den. Wir behalten uns vor, ohne besondere Ankündigung, Änderungen am Handbuch und am Programm vorzunehmen. Die autemio Kassen-App ist ein Produkt der winware Software GmbH. autemio ist ein Warenzeichen der winware Software GmbH. Alle anderen Warenzeichen sind Eigentum des jeweiligen Rechtsinhabers. Satz und Gestaltung: winware Software GmbH winware Software GmbH Otto-von-Guericke-Straße 67 39104 Magdeburg Telefon: +49 391 5555 1 55 E-Mail: info@autemio.de Dokument erstellt am: 16.08.2021
autemio Nutzerhandbuch - Teil 2: Das Portal
Inhaltsverzeichnis
1 Was ist autemio? 1
2 An wen richtet sich autemio? 2
3 Wie verwende ich das Portal von autemio? 3
3.1 Registrierung 3
3.2 Anmeldung 4
3.3 Dashboard 5
3.4 Kassen 7
3.4.1 Übersicht 7
3.4.2 Kasseneinstellungen 7
3.4.3 Kassenbuch 9
3.4.4 Tagesabschlüsse 10
3.4.5 Exporte 12
3.4.6 Buchungsexport 14
3.4.7 Verkaufsmengen 15
3.4.8 Eigene Berichte 16
3.5 Artikel 19
3.6 Stücklisten 23
3.7 Gutscheine 25
3.7.1 Gutscheinübersicht 25
3.7.2 Gutscheine anlegen 27
3.7.3 Fremdgutscheine importieren 28
3.8 Bediener 29
3.9 Unternehmen 30
3.9.1 Unternehmensstammdaten 30
3.9.2 Abonnement verwalten 31
3.9.3 Rechnungen herunterladen 32
3.10 Einstellungen 33
3.10.1 Zahlungsdienstleister - SumUp 33
3.10.2 Zahlungsdienstleister - Sonstige 33
3.10.3 Standorte 33
3.10.4 Transferarten 34
3.10.5 Bon 34
3.10.6 Sonstige Einstellungen 35
Iautemio Nutzerhandbuch - Teil 2: Das Portal
1 Was ist autemio?
Mit dem App-basierten Kassensystem autemio können Kassiervor-
gänge sowohl an einem festen Standort, als auch mobil erfasst wer-
den. Dabei ist es nicht notwendig, dauerhaft mit dem Internet verbun-
den zu sein. Alle Kassiervorgänge werden automatisch mit dem Cloud-
Dienst synchronisiert, sobald eine Internetverbindung besteht und die
App geöffnet ist. Die synchronisierten Daten sind jederzeit über das
Portal von autemio online abrufbar.
1autemio Nutzerhandbuch - Teil 2: Das Portal
2 An wen richtet sich
autemio?
Das Kassensystem autemio wird von Unternehmen eingesetzt, die
Kassiervorgänge erfassen müssen und dafür ein flexibles, leicht be-
dienbares und auch ohne Internetverbindung funktionierendes Kas-
sensystem benötigen. Dies sind zum Beispiel Händler an einem Markt-
stand oder auf einem Food-Truck, Mitarbeiter, die in einem kleinen
Ladengeschäft, bei einem Friseur oder einer Heilmittelpraxis tätig
sind.
2autemio Nutzerhandbuch - Teil 2: Das Portal
3 Wie verwende ich das
Portal von autemio?
Das Portal von autemio wird vom Unternehmer selbst oder einem
Verantwortlichen verwendet, um die Kassen sowie Stammdaten der
Artikel zu verwalten und andere Einstellungen zu hinterlegen. Ände-
rungen werden über die Cloud auf die einzelnen Kassengeräte über-
tragen.
Das Portal erreichen Sie unter: https://portal.autemio.de oder über
die Webseite https://www.autemio.de, wo Sie rechts oben auf "Login
Portal" klicken.
3.1 Registrierung
Bei der Registrierung geben Sie Ihren Namen, Ihre Mailadresse, ein
Passwort und optional Ihre Telefonnummer an. Die Registrie-
Es wird automatisch ein Unternehmen "Muster GmbH" angelegt. rung ist auch in
der autemio-App
Diese Daten müssen geändert werden, wenn Sie produktiv arbeiten
verfügbar.
möchten.
Nachdem Sie die Allgemeinen Geschäftsbedingungen akzeptiert ha-
ben, gehen Sie auf Jetzt registrieren. Mit einem Klick auf Impressum §
3autemio Nutzerhandbuch - Teil 2: Das Portal
AGB Im unteren Teil des Dialogs können Sie sich die AGB anzeigen las-
sen.
Danach werden Sie zur Kassenübersicht weitergeleitet und sind be-
reits eingeloggt.
Sie erhalten eine E-Mail, um Ihre E-Mail-Adresse zu bestätigen.
Die Bestätigung der E-Mail-Adresse ist für die Testphase nicht zwin-
gend notwendig. Für den Einsatz von autemio über die Testphase hin-
aus, muss die E-Mail-Adresse aber bestätigt werden.
3.2 Anmeldung
Melden Sie sich im Browser im Portal an. Geben Sie Ihre E-Mail-Ad-
resse und Ihr Passwort ein und melden Sie sich an.
4autemio Nutzerhandbuch - Teil 2: Das Portal
3.3 Dashboard
Nach der Anmeldung gelangen Sie zur Startseite des Portals.
Auf dem Dashboard werden verschiedene Angaben zu Ihrem Unter-
nehmen und den aktuellen Vorgängen und Umsätzen in Form von in-
teraktiven Diagrammen dargestellt.
Zu den angezeigten Informationen gehören:
• Der Tagesumsatz der letzten 30 Tage
• Eine Auflistung der neuesten Transaktionen über alle Kassen:
durch einen Klick auf einen Eintrag gelangen Sie direkt zu den
Details der Transaktion.
• Die am häufigsten verkauften Artikel aus den letzten 30 Tagen
• Der Umsatz der letzten 30 Tage, aufgeschlüsselt nach Tages-
zeit
• Der Umsatz je Kasse aus den letzten 30 Tagen
• Die Umsatzentwicklung im Jahresverlauf
• Der Umsatz je Kassenstandort
5autemio Nutzerhandbuch - Teil 2: Das Portal
3.4 Kassen
3.4.1 Übersicht
In der Übersicht sehen Sie alle angelegten Kassen und deren Status.
Alle vorhandenen Kassen werden mit folgenden Daten angezeigt:
• Name der Kasse
Der Name wird beim Einrichten der Kasse vergeben.
• Zuletzt gesehen
Der Zeitpunkt, an dem die Kasse das letzte Mal Daten an die
Cloud übertragen hat.
• Letzter Kassenabschluss
Der Zeitpunkt, des letzten Kassenabschlusses wird angezeigt.
• Letzter Saldo
Der zuletzt übertragene Saldo aus der Kassensitzung nach
dem Kassenabschluss wird angezeigt.
• Fibu-Konto
Das Fibu-Konto, auf welches die Kassenbewegungen gebucht
werden sollen, wird angezeigt.
Befindet sich eine Kasse im Trainingsmodus, wird dies für die jeweilige
Kasse rechts oben kenntlich gemacht und die Box farblich markiert.
Mit dem Trainingsmodus können die Funktionen der Kasse getestet
werden. Der Trainingsmodus wird nur angezeigt, wenn er aktiv ist.
Alle Kassenbewegungen und Eingaben werden unabhängig von der
echten Kasse geführt. Auch der angezeigte Saldo gilt ausschließlich für
den Trainingsmodus und ist unabhängig von echten Verkäufen
3.4.2 Kasseneinstellungen
Sie gelangen über die Übersicht der Kassen zu den Einstellungen der
jeweiligen Kasse.
7autemio Nutzerhandbuch - Teil 2: Das Portal
Im „Bearbeitungsmodus“ können Sie folgende Einstellungen vorneh-
men:
• Name
Sie können hier den Namen der Kasse ändern.
• Zielbestand
Bei einem festgelegten Zielbestand, wird der Saldo nach dem
Kassenabschluss durch eingehenden oder ausgehenden Geld-
transit auf den Saldo des Zielbestands zurückgesetzt. Dabei
wird wie bei jeder Kassenbewegung eine Buchung im Kassen-
buch erzeugt.
• Trainingsmodus
Den Trainingsmodus verwenden Sie, um die Funktionen der
Kasse zu testen. Im Trainingsmodus wird ein eigener (Trai-
nings-)Saldo geführt. Dadurch werden auch im Kassenbuch
und in den Tagesabschlüssen nur die Trainingsdaten ange-
zeigt.
• Fibu-Konto
Geben Sie das Kassenkonto für die Finanzbuchhaltung an.
• Kasse trennen
Die Kasse wird von dem Gerät getrennt auf dem sie bisher be-
trieben wurde. Dieses Vorgehen sollte die Ausnahme bleiben,
da alle Daten, die auf dem Tablet vorliegen und noch nicht
übertragen wurden, verloren gehen. Verwenden Sie die Funk-
tion z.B. nur, wenn das Tablet kaputt oder verlorengegangen
ist.
Über Änderungen speichern übernehmen Sie die Einstellungen und
über Abbrechen verlassen Sie den Dialog, ohne Ihre Änderungen zu
speichern.
8autemio Nutzerhandbuch - Teil 2: Das Portal
3.4.3 Kassenbuch
Sie gelangen über die Übersicht der Kassen in das Kassenbuch oder
über den Eintrag im Menü auf der linken Seite des Portals - dort über
den Eintrag Kasse/Kassenbuch.
Hier sehen Sie alle Kassenbewegungen, die für eine Kasse getätigt
wurden.
Sie haben verschiedene Filtermöglichkeiten:
• Zahlungsmethode
Wählen Sie zwischen den verfügbaren Zahlungsmethoden.
Alle Zahlungen mit der gewählten Zahlungsmethode werden
sofort angezeigt.
• Währung
Zurzeit wird nur die Währung „Euro“ unterstützt.
• Kasse
Der Filter wird auf die Kasse angewendet, über die die Trans-
aktionen in das Kassenbuch gekommen sind. Über diesen Fil-
ter können Sie auch in das Kassenbuch einer anderen Kasse
wechseln oder die Daten aller Kassen in einer Übersicht anzei-
gen lassen.
• Mindestbetrag
Tragen Sie hier einen Betrag ein, werden nur die Zahlungen
angezeigt, die mindestens dem angegebenen Betrag entspre-
chen.
• Höchstbetrag
Tragen Sie hier einen Betrag ein, werden nur die Zahlungen
9autemio Nutzerhandbuch - Teil 2: Das Portal
angezeigt, die höchstens dem angegebenen Betrag entspre-
chen.
• Eingehende Zahlungen
Deaktivieren Sie den Schalter, werden die eingehenden Zah-
lungen nicht angezeigt.
• Ausgehende Zahlungen
Deaktivieren Sie den Schalter, werden die ausgehenden Zah-
lungen nicht angezeigt.
Wählen Sie einen Bon aus, um die Detaildaten zu sehen. Auf der rech-
ten Seite des Dialogs öffnet sich dann ein weiteres Fenster, welches
die Detaildaten enthält.
Sie sehen in der Detailansicht die Daten, die der Bon enthalten hat.
Das Datum, die Uhrzeit sowie der Bediener werden angezeigt.
Darunter werden die einzelnen Artikel mit den Mengen angezeigt, wie
sie im Bon enthalten sind. Durch Auswählen der Zeile eines Artikels
können Sie weitere Detaildaten einsehen (Nettobetrag, MwSt.-Anteil,
MwSt.-Satz).
Um zurück zur Übersicht der Kassen zu gelangen, gehen Sie auf der
linken Seite über Kasse/Übersicht.
3.4.4 Tagesabschlüsse
Sie gelangen über die Übersicht der Kassen zu den Tagesabschlüssen
oder über den Eintrag im Menü unter Kasse/Tagesabschlüsse.
10autemio Nutzerhandbuch - Teil 2: Das Portal
Auf der linken Seite sehen Sie eine Übersicht der Tagesabschlüsse al-
ler Kassen.
Mit dem Filter im oberen Teil grenzen Sie die Ansicht auf die ge-
wünschte Kasse und/oder auf einen bestimmten Zeitraum ein.
Durch einen Klick auf den jeweiligen Spaltenkopf im unteren Teil kön-
nen Sie die Daten aufsteigend oder absteigend sortieren. Es sind vier
verschiedene Spalten vorhanden:
• Z-Nr.
Hier sehen Sie die Nummer des Berichts.
• Kasse
Sie sehen, mit welcher Kasse der Abschluss gemacht wurde.
• Erstellt am
Hier sehen Sie das Datum des Z-Berichts.
• Umsatz
Hier sehen Sie die Summe des Z-Berichts.
Wählen Sie einen Tagesabschluss aus, um auf der rechten Seite die
Details einzusehen oder eine ".pdf"-Datei daraus zu erzeugen.
In der Detailansicht wird im oberen Teil der Name der Kasse sowie die
dazugehörige Z-Berichts-Nummer angezeigt. Sie finden dort weitere
Detaildaten:
• Z-Nr.
Hier sehen Sie die Nummer des Berichts
• Von – Bis
Sie sehen, wann die Kassensitzung begonnen wurde und wann
Sie mit einem Tagesabschluss beendet wurde.
• Erstellt am
Das Datum zeigt, wann die Daten für den Tagesabschluss
übertragen wurden.
• Erstellt von
Der Bearbeiter, der den Tagesabschluss durchgeführt hat,
wird angezeigt.
11autemio Nutzerhandbuch - Teil 2: Das Portal
• Umsatz
Überprüfen Sie, wieviel Umsatz mit der Kasse im angegebenen
Zeitraum erzielt wurde.
• Stornierungen
Sie können überprüfen, wie viele Bons in welcher Gesamthöhe
storniert wurden.
• Retouren
In Zukunft werden Sie hier die Anzahl sowie die Gesamt-
summe der Retouren sehen.
• Abbrüche
Werden begonnene Bons gelöscht, sehen Sie hier die Anzahl
und die Gesamtsumme der gelöschten Bons.
• Gewährte Rabatte
Alle Rabatte, die Sie gewährt haben, werden hier mit der An-
zahl sowie der Gesamtsumme angezeigt.
• Aufschläge
Alle Aufschläge, die Sie angegeben haben, werden hier mit der
Anzahl sowie der Gesamtsumme angezeigt.
• Steuern
Hier sehen Sie, wieviel Umsatzsteuer für den Verkauf der ver-
schiedenen Artikel angefallen ist. Die Ansicht wird getrennt
nach „Nettoanteil“, „Steueranteil“ und „Bruttoanteil“. Außer-
dem werden die verschiedenen Steuersätze angezeigt.
• Zahlungsarten
Sie sehen den Umsatz getrennt nach Zahlungsarten. Die Wäh-
rung und die Anzahl der Bons werden ausgewiesen sowie der
Betrag des einzelnen Bons.
• Transfers
In den Transfers sehen Sie alle Bewegungen der Kasse über
„Geldtransit“ und „Privatentnahme bzw. -einlage“
• Gutscheine
Sie sehen wieviel Gutscheine während der Kassensitzung ein-
gelöst bzw. verkauft worden sind.
• Bediener
Sie sehen, welcher Bediener an der Kasse wieviel Umsatz ge-
neriert hat.
Um zurück zur Übersicht der Kassen zu gelangen, gehen Sie auf der
linken Seite über Kasse/Übersicht.
3.4.5 Exporte
Auf der Seite der Tagesabschlüsse finden Sie die Schaltfläche Export.
Damit können Sie verschiedene Daten für den bereits eingestellten
Zeitraum und die ausgewählte Kasse exportieren und herunterladen.
Anschließend können Sie die Art des Exportes auswählen.
12autemio Nutzerhandbuch - Teil 2: Das Portal
Dabei stehen die folgenden Optionen zur Verfügung:
• Tagesabschlüsse und Zusammenfassung als PDF
Sie erhalten ein PDF, welches alle Tagesabschlüsse der ge-
wählten Kassen für den gewählten Zeitraum enthält. Zusätz-
lich sind am Anfang des Dokumentes die Werte aller Tagesab-
schlüsse zusammengefasst.
• Transaktionsdaten als CSV oder Zip-Archiv
Hier können Sie alle Transaktionen (z.B. Verkäufe, Stornos,
Einlagen & Entnahmen) im Format CSV herausschreiben, um
diese Daten z.B. mit einer separaten Software auszuwerten.
Bei Auswahl dieser Option können Sie zusätzlich einstellen, ob
Sie direkt das CSV oder eine komprimierte Zip-Datei erhalten
wollen.
• DSFinV-K Datenexport
Über DSFinV-K-Datenexport (Digitale Schnittstelle der Fi-
nanzverwaltung für Kassensysteme) werden die ausgewählten
Tagesabschlüsse im standardisierten DSFinV-K-Format ex-
portiert. Dies ist Bestandteil der Kassensicherungsverord-
nung.
Wählen Sie Export, um die Aktion auszulösen. Je nach Datenmenge,
kann das Zusammenstellen und Herunterladen der Daten einen Mo-
ment dauern.
13autemio Nutzerhandbuch - Teil 2: Das Portal
3.4.6 Buchungsexport
Mit dem Buchungsexport werden die Daten im DATEV-Format oder
als PDF-Datei ausgegeben und können in ein Buchhaltungsprogramm
eingelesen werden.
Bevor der Export gestartet werden kann, müssen einige Einstellungen
vorgenommen werden.
• Mandantennummer
Geben Sie hier Ihren Mandantennummer ein. Diese erhalten
Sie typischerweise von Ihrem Steuerberater. Die Mandanten-
nummer muss eine ein- bis fünfstellige Zahl sein.
• Beraternummer
Geben Sie hier die Nummer Ihres Steuerberaters ein. Die Be-
raternummer ist mindestens vierstellig.
• Beginn des Wirtschaftsjahres
Geben Sie das Datum des Beginns ihres Wirtschaftsjahres ein.
• Kontenrahmen
Wählen Sie zwischen dem SKR03 und dem SKR04
• Format
Wählen Sie aus, ob der Export im DATEV-Format oder in einer
PDF-Datei erstellt werden soll.
• Kasse
Es ist möglich für jede Kasse einzeln oder für alle Kassen zu-
sammen einen Export zu erstellen.
• Zeitraum von / Zeitraum bis
Schränken Sie den zu exportierenden Zeitraum ein.
• Zusammenfassen nach
Die Buchungen können nach verschiedenen Kategorien zu-
sammengefasst werden:
- Tag
14autemio Nutzerhandbuch - Teil 2: Das Portal
- Monat
- Jahr
- Tagesabschluss
- Beleg
• Buchungen festschreiben
Wird die Option aktiviert, werden die Buchungen nach dem
Export festgeschrieben und können nicht mehr geändert wer-
den.
• BU-Schlüssel "wählbar" exportieren als
Wählen Sie hier zwischen zwei Optionen, wie die wählbaren
BU-Schlüssel geschrieben werden sollen. Standardmäßig wird
100 gesetzt. Optional können Sie den BU-Schlüssel leer las-
sen, falls dies für Ihre Buchhaltungssoftware erforderlich ist.
• Konten festlegen
Für den Export legen Sie die zu bebuchenden Konnten für fol-
gende Einstellungen fest:
o Buchungskonten für Verkäufe
o Buchungskonten für Bartransfers
o Buchungskonten für Gutscheine
Sind alle Einstellungen hinterlegt, wird der Export über den Button
Exportieren gestartet.
3.4.7 Verkaufsmengen
Hier können Sie eine Übersicht der verkauften Artikelmengen für ei-
nen gewählten Zeitraum exportieren. Wählen Sie dazu zwischen den
Formaten PDF oder Excel. Anschließend wählen Sie die betreffende
Kasse (oder alle) sowie den zu berücksichtigen Zeitraum aus. Weiter-
hin können Sie entscheiden, wie fein die Aufschlüsselung erfolgen soll:
nach Tag, Monat oder Jahr. Dementsprechend werden die Mengen je
Kalendertag, je Monat oder Jahr zusammengefasst.
15autemio Nutzerhandbuch - Teil 2: Das Portal
3.4.8 Eigene Berichte
Hier können Sie sich einen eigenen Bericht nach verschiedenen Krite-
rien zusammenstellen. Damit ist es möglich, die für Sie wichtigsten In-
formationen zu sammeln und anschließend eigenständig auszuwerten.
Es können z.B. Berichte für Umsätze nach Kasse, Bediener oder Arti-
keln erstellt werden. Sie werden schrittweise durch die Erstellung ge-
führt und können entscheiden, nach welche Informationen nach wel-
chen Kriterien zusammengefasst werden.
Im ersten Schritt legen Sie fest, ob der Bericht anhand von Verkäufen
oder Zahlungen erstellt werden soll. Abhängig von der Auswahl in die-
sem Schritt unterscheiden sich die Einstellmöglichkeiten in den Folge-
schritten.
• Verkäufe
Entscheiden Sie, ob Verkaufsumsätze, Verkaufsmengen oder
vergebene Rabatten einbezogen werden.
• Zahlungen
Bestimmen Sie, ob Zahlbeträge in Ihrer Heimatwährung oder
in einer Fremdwährung berücksichtigt werden sollen.
16autemio Nutzerhandbuch - Teil 2: Das Portal
Im zweiten Schritt entscheiden Sie, welche Werte Sie für die im vorhe-
rigen Schritt gewählten Kriterien bestimmen wollen. Das gibt Ihnen
die Möglichkeit, z.B. einen Bericht für die Summe aller Verkäufe oder
die Anzahl der Zahlungen mit Fremdwährung zu erstellen.
• Summe
• Mittelwert
• Anzahl
• Maximum
• Minimum
Im dritten Schritt geben Sie an, wonach die ermittelten Daten grup-
piert werden sollen. Alle ausgewählten Kriterien bilden jeweils eine
Spalte im Bericht.
• Allgemeine Informationen
Legen Sie fest, ob nach Kasse, Bediener, Tagesabschluss oder
Standort unterteilt wird.
• Datum & Uhrzeit
Hier bestimmen Sie, ob auch zeitlich zusammengefasst wer-
den soll und falls ja, wie detailliert die Zeiträume sein sollen.
Sie können die Abstufung von Jahr bis Stunde eigenständig
festlegen.
17autemio Nutzerhandbuch - Teil 2: Das Portal
• Zahlungen
Haben Sie im ersten Schritt Zahlungen ausgewählt, können Sie
diese in einzelne Zahlarten gliedern.
• Verkäufe
Haben Sie im ersten Schritt Verkäufe gewählt, können
Sie diese nach einzelnen Artikeln oder Mengeneinheiten un-
terteilen. Mengeneinheit ist automatisch selektiert, wenn im
ersten Schritt Verkaufsmenge gewählt wurde.
Im vierten Schritt können zwischen verschiedenen Optionen wählen,
um Verkäufe und Zahlungen noch weiter einzuschränken. So können
Sie z.B. den Bericht auf einen bestimmten Zeitraum oder nur auf eine
Kasse, einen Bediener oder einen Standort begrenzen.
Haben Sie alle gewünschten Kriterien ausgewählt, können Sie Bericht
erstellen wählen. Der Bericht wird Ihnen dann im Excel-Format (.xlsx)
bereitgestellt. Möchten Sie den gleichen Bericht öfter abrufen, wählen
Sie Als Vorlage speichern. Nachdem Sie dem Bericht einen Namen
gegeben haben, wählen Sie Speichern. Die Vorlage erscheint oben
rechts.
18autemio Nutzerhandbuch - Teil 2: Das Portal
Sie können nun die Vorlage nutzen, um z.B. jeden Monat einen Bericht
über die Monatsumsätze Ihrer Kassen zu erstellen. Bei Verwendung
einer Vorlage wird der letzte Schritt (Filterung nach z.B. Zeitraum) er-
neut abgefragt.
3.5 Artikel
Sie gelangen über das Menü auf der linken Seite des Portals zur Arti-
kelübersicht.
Hier finden Sie eine Übersicht der bereits angelegten Artikel, Mehr-
zweckgutscheine und Stücklisten. Die Artikelnummer, der Name, der
Einzelpreis, das Fibu-Konto und die zugeordneten Kategorien werden
je Artikel angezeigt.
Durch einen Klick auf den jeweiligen Spaltenkopf können Sie die Da-
ten aufsteigend oder absteigend sortieren.
Im oberen Teil finden Sie zwei Filter, um die Übersicht einzuschrän-
ken.
• Filter nach Artikelnr., Name, Preis oder Fibu-Konto
Die Eingaben, die Sie hier erfassen, müssen nicht vollständig
19autemio Nutzerhandbuch - Teil 2: Das Portal
sein. Der Artikelstamm wird bei der ersten Eingabe bereits ge-
filtert.
• Filter nach Kategorie
Die verfügbaren Kategorien werden zur Auswahl angeboten.
Eine Mehrfachauswahl ist möglich.
Durch die Auswahl eines Artikels, sehen Sie auf der rechten Seite die
Details des Artikels. Hier können Sie Änderungen vornehmen, den Ar-
tikel deaktivieren oder löschen.
Über Neuer Artikel können Sie einen neuen Artikel hinzufügen.
• Name
Geben Sie den Namen des Produktes ein. Der Name wird in
der Kassenoberfläche angezeigt.
• Aktiv
Jeder neue Artikel hat zunächst das Kennzeichen „Aktiv“.
Nach dem Speichern und Übertragen ist der Artikel in der App
verfügbar. Entfernen Sie das Häkchen, wenn Sie den Artikel im
Portal weiterhin behalten möchten, er in der App allerdings
nicht verfügbar sein soll.
• Kategorie
Sie ordnen den Artikeln einer oder mehrerer Kategorien zu.
20autemio Nutzerhandbuch - Teil 2: Das Portal
Sie können aus den vorhandenen wählen oder durch Eingabe
direkt in das Feld eine neue Kategorie anlegen.
• Preis / Mengenfaktor / Maßeinheit
Hier geben Sie den Einzelpreis für einen Mengenfaktor und
Maßeinheit ein.
• Fibu-Konto
Legen Sie fest, auf welches Konto der Verkauf dieses Artikels
gebucht werden soll.
• Steuersatz
Geben Sie an, welchem Steuersatz der Artikel unterliegt.
• Als Gutschein ausstellbar
Aktivieren Sie diese Option, um für den gewählten Artikel Ein-
zweckgutscheine ("Warengutscheine") ausgeben zu können.
Die Gutscheinausgabe erfolgt über die autemio App.
• Fibu-Konto für Verbindlichkeiten
Legen Sie fest, auf welches Konto Verbindlichkeiten beim Ver-
kauf eines Einzweckgutscheins für diesen Artikel gebucht wer-
den sollen.
Unter Erweitert finden Sie weitere Möglichkeiten, dem Artikel Eigen-
schaften zuzuordnen.
21autemio Nutzerhandbuch - Teil 2: Das Portal
• Artikelnr.
Sie geben eine Artikelnummer an, über die Sie den Artikel in
der Übersicht suchen können.
• GTIN / EAN
Hinterlegen Sie hier die GTIN bzw. EAN des Artikels. Beim
Scannen wird auf diese Nummer zugegriffen, um den Artikel
zu suchen.
• Preisnachfrage bei Auswahl
Aktivieren Sie diese Option, um bei Auswahl des Artikels in der
autemio App direkt nach dem Preis gefragt zu werden.
• Preise sind netto
Hier legen Sie fest, ob der angezeigte Preis ein Nettopreis ist,
denn standardmäßig werden alle Preise in brutto angezeigt.
Die Umsatzsteuer wird dann entsprechend dem Preis abgezo-
gen.
• Beschreibung
Sie können eine nähere Beschreibung des Artikels erfassen.
Diese wird in der Kassieroberfläche in den Detaildaten des Ar-
tikels angezeigt.
Unter Preislisten können Sie die Preise von bestimmten Artikeln indi-
viduell für einzelne Preislisten einstellen, um z.B. standortgebundene
Preise zu verwenden oder um im Rahmen einer "Happy Hour" die
22autemio Nutzerhandbuch - Teil 2: Das Portal
Preise kurzzeitig umzustellen, ohne diese manuell ändern zu müssen.
Wählen Sie dazu in den Einstellungen der autemio-App einfach die ge-
wünschte Preisliste für ihre Kasse aus.
Um einen Artikel einer Preisliste zuzuordnen oder eine neue Liste zu
erstellen, geben Sie den gewünschten Namen für die Preisliste an und
stellen Sie den gewünschten Preis des Artikels ein.
Gleichzeitig können Sie auch Artikel für bestimmte Preislisten aus-
blenden. Entfernen Sie dafür einfach das Häkchen beim Kennzeichen
,,aktiv".
Über Änderungen speichern legen Sie den Artikel an und über Ab-
brechen verlassen Sie den Dialog ohne Ihre Eingaben zu speichern.
3.6 Stücklisten
In der Artikelübersicht haben Sie die Möglichkeit eine neue Stückliste
über die entsprechende Schaltfläche zu erstellen.
Stücklisten bieten die Möglichkeit, mehrere Artikel in einem Verbund
zu einem Gesamtpreis zu verkaufen (z.B. Menü 1, bestehend aus Bur-
ger, Pommes Frites und Getränk).
23autemio Nutzerhandbuch - Teil 2: Das Portal
• Wie bei einem Artikel, können Sie Name, Status, Kategorie und
Preis einstellen.
• Artikel suchen / Mengenfaktor / Maßeinheit
Hier können Sie angelegte Artikel zur Stückliste hinzufügen,
dazu wählen sie den gewünschten Artikel und die Menge aus.
Durch einen Klick auf Hinzufügen, ergänzen Sie den Artikel
zur Stückliste.
Im unteren Bereich der Liste werden alle Positionen der Stückliste mit
Artikelname, USt. und Menge dargestellt.
Unter Erweitert können Sie die Stücklistennummer und eine Be-
schreibung hinzufügen.
24autemio Nutzerhandbuch - Teil 2: Das Portal
• Stücklistennr.
Sie geben eine Stücklistennummer an, über die Sie die Stück-
liste in der Übersicht suchen können.
• Beschreibung
Sie können eine nähere Beschreibung der Stückliste erfassen.
Diese wird in der Kassieroberfläche in den Detaildaten der
Stückliste angezeigt.
Sie können für Stücklisten Preislisten anlegen. Preislisten werden im
Punkt 3.5 Artikel erklärt.
3.7 Gutscheine
Sie gelangen über das Menü auf der linken Seite des Portals zur Gut-
scheinübersicht sowie zum Gutscheinimport.
3.7.1 Gutscheinübersicht
Hier finden Sie eine Liste der bereits erstellten Gutscheine sowie In-
formationen zu deren Status, Nummer und Leistungsart.
25autemio Nutzerhandbuch - Teil 2: Das Portal
Im oberen Teil finden Sie verschiedene Filter, um die Übersicht einzu-
schränken.
• Filter nach Gutscheinnummer
Geben Sie die vollständige oder unvollständige Gutschein-
nummer ein.
• Filter nach Gutscheinart
Sie können nach Einzweck, Mehrzweck oder Ein- und Mehr-
zweck filtern.
• Filter nach Status
Sie können nach dem Status alle, verkauft & aktiv, vollständig
eingelöst, nicht herausgegeben, storniert oder gesperrt filtern.
• Filter nach Artikelname
Geben Sie den Namen des Artikels vollständig oder unvoll-
ständig ein.
Durch Auswahl eines Gutscheins, sehen Sie auf der rechten Seite die
Details des Gutscheins. Hier sehen Sie noch einmal den vollständigen
Status des Gutscheins, Gutscheinnummer, Gesamtwert & Restwert
sowie Verweise auf den Gutscheinverkauf sowie möglicherweise vor-
handene Gutscheineinlösungen. Außerdem können Sie hier den Gut-
schein sperren, falls es einen Anlass dazu gibt.
26autemio Nutzerhandbuch - Teil 2: Das Portal
3.7.2 Gutscheine anlegen
Gutscheine stellen Sie mit der autemio App direkt im Kassiervorgang
aus. Damit dies möglich ist, müssen Sie Einzweckgutscheine bzw.
Mehrzweckgutscheine vorher anlegen und in der App verfügbar ma-
chen.
Um Einzweckgutscheine, also Gutscheine für konkrete Artikel bzw.
Leistungen, anbieten zu können, aktivieren Sie die Option "Als Gut-
schein ausstellbar" in den Einstellungen des jeweiligen Artikels in der
Artikelübersicht.
Um Mehrzweckgutscheine ("Wertgutscheine") anbieten zu können,
ist es erforderlich, einen sogenannten Mehrzweckgutscheinartikel an-
zulegen. Hier im autemio Portal erstellen Sie die Position für den
Mehrzweckgutschein mit Namen und Betrag, welcher dann in der App
in der Artikelansicht zur Verfügung steht.
• Name
Geben Sie den Namen des Produktes ein. Der Name wird in
der Kassenoberfläche angezeigt.
• Aktiv
Jeder neue Gutschein hat zunächst das Kennzeichen „Aktiv“.
Nach dem Speichern und Übertragen ist der Gutschein in der
App verfügbar. Entfernen Sie das Häkchen, wenn Sie den Gut-
schein im Portal weiterhin behalten möchten, er in der App al-
lerdings nicht verfügbar sein soll.
27autemio Nutzerhandbuch - Teil 2: Das Portal
• Kategorie
Sie ordnen den Gutschein einer oder mehreren Kategorien zu.
Sie können aus den vorhandenen Kategorien wählen oder
durch Eingabe direkt in das Feld eine neue Kategorie anlegen.
• Gutscheinwert
Geben Sie den Wert des Gutscheins ein.
• Gutscheinwert abfragen
Aktivieren Sie die Option, wenn beim Verkauf des Gutscheins
der Wert abgefragt werden soll.
• Fibu-Konto für Verbindlichkeiten
Legen Sie fest, auf welches Konto Verbindlichkeiten beim Ver-
kauf des Mehrzweckgutscheins für einen solchen Mehrzweck-
gutscheinartikel gebucht werden sollen.
• Artikelnr.
Geben Sie die Artikelnummer ein, unter welcher der Gut-
schein auffindbar sein soll.
• Beschreibung
Sie können eine nähere Beschreibung des Gutscheins erfas-
sen. Diese wird in der Kassieroberfläche in den Detaildaten
des Gutscheins angezeigt.
3.7.3 Fremdgutscheine importieren
Sollten Sie bereits vor der Verwendung von autemio Gutscheine ver-
kauft haben, können Sie auch diese Gutscheine bei autemio verfügbar
machen. Dazu verwenden Sie die Gutscheinimportfunktion, die Sie in
der Gutscheinübersicht oben rechts finden.
28autemio Nutzerhandbuch - Teil 2: Das Portal
In der sich öffnenden Ansicht können Sie als Liste die Gutscheinnum-
mern der bereits außerhalb von autemio verkauften Gutscheine ein-
tragen. Weiterhin wählen Sie dort die Gutscheinart (Einzweckgut-
schein oder Mehrzweckgutschein) und stellen den Status der Gut-
scheine ein.
Bei Mehrweckgutscheinen erfassen Sie den originalen Gutscheinwert
und den davon bereits eingelösten Betrag. Bei Einzweckgutscheinen
erfassen Sie die zugehörige Leistung, für welche der Gutschein gültig
ist, und die Menge.
Anschließend wählen Sie Gutschein(e) importieren, um den Import
abzuschließen.
3.8 Bediener
Sie gelangen über den Eintrag auf der linken Seite des Portals zu den
Stammdaten der Bediener.
29autemio Nutzerhandbuch - Teil 2: Das Portal
In der Übersicht sehen Sie alle Bediener. Es wird die Bediener-ID so-
wie der Vorname und Nachname des Bedieners angezeigt.
Über Bearbeiten gelangen Sie in den Dialog, um die Stammdaten des
Bedieners zu bearbeiten bzw. den Bediener inaktiv zu setzen. Hier ha-
ben Sie auch die Möglichkeit den Bediener zu löschen.
Mit Neuer Bediener legen Sie einen neuen Bediener an.
Tragen Sie die Bediener-ID, den Nachnamen und Vornamen ein und
vergeben Sie eine PIN, die der Bediener bei der Anmeldung an der
Kasse eintragen muss, fest.
Über Änderungen speichern wird der Bediener angelegt. Mit
Abbrechen verlassen Sie den Dialog ohne Ihre Änderungen zu spei-
chern.
3.9 Unternehmen
Sie gelangen über den Eintrag auf der linken Seite des Portals zu den
Stammdaten Ihres Unternehmens.
3.9.1 Unternehmensstammdaten
In der ersten Box finden Sie die Daten zur:
• Bezeichnung
• Adresse
• Steuernummer
• USt-IdNr.
• Webseite
• Telefon
30autemio Nutzerhandbuch - Teil 2: Das Portal
• Ansprechpartner
Anschließend finden Sie die Angaben zur Bankverbindung sowie die
Sprach- sowie die Währungseinstellungen.
Über Unternehmen bearbeiten gelangen Sie in die Ansicht, die Un-
ternehmensdaten zu bearbeiten. Über Änderungen speichern si-
chern Sie die geänderten Daten. Über Abbrechen verlassen Sie den
Dialog ohne die Daten zu speichern.
3.9.2 Abonnement verwalten
In einer weiteren Box sehen Sie die Einstellungen zu Ihrem Abonne-
ment.
31autemio Nutzerhandbuch - Teil 2: Das Portal
Solange Sie sich in der kostenlosen Testphase befinden, wird Ihnen
dies im Feld "Status" angezeigt. Während der Testphase können Sie
nur eine Kasse verwenden.
Um von der Testnutzung von autemio in ein aktives Abonnement zu
wechseln, wählen Sie Abonnement ändern. Voraussetzung für die
Umstellung in ein aktives Abonnement ist die Bestätigung Ihrer Email-
Adresse (dazu haben Sie bei der Registrierung eine Email erhalten) so-
wie das Hinterlegen einer gültigen IBAN.
Hier müssen Sie zunächst die Allgemeinen Geschäftsbedingungen ak-
zeptieren. Dann ändern Sie das Abonnement mit Abonnement kos-
tenpflichtig ändern. Über Zurück zur Übersicht gelangen Sie zurück
in die Unternehmensdaten ohne eine Änderung vorzunehmen.
Nachdem Sie auf ein aktives Abonnement umgestellt haben, können
Sie jederzeit neue Kassen hinzubuchen oder aus dem Abonnement
entfernen. Auch dafür gehen Sie auf der Unternehmens-Seite wieder
auf Abonnement ändern.
Sie haben auch die Möglichkeit Ihr Unternehmenskonto schließen
zu lassen. Falls Sie diese Option verwenden möchten, sind zu Ihrer Si-
cherheit zunächst mehrere Bestätigungen erforderlich. Anschließend
wird der Account geschlossen und verbundene Apps sofort abgemel-
det.
3.9.3 Rechnungen herunterladen
Die Rechnungen zu ihrem autemio Abonnement werden Ihnen hier
ebenfalls zur Verfügung gestellt. In der Box Abonnement finden Sie
die Auswahlliste der hinterlegten Rechnungen, die sie dann über
Rechnung herunterladen als PDF-Dokument speichern können.
32autemio Nutzerhandbuch - Teil 2: Das Portal
3.10 Einstellungen
3.10.1 Zahlungsdienstleister - SumUp
Möchten Sie SumUp als Kartenzahlungsterminal verwenden, verbin-
den Sie sich hier mit Ihrem SumUp-Benutzerkonto. Wählen Sie
SumUp-Konto verknüpfen und folgen Sie den Anweisungen. An-
schließend wird SumUp als Zahlungsmethode in der App verfügbar
sein.
Nach erfolgreicher Verknüpfung zwischen autemio und SumUp kön-
nen Sie hier außerdem manuell einstellen, auf welchen Kassen SumUp
verfügbar sein soll.
3.10.2 Zahlungsdienstleister - Sonstige
In der autemio App können Sie manuell elektronische Zahlungen bu-
chen. Hier in den Einstellungen können Sie einstellen, ob Sie die Zah-
lungsart "Elektronisch" in der App zulassen wollen.
3.10.3 Standorte
Für jede Kassensitzung kann der Standort erfasst werden. So können
Auswertungen nach Standort ausgegeben werden.
33autemio Nutzerhandbuch - Teil 2: Das Portal
3.10.4 Transferarten
Hier können Sie individuelle Einlage-/Entnahmearten anlegen.
Dabei müssen Sie dem Transfer einen Namen, eine Art, einen Steuer-
satz und ein Fibu-Konto zuordnen.
Mit einem Klick auf Speichern, erscheint die neue Einlage-/Entnah-
meart in der autemio-App.
3.10.5 Bon
Hier können Sie Ihrem Kassenbon eine individuelle Kopfzeile und Fuß-
zeile hinzufügen und diese anpassen. Klicken Sie einfach in das betref-
fende Feld und geben Sie den Wunschtext ein. Wählen Sie anschlie-
ßend Boneinstellungen speichern.
34autemio Nutzerhandbuch - Teil 2: Das Portal
3.10.6 Sonstige Einstellungen
In diesem Abschnitt finden Sie weitere Einstellmöglichkeiten mit zuge-
hörigen kurzen Erläuterungen.
• Bediener dürfen Artikel in der App anlegen und bearbeiten
Standardmäßig dürfen Bediener der autemio App auch neue
Artikel anlegen und vorhandene Artikel bearbeiten. Falls Sie
das nicht wünschen, können Sie hier die Funktion für Ihre Be-
diener deaktivieren. In dem Fall werden die Menüpunkte zum
Anlegen und Bearbeiten von Artikeln in der App nicht mehr
angeboten.
• Nicht verkaufte Artikel in Verkaufsmengen anzeigen
Im Rahmen von Tagesabschlüssen, der Tagesabschlusszusam-
menfassung sowie beim Export der Verkaufsmengenübersicht
werden Artikel, die im betreffenden Zeitraum nicht verkauft
wurden, nicht mit aufgeführt. Aktivieren Sie diese Option, falls
Sie in der Übersicht der Verkaufsmengen alle Artikel aufge-
führt haben wollen.
• Bewirtungsbeleg
Falls Sie in der App die Möglichkeit anbieten wollen, Bewir-
tungsbelege via Bondrucker ausgeben zu können, aktivieren
Sie diese Option. Den Druck von Bewirtungsbelegen finden
Sie in der App unter Verlauf.
• Aufnahme von Bestellungen ermöglichen
Hier stellen Sie ein, ob Sie in der autemio App die Funktion
"Bon pausieren" oder "Bestellungen" verwenden wollen. Stan-
dardmäßig erlaubt die autemio App, offene Bons zu pausieren
und später wieder fortzusetzen. Pausierte Bons müssen zum
Ende einer Kassensitzung jedoch abgeschlossen werden.
Bei Verwendung der "Bestellungen"-Funktion können Sie
Bons über eine Kassensitzung hinaus speichern und zusätzlich
35autemio Nutzerhandbuch - Teil 2: Das Portal
noch einen Kommentar hinzufügen. Weiterhin wird bei Ab-
schluss eines Bons, der aus einer Bestellung fortgesetzt
wurde, zusätzlich der Zeitpunkt des Bestellbeginns protokol-
liert und beim Bondruck mit ausgegeben.
36Sie können auch lesen