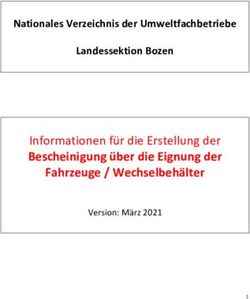Nutzung der 12DRIVE+ Bike Sharing App - TINK Netzwerk
←
→
Transkription von Seiteninhalten
Wenn Ihr Browser die Seite nicht korrekt rendert, bitte, lesen Sie den Inhalt der Seite unten
Inhaltsverzeichnis
Einleitung 3
1 Die Registrierung 3
1.1 Registrierung per Sharing App 3
1.2 Registrierung per Formular 5
2 Anmeldung in der App 6
2 Per APP eine Miete starten und beenden 7
2.1 Buchung via Standortwahl 7
2.1.1 Hinweis zum Screen “Miete beenden” & automatische Aufgaben 12
2.1.2 Nutzung der 12DRIVE App in Verbindung mit einer vollautomatischen
Abstellanlage 13
2.2 Buchung via QR Code Scan 14
3 Das Menü in der App 15
4 Die Service Ansicht 15
5 Support 17
2Einleitung
Unsere Standard Sharing App wird über die App Stores der Unternehmen Apple und Google
ausgeliefert sowie in unterschiedlichen Zeitabständen aktualisiert. Sie ist mit dem Back
Office System verbunden.
Nutzer können die App jederzeit auf einem geeigneten Smartphone installieren und sich mit
dem bei der Registrierung gewählten Benutzernamen und Passwort anmelden.
In der App werden Name, Logo, Kontaktdaten und Nutzungsbedingungen des
Unternehmen, welches das Bike Sharing seinen Nutzern anbietet, angezeigt. Der Nutzer hat
die Möglichkeiten, den angezeigten Kontakt bei Fragen oder Problemen im Verleihvorgang
anzurufen bzw. per E-Mail zu kontaktieren.
Download via Google Play Store Download via Apple Store
1 Die Registrierung
Alle Nutzer können sich vorab direkt in der Sharing App registrieren.
Es besteht auch die Möglichkeit, sich über ein Registrierungsformular zu registrieren. Das
Formular kann auf einer Website im Internet oder Intranet eingebunden werden.
Die Registrierung der Nutzer wird in das Back Office System übermittelt und kann von einem
Bike Sharing Manager geprüft, freigegeben oder gesperrt werden. Es ist auch möglich, dass
die Freischaltung durch den Nutzer selbst erfolgt.
1.1 Registrierung per Sharing App
● Der Nutzer installiert die 12DRIVE+ App auf dem Smartphone.
● Der Nutzer öffnet die App und kann auf dem “Willkommen bei…”-Bildschirm auf den
Button “REGISTRIEREN“ klicken.
3Eine weitere Option wäre der Klick auf das Profil Icon , welches den Nutzer zur
Menüleiste leitet → Klick auf den Menüpunkt “Registrieren”
● Es öffnet sich die Maske “Anbieter wählen”. Der Nutzer kann einen QR Code
scannen oder den Registrierungscode manuell im Feld eingeben.
Es ist wichtig, diesen Registrierungscode einzugeben, damit
die Nutzerdaten dem richtigen Bike Sharing Anbieter
(Unternehmen, welches Bike Sharing für Mitarbeiter oder
öffentlich anbietet) zugeordnet werden kann.
Der Nutzer hat dann Zugriff auf das Sharing Angebot seines
Anbieters (z.B. Firmenradflotte, die kostenfrei genutzt werden
kann).
● Die Registrierungsmaske muss ausgefüllt werden, Benutzername und Passwort
vergeben sowie Datenschutzerklärung und Nutzungsbedingungen bestätigt werden
und abschließend das Registrierungsformular absenden
● Nach dem Absenden des Registrierungsformulars, wird eine E-Mail an den Nutzer
gesendet. Diese E-Mail enthält Benutzername und E-Mailadresse des registrierten
Nutzers. Darüber hinaus wird ein Link angezeigt, welcher zur Bestätigung der
E-Mailadresse und Registrierung des Accounts dient.
4● Nachdem die Registrierung sowie die E-Mail Adresse per Klick auf den Link bestätigt
wurden, kann die Bike Sharing App genutzt werden.
Der Bike Sharing Anbieter legt fest, ob sich Nutzer selbst aktivieren können oder von einem
Bike Sharing Manager freigeschaltet werden müssen. Ist letzteres der Fall, wird der Nutzer
in der E-Mail darauf hingewiesen. Nach der Freischaltung durch den Bike Sharing Manager
wird der Nutzer per E-Mail über die erfolgreiche Freischaltung informiert.
1.2 Registrierung per Formular
Das Registrierungsformular kann auf einer Webseite im Internet oder Intranet eines
Unternehmen eingebunden werden. Der Ablauf ist analog der Registrierung via App (Siehe
Punkt 1.1) . Es muss hierbei vorab kein Registrierungscode eingegeben werden.
52 Anmeldung in der App
Die Anmeldung erfolgt über die Startseite der App. Per Klick auf den Button “ANMELDEN”
wird der Nutzer zur Ansicht “Anmelden” geleitet, auf welcher Benutzername und Passwort
einzugeben sind. Das Passwort kann mittels Klartext Funktion angezeigt werden.
Des Weiteren kann über diese Ansicht eine E-Mail angefordert werden, um das Passwort zu
ändern und man kann auf diesem Schritt die Registrierung starten.
62 Per APP eine Miete starten und beenden
Um eine Fahrt zu starten ist ein Smartphone mit
● installierter 12DRIVE+ Bike Sharing APP,
● eine aktive Internetverbindung,
● Bluetooth und
● der Empfang von GPS Koordinaten
erforderlich!
Es gibt folgende Optionen, um ein Fahrrad per Sharing App zu leihen:
A. Nutzer meldet sich in der App an und wählt einen Standort, an welchem er ein Rad
leihen möchte.
B. Nutzer meldet sich in der App an und wählt per Scan eines QR Codes ein Fahrrad an
einem Standort
2.1 Buchung via Standortwahl
1. Anmeldung mit Benutzername und
Passwort (Anzeige des Passwortes
möglich)
Der Nutzer klickt dazu auf dem
Startbildschirm auf den Button “Anmelden”.
Es öffnet sich die Maske für den Login.
Sollte der Nutzer sein Passwort vergessen
haben oder ändern wollen, kann dazu eine
E-Mail angefordert werden. Per Klick auf
einen Link, kann dann ein neues Passwort
vergeben werden.
2. Standort wählen per Klick auf “Standorte”.
Weiterleitung zur Standortliste, welche die
Anzahl verfügbarer Räder am Standort
74. Auswahl eines Tarifs
In diesem Schritt wählt der Nutzer einen
Tarif, um festzulegen, wie lange er ein
Fahrzeug für eine Fahrt nutzen möchte.
Wenn es nur einen wählbaren Tarif gibt,
wird dieser automatisch gewählt.
Auf diesem Schritt wird dem Nutzer der
bereits gewählte Bike Sharing Standort und
der gewählte Radtyp angezeigt.
In der Zusammenfassung wird Beginn und
Ende der Miete mit Datum und Uhrzeit
angezeigt. Der Nutzer wird auf mögliche
Folgen hingewiesen, die drohen, wenn das
Fahrzeug nicht pünktlich zurückgegeben
wird.
Klickt der Nutzer auf den Button “JETZT
BUCHEN” wird für diese Fahrt ein Auftrag
generiert. Den Auftrag kann der Manager
im Back Office System im Menüpunkt
“Buchungen” einsehen.
5. Online Zahlung durchführen
Klick auf “JETZT BUCHEN” um zur Online
Zahlung zu gelangen: Der Nutzer wählt
eine Option aus und führt die
Onlinezahlung durch.
Hinweis: Wenn das Bike Sharing
kostenfrei angeboten wird, wird bei Klick
auf “JETZT BUCHEN” an dieser Stelle
direkt zur Radauswahl weitergeleitet
96. Anzeige der aktiven Mieten
Die App bestätigt dem Nutzer die
erfolgreiche Buchung, sobald die Online
Zahlung abgeschlossen ist. Es wird dazu
ein Texthinweis angezeigt, welcher per
Klick auf “Ok” ausgeblendet wird.
Der Screen “Aktive Miete” zeigt die aktuelle
Buchung an. Der Nutzer klickt auf die
Buchung und gelangt zur Auswahlliste der
verfügbaren Räder.
7. Auswahl eines verfügbaren Fahrrads
Der Nutzer wählt per Klick ein verfügbares
Rad und wird zurück geleitet zum Screen
“Aktive Miete”.
Hat der Nutzer nacheinander mehrere
Räder via App gebucht, kann jetzt noch ein
weiteres Rad gewählt werden.
Darstellung der aktiven Miete nach
Wahl des Fahrrads:
108. Schloss öffnen und schließen
Auf dem Bike Status Screen öffnet und
schließt der Nutzer das Schloss seines
Fahrzeugs.
In dieser Ansicht sieht der Nutzer:
- den Status seiner Bluetooth
Verbindung
- den Status seiner GPS Verbindung
- Auftragsnummer
(im Beispiel: #744)
- Name des gebuchten Fahrradtyp
(eLastenrad)
- Name des gebuchten Rades
(ISHAREIT-2200313)
In dieser Ansicht steuert der Nutzer das
Schloss und beendet die Nutzung.
Hinweis: Hierbei ist darauf zu achten, dass
das Bluetooth und GPS aktiviert sein
müssen!
Die App informiert auf diesem Screen wann
die Rückgabe an einem Sharing Standort
erfolgen muss. In Klammern wird die
verbleibende Zeit der Miete angezeigt.
9. Miete beenden
Die Fahrt kann an einem Standort, innerhalb
eines definierten Umkreises um diesen
Standort (Geofence), beendet werden. Das
Schloss des Fahrzeugs muss geschlossen
sein! Der Nutzer beendet die Fahrt per Klick
auf “Miete beenden“.
1110. Defekt und Feedback übermitteln
Bevor die Nutzung beendet wird, bestätigt der
Nutzer, dass das Fahrzeug am Standort steht
und nicht beschädigt ist. Der Nutzer kann dem
Bike Sharing Anbieter Feedback übermitteln.
Per Klick auf “Miete beenden” wird die
Nutzung final abgeschlossen.
Nach Beendigung der Miete befindet sich der
Nutzer wieder auf dem Startbildschirm.
2.1.1 Hinweis zum Screen “Miete beenden” & automatische Aufgaben
● “Das Rad befindet sich an der Station.”
○ Diese Abfrage muss durch Anklicken der Checkbox bestätigt werden, um die
Miete zu beenden.
○ Setzt man hier kein Häkchen und trägt eine Beschreibung ein, wo man das
Fahrrad abgestellt hat, erzeugt diese Eingabe eine Aufgabe im Back Office
System.
● “Das Fahrzeug ist nicht beschädigt.”
Bestätigt der Nutzer an dieser Stelle, dass das Rad einen Defekt hat, muss eine
Beschreibung eingegeben werden. Durch diese Defektmeldung in der App wird im
Back Office System eine Aufgabe angelegt, welche einem Mitarbeiter zur
Bearbeitung zugewiesen werden kann.
● Feedback
Das eingetragene Feedback wird als Aufgabe im Back Office System angelegt, so
dass ein Mitarbeiter sich um dessen Bearbeitung kümmern kann.
Jeder Kommentar (Standort, Defekt, Feedback) löst eine Aufgabe aus, welche einem
Mitarbeiter zur Bearbeitung zugewiesen werden kann.
122.1.2 Nutzung der 12DRIVE App in Verbindung mit einer
vollautomatischen Abstellanlage
1. Der Mietprozess funktioniert soweit wie in Punkt 1.2.1 beschrieben.
2. Neu im Prozess: Nach der Wahl des Fahrrads im Schritt “Radauswahl” wird ein
Screen gezeigt, welcher anzeigt, dass nacheinander
a. das Schloss geöffnet wird,
b. die Abstellanlage das Rad entriegelt und
c. das Rad entnommen werden kann.
3. Im Rahmen der Miete kann das Schloss beliebig oft geöffnet und geschlossen
werden. Das Rad kann während der Miete in der Abstellanlage geparkt und geladen
werden. Es wird dabei automatisch verriegelt. Über die 12DRIVE App kann das Rad
wieder entriegelt werden, um es nach dem Parken/Laden zu entnehmen.
4. Beenden der Miete: Die Miete kann nur beendet werden, wenn folgende
Bedingungen erfüllt sind:
a. Der Nutzer befindet sich im Bike Status Screen, d.h. in der Ansicht, in der
man das Schloss öffnet und schließt.
b. Der Bügel des Rahmenschlosses ist geschlossen.
c. Das Fahrrad steht in der Abstellanlage.
Sind die oben genannten Bedingungen erfüllt, wird der Button “Miete beenden” aktiv, d.h. er
wird rot, und die Miete kann beendet werden.
Wird der Bügel des Schlosses nicht geschlossen, wird der Button “Miete beenden” nicht
aktiviert. Er bleibt grau.
Schiebt der Nutzer das Rad in die Abstellanlage, befindet sich aber nicht im Bike Status
Screen, ist das Beenden nicht möglich. Es ist in diesem Fall nur das Parken und Laden
möglich. Das Rad wird dabei automatisch verriegelt.
Die aktuelle Miete taucht nicht unter "Aktive Miete" auf sondern unter "In Ladestation". Klickt
man darauf, öffnet sich die Abstellanlage wieder und das Fahrrad kann entnommen werden.
132.2 Buchung via QR Code Scan
1. Anmeldung mit Benutzername und
Passwort
2. Scannen eines QR Codes
Der Scanvorgang kann über den
Button “QR Code Scannen” auf dem
Startbildschirm oder das QR Code
Icon (eingebettet in Karte) gestartet
werden.
Der QR Code muss am Sharing Bike
angebracht sein.
Durch den Scan des QR Codes an
einem Rad erfasst die App bereits,
welches Fahrrad sowie Fahrradtyp und
welcher Standort gewählt wurde.
Der Nutzer wird somit direkt zur
Übersicht der buchbaren Miettarife
geleitet. (siehe 3.)
Tipp: Smartphone nicht zu nah an den
QR Code halten.
3. Auswahl eines Tarifs
Alle weiteren Schritte laufen identisch zu dem in “2.1 Buchung via Standortwahl”
beschriebenen Prozess ab.
Beim Scannen eines QR Codes werden die Schritte Standortwahl und Wahl des Fahrradtyps
übersprungen. Des Weiteren muss nach der Onlinezahlung kein Fahrrad über eine
14Auswahlliste gewählt werden. Die Auswahl erfolgte bereits mit dem QR Code Scan. Nach
erfolgreicher Online Zahlung wird das gewählte Fahrrad eingecheckt und das Schloss kann
bedient werden.
3 Das Menü in der App
Man kann auf folgende Menüpunkte zugreifen:
● “Hilfe”
Unter Hilfe werden FAQ zur Nutzung der App bereitgestellt.
● “Nutzungsbedingungen”
Ein Unternehmen, welches das Bike Sharing System einsetzt, hinterlegt in diesem
Menüpunkt individuelle Nutzungsbedingungen, welche von den Nutzern zu befolgen
sind. Zuwiderhandlungen können zur Folge haben, dass ein Nutzer für das Bike
Sharing System gesperrt wird.
● “Kontakt”
Hier kann die E-Mail Adresse oder Telefonnummer des Bike Sharing Beauftragten
eines Unternehmens hinterlegt werden. Der/die Bike Sharing Beauftragte/r ist zu
kontaktieren, wenn der Nutzer Fragen zur App, dem Fahrzeug oder dem Bike
Sharing Standort hat oder Schwierigkeiten bei der Nutzung der App (z.B. Fahrt
starten/enden, Schloss öffnen/schließen) oder dem Fahrzeug auftreten.
● Funktion “Abmelden”
Per Klick auf “Abmelden” verlässt der Nutzer die 12DRIVE Bike Sharing App.
4 Die Service Ansicht
Die Sharing App 12DRIVE+ bietet dem Manager (weitere Rollen mit diesem Zugriffsrecht
werden im Folgenden aufgelistet) den Menüpunkt “Service”.
Nur Nutzer, mit den folgenden Rollen, haben in der 12DRIVE+ Bike Sharing App Zugang
zur Service Ansicht:
● Admin
● Manager
● Standort Manager
15Nach dem der Menüpunkt “Service” aufgerufen wurde, kann der Manager den QR Code
eines Fahrzeugs scannen, um eine Service Buchung anzulegen oder ein Fahrzeug in der
Ressourcenliste auswählen, um dessen Status zu ändern.
Ressourcen Ansicht (Button RESSOURCEN)
Wähle ein beliebiges Fahrzeug aus und klicke es an:
1. Anzeige der ID der Ressource
2. Anzeige des Name der Ressource
3. Status der Ressource (Beispiel: AKTIV)
4. Verfügbar/Nicht verfügbar → die Ressource
kann gemietet werden/ kann nicht gemietet
werden
5. CHECK-IN → Auswahl einer Ressource für
eine Miete ohne Online Zahlung durchführen zu
müssen.
Funktionen
1. Status einer Ressource ändern: aktiv, inaktiv, defekt
Anwendungsfall: Nutzer meldete Fahrzeug defekt, nachdem der Schaden behoben
ist, kann Manager den Status aktualisieren
○ Entsprechendes Fahrzeug in RESSOURCEN Liste auswählen und anklicken
○ Klicke auf den aktuellen Status, um diesen zu ändern
○ Es öffnet sich eine Maske mit den Optionen: aktiv, inaktiv, defekt
○ Wähle den passenden Status
2. Check-In einer Ressource für Serviceauftrag
Anwendungsfall: Auswahl eines Rades um dieses im Rahmen eines Service Auftrag
von Standort A zu Standort B zu bringen (Beispiel)
○ Fahrzeug in Ressourcenliste auswählen
○ Klicke auf Check-In → Weiterleitung zum Screen “Aktive Miete”
○ Miete anklicken → Weiterleitung zum Bike Status Screen
○ Schloss öffnen/schließen und Miete beenden
In der Service Ansicht gibt es den Button Check-in, mit dem das Fahrzeug ohne Bezahlung
eingecheckt werden kann. Es wird dafür weiterhin ein Auftrag erstellt, der intern aber als
Serviceauftrag ohne Bezahlung vermerkt ist (Auftrag erhält eine graue Markierung im Back
Office System).
3. Check-In einer Ressource per QR Code Scan für Serviceauftrag
Anwendungsfall: Um eine kostenfreie Service Buchung durchzuführen, kann auch
der QR Code am Rad gescannt werden.
Wichtig: Der Scan des QR Codes muss über das QR Code Icon auf der Service
Ansicht erfolgen!
16○ Scanne QR Code am Rad
○ Klicke auf Check-In → Weiterleitung zum Screen “Aktive Miete”
○ Miete anklicken → Weiterleitung zum Bike Status Screen
○ Schloss öffnen/schließen und Miete beenden
Der QR Code Scan mit Check-in ohne Bezahlung ist nur über das Service Menü möglich!
Der QR Code Scan auf der Willkommen Seite für Nutzer funktioniert weiterhin normal, mit
Bezahlung.
5 Support
Bei Fragen und Wünschen zum Online-Buchungssystem helfen wir Ihnen gern weiter.
Support Anfragen zu unserer Software inbooma.net und 12DRIVE, zur 12DRIVE+ App und
zu Smart Locks nehmen wir gern per E-Mail über unser Ticketsystem entgegen.
Bitte E-Mail an support@inbooma.net mit einer Problembeschreibung und Angaben zu
weiteren Details, welche uns bei der Bearbeitung weiterhelfen, wie z.B. Datum und Uhrzeit,
eine Auftragsnummer und möglichst auch ein Bildschirmfoto. Bitte geben Sie auch Ihren
Namen und Client-ID an.
Planquadrat Software-Integration GmbH
Weißenfelser Straße 67
04229 Leipzig
Vertrieb: +49 (0) 341 / 926 0 183 - 2
Support: +49 (0) 341/ 926 0 183 - 0
E-Mail: support@inbooma.net
Web: https://12drive.mobi/12drive-fahrradverleih-software.html
Stand: März 2021
17Sie können auch lesen