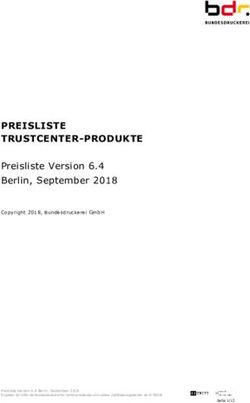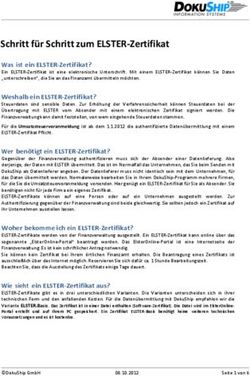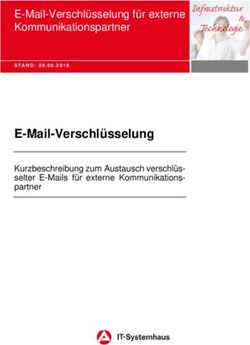Benutzerhandbuch für die Beantragung und Verwendung von Zertifikaten mit Firefox /Thunderbird
←
→
Transkription von Seiteninhalten
Wenn Ihr Browser die Seite nicht korrekt rendert, bitte, lesen Sie den Inhalt der Seite unten
Benutzerhandbuch für die Beantragung und Verwendung von Zertifikaten mit Firefox/Thunderbird
Benutzerhandbuch für die Beantragung und Verwendung
von Zertifikaten mit Firefox /Thunderbird
Im Folgenden soll den Benutzern der Zertifizierungsstelle der Leibniz Universität Hannover (UH-CA), ein Leit-
faden zur Zertifikatbeantragung und -verwendung mit Firefox /Thunderbird an die Hand gegeben werden.
Er enthält alle wichtigen Schritte, die zu einem gültigen Zertifikat innerhalb der Zertifizierungshierarchie des
Deutschen Forschungsnetzes (DFN) führen.
Lassen Sie sich vom Umfang dieses Dokumentes nicht abschrecken. Schritt für Schritt werden Sie durch
das Beantragungsverfahren geführt, was letztlich nicht mehr als ein paar Minuten in Anspruch nimmt.
Anschließend wird Ihnen beschrieben, wie Sie das fertige Zertifikat in Ihre Arbeitsumgebung einbinden.
Für diesen Vorgang benötigen Sie ebenfalls nur wenige Minuten.
UH-CA, September 2009, Vers. 3.0 1Benutzerhandbuch für die Beantragung und Verwendung von Zertifikaten mit Firefox/Thunderbird
Inhaltsverzeichnis
1 Einführung 3
1.1 Zertifizierungshierarchie 3
1.2 Das PKI-Portal des DFN 4
1.3 Die Zertifizierungsrichtlinien der Leibniz Universität Hannover 4
2 Beantragen eines persönlichen Nutzer-Zertifikates 5
3 Aufsuchen des Rechenzentrums 6
4 Das persönliche Zertifikat in den Browser/Mail Klienten importieren 6
4.1 Importieren in Firefox 6
4.2 Importieren in Thunderbird 8
5 Sicherungskopie des privaten Schlüssels 10
6 LDAP Verzeichnisdienst konfigurieren 11
UH-CA, September 2009, Vers. 3.0 2Benutzerhandbuch für die Beantragung und Verwendung von Zertifikaten mit Firefox/Thunderbird 1 Einführung 1.1 Zertifizierungshierarchie Für das Signieren und Verschlüsseln von E-Mail erhält jeder Benutzer von der Zertifizierungsstelle der Leibniz Universität Hannover (UH-CA) ein digitales Zertifikat gemäß dem Standard X.509v3 S/MIME, welches seine Identität beschreibt und den öffentlichen Schlüssel enthält. Jedes Zertifikat ist von der ausgebenden Stelle, in diesem Fall der UH-CA, beglaubigt, die ihrerseits wieder von einer höheren Stelle beglaubigt ist. Das Ver- trauenssystem ist streng hierarchisch. Den gemeinsamen Vertrauensanker bildet ein sog. Wurzel-Zertifikat (Root Certificate). Dieses ist das Zertifikat der obersten Instanz der Zertifizierungshierarchie, in unserem Fall das Deutsche Telekom Root CA 2 Zertifikat. Die folgende Abbildung zeigt die Zertifizierungshierarchie der Leibniz Universität Hannover. UH-CA, September 2009, Vers. 3.0 3
Benutzerhandbuch für die Beantragung und Verwendung von Zertifikaten mit Firefox/Thunderbird
1.2 Das PKI-Portal des DFN
PKI-Portal des DFN
THU UH
Das PKI-Portal des Deutschen Forschungsnetzes (DFN) für die Leibniz Universität Hannover ist das öffentlich
zugängliche Webinterface der UH-CA. Es ist über den Link oben erreichbar. Alternativ erreichen Sie das PKI-
Portal über die RRZN-Webseite http://www.rrzn.uni-hannover.de/zertifizierung.html. Wählen Sie hier
„Zertifikat beantragen“.
Im PKI-Portal stehen Ihnen alle wichtigen Funktionen im Zusammenhang mit der Zertifizierung zur
Verfügung.
Hier können Sie
ein Zertifikat beantragen,
ein Zertifikat zurückrufen und
Zertifikate suchen.
Sie finden hier auch
die Zertifizierungsrichtlinie,
die CA-Zertifikate und
die Zertifikat-Sperrlisten.
1.3 Die Zertifizierungsrichtlinien der Leibniz Universität Hannover
Eine Zertifizierungsrichtlinie (Certification Policy, CP) definiert die Regeln, nach denen eine oder mehrere
Zertifizierungsstellen arbeiten. Die in der Leibniz Universität Hannover angesiedelte Zertifizierungsstelle
(UH-CA) formuliert ihre Zertifizierungsrichtlinie in der Weise, dass die „Zertifizierungsrichtlinie der Public Key
Infrastruktur im Deutschen Forschungsnetz – Global, Classic, Basic“ Anwendung findet.
Eine Erklärung zum Zertifizierungsbetrieb (Certification Practice Statement, CPS) beschreibt die Verfahrens-
weisen, mit denen eine Zertifizierungsrichtlinie von einer Zertifizierungsstelle umgesetzt wird. Die in der
Leibniz Universität Hannover angesiedelte Zertifizierungsstelle (UH-CA, G03) formuliert ihre Erklärungen zum
Zertifizierungsbetrieb in der Weise, dass die „Erklärung zum Zertifizierungsbetrieb der Public Key Infrastruk-
tur im Deutschen Forschungsnetz – Global, Classic, Basic “ Anwendung findet.
Der Inhalt beider Dokumente wird an einigen Stellen durch die „Erklärung zum Zertifizierungsbetrieb der UH-
CA in der DFN-PKI“ um eigene Spezifikationen erweitert.
Mit Hilfe der Zertifizierungsrichtlinien ist es für
jeden Teilnehmer möglich, eine Einschätzung
über die Qualität der ausgestellten Zertifikate zu
treffen. Sie beschreiben die Mindestanforde-
rungen und Abläufe der Zertifizierung und sind
Teil der Vereinbarung zwischen der CA und den
Benutzern. Daher sollte jeder, der ein Zertifikat
der UH-CA beantragen will, diese Richtlinien
genau studieren.
UH-CA, September 2009, Vers. 3.0 4Benutzerhandbuch für die Beantragung und Verwendung von Zertifikaten mit Firefox/Thunderbird
2 Beantragen eines persönlichen Nutzer-Zertifikates
Für die Beantragung Ihres persönlichen Nutzer-Zertifikates, wählen Sie im PKI-Portal des DFN unter dem
Reiter Zertifkate den Punkt Nutzerzertifikat aus, der zum folgenden Fenster führt.
Füllen Sie bitte den Antrag mit Ihren Daten aus
und wählen Sie Weiter.
Unter Zertifikatdaten werden die Daten erfasst, die in das Zertifikat mit aufgenommen werden. Jedes Zertifi-
kat beinhaltet u.a. einen eindeutigen Namen (Distinguished Name, DN). Dieser wird von den Feldern E-Mail,
Name und Institutskürzel zusammen mit den festgelegten Einträgen O= Leibniz Universitaet Hannover und
C=DE gebildet.
Geben Sie auch eine PIN ein und bestätigen Sie diese noch einmal, stimmen Sie der Zertifizierungsrichtlinie
zu und stimmen Sie bitte unbedingt auch einer Veröffentlichung Ihres Zertifikates zu. Bei Nichtzustimmung
benötigen Sie eine Begründung. Nur wenn Sie der Veröffentlichung zustimmen, ist Ihr Zertifikat später über
den Button „Zertifikate suchen“ zu finden und Sie sind damit für andere Teilnehmer nachvollziehbar vertrau-
enswürdig. Genauso aber werden Sie auch andere Teilnehmer als vertrauenswürdig einstufen können, wenn
diese Ihr Zertifikat veröffentlicht haben zugestimmt haben.
Wenn alle Angaben korrekt sind, bestätigen Sie
mit Weiter.
UH-CA, September 2009, Vers. 3.0 5Benutzerhandbuch für die Beantragung und Verwendung von Zertifikaten mit Firefox/Thunderbird
Firefox veranlasst nun die Generierung Ihres
Schlüsselpaares auf Ihrem Rechner. Privater und
öffentlicher Schlüssel ermöglichen später im
Zusammenhang mit dem Zertifikat das Unter-
schreiben und Verschlüsseln von E-Mail.
Anschließend werden Sie aufgefordert, sich den Zertifikatantrag auszudrucken.
3 Aufsuchen des Rechenzentrums
Sind alle Angaben auf dem Ausdruck korrekt, unterschreiben Sie ihn und suchen Sie nach telefonischer Ab-
sprache die Registrierungsstelle (RA) im RRZN auf:
Herr Andreas Anft
Rechenzentrum der Leibniz Universität Hannover
Schloßwenderstraße 5
30167 Hannover
Telefon: 0511-762 19792
Terminabsprachen sind für den Vertretungsfall auch unter -19789 und -799042 möglich!
Folgendes ist mitzubringen:
1. Die vollständig ausgefüllte Zertifikatantrag,
2. den Personalausweis oder Pass,
3. ein Dokument, das die Zugehörigkeit zur Universität bestätigt.
Wenn Sie den Mitarbeitern persönlich bekannt sind, kann auf das Dokument über die Zugehörigkeit (3.)
verzichtet werden.
Prüfung und Beglaubigung des Zertifikatantrages:
Nach Kontrolle des Zertifikatantrags wird dieser beglaubigt von der RA an die CA weitergeleitet. Dort wird
das Zertifikat erstellt und Sie erhalten umgehend eine Benachrichtigung per E-Mail.
4 Das persönliche Zertifikat in den Browser/Mail Klienten importieren
4.1 Importieren in Firefox
Nachdem die UH-CA Ihr Zertifikat erstellt hat, erhalten Sie eine E-Mail vom PKI-Team der Leibniz Universität
Hannover…
UH-CA, September 2009, Vers. 3.0 6Benutzerhandbuch für die Beantragung und Verwendung von Zertifikaten mit Firefox/Thunderbird
… mit der Information, dass Sie Ihr Zertifikat nun
abholen können. Es reicht ein Mausklick auf den
markierten Link, um Ihr persönliches Zertifikat in
Ihren Browser Firefox zu integrieren.
Ihr Zertifikat ist außerdem noch als PEM-Datei
als Anlage der E-Mail beigefügt (in diesem For-
mat müssen die Sie es aber nicht nutzen).
Nachdem Sie das Zertifikat in Firefox
importieren haben, sollten Sie ein Backup für
Thunderbird machen, denn hier wollen Sie es ja
hauptsächlich für das Signieren und
Verschlüsseln von E-Mail benutzen. Gehen Sie
bitte im Programm Firefox, Menü Extras, auf
Einstellungen.
Drücken Sie den Button Zertifikate anzeigen.
Unter dem Reiter Ihre Zertifikate sollte Ihr
eigenes Zertifikat angezeigt werden.
Sichern Sie Ihr Zertifikat auf Diskette, indem Sie
es markieren und Backup anwählen.
UH-CA, September 2009, Vers. 3.0 7Benutzerhandbuch für die Beantragung und Verwendung von Zertifikaten mit Firefox/Thunderbird
Geben Sie einen Dateinamen an und speichen
Sie die PKCS12 Datei auf Diskette oder einen
anderen externen Datenspeicher.
Geben Sie ein Passwort für die Backup Datei und
und bestätigen Sie dieses nocheinmal. Mit OK
schließen sie den Dialog.
Bestätigen Sie mit OK.
4.2 Importieren in Thunderbird
Um Ihr persönliches Zertifikat in den Zertifikatspeicher von Thunderbird zu importieren, öffnen Sie das Pro-
gramm und wählen unter Extras den Punkt Einstellungen.
UH-CA, September 2009, Vers. 3.0 8Benutzerhandbuch für die Beantragung und Verwendung von Zertifikaten mit Firefox/Thunderbird
Wählen Sie unter Datenschutz den Button
Zertifikate.
Unter dem Reiter Ihre Zertifikate drücken Sie den
Button Importieren.
Markieren Sie sich das von Ihnen gespeicherte
Zertifikat und gehen Sie auf Öffnen.
UH-CA, September 2009, Vers. 3.0 9Benutzerhandbuch für die Beantragung und Verwendung von Zertifikaten mit Firefox/Thunderbird
Geben Sie das von Ihnen vergebene Passwort an
und wählen Sie OK.
Bestätigen Sie mit OK.
Ihr eigenes Zertifikat wurde in den
Zertifikatspeicher von Thunderbird importiert.
5 Sicherungskopie des privaten Schlüssels
Verwahren Sie die Diskette bzw. Ihren externen Datenträger mit den Zertifikaten an einem sicheren Ort!
Die Datei, welches Sie dort vorhalten, beinhaltet nicht nur Ihr Zertifikat, sondern auch Ihren privaten
Schlüssel. Der private Schlüssel wird zusammen mit dem Zertifikat vom System für das Signieren von E-Mail
und für das Entschlüsseln von an Sie verschlüsselt gesendete Mails eingesetzt. Er muss deshalb geschützt
werden! Bei Missbrauch durch Dritte ist das Zertifikat hinfällig! Mit einer Kopie des Schlüssels kann der
Angreifer eine falsche Identität vortäuschen und vertrauliche Daten entschlüsseln.
Ihre Anwendungen Firefox und Thunderbird speichern außerdem den privaten Schlüssel in einer Software –
PSE (Private SecurityEnvironment). Hierbei handelt es sich um einen Passwort geschützten, sicheren Bereich.
So steht Ihnen komfortabel und sicher die Signier- und Verschlüsselungsfunktionalität von Mozilla
Thunderbird jeder Zeit zur Verfügung.
UH-CA, September 2009, Vers. 3.0 10Benutzerhandbuch für die Beantragung und Verwendung von Zertifikaten mit Firefox/Thunderbird
6 LDAP Verzeichnisdienst konfigurieren
Eine nützliche Angelegenheit ist die Verwendung eines LDAP-Verzeichnisdienstes im Mail-Programm. Der
Verzeichnisdienst ermöglicht die Suche von Empfängeradressen und -zertifikaten, mit denen zuvor noch
nicht kommuniziert wurde. Auf diese Weise kann man verschlüsselte Mails an zuvor unbekannte
Kommunikationspartner senden.
Im Thunderbird wird der LDAP-Verzeichnisdienst am einfachsten über das Adressbuch eingerichtet. Öffnen
Sie das Adressbuch über das Adressbuch-Symbol. Gehen Sie im Menü unter Datei zu Neu und wählen dort
LDAP-Verzeichnis aus. Es öffnet sich ein Fenster mit den Einstellungen für den LDAP-Verzeichnisdienst:
Geben Sie die folgenden Angaben ein:
Name: DFN-PKI
Hostname: ldap.pca.dfn.de
Basis-DN: o=DFN-Verein,c=DE
Port-Nummer: 389
Danach klicken Sie auf OK. Zum Testen des LDAP-Servers können Sie im Adressbuch-Fenster aus der Liste der
Adressbücher den Eintrag DFN-PKI anwählen und oben rechts in der Suchmaske z.B. einen Namen oder eine
Email-Adresse eingeben. Thunderbird such nach dem Eintrag im LDAP-Server und liefert die gefundenen
UH-CA, September 2009, Vers. 3.0 11Benutzerhandbuch für die Beantragung und Verwendung von Zertifikaten mit Firefox/Thunderbird Ergebnisse zurück. Geben Sie hier z.B. “CA der LUH” an, so werden Ihnen (neben einigen anderen) die Einträge der UH-CA angezeigt. Ein Klick auf einen Eintrag in dieser Liste zeigt den vollständigen Kontakt an: Zurück im Hauptfenster von Thunderbird muss noch im Menü Bearbeiten der Eintrag Konten ausgewählt werden. In dem Fenster wählen Sie links Ihren Mail-Account aus und wählen die Option “Verfassen & Adressieren”. Rechts unten klicken Sie nun auf “Einen anderen LDAP-Verzeichnisserver verwenden” und wählen in der Liste den Eintrag “DFN-PKI”. Über den OK-Button verlassen Sie die Einstellungen wieder. UH-CA, September 2009, Vers. 3.0 12
Benutzerhandbuch für die Beantragung und Verwendung von Zertifikaten mit Firefox/Thunderbird Nun können beim Versenden von Mails die Empfänger auf dem LDAP-Server gesucht werden. Beim Eintippen einer Empfängeradresse werden bereits Ergänzungsvorschläge gemacht. Wird im S/MIME Menü die Option “Nachricht verschlüsseln” angewählt, so wird beim Versenden der Mail das notwendige Zertifikat des Empfängers vom LDAP-Server geholt und die Nachricht an diesen verschlüsselt. UH-CA, September 2009, Vers. 3.0 13
Benutzerhandbuch für die Beantragung und Verwendung von Zertifikaten mit Firefox/Thunderbird
Das automatische Holen von Zertifikaten funktioniert jedoch zunächst nur für die Empfänger mit Zertifikaten
der eigenen CA. Soll an Empfänger anderer Einrichtungen im DFN verschlüsselt werden, so muss erst das
zugehörige CA-Zertifikat importiert werden. Die CA-Zertifikate im DFN können sie von den
Informationsseiten der CAs unter https://info.pca.dfn.de/ jeweils importieren. Benötigen Sie ein Zertifikat
HTU UTH
eines Empfängers, das nicht im LDAP-Server vorhanden ist, so können Sie sich vom Empfänger zunächst eine
signierte Email schicken lassen. Thunderbird importiert beim Aufruf der Email automatisch die enthaltenen
Schlüssel, so dass Sie nun auch verschlüsselte Mails an diesen Empfänger senden können.
UH-CA, September 2009, Vers. 3.0 14Sie können auch lesen