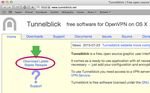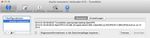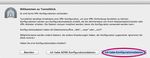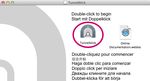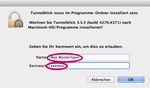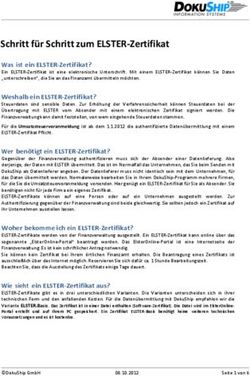OpenVPN unter macOS: Tunnelblick - Charite
←
→
Transkription von Seiteninhalten
Wenn Ihr Browser die Seite nicht korrekt rendert, bitte, lesen Sie den Inhalt der Seite unten
Geschäftsbereich IT lish
Eng n also
sio
ver ailabe
av
OpenVPN unter macOS: Tunnelblick
Der VPN-Dienst der Charité basiert auf OpenVPN, das für eine Vielzahl von Betriebssystemen zur Verfügung steht. Die Implementierung
für macOS heißt Tunnelblick.
Laden des Programms und Installation
Nachdem Ihr VPN-Antrag bearbeitet ist, erhalten Sie eine Bestätigungs-Mail mit verschiedenen Links zu Software und Doku-
mentation sowie eine zweite E-Mail mit einer Konfigurationsdatei, die Ihr persönliches VPN-Zertifikat beinhaltet (für Windows
oder macOS). Beachten Sie bitte die Hinweise zum
Passwort in der Zugangsbenachrichtigung: Benutzer
ohne Charité-E-Mail-Konto müssen zuerst ein Pass-
wort im Passwort-Portal (https://zugang.charite.de) set-
zen. Erst danach können Sie den VPN-Dienst nutzen.
verantwortlich | Geschäftsbereich IT der Charité | Abt. Netzwerk | Tel. +49 30 450 575 444 | vpn@charite.de | Rev. 1.18 | Stand: 8/2021
Abb. 1 Tunnelblick Homepage
Rufen Sie in Ihrem Web-Browser (Safari, Firefox oder
Chrome) die Tunnelblick-Seite auf:
https://www.tunnelblick.net und klicken Sie dort auf den
grünen Pfeil Download Latest Stable Release, Abb. 1
(aktuell im Aug. 2021: Tunnelblick 3.8.6). Das Pro-
gramm wird Ihnen –je nach Browser– im Download-
Ordner des Docks oder auf dem Schreibtisch als geöff-
netes Disk-Image abgelegt und angezeigt, Abb. 2.
Abb. 2 Tunnelblick-Paket nach Download
CHARITÉ - UNIVERSITÄTSMEDIZIN BERLIN
Eine gemeinsame Einrichtung der Freien Universität Berlin und der Humboldt-Universität zu BerlinOpenVPN unter macOS: Tunnelblick – Seite 2/4
Geschäftsbereich IT
Einrichten des Programms und der Konfiguration
Tunnelblick führt eine Installation aus, wenn Sie auf das Icon im
Disk-Image doppelklicken – so wie dort gefordert, Abb 2. Zunächst
erscheint die OS-X-übliche Warnung vor dem Programm aus dem In-
ternet, Abb. 3. Haben Sie diese mit Öffnen bestätigt, erscheint das
nächste Hinweisfenster. Sie müssen einen lokalen Benutzernamen
mit Administratorrechten angeben, Abb. 4, nicht den VPN-Benutzer- Abb. 3 Warnung beim ersten Start
namen! Die Installation dauert einige Sekunden bevor das in Abb. 5
gezeigte Fenster Abb. 4 Bestätigung der Installation
erscheint. Lassen Sie
Tunnelblick jetzt aus-
führen, weil nur so
die Installation end-
gültig abgeschlossen
wird. Falls Sie ver-
sehentlich Beenden
anklicken, können Abb. 5 Start nach Installation
Sie Tunnelblick auch
aus dem Ordner Programme noch einmal starten
und den Vorgang an derselben Stelle fortsetzen.
verantwortlich | Geschäftsbereich IT der Charité | Abt. Netzwerk | Tel. +49 30 450 575 444 | vpn@charite.de | Rev. 1.18 | Stand: 8/2021
Nun wird die Tunnelblick-Konfiguration benöti-
gt, Abb. 6, die Sie mit separater E-Mail erhalten
haben. Je nach verwendetem E-Mail-Programm
(Apple Mail oder Outlook) wird die Datei an ei-
ner bestimmten Stelle abgelegt, wenn Sie im E-
Mail-Programm darauf klicken. Abb. 7 zeigt den
Abb. 6 Konfiguration installieren
Knopf Sichern in Apple Mail. Klicken Sie darauf,
um die Datei im Download-Ordner des Docks abzulegen. Führen Sie jetzt einen Doppelklick auf die Datei charite-xyz.ovpn (xyz
ist Ihr Standard-Benutzername) aus, um sie für Tunnelblick bereit zu stellen.
Abb. 7 E-Mail mit
KonfigurationsdateiOpenVPN unter macOS: Tunnelblick – Seite 3/4
Geschäftsbereich IT
Bei der Rückfrage, ob die Konfiguration für Alle Benutzer oder
Nur für diesen Benutzer installiert werden soll, Abb. 8, wählen Sie
letzteres.
Zum Installieren der Konfiguration müssen Sie einen lokalen Be-
nutzernamen mit Administratorrechten angeben, Abb. 9, nicht
den VPN-Benutzernamen! Abb. 8 Konfiguration für den Benutzer installieren
Verbinden mit dem Charité-Netz
Tunnelblick ist gestartet und hat wird künftig automatisch bei
jedem Anmelden an macOS starten. Das Ergebnis des Programm-
starts ist eher unspektakulär: Sie finden rechts oben in der Me-
nüleiste das kleine graue Tunnel-Icon, Abb. 10. Wenn Sie darauf
klicken, klappt ein Menü aus, mit dem Sie die Verbindung her-
stellen können. Hinweis: Bei Problemen mit Tunnelblick senden
Sie uns unbedingt die Meldungen des Programms, die im VPN De-
tails…-Fenster geloggt wurden, Abb. 11. Nur so können die VPN- Abb. 9 Konfiguration erlauben
Administratoren Ihre Probleme verstehen und Ihnen helfen.
Wählen Sie jetzt „charite-xyz“ verbinden aus dem Aufklapp-Menü,
Abb. 10, um die Verbindung mit dem Chariténetz herzustellen.
xyz ist Ihr Standard-Benutzername. Tunnelblick wird Sie dann
verantwortlich | Geschäftsbereich IT der Charité | Abt. Netzwerk | Tel. +49 30 450 575 444 | vpn@charite.de | Rev. 1.18 | Stand: 8/2021
zur Authentifikation nach Benutzername und Passwort fragen,
Abb. 12. Verwenden Sie die Angaben, die Ihnen in der Benach- Abb. 10 Pulldown-Menü
richtigungs-Mail mitgeteilt wurden: Ihr Standard-Benutzername
in der Charité und das zugehörige
VPN-Passwort.
Wird die Anmeldung akzeptiert,
geht das Tunnelsymbol in der
Menüleiste nach einer Phase des
Blinzelns in eine schwarze Silhou-
ette über, Abb. 13. Nun sind sie
mit dem Chariténetz verbunden. Abb. 11 Details-Fenster (verkürzt dargestellt!)
Abb. 13 Verbindung OK
Abb. 12 Anmeldung bei OpenVPNOpenVPN unter macOS: Tunnelblick – Seite 4/4
Geschäftsbereich IT
Zugriff aufs Internet während der aktiven Tunnelblick-Verbindung
Hinweis: Dieser Abschnitt betrifft nur Charité-Angehörige (Benutzer mit Charité-E-Mail-Konto). Externe haben keine
Berechtigung, den Internet-Proxy der Charité zu nutzen.
Ihr Mac ist jetzt virtuell ans Chariténetz angeschlossen.
Wie alle Computer im Chariténetz muss er für den Inter-
netzugang den Internet-Proxy der Charité verwenden und
gibt Ihnen damit Zugriff auf abonnierte e-Medien (Bücher
und Zeitschriften) – solange die Tunnelblick-Verbindung
besteht.
Sie finden die Einstellung für die Benutzung eines Inter-
net-Proxy in Safari unter Einstellungen ➙ Erweitert ➙ Pro-
Abb. 14 Automatische Proxy-Entdeckung
xies. Letztlich ist es eine Funktion des macOS, denn nun
wird Systemeinstellungen ➙ Netzwerk geöffnet. Wählen Sie die Option Automatische Proxy-Entdeckung, Abb. 14. Nun können
Sie ohne Konfigurationsänderung mit oder ohne Tunnelblick surfen. Bei Firefox lautet die entsprechende Einstellung Die Proxy-
Einstellungen für dieses Netzwerk automatisch erkennen und sollte standardmäßig aktiviert sein. Schauen Sie bitte im Menü
Firefox unter Einstellungen ➙ Allgemein. Dort klicken Sie unten bei Verbindungs-Einstellungen auf Einstellungen.
Achtung: Das automatische Erkennen/Entdecken der Proxy-Einstellung wird immer nur beim Browser-Start durchge-
führt. Der Browser (Safari, Firefox etc.) muss also nach dem Herstellen der Verbindung oder nach dem Abbauen der
Verbindung neu gestartet werden, damit er die Kontext-Änderung (im Chariténetz vs. direkt im Internet) erkennen
kann. Beachten Sie bitte weiterhin, dass einige Programme eigene Einstellungen für die Proxy-Benutzung haben und passen
verantwortlich | Geschäftsbereich IT der Charité | Abt. Netzwerk | Tel. +49 30 450 575 444 | vpn@charite.de | Rev. 1.18 | Stand: 8/2021
Sie diese an, wenn die Programme keine Internet-Verbindung erhalten (teilweise Reference Manager u.ä).
Testen der OpenVPN-Verbindung
Um zu prüfen, ob alles korrekt
eingestellt ist, gehen Sie mit
Ihrem Browser auf die VPN-
Testseite http://vpntest.charite.
de, Abb. 16. Wenn Sie drei
grüne Punkte sehen, ist alles in
Ordnung. Bei Fehlern erhalten
Sie Hinweise, an welcher Stelle
das Problem lokalisiert wird und
wie Sie es beseitigen können.
Benutzer ohne Charité-E-Mail-
Konto werden bei Test #3 i.A.
einen roten Punkt sehen, da
sie nicht berechtigt sind, den
Charité-Proxy zu nutzen, s.o.
Abb. 15 Webseite
http://vpntest.charite.deSie können auch lesen