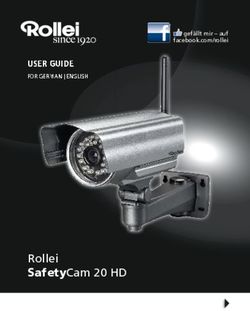ANLEITUNG ZUR EINRICHTUNG VON FTP UNTER MAC OS 10.6 (SNOW LEOPARD)
←
→
Transkription von Seiteninhalten
Wenn Ihr Browser die Seite nicht korrekt rendert, bitte, lesen Sie den Inhalt der Seite unten
ANLEITUNG ZUR EINRICHTUNG
VON FTP UNTER MAC OS 10.6 (SNOW LEOPARD)
Die Einrichtung gilt für alle Wireless Transmitter und entsprechende Kameras.
Die Installation umfasst folgende Schritte:
- Netzwerkeinstellungen (Airport)
- Freigabe-Optionen
- Sicherheits-Optionen
- Erstellen eines Ad-hoc Netzwerks
- FTP-Einrichtung via EOS-Utility auf der KameraWichtig:
Vor der Einrichtung sollten Sie klar stellen, dass der aktive Benutzer die Administrator-Rechte besitzt.
Ein Gast-Benutzerkonto lässt keine Systemveränderungen zu.
1. Netzwerkeinstellungen
Über die Systemeinstellungen gelangen Sie zum Bereich Netzwerk. (Abb. 1.1)
Abb. 1.1
Um das spätere Arbeiten mit den verschiedenen Airport-Möglichkeiten zu erleichtern, erstellen Sie eine neue
Umgebung. Dort werden die nötigen Einstellungen vorgenommen und es ist möglich jederzeit auf eine
normale Airporteinstellung zu wechseln, um z.B. mit dem Rechner ohne EOS-FTP Verbindung mit dem
Internet online zu gehen.Dazu klicken Sie oben im Bereich Umgebung (Abb 1.2) auf den Auswahlbereich und wählen dort
Umgebung bearbeiten aus. (Abb 1.3)
Abb. 1.2
Abb. 1.3Hier klicken Sie zunächst auf das „+“-Symbol und tragen anschliessend einen Namen Ihrer Wahl ein.
EOS W-LAN wurde hier als Beispiel gewählt. (Abb. 1.4)
Im Anschluss bestätigen Sie die Eingabe mit Fertig. Die neue Umgebung ist direkt aktiv.
2.
1.
3.
Abb. 1.4
Im nächsten Schritt wählen Sie Weitere Optionen aus. Sie finden nun die Optionen, die Airport
bereitstellt vor.
Wechseln Sie zum zweiten
Register TCP/IP. Im Bereich IPv4 1.
konfigurieren klicken Sie auf die
Auswahlfläche und wählen statt 2.
DHCP Manuell aus.
3.
Abb. 1.5Im IPv4-Adresse Bereich tragen Sie nun eine Adresse ein. Im Beispiel wurde die Adresse 192.168.1.20
verwendet. Darunter tragen Sie die Teilnetzmaske ein. Sie lautet 255.255.255.0
Mit OK können Sie diese Eingaben bestätigen. (Abb. 1.6)
Die manuelle Wahl der IP-Adresse ist notwendig, damit die Verbindung zwischen Kamera und Computer
schnell zustande kommt. Diese Adresse wird später bei der Einrichtung via EOS Utility benötigt.
Abb. 1.6
Sie kehren damit zurück zum Netzwerk Einstellungen Fenster.
Nun bestätigen Sie alle Änderungen mit der
Schaltfläche Anwenden.
1.
2. Abb. 1.7
Im oberen Bereich des Fensters klicken Sie auf die
Schaltfläche Alle einblenden, damit gelangen Sie zu der Übersicht der Systemeinstellungen.
Abb. 1.82. Freigabe Optionen
In der Übersicht der Systemeinstellungen wählen Sie nun Freigaben aus. (Abb. 2.1)
Hier können Sie Ordner freigeben, sowohl für den normalen Netzwerk- wie auch den FTP-Betrieb.
Abb. 2.1
Hier setzen Sie ein Häkchen bei
Dateifreigabe, rechts daneben
klicken Sie auf die „+“ - Schaltfläche,
um einen Ordner freizugeben.
(Abb. 2.2)
Die Ordnerfreigabe ist notwendig, da
die Kamera sonst keinen Zugriff auf
den Rechner erhalten würde und die
Bilder somit nicht gesendet werden
könnten.
Abb. 2.2Markieren Sie nun einen Ordner Ihrer Wahl aus und klicken auf Hinzufügen. Hier wurde standardmäßig
der lokale Benutzerordner gewählt. (Abb. 2.3)
Es werden nun automatisch Benutzer angezeigt die vollen oder eingeschränkten Zugriff auf diesen Ordner
haben. (Abb 2.4)
Abb. 2.3
Abb. 2.4Markieren Sie unter
Benutzer Ihren
Hauptbenutzer und
klicken Sie
anschliessend rechts
unten auf Optionen.
Abb. 2.5
Setzen Sie bei Dateien und Ordner über FTP bereitstellen ein Häkchen und klicken auf Fertig. (Abb. 2.6)
Die anderen Bereich brauchen Sie nicht weiter zu beachten.
Abb. 2.63. Sicherheitsoptionen (Firewall)
In den Sicherheitsoptionen deaktivieren Sie im Folgenden die Firewall, um eine reibungslose
Kommunikation zwischen Computer und Kamera zu gewährleisten. Da hier nur eine Verbindung zur
Kamera und nicht zum Internet hergestellt wird, stellt die Deaktivierung der Firewall kein Risiko dar.
Über die Schaltfläche Alle einblenden gelangen Sie wieder zur Übersicht der Systemeinstellungen.
(Abb. 3.1)
Wählen Sie dort im oberen Bereich das Symbol Sicherheit. (Abb. 3.2)
Abb. 3.1
Abb. 3.2Zunächst wählen Sie den dritten Reiter Firewall aus.
Im Normalfall ist die Firewall eingeschaltet, stoppen Sie diese. (Abb. 3.3)
Je nach Softwareversion kann unter Umständen ebenfalls die Freigabe für FTP gewählt werden, auch wenn
die Firewall aktiv ist. Diese lässt sich unter Weitere Optionen bestimmten, wenn die Firewall an ist.
Abb. 3.3
Das waren nun alle nötigen Systemeinstellungen, im nächsten Kapitel wird die EOS Utility zur
Einrichtung des FTP-Zugangs in der Kamera benutzt.4. FTP-Einrichtung via EOS-Utility
Verbinden Sie die EOS Kamera per USB Kabel mit dem Computer und starten dann die EOS Utility.
Wechseln Sie anschliessend in den Bereich Zubehör und wählen dann WFT Utility.
Abb. 4.1
Bestätigen Sie im Anschluss die WFT-Version. (Abb. 4.2)
Abb. 4.2Im WFT Utility Fenster wählen Sie Folgende IP-Adresse verwenden aus und geben die IP-Adresse ein. In
diesem Beispiel ist es die 192.168.1.2 Die letzte Zahl muss sich von der IP-Adresse des Computers
unterscheiden, die Werte davor müssen gleich sein. Mit der Tabulator-Taste wechseln Sie zur Subnetzmaske,
die Werte werden automatisch eingetragen (255.255.255.0). Der Rest kann hier so belassen werden. Achten
Sie darauf das oben rechts Wireless markiert ist.
Abb. 4.3Wechseln Sie nun in den Bereich FTP. Hier Tragen Sie im Bereich Server die IP-Adresse des Computers ein.
Die IP-Adresse lautet in unserem Beispiel 192.168.1.20
Im Bereich Benutzer wechseln Sie zu Folgende Anmeldeinformationen verwenden und geben den
Benutzernamen und Login Passwort des Computers ein.
Abb. 4.4Wechseln Sie in den Bereich Wireless LAN und geben Sie einen Namen für das Ad-hoc Netzwerk im Bereich
SSID ein.
Wählen Sie nun Ad hoc11g aus.
Verschlüsselung lassen Sie auf Keine stehen, es sei denn Sie wünschen eine. Den Kanal können Sie auf Auto
stehen lassen.
Abb. 4.5
Falls die Übertragungszeiten sehr lang werden sollten, bestimmen sie einen Kanal der möglichst nicht benutzt wird.
Je mehr Netz-werke einen Kanal nutzen, umso langsamer wird die Verbindung, da sich die Computer die Datenrate
teilen.Als nächstes klicken Sie auf das grüne Symbol im oberen Bereich, damit werden die Einstellungen auf die
Kamera übertragen.
Abb. 4.5
Abb. 4.6
Im darauf erscheinenden Dialog wählen Sie einen der vorgegebenen SET Speicherplätze aus. Sie können ein
beliebiges SET wählen. Anschliessend klicken Sie auf OK. Die Einstellungen werden nun an die
angeschlossene Kamera übertragen.
Abb. 4.7
Trennen Sie das USB Kabel vom Computer und Kamera.Öffnen Sie im Kameramenü im gelben Register die WFT-Einstellungen und vergewissern Sie sich, dass der
Verbindungsmodus auf FTP-Übertragung steht. Überprüfen Sie ebenfalls unter dem Menüpunkt Set up, ob
unter LAN-Einstellungen das zuvor gespeicherte Set aktiv ist. Falls nicht, wählen Sie das zuvor gespeicherte
Set in der Kamera aus.
Falls noch nicht eingeschaltet aktivieren Sie über das Airport Symbol das Drahtlosnetzwerk. Das Symbol
finden sie oben rechts in der Menüleiste des Bildschirms.
Abb. 4.8
Suchen Sie im unteren Bereich Geräte nach dem Netzwerknamen, der in der WFT Utility unter SSID
eingetragen wurde. Klicken Sie auf diesen, um das Netzwerk zu akzeptieren.
Abb. 4.9
Nun sollte die Kamera mit dem Computer verbunden sein. Dies sehen Sie anhand des geänderten Airport-
Symbols. (Abb. 4.10)
Abb. 4.10
An der Kamera sollte die grüne LED (LAN) aufhören zu blinken und für eine gewisse Zeit dauerhaft
leuchten.Lösen Sie nun ein Bild aus, wird dies in Ihren freigegebenen Ordner übertragen. Dies können sie im Finder
überprüfen.
Falls die grüne LED nach einiger Zeit erlischt, befindet sich die FTP Verbindung auf im Standby. Sobald Sie den
Auslöser der Kamera antippen wird die Verbindung wieder aufgebaut.
Die Ordnername kann A, B oder C lauten.
A steht immer für die CF-Karte.
B steht für die SD-Karte (nicht verfügbar z.B. in der EOS 5D Mark II).
C erscheint nur dann, wenn am WFT ein USB Speichermedium angeschlossen und aktiviert ist.
! ! ! ! ! ! ! ! Canon Deutschland GmbH
Europark Fichtenhain A10
D-47807 Krefeld
Canon Helpdesk:
Tel: 069 29993680
canon.de
© Canon Deutschland GmbH 2010
Stand 10/2010Sie können auch lesen