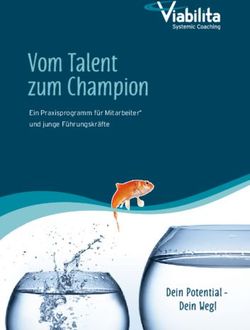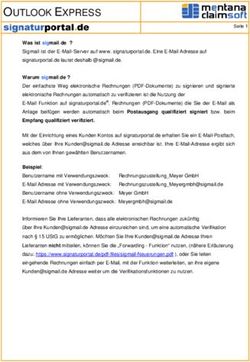Datensicherung per E-Mail - Landesbibliothekszentrum Rheinland-Pfalz
←
→
Transkription von Seiteninhalten
Wenn Ihr Browser die Seite nicht korrekt rendert, bitte, lesen Sie den Inhalt der Seite unten
Stand 05-2019
Datensicherung per
E-Mail
Anwendungsfall:
Fast jede App für iOS bietet die Möglichkeit, Projektergebnisse per E-Mail zu
exportieren. Deshalb ist dies eine der meist genutzten Möglichkeiten, Daten aus
einer App auf einen Computer oder an andere Personen zu übertragen.
Das Sicherheits- und Virenschutzkonzept unter dem Betriebssystem iOS (Also auf
iPads und iPhones) erlaubt es nicht, Daten einer App außerhalb derselben
abzuspeichern. Das schafft zwar Sicherheit, erschwert es aber, die Daten zu
transferieren und zu verwalten. Aus diesem Grund überlegt man sich am besten vor
einem Workshop, wie man die Daten der Teilnehmer/innen sichern kann.
Die Datensicherung per email setzt voraus, dass sie zuvor auf das Tablet mit einem
ihrer E-Mail-Accounts verknüpfen. Ist das iPad mit dem Internet verbunden (per
WLAN), haben sie die Möglichkeit, Daten aus Apps per E-Mail zu exportieren. Die
per Mail verschickten Daten können sie anschließend an ihrem PC abrufen,
speichern, ausdrucken oder brennen. Oder sie senden die Daten direkt an eine
berechtigte Person, z.B. die begleitende Lehrkraft.
Die Anleitung zeigt, wie sie ein kostenloses E-Mail-Konto der Telekom (Freemail) auf
einem iPad einrichten. Natürlich bieten auch Anbieter wie GMK, WEB.de, Arcor,
Google Mail, u.v.a.m. vergleichbare kostenlose E-Mail-Konten an. Der Dienst der
Telekom ist jedoch besonders zu empfehlen, weil deren Server in Deutschland
stehen und die Einhaltung deutscher und europäischer Datenschutzrichtlinien somit
garantiert sind.
Achten sie dennoch darauf, keine personenbezogenen oder -beziebaren Daten auf
diesem Account zu hinterlegen.
Diese Handreichung wird als freie Bildungsressource (CC BY) vom
Landesbibliothekszentrum Rheinland-Pfalz zur Verfügung gestellt und ist
abrufbar unter: https://s.rlp.de/lbztablets
https://creativecommons.org/licenses/by/4.0/deed.de
1Freemail-Account der Telekom
Zunächst muss man einen
kostenlosen Benutzerzugang
Link: https://meinkonto.telekom-dienste.de/telekom/email/introduction.xhtml
Der Feemail-Account der Telekom ist kostenlos und der Dienst genügt deutschen und
europäischen Datenschutzrichtlinien. Sie können jedoch jeden anderen Dienst wählen, der die
gleichen Kriterien erfüllt.
Wählen sie sich entweder mit ihrem bereits bestehenden Benutzernamen und Passwort ein, oder
klicken sie zuvor auf „Jetzt registrieren“.
2Freemail kostenlos anlegen
Wer einen Telekom-Login besitzt (z.B. für deren Clouddienst Magentacloud), aber bisher
damit noch kein Mailkonto verknüpft hat, gelangt nun zu dem folgenden Menü.
Hier kann man eine E-Mail-Adresse auswählen und überprüfen, ob diese noch verfügbar ist.
Beim Geburtstag sollte man mindestens ein Alter über 18 Jahren angeben.
Bei der Mobilfunknummer wählt man eine, die man selbst abfragen kann, denn man erhält in
Folge einen Bestätigungscode per SMS, den man abrufen und online eingeben muss, um den
E-Mail-Account final freizuschalten.
3Bestätigungscode per SMS
Sie haben per SMS einen sechsstelligen Bestätigungscode zugesendet bekommen, den
sie nun in diese Eingabemaske übertragen müssen. Setzen sie den Haken bei den AGB
und bestätigen sie die Aktivierung ihres E-Mail-Kontos mit einem Klick auf „Kostenlos
registrieren“.
4eMail-Postfach
Über dieses Postfach können sie künftig Daten, die sie per iPad versendet haben,
abrufen, an einem PC weiterverarbeiten oder diese Daten an andere Berechtigte
weiterversenden.
6eMail-Account auf dem iPad
einrichten
Nun geht es darum,
diesen E-Mail-Account
auf dem iPad zu
aktivieren.
Entscheiden sie, wie
sie vorgehen
möchten. Entweder,
sie richten den E-Mail-
Account auf jedem
iPad ein, oder die
Teilnehmer/innen
sollen ihnen die Daten
zunächst per Airdrop
auf ihr Dozent/innen-
iPad senden. Auf
diesem Gerät haben
sie das E-Mail-Konto
eingerichtet und
versenden nun alle
Daten auf einmal.
Der zweite Weg ist
meist vorzuziehen,
denn so kann keine
unberechtigte Person
Einblick in das E-Mail-
Postfach nehmen.
Die Telekom bietet eine Schritt-für-Schritt-Anleitung, die neben dem eigenen Dienst auch
eine Anleitung für GMX, WEB.de, Freenet, 1&1 oder Strato enthält. Im folgenden erfolgt
eine Anleitung für den Freemail-Account der Telekom:
Link: https://www.telekom.de/hilfe/geraete-zubehoer/handy-
hilfe?pagina=device/apple/ipad-air-2-ios-12/topic/e-mail/manuelle-konfiguration
7Freemail-Konto auf dem iPad
einrichten
Öffnen sie „Einstellungen“. Öffnen sie „Accounts und Passwörter“.
8Account hinzufügen
Klicken sie auf „Andere“. Wählen sie unter „Accounts“ die
Möglichkeit „Account hinzufügen“.
9Nutzerdaten hinterlegen
Wählen sie unter „Mail“ die Möglichkeit Füllen sie die Datenfelder wie oben
„Mail-Account-hinzufügen“ aus. exemplarisch gezeigt:
Name: Der Name, den sie bei der
Einrichtung des Accounts verwendet
haben (im Zweifelsfall einfach die
eMailadresse eintragen)
E-Mail: die E-Mail-Adresse des T-Online-
Freemail-Accounts, den sie hier
anmelden möchten
Passwort: Passwort des T-Online-
Freemail-Accounts
Beschreibung: Hier können sie den
Beschreibungstext frei wählen.
10eMail aktivieren
Wähen sie ihre Eingaben vergleichbar mit Ist die Überprüfungsroutine erfolgreich
dem obigen Beispiel. gewesen (automatischer Prozess), klicken
sie in diesem Menü nur auf „Sichern“.
Name: Hier können sie entweder den
Klarnamen der Person angeben, auf die der Achten sie darauf, dass die Mail-Funktion
Freemail-Account angemeldet ist, oder sie aktiv (grün) geschaltet ist.
geben hier einfach die E-Mail-Adresse
erneut ein.
Serverangaben:
Eintreffende E-Mails: secureimap.t-
online.de
Ausgehende E-Mails: securesmtp.t-
online.de
Möchten sie ein E-Mailkonto eines anderen Anbieters (nicht Telekom-Freemail) hinterlegen,
müssen sie vergleichbar vorgehen, wie hier beschreiben. Nur bei den Serverangaben für 11
eintreffende und ausgehende E-Mails unterscheiden sich die Angaben.Datenexport per eMail
Sie haben nun erfolgreich ihren Freemail- In diesem Beispiel wurde die Foto-App
Account auf diesem Tablet eingerichtet. geöffnet und ein einzelnes Foto
ausgewählt.
Annähernd jede App bietet die
Möglichkeit, Daten per E-Mail zu Klicken sie auf das Export-Icon rechts
exportieren. oben (Zettel mit Pfeilsymbol).
Diese Funktion können sie nun nutzen,
da sie einen persönlichen E-Mail-Account
auf dem Gerät eingerichtet haben.
Hinweis:
Hier gibt es über den Befehl „Account löschen“ die Möglichkeit, das eingerichtete
E-Mail-Konto komplett von diesem iPad zu entfernen. Diese Löschung wirkt sich nicht
auf ihr E-Mail-Konto bei dem Provider oder auf die dort hinterlegten E-Mails aus.
12Daten senden
Wählen sie hier die Möglichkeit des Es öffnet sich automatisch eine E-Mail, der
Datenexports per E-Mail. die Datei als Anhang hinzugefügt wurde, die
sie versenden möchten.
Geben sie die Empfängeradresse und einen
Betreff ein und klicken sie auf „Senden“.
Hinweis:
Die Datensicherung per E-Mail setzt voraus, dass ihr iPad per WLAN mit dem Internet
verbunden ist - zumindest in dem Moment, wo sie die E-Mail versenden möchten. Haben
sie kein WLAN zur Verfügung, können sie also den Zeitpunkt des E-Mail-Versand auch
auch auf später verschieben, wenn das Gerät wieder online ist.
Wenn sie die Tablets wieder an das LBZ zurück geben, können sie den Mail-Account
vorher auf den Tablets löschen (vgl. Seite 12). Das LBZ setzt die Geräte komplett zurück
und entfernt somit auch ihren Account von den Geräten. Ihre Daten verwalten sie
13
eigenverantwortlich in ihrem Mail-Account (diese können nur sie verwalten und löschen).Sie können auch lesen