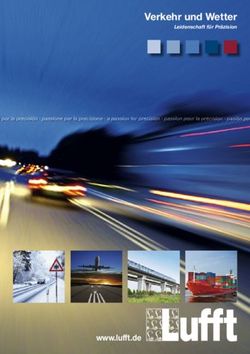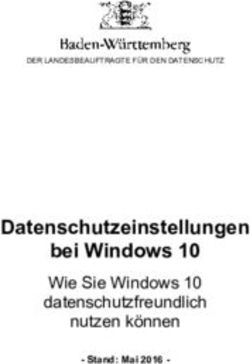PC-Wetterstations-Software - "WeatherProfessional" Bedienungsanleitung
←
→
Transkription von Seiteninhalten
Wenn Ihr Browser die Seite nicht korrekt rendert, bitte, lesen Sie den Inhalt der Seite unten
PC-Wetterstations-
Software
„WeatherProfessional”
Bedienungsanleitung
ELV Elektronik AG · PF 1000
D-26787 Leer · Telefon 0491/6008-88 · Telefax 0491/6008-244
1Inhalt
1. Einführung, Funktionen ...................................................................... 4
Systemvoraussetzungen .................................................................... 5
2. Bedienung ............................................................................................ 6
2.1. Programmstart, Daten einlesen, Schnelleinstieg ............................ 6
2.2. Die Bedienoberfläche ......................................................................... 7
2.3. Das Kontrollzentrum ........................................................................... 8
Allgemein (Sprache/Look and Feel/Standort/Sonstiges) ........ 8
Interfacestatus (Sensoren/Konfigurieren) ................................. 9
Wetterhistorie ............................................................................. 11
Wetterdisplays ........................................................................... 13
Sensoren ..................................................................................... 15
Datenbank (Einrichtung/Verbindung/Warten/Backup/
Daten wieder herstellen) ........................................................... 17
2.4. Die Menüzeile .................................................................................... 18
2.4.1. Das Menü „Datei” ............................................................................. 18
Datenbank ................................................................................... 18
Wetterdaten exportieren ............................................................ 18
Drucken ....................................................................................... 20
Bild speichern ............................................................................. 20
Beenden ....................................................................................... 20
2.4.2. Das Menü „Ansicht” ......................................................................... 20
Einstellungen Wetterdisplay ....................................................... 20
Wetterdatentabelle ...................................................................... 20
Min-/Max-Werte ........................................................................... 20
Einstellungen Wetterdiagramm .................................................. 21
Aktualisieren................................................................................. 21
Symbolleiste/Statusleiste ........................................................... 21
2.4.3. Das Menü „Wetterstation” ............................................................... 21
Interfacestatus ............................................................................. 21
Sensorverwaltung ........................................................................ 21
2.4.4. .Das Menü „Anzeige” ......................................................................... 22
22.4.5. Das Menü „Extras” ........................................................................... 22
Kontrollzentrum ....................................................................... 22
Einstellungen exportieren ....................................................... 22
Einstellungen importieren ....................................................... 22
Einstellungen zurücksetzen .................................................... 22
WeatherProfessional updaten ................................................ 22
Firmware-Update ..................................................................... 22
2.4.6. Das Menü „Hilfe” ............................................................................... 23
2.5. Die Symbolleiste ............................................................................... 23
2.6. Die Arbeit mit den Anzeigen, Navigator .......................................... 23
Wetterdisplay ........................................................................... 24
Wetterhistorie ........................................................................... 25
Wetterdisplay ........................................................................... 26
Manuelle Auswahl .................................................................... 27
Einzelne Sensoren anzeigen ................................................... 28
Zusatzanzeigen bei Anfahren von Kurven ............................. 29
Zoomfunktionen ...................................................................... 29
Minimum-Maximum-Durchschnitt ......................................... 30
Wetterdatentabelle .................................................................. 31
3. Anhang Fachbegriffe ........................................................................ 32
1. Ausgabe Deutsch 11/2005
Dokumentation © 2005 ELV Electronics Limited
Alle Rechte vorbehalten. Ohne schriftliche Zustimmung des Herausgebers darf dieses Handbuch
auch nicht auszugsweise in irgendeiner Form reproduziert werden oder unter Verwendung elektroni-
scher, mechanischer oder chemischer Verfahren vervielfältigt oder verarbeitet werden.
Es ist möglich, dass das vorliegende Handbuch noch drucktechnische Mängel oder Druckfehler
aufweist. Die Angaben in diesem Handbuch werden jedoch regelmäßig überprüft und Korrekturen in
der nächsten Ausgabe vorgenommen. Für Fehler technischer oder drucktechnischer Art und ihre
Folgen übernehmen wir keine Haftung.
Alle Warenzeichen und Schutzrechte werden anerkannt.
Printed in Hong Kong.
Änderungen im Sinne des technischen Fortschritts können ohne Vorankündigung vorgenommen
werden.
62793 Y2005V1.1
31. Einführung, Funktionen
Die Beobachtung von Wetterdaten ist nicht nur global von Bedeutung, sondern
kann auch auf lokaler Ebene von Interesse sein. Dies kann von einer einfachen
Anzeige für die aktuellen Wetterdaten, über die Langzeitbeobachtung und Analy-
se aufgezeichneter Wetterdaten bis hin zur Reaktion auf das Unter- oder Über-
schreiten bestimmter Werte reichen. Die Funk-Wetterstation bietet in Verbindung
mit der Bedien- und Auswertesoftware alle diese Möglichkeiten.
Während die Wetterstation alle Wetterdaten aufzeichnet, lassen sich die Daten
über die Bedien- und Auswertesoftware auslesen und analysieren. Hierzu wer-
den alle Messwerte der Sensoren automatisch in die Wetterstation übertragen
und dort gespeichert. Die Wetterstation wird dann an einer freien USB-Schnitt-
stelle angeschlossen. Anschließend lassen sich die Daten durch die Software in
den PC übertragen.
Die Funk-Wetterstation ermöglicht somit jedem die komfortable und umfassen-
de Beobachtung und Analyse von Wetterdaten sowie die Reaktion auf bestimmte
Wetterbedingungen.
Die Funktionen der Software „WeatherProfessional”
- Auslesen der von den Wetterstationen WS 300 PC/WS 500 gesammelten Da-
ten über deren USB-Port
- Anzeige der aktuellen Wetterdaten in einem grafischen Wetterdisplay
- Grafische und statistische Aufbereitung der gesammelten Wetterdaten und
wahlweise Anzeige als Verlaufsgrafik oder als Tabelle
- Detaillierte Auswertung der Wetterdaten in der Verlaufsgrafik durch Cursor-
Abtastung der Grafik
- Vollkommene Flexibilität, welche Wetterdaten mit welchen Parametern ange-
zeigt werden sollen, z. B. Zeiträume, Sensoren, Min-Max-Werte usw.
- Speicherung aller erfassten Daten in einer professionellen Datenbank
- Speicherung der aktuellen Anzeige als Bild
- Einstellung des Erscheinungsbildes der Anzeige
- Kontrolle und Verwaltung aller beteiligten Sensoren
- Firmware-Update-Möglichkeit des Interfaces
- Einfach handhabbares Kontrollzentrum für alle relevanten Einstellungen des
Programms
4Für den Betrieb der Software „WeatherProfessional” gelten folgende System-
voraussetzungen:
· Betriebssystem Windows 2000/XP
· Min. 1 GHz Taktfrequenz
· Min. 256 MB RAM
· Ca. 150 MB freier Festplattenspeicher für das Programm
· Ca. 150 MB freier Festplattenspeicher für die Datenbank
· Das Dateisystem muss mit NTFS formatiert sein (Standard-Option)
· Der Windows-Installer-Service muss installiert sein (Standard-Option)
52. Bedienung
2.1. Programmstart, Daten einlesen, Schnelleinstieg
- Schließen Sie die Wetterstation über das mitgelieferte USB-Kabel an einen
freien USB-Port des Rechners an.
- Starten Sie das Programm „WeatherProfessional” vom Desktop aus oder aus
dem Programmordner.
- Während des Programmstarts wird automatisch die Datenbank konfiguriert,
danach erscheint das Programmfenster des Programms.
- Kurz darauf erscheint das grafische Wetterdisplay mit den aktuellen Wetter-
daten und der Wettervorhersage in Form des Wetter-Willis.
- Das Programm liest nun automatisch die Daten des Interfaces aus.Danach er-
scheint im unteren Teil des Navigators (links unten im Programmfenster) der Zeit-
raum, für den die Wetterstation Daten gespeichert und an den PC übertragen hat.
- Wählen Sie nun aus diesem Zeitraum den Zeitraum aus, der in die Datenaus-
wertung übernommen werden soll. Sie haben dabei drei Möglichkeiten:
1. Tragen Sie den gewünschten Zeitraum direkt in der Form
Tag.Monatsname Jahr Stunde:Minute ein.
2. Markieren Sie die entsprechende Eintragung und wählen Sie den
gewünschten Wert über die Pfeiltasten rechts neben der Eintragszeile an
3. Wählen Sie Tag und Monat direkt aus dem Kalender an, der sich beim Klick
auf das Kalendersymbol rechts neben der Eintragszeile öffnet.
- Wählen Sie den Button „Übernehmen” an. Jetzt übernimmt das Programm die
Wetterdaten des ausgewählten Zeitraums und Sie können diese sofort mit der Grund-
einstellung des Programms auswerten, indem Sie links im Navigatorfeld entweder
eines der voreingestellten Wetterdisplays oder eine Wetterhistorie anwählen.
Für individuelle Einstellungen lesen Sie die folgenden Kapitel, die alle Details
der Bedienoberfläche, der möglichen Einstellungen und der Arbeit mit den
Wetterdaten behandeln.
Hinweis
Bei späteren Programmstarts erscheint die zuletzt vor der Beendigung
des Programms gewählte Anzeige.
Alle einmal eingelesenen Daten werden automatisch in der Datenbank
abgespeichert und sind jederzeit für die Datenauswertung verfügbar.
Die Daten bleiben auch bei Updates oder Neuinstallation der Software
„WeatherProfessional” erhalten.
Wenn Ihr Rechner mit einer Firewall arbeitet, ist hier der Zugriff auf die
Datenbank entsprechend der Bedienungsanleitung der Firewall freizu-
schalten, anderenfalls kommt es zu Fehlermeldungen beim Zugriff auf die
Datenbank. Der freigeschaltete Port bleibt dennoch nur lokal zugänglich.
Meldet ein eventuell aktiver Virenscanner (F-Secure, aktuellste Viren-
dateien) einen Virus Type Win32 in ftd2xx.sys (hierbei handelt es sich je-
doch nicht um einen Virus!) und bricht dann die Installation ab, beenden
Sie den Virenscanner und starten die Installation erneut. Der Virenscanner
findet dann aber nach seinem erneuten Start die Datei auf der Festplatte
wieder. Ignorieren Sie die Meldung.
62.2. Die Bedienoberfläche
Das Hauptfenster der Bedien- und Auswertesoftware besteht aus einer Menü-
zeile (1), einer Symbolleiste (2), einer Statusleiste (3), dem Anzeigefeld zur grafi-
schen oder tabellarischen Darstellung der einzelnen Messgrößen (4) sowie ei-
nem Navigationsbereich (5).
1 2 5 4
3
Menüzeile (1)
In der Menüzeile sind die Menüs zur Steuerung der Software angeordnet.
Symbolleiste (2)
In der Symbolleiste sind die oft benötigten Menüpunkte aus den Menüs der
Menüzeile für einen schnellen Zugriff per Mausklick angeordet.
Statusleiste (3)
Hier wird beim Auslesen des Menüs der Verlauf des Datenimports mit einem
Fortschrittsbalken sowie einem Zähler für die ausgelesenen Datensätze ange-
zeigt.
Ganz rechts meldet ein Verbindungssysmbol die ordnungsgemäße Verbindung
zum Interface. Ist die Verbindung gestört, erscheint das Sysmbol rot durchge-
7strichen. Durch Anklicken des Symbols erscheint der Verbindungsstatus in ei-
nem Klartextfeld.
Links daneben wird der aktuelle Klimakomfortfaktor am Standort der Wettersta-
tion angezeigt. Erläuterungen dazu finden Sie im Anhang.
Links neben der Klimakomfortanzeige wird die aktuelle Mondphase angezeigt.
Bei Anwählen eines der drei Anzeigefelder erscheinen in einem Zusatzfenster
Zusatzinformationen zu den Anzeigen.
Anzeigefeld (4)
Im Anzeigefeld werden wahlweise das Wetterdisplay mit den aktuellen Wetter-
daten oder die ausgelesenen Daten in Tabellen- oder grafischer Form (Wetter-
historie) angezeigt.
Navigationsbereich (5)
Im Navigationsbereich wird im oberen Teil die Auswahl der im Anzeigefeld anzu-
zeigenden Wetterdisplays oder der Wetterhistorie vorgenommen.
Im unteren Teil erfolgt die Auswahl der anzuzeigenden Daten. Es kann gewählt
werden, welcher Zeitraum und welche Sensoren angezeigt werden sollen.
2.3. Das Kontrollzentrum
Über das Kontrollzentrum sind zahlreiche Programmeinstellungen, die Ermitt-
lung des Interface-Status, die Arbeit mit der Datenbank sowie einige allgemeine
Programmeinstellungen möglich. Auf dieses Kontrollzentrum wird von den ver-
schiedensten Menüpunkten der Menü- und Symbolleiste zugegriffen, weshalb
wir es zuerst kennenlernen.
- Gehen Sie mit der Maus in das Menü „Extras” und öffnen Sie hier den Menü-
punkt „Kontrollzentrum”. Das „Kontrollzentrum” öffnet sich.
Alternativ dazu können Sie auch eine der Anzeigen im Anzeigefeld oder eine
Eintragung oben in der Navigationsleiste mit dem Mauszeiger anfahren und
dann die rechte Maustaste drücken. Es erscheint „Einstellungen”. Eine noch-
malige Betätigung der rechten Maustaste führt ebenfalls in das Kontrollzen-
trum.
Allgemein
- Wenn Sie dieses Untermenü öffnen, können Sie folgende Grundeinstellungen
vornehmen:
Sprache - Programmsprache auswählen
Look and Feel - Optik der Bedienoberfläche auswählen
Standort - Eingabe des aktuellen Standorts (für Sonnenaufgang/Son-
nenuntergang, siehe 2.6)
Sonstiges - Symbolleiste/Statusleiste ein- oder ausschalten
8Interfacestatus
- Wenn Sie dieses Untermenü öffnen, erscheint ein Status-Meldefenster, das
im oberen Teil anzeigt, welche Sensoren am Interface angemeldet sind:
„Vorhanden” - Sensor angemeldet
„Nicht vorhanden” - Sensor nicht angemeldet bzw. nicht vorhanden
Die Innensensoren des Interface (Innen-Temperatur, Innen-Luftfeuchte und
Luftdruck) erscheinen in dieser Auflistung nicht, es werden nur die Funk-Sen-
soren angezeigt.
Sind Empfangsausfälle für einzelne Sensoren vorhanden, wird dies beim je-
weiligen Sensor angezeigt.
Die angezeigten Daten können durch Anklicken des Buttons „Aktualisieren”
jederzeit erneut aktuell ausgelesen werden.
- Im unteren Fenster wird die Konfiguration des Interfaces vorgenommen.
Intervallzeit - Festlegung, in welchen Abständen Daten im Interface gespei-
chert werden sollen.
Tragen Sie hier einen Wert zwischen 5 und 60 Minuten ein.
Höhe - Tragen Sie hier die Höhe des Standortes über dem Meeres-
spiegel (Höhe ü. NN) ein (0 bis 2000 m). Diese Angabe wird für
die exakte Luftdruckberechnung benötigt.
Wippe - Tragen Sie hier bei Bedarf die Wassermenge ein, die einem
Wippenschlag des Regenmengensensors entspricht.
Standardwert ist 295. Dieser Wert darf nur im Rahmen eines
Regensensor-Abgleichs (siehe Abschnitt „Regensensor abglei-
chen”) verändert werden. Siehe auch S. 16 „Maximale Ände-
rung (in Wippenschlägen)”.
9- Über den Button „Übertragen” werden die Einstelldaten nach einer Sicherheits-
abfrage an das Interface übertragen. Danach erfolgt eine Neu-Synchronisiation
des Interfaces mit den Wettersensoren.
Während der Synchronisiation erscheint ein Fortschrittsbalken, der die ver-
strichene Synchronisationszeit anzeigt (Prozent von 10 Minuten).
Ist die Synchronisation erfolgreich verlaufen, erscheint eine Erfolgsmeldung.
Bestätigen Sie diese durch das Anklicken des Buttons „OK”.
Ist die Synchronisation fehlgeschlagen, erscheint eine Fehlermeldung. Über-
prüfen Sie in diesem Falle nochmals die Verbindung zum Interface und neh-
men Sie eine erneute Übertragung der Initialisierungs-Einstellungen vor.
Bitte beachten!
Während der Synchronisation ist kein Zugriff auf das Interface möglich. Siehe
auch Hinweise zur Synchronisation in der Bedienungsanleitung des Interfaces.
10Wetterhistorie (Wetterdiagramm)
- In diesem Untermenü sind sämtliche Einstellungen zum Erscheinungsbild der
Wetterverlaufsgrafik vornehmbar.
Im oberen Teil werden Farb- und andere Einstellungen zum Display vorgenom-
men, im unteren Teil erfolgen Einstellungen zu den zugehörigen Skalen.
Jede Einstellung kann, sofern man die Wetterhistorie zuvor als Hauptanzeige
gewählt hat, sofort über den Button „Übernehmen” ganz unten übernommen
und kontrolliert werden.
Einstellfeld „Display”
Hintergrundfarbe 1 - Einstellung der ersten Farbe des Hintergrund-Farb-
verlaufs (Randfarbe um das Diagramm („Chart”) herum;
die Auswahl erfolgt aus der sich nach Anklicken des
Buttons „...” öffnenden Farbskala.
Hier haben Sie die Auswahl zwischen verschiedenen
Farbsystemen (Windows-Musterskala, HSB, RGB).
11Im Vorschaufeld erscheint die ausgewählte Farbe,
um die Wirkung sofort sehen zu können.
Mit „OK” wird die Einstellung in das Display-Menü
übernommen, „Zurücksetzen” löscht die zuletzt ge-
wählte Farbe und kehrt wieder zur vorherigen Far-
be zurück, und „Abbrechen” bricht die Farbaus-
wahl ohne Änderung ab.
Hintergrundfarbe 2 - Einstellung der zweiten Farbe des Hintergrundes,
Einstellung wie bei „Hintergrundfarbe 1”.
Das Ergebnis des gewählten Verlaufs ist sofort im
Farbfeld „Vorschau” zu sehen.
Hintergrundfarbe Chart - Farbauswahl für den Chart-Hintergrund, Vorgang
wie „Hintergrundfarbe 1”.
Hintergrundbild - Hier kann man ein individuelles Bild im Format .png,
.jpg und .gif auswählen und dieses als Chart-Hin-
tergrund einsetzen. Nach Anwahl des Buttons „...”
gelangen Sie in die Windows-Dateiauswahl und
können hier das gewünschte Bild suchen und la-
den. Der Bildname erscheint im vorher leeren Na-
mensfeld. Über den Button „Bild löschen” ist das
Bild aus der Anzeige löschbar, es erscheint wieder
die gewählte „Hintergrundfarbe Chart”.
Gitterlinien zeichnen - Auswahl, ob im Chart Gitterlinien angezeigt wer-
den sollen oder nicht.
Einstellfeld „Skalierungen”
Achse auswählen - Hier erfolgt die Zuordnung der Skala zu einer der
Datenanzeigen, z. B. Temperatur.
Achsentitel - In diesem Feld können Sie einen individuellen Titel
für die entsprechende Datenanzeige eintragen.
Einheit - Hier wählen Sie die zur jeweiligen Datenanzeige
passende Einheit.
Schriftfarbe - Auswahl der Schriftfarbe für die jeweilige Skala,
Auswahl wie bei „Hintergrundfarbe 1”.
Achsen-Farbe - wie oben, jedoch für die Skalenachse.
Wertebereich
automatisch anpassen - Bei Anwahl dieser Option wird der angezeigte Ska-
len-Wertebereich automatisch dem tatsächlichen
Werteverlauf der Daten angepasst, um eine mög-
lichst hoch aufgelöste Anzeige zu erhalten.
0 immer anzeigen - bei Anwahl dieser Option erfolgt die jeweilige An-
zeige immer mit Null-Bezug, sofern „Wertebereich
automatisch anpassen” aktiviert ist.
12Untere/obere Grenze
der Skalierung - hier können Sie die Grenzen der Skala individuell
eingeben.
- Nach der Auswahl aller Einstellungen können diese mit dem Button „Überne-
men” bzw. „OK” in die Wetterhistorie übernommen werden.
Wetterdisplays
In diesem Untermenü sind sämtliche Einstellungen zum Erscheinungsbild der
Wetterdisplays vornehmbar. Jede Einstellung kann, sofern man das entspre-
chende Wetterdisplay zuvor als Hauptanzeige gewählt hat, sofort über den But-
ton „Übernehmen” ganz unten übernommen und kontrolliert werden.
Hinweis!
Es sind nur vom
Interface erkannte
Sensoren
auswählbar!
Wetterdisplay auswählen - Wählen Sie hier das zu bearbeitende Wetterdis-
play aus. Es stehen drei verschieden gestaltbare
Wetterdisplays zur Verfügung. Diesen sind die
Anzeigen für die einzelnen Sensoren des Systems
beliebig zuzuordnen, z. B. ein Display nur mit den
Daten der externen Sensoren, eines nur mit Tem-
peratursensoren usw.
13Wetterdisplay Name - Hier können Sie jedem Wetterdisplay einen individu-
ellen Namen, den Sie in das Datenfeld einschreiben,
zuordnen.
Hintergrundbild - Hier kann man ein individuelles Bild im Format .png,
.gif oder .jpg auswählen und dieses als Displayhinter-
grund einsetzen. Nach Anwahl des Buttons „...” ge-
langen Sie in die Windows-Dateiauswahl und können
hier das gewünschte Bild suchen und laden. Der Bild-
name erscheint im vorher leeren Namensfeld.
Hintergrundfarbe - Hier können Sie, falls kein Hintergrundbild geladen
wurde, eine Farbe für den Display-Hintergrund einstel-
len, wie unter „Wetterhistorie” (Einstellfeld „Display”,
„Hintergrundfarbe 1”) beschrieben.
Kombi-Sensor - In diesem Einstellfeld können Sie durch Markieren der
einzelnen Sensoren des KS 300 auswählen, welche
Daten im gewählten Wetterdisplay angezeigt werden
sollen. Die Auswahlfelder „Windrichtung” und „Sonnen-
schein” sind nur beim Einsatz der WS 500 verfügbar.
Zusätzliche Sensoren - In diesem Einstellfeld werden alle bei der Initialisie-
rung empfangenen Temperatur-/Luftfeuchte-Sensoren
angezeigt. Durch Markieren können Sie auswählen,
welche davon im gewählten Wetterdisplay angezeigt
werden sollen.
Innensensor - In diesem Einstellfeld können Sie durch Markieren der
internen Sensoren der Basisstation auswählen, wel-
che Daten im gewählten Wetterdisplay angezeigt wer-
den sollen.
Wetter-Willi - In diesem Einstellfeld können Sie auswählen, ob der
Wetter-Willi im gewählten Wetterdisplay angezeigt
werden soll.
- Nach der Auswahl aller Einstellungen können diese mit dem Button „Über-
nehmen” bzw. „OK” in das jeweilige Wetterdisplay übernommen werden.
14Sensoren
- In diesem Untermenü werden alle Einstellungen, den jeweiligen Sensor be-
treffend, vorgenommen, die für die Anzeige im Wetterdisplay und der Wetter-
historie wichtig sind. Je nach Sensorart ergeben sich verschiedene Einstell-
felder, die jedoch wie die entsprechenden Grundeinstellungen zu behandeln
sind, z. B. die Farbeinstellungen bei der Niederschlagsmengen-Anzeige.
Sensor auswählen - Auswahl des Sensors, dessen Daten eingestellt werden
sollen.
Sensor - Hier erscheint, in welchem Gerät sich der zuvor ausge-
wählte Sensor befindet, z. B.KS 300.
Ort- Hier können Sie den Standort des Sensors eintragen.
Sensorname - Hier können Sie einen individuellen Namen für den Sen-
sor vergeben.
Kurzname - Hier können Sie einen Kurznamen für den Sensor verge-
ben (max. 5 Zeichen), der in der Wetterdatentabelle und
im Navigationsfenster eingesetzt wird.
15Linienfarbe im Grafikdisplay - Hier stellen Sie, wie unter „Wetterhistorie”
(Einstellfeld „Display”, „Hintergrundfarbe 1”)
beschrieben, die Linienfarbe für diesen Sen-
sor im Wetterdiagramm ein.
Linienbreite im Grafikdisplay - Hier wählen Sie die gewünschte Linienbreite
für diesen Sensor im Wetterdiagramm aus.
Einheit - Hier stellen Sie die zum gewählten Sensor
gewünschte Einheit für die Wetterdisplays ein.
Zeitraum Min/Max - Hier wählen Sie aus, für welchen Zeitraum
die Min-/Max-Anzeige für diesen Sensor er-
folgen soll. In der Zeile darunter wird der ak-
tuelle Beginn der Min-/Max-Erfassung ange-
zeigt. Mögliche Zeiträume sind „Heute”, die
letzten 24 Stunden und seit dem letzten Zu-
rücksetzen.
Minimum/Maximum anzeigen - Hier wählen Sie aus, ob die Min-/Max-Werte
für diesen Sensor angezeigt werden sollen
oder nicht.
Min/Max zurücksetzen - Durch Betätigen dieses Buttons wird der Min-
/Max-Speicher zurückgesetzt. Ab diesem
Zeitpunkt beginnt die neue Ermittlung der
Extremwerte.
Besonderheit bei Sensor „Niederschlag”
Hier gibt es ein Einstellfeld, in dem Kalibrierungseinstellungen für den Regen-
mengensensor vorgenommen werden:
Maximale Änderung
(in Wippenschlägen) - Hier ist ab Werk ein Wert von 255 eingetra-
gen. Durch diese Festlegung wird verhindert,
dass eine unreale Zahl von Wippenschlägen-
je Messintervall registriert werden kann (z. B.
wäre eine Anzahl von 2000 Wippenschlägen
à 295 ml in 10 Minuten unreal für Niederschläge).
16Datenbank
- In diesem Untermenü werden alle Einstellungen getätigt, die die Zusammen-
arbeit des Programms mit der installierten Datenbank betreffen.
Hinweis!
Für Arbeiten an der
Datenbank (Wartung,
Backup, Sichern/Laden
usw.) müssen Sie die
Administratorrechte für
Ihren Rechner besitzen!
Datenbankverbindung
Verbindung testen - Hier können Sie durch Anwählen des Buttons
„Verbindung testen” ermitteln, ob das Pro-
gramm eine ordnungsgemäße Verbindung zur
Datenbank aufrecht erhält. Die Änderungs-
möglichkeiten darüber hinaus sind für mit dem
Datenbanksystem erfahrene Nutzer für indi-
viduelle Änderungen vorgesehen, falls die Da-
tenbank nicht nach der Installationsanwei-
sung installiert wurde.
Wartung
In diesem Bereich erfolgt die Pflege der in der Datenbank abgelegten Daten.
Datenbank sichern - Über diesen Button nehmen Sie am gewünsch-
ten Speicherort eine Sicherungskopie der in der
Datenbank gespeicherten Daten vor. Diese Si-
cherung sollte regelmäßig durchgeführt und auf
einem externen Medium gespeichert werden.
17Daten der Datenbank
wieder herstellen - Über diesen Button ist der Inhalt einer eventuell
zerstörten Datenbank zum Zeitpunkt des letz-
ten Backups (siehe oben) wieder herstellbar.
Nach Betätigen des Buttons erscheint eine
Warnmeldung, dass alle derzeit gespeicherten
Daten bei der Wiederherstellung verloren gehen.
Dass heißt, dass nach der Wiederherstellung nur
noch die Daten aus dem Backup vorhanden sind.
Wenn Sie die Wiederherstellung fortsetzen wol-
len, klicken Sie „OK” an. Dann können Sie das
gewünschte Backup auswählen und laden, um
die Datenbank wieder herzustellen.
Nach der Wiederherstellung erfolgt eine Fertig-
meldung und eine Aufforderung, die Wartung der
Datenbank durchzuführen.
Datenbank warten - Die Wartung der Datenbank sollte regelmäßig
und nach einer Programmaufforderung sofort
durchgeführt werden, um die Integrität der Da-
ten, die Zugriffsgeschwindigkeit und die Konsi-
stenz der Datenbank aufrecht zu erhalten.
Betätigen Sie dazu den Button „Datenbank
warten”. Nach dem Wartungsvorgang erscheint
eine Erfolgsmeldung.
Bestätigen Sie diese mit dem „OK-” Button und
verlassen Sie die Datenbankanzeige über den
OK-Button.
2.4. Die Menüzeile
2.4.1. Das Menü „Datei”
- In diesem Menü werden alle Einstellungen getätigt, die die Datenverwaltung
und das Drucken von Daten betreffen.
Datenbank - Öffnet das Untermenü „Datenbank” des Kon-
trollzentrums, siehe Kapitel „Kontrollzentrum”.
Wetterdaten exportieren - In diesem Untermenü legen Sie fest, welche
Daten über welchen Erfassungszeitraum an wel-
chem Speicherplatz gespeichert werden sollen.
18Zeitraum
Oben erscheint der Zeitraum, aus dem die Wetterdaten zur Verfügung stehen.
Unter „Zeitraum wählen” können Sie den zu speichernden Zeitraum editieren.
Dies erfolgt durch Markieren der jeweiligen Stelle, z. B. die Minutenstellen und
Eingeben des gewünschten Wertes per Tastatur oder Hoch-/Herunterzählen
mittels der Pfeile rechts neben dem Feld. Das Datum ist alternativ über den
Kalender ganz rechts in der Zeile direkt anwählbar.
Speichern unter
Hier geben Sie über den Button „Datei auswählen” den gewünschten Speicher-
ort und den Dateinamen sowie das gewünschte Dateiformat (CSV/SLK) für die
Datei ein. Die Dateiformate können von einem Tabellenkalkulationsprogramm
geöffnet werden.
Nach der Eingabebestätigung mit dem „OK”-Button erscheint der Dateiname
und Speicherort in der Zeile hinter „Speichern unter”.
Sensoren
Sie können zur Speicherung die Option „Alle Sensoren” oder „Sensoren aus-
wählen” wählen.
Bei Anwahl von „Sensoren auswählen” können Sie durch Anklicken der ge-
wünschten Sensoren von Innen-, Kombi- und Zusatzsensor(en) festlegen, wel-
che Sensordaten für den Datenexport erfasst werden sollen.
Über den Button „Start” wird das Abspeichern gestartet und mit einer Vollzugs-
meldung abgeschlossen.
19Bitte beachten!
Wird ein Dateiname doppelt vergeben, wird die ältere Datei gleichen Namens
überschrieben. Deshalb stets einen neuen Dateinamen vergeben, wenn ältere
Dateien erhalten werden sollen.
Drucken - Über diese Option ist ein Ausdruck der Wetter-
historie (Wetterdiagramm bzw. Tabellen) mög-
lich.
Geben Sie im Vorschaudialog die gewünsch-
ten Layout-Angaben für das Drucken ein und
starten Sie den Ausdruck wie in Windows ge-
wohnt.
Bild speichern - Über diese Option kann die aktuelle Anzeige
(Wetterdisplay oder Wetterhistorie) als Bild im
.png- oder .jpg-Format gespeichert werden.
Wählen Sie im Dateidialog den gewünschten
Speicherort, den Dateinamen und die Dateiart
aus und speichern Sie das Bild mit dem „OK”-
Button.
Beenden - Beendet das Programm „WeatherProfes-
sional”.
2.4.2. Das Menü „Ansicht”
- In diesem Menü werden alle Einstellungen vorgenommen, die die Bildschirm-
anzeige des Programms betreffen.
Einstellungen Wetterdisplay - Öffnet das Untermenü „Wetterdisplay” des
Kontrollzentrums, siehe Kapitel „Kontrollzen-
trum”.
Wetterdatentabelle - Öffnet die Wetterdatentabelle, in der die Daten
der Wetterhistorie in Tabellenform angezeigt
werden (siehe 2.6).
Min-/Max-Werte - Öffnet die Anzeige für die Min-/Max- und
Durchschnittswerte der Wetterdaten für einen
auszuwählenden Zeitraum.
Links im Navigationsfeld lassen sich die Sen-
soren auswählen, deren Daten ausgewertet
und im rechten Tabellenfeld angezeigt werden
sollen (Siehe 2.6.).
20Minimum · Maximum · Durchschnitt
Wählen Sie hier zunächst den Zeitraum aus, über den die Min-Max-Daten
erfasst und der jeweilige Durchschnittswert errechnet werden soll.
Rechts werden das aktuelle Datum und die zugehörigen Sonnenaufgangs-/
untergangsdaten entsprechend des eingegebenen Standortes angezeigt.
Nach der Übernahme der Auswahl über den Button „Übernehmen” erschei-
nen die ermittelten Daten in Tabellenform. Zu jedem Sensor werden Mini-
malwert, Maximalwert und Durchschnittswert (DS) über den gewählten Zeit-
raum angezeigt (Ausnahmen: Windgeschwindigkeit (kein Minimum); Nieder-
schlag (nur Maximum und Menge des ausgewählten Zeitraums)).
Siehe auch Kapitel 2.6 (S. 30).
Einstellungen Wetterdiagramm - Öffnet das Untermenü „Wetterhistorie” des
Kontrollzentrums, siehe Kapitel „Kontrollzen-
trum”.
Aktualisieren - Aktualisiert die Anzeige entsprechend den ak-
tuell in der Datenbank enthaltenen Daten.
Symbolleiste/Statusleiste - Blendet die Symbol- bzw. die Statusleiste ein
(Anklicken, Häkchensymbol) oder aus (An-
klicken, kein Häkchensymbol).
2.4.3. Das Menü „Wetterstation”
- In diesem Menü erfolgt die Verwaltung des Interfaces und der Wettersensoren.
Interfacestatus - Öffnet das Untermenü „Interfacestatus” des
Kontrollzentrums, siehe Kapitel „Kontrollzen-
trum”.
Sensorverwaltung - Öffnet das Untermenü „Sensoren” des Kon-
trollzentrums, siehe Kapitel „Kontrollzentrum”.
212.4.4. Das Menü „Anzeige”
- In diesem Menü erfolgt die Einstellung der aktuellen Anzeigezeiträume der
Wetterhistorie.
Wählen Sie den gewünschten Anzeigezeitraum aus. Die Wetterverlaufsanzei-
ge passt sich sofort dem gewünschten Zeitraum an.
Mit den Optionen „Zeitraum vor/zurück” wird entsprechend der vorherigen
Auswahl eine Periode vorher oder danach angewählt.
Beispiel: Sie haben „6 Stunden” für die Anzeige der letzten 6 Stunden ge-
wählt, z. B. 6 bis 12 Uhr. Mit „Zeitraum zurück” können Sie nun die Daten von
0 bis 6 Uhr, 18 bis 24 Uhr des Vortages usw. ansehen. Mit „Zeitraum vor”
gehen Sie dann wieder in 6-Stunden-Anzeigeschritten vorwärts.
2.4.5. Das Menü „Extras”
- In diesem Menü sind diverse Programmeinstellungen zugänglich.
Kontrollzentrum - Öffnet das Kontrollzentrum, siehe Kapitel „Kon-
trollzentrum”.
Einstellungen exportieren - Sichert die vorgenommenen Programmeinstel-
lungen an einem wählbaren Speicherort.
Einstellungen importieren - Lädt abgespeicherte Programmeinstellungen.
Einstellungen zurücksetzen - Löscht alle benutzerdefinierten Einstellungen.
WeatherProfessional updaten - Über diese Option können Sie ein Software-
Update laden. Voraussetzung dazu ist ein in-
stallierter „Internet-Browser” und eine aktive
Internetverbindung.
Starten Sie das heruntergeladene Update und
folgen Sie dann den Anweisungen des Instal-
lationsprogramms.
Firmware updaten - Über diese Option können Sie die Firmware des
Interfaces, die Sie über die Internetseite
www.willi.elv.de herunterladen können, up-
daten.
Starten Sie das Update und folgen Sie dann
den Anweisungen des Programms.
222.4.6. Das Menü „Hilfe”
- In diesem Menü befindet sich dieses Handbuch, ein Internet-Link zur ELV-
Homepage und eine Programminformation zur installierten Software
„WeatherProfessional”. Die Option „Logging Off” dient der Unterstützung
unseres Online-Services, sie ist nur nach Aufforderung durch das Service-
personal zu nutzen.
2.5. Die Symbolleiste
- In der Symbolleiste sind einige Menüfunktionen auf einen Mausklick direkt
erreichbar.
1 2 3 4 5 6 7 8 9 10 11 12 13 14 15 16 17
1 - Programm beenden
2 - Anzeige anhand der aktuellen Wetterdaten aktualisieren
3 - Aktuelles Anzeigebild speichern
4 - Aktuelles Anzeigebild drucken
5 - Navigator ein- und ausblenden
6 - Wetterhistorien-Anzeige heute
7 - Wetterhistorien-Anzeigezeitraum 1 Stunde (beginnend mit letzter Stunde)
8 - dto. 6 Stunden
9 - dto. 12 Stunden
10 - dto. 1 Tag
11 - dto. 1 Woche
12 - dto. 1 Monat
13 - Zeitraum zurück
14 - Zeitraum vor
15 - Hereinzoomen in die Wetterhistorie (Anzeigezeitraum verkleinern)
16 - Herauszoomen aus der Wetterhistorie (Anzeigezeitraum vergrößern)
17 - Zurücksetzen nach dem Zoomen auf den ursprünglich angewählten An-
zeigezeitraum, z. B. 1 Tag
2.6. Die Arbeit mit den Anzeigen, Navigator
- In den Anzeigen, sowohl im Wetterdisplay, als auch in der Wetterhistorie, sind
über die allgemeine Anzeige der Wetterdaten hinaus, zahlreiche Zusatz-
informationen auf Mausklick verfügbar.
- Der Navigator wird entweder durch Anklicken des Navigator-Symbols (siehe
2.5.) oder durch freies Verschieben der Trennleiste links des Hauptanzeige-
feldes dargestellt. In den Navigatorfenstern befinden sich Rollbalken zur Na-
vigation im Fenster.
23- Im Navigator sind die zuvor im Kontrollzentrum definierten Ansichten für bis
zu drei Wetterdisplays, der Wetterhistorie, einer manuellen Sensorauswahl in
der Wetterhistorienanzeige, die Anzeige der Historie einzelner Sensoren sowie
die Min-/Max-/Durchschnittsanzeige wählbar.
Wetterdisplay
- Klicken Sie im Navigator eines der drei zur Verfügung stehenden Wetterdis-
plays an. Die zuvor im Kontrollzentrum definierten Anzeigen erscheinen als
stilisierte Instrumente. Der Bekleidungszustand des Wetter-Willi sowie die
Wettersymbole im Wetter-Willi-Anzeigefeld zeigen die Wettervorhersage an.
Bei Nacht erscheint der Hintergrund des Wetter-Willi im Nacht-Design, zu-
sätzlich die aktuelle Mondphase. Lesen Sie dazu auch den Anhang dieser
Anleitung.
- Fahren Sie mit dem Mauszeiger die jeweilige Bezeichnung in einem Anzeige-
fenster an, erscheinen in einem Kontextmenü die jeweiligen Min-/Max-Daten
mit dem Zeitpunkt des Auftretens der Extrema. Nach ca. 5 Sekunden wird
diese Zusatzanzeige automatisch ausgeblendet.
24Wetterhistorie
- Klicken Sie im Navigator „Wetterhistorie” entweder die Zeile „Wetterhistorie”
selbst bzw. zusätzlich dazu einen der gewünschten Menüpunkte unter „Wet-
terhistorie” an. Hier stehen die drei definierten Wetterdisplays, eine manuelle
Sensorauswahl, die Anzeige für einzelne Sensoren und die Wertetabelle für
die komplette Darstellung von Min-/Max-Werten und die Errechnung der
Durchschnittswerte für den Beobachtungszeitraum zur Verfügung.
Wetterhistorie
- Wenn Sie allein „Wetterhistorie” anwählen, erscheint im unteren Navigatorteil
die Auswahl „Sensorart”. Hier können Sie sich z. B. für alle Sensoren der
gleichen Art, z. B. alle Temperatursensoren, die Verlaufsgrafiken zugleich an-
zeigen lassen und so z. B. Vergleiche zwischen verschiedenen Sensorarten
(Temperatur...) vornehmen.
- Um das hier zugeklappte Navigationsmenü „Wetterhistorie” wieder zu öff-
nen, klickenSie die Option „Manuelle Auswahl” an.
25Wetterdisplay
- Bei Anwahl der Option „Wetterdisplay (1...3)” erscheinen zunächst alle Daten
des angewählten Displays als Kurve in der Verlaufsgrafik.
Gleichzeitig erscheinen unten im Navigatorfenster die Instrumentenanzeigen
des Wetterdisplays. Durch Anklicken der einzelnen Anzeigen wird die Kurven-
darstellung für diesen Wert in der Verlaufsgrafik ein- bzw. ausgeblendet:
Instrumentenhintergrund gelb: Wert ist in die Verlaufsgrafik einbezogen.
Instrumentenhintergrund weiß: Wert ist nicht in die Verlaufsgrafik einbezogen.
26Manuelle Auswahl (im Navigationsbaum)
Bei Anwahl dieser Option erscheinen im unteren Navigatorfenster alle von der
Software auswertbaren Sensoren. Klicken Sie auf den entsprechenden Aus-
wahlreiter „Innensensor”, „Kombisensor” oder „Zusätzliche Sensoren” und
wählen Sie dort jeweils die gewünschten Sensoren an. Deren Daten erscheinen
dann als Kurve in der Verlaufsgrafik.
Hinweis
Über diese Option sind auch bereits erfasste Daten von Sensoren, die aktuell
nicht angemeldet bzw. physisch nicht mehr vorhanden sind und somit auch
nicht über die Wetterdisplays angezeigt werden, dennoch darstellbar, da alle
Daten ja in der Datenbank gespeichert sind und über diese aufgerufen werden.
27Einzelne Sensoren anzeigen
Bei Anwahl dieser Option erscheint im unteren Navigatorfenster ein Sensoraus-
wahlmenü, aus dem der anzuzeigende Sensor auswählbar ist.
Darunter können Sie wählen, welche Mittelwerte des angezeigten Zeitraums für
diesen Sensor rechts neben der Verlaufsgrafik als Diagrammmarkierung (inkl.
Schwankungsbereich) angezeigt werden sollen. Bei der Windgeschwindigkeit
wird nur das Maximum angezeigt, bei Niederschlag entfällt diese Anzeige.
Zusätzlich werden Minimum und Maximum für den angezeigten Zeitraum ein-
geblendet.
Bei Niederschlag erscheinen statt einer Verlaufsgrafik hier besser ablesbare
Säulendiagramme für die Regenmenge. Hier wird die Regenmenge pro gewähl-
tem Zeitraum, bei Anzeige „Für einen Tag” stundenweise von der 30. bis zur 30.
Minute, bei Anzeige „Für einen Monat” täglich von 7.30 Uhr bis 7.30 Uhr (ent-
spricht dem Messzeitraum der professionellen Meteorologie) und ansonsten
monats- bzw. jahresweise angezeigt.
28Zusatzanzeigen bei Anfahren der Kurven
Wenn Sie mit dem Mauszeiger die einzelnen Kurven anfahren, erscheint an den
zeitlichen Punkten (entsprechend des Aufzeichnungsintervalls), zu denen eine
Datenerfassung stattgefunden hat, ein Einblendfenster, das den Sensornamen,
den Zeitpunkt, den zu diesem Zeitpunkt erfassten Wert und die Werte für Mini-
mum und Maximum mit dem Zeitpunkt des Auftretens der Extrema.
Nach ca. 5 Sekunden wird diese Zusatzanzeige automatisch ausgeblendet.
Zoomfunktionen
Neben der Auswahl des anzuzeigenden Zeitraums (siehe 2.4.4./2.5) und der
über die Symbolleiste verfügbaren Zoomfunktionen (2.5). können Sie auch di-
rekt in der Grafik zoomen. Ziehen Sie dazu mit der Maus über den interessieren-
den Abschnitt der Kurve ein Rechteck auf. Sofort erscheint der vergrößerte Ab-
schnitt der Kurve.
Auch über das Kontextmenü bei Drücken der rechten Maustaste sind die Funk-
tionen „Hineinzoomen”, Herauszoomen” und „Autojustage” (Rückkehr zur An-
zeige des gesamten Zeitraums) verfügbar.
29Minimum-Maximum-Durchschnitt
Wenn Sie im Navigator diese Option anwählen, erscheint eine Tabelle, in der Sie
für alle Ihre bisher in der Datenbank erfassten Daten Minimum- und Maximum ,
sowie Durchschnittswerte errechnen lassen können.
Der Zeitraum der Berechnung ist individuell auswählbar.
Zusätzlich werden hier die Sonnenaufgangs- und Sonnenuntergangsdaten des
aktuellen Tages entsprechend der Standorteingabe im Kontrollzentrum (siehe
2.3.) angezeigt. Diese sind auch die Basis für die Tag-/Nacht-Umschaltung des
Wetter-Willi-Hintergrunds.
- Wählen Sie unter den Optionen „Für einen Tag”, „Für einen Monat”, „Für ein
Jahr” und „Für alle Jahre” die gewünschte aus und dann entsprechend den
gewünschten Monat oder/und das gewünschte Jahr.
- Wählen Sie links unten die Sensoren an, deren Daten berechnet werden sol-
len.
- Mit Anwahl von „Übernehmen” beginnt die Berechnung der entsprechenden
Daten. Der Berechnungsfortschritt wird in einem Laufbalken angezeigt.
- Die Berechnungsergebnisse werden in der Tabelle dargestellt.
- Die Tabelle lässt sich ausdrucken.
30Wetterdatentabelle
Im Anzeigefenster finden Sie neben der Option der grafischen Wetterverlaufs-
anzeige (Wetterhistorie) die Option „Wetterdatentabelle”.
Hier wird der Werteverlauf in Tabellenform angezeigt. Für die Auswahl der anzu-
zeigenden Daten gelten hier die Ausführungen zur Wetterhistorie entsprechend.
- Die Tabelle lässt sich ausdrucken.
- Die Werte in dieser Tabelle lassen sich durch einen Doppelklick editieren. Bei
der Eingabe ist darauf zu achten, dass statt des Kommas ein Dezimalpunkt
eingegeben wird. Hiervon ausgenommen ist der Niederschlag. Dieser kann
nicht editiert werden.
313. Anhang Fachbegriffe
Luftdruckhistorie - Speicherung und grafische Anzeige des Luftdruckverlaufes.
Hieraus können Rückschlüsse über die allgemeine Wetterentwicklung gezogen
werden. Die grafische Anzeige erfolgt im Wetter-Display.
Wettertendenz - Vorhersageanzeige über Wettersymbole im Wetter-Display, er-
rechnet aus der Steigungs- oder Fallgeschwindigkeit des Luftdrucks.
Diese Änderungsgeschwindigkeit des Luftdrucks ist die entscheidende Größe
für die Vorhersage des kommenden Wetters, der absolute Wert spielt hierbei
eine untergeordnete Rolle, siehe auch „Luftdrucktendenz”. Allgemein kann man
sagen, dass steigender Luftdruck besseres Wetter bedeutet, sinkender Luft-
druck hingegen schlechteres Wetter.
Setzt man die Wetterstation z. B. mit einem Laptop auf einem Boot ein, kann
man anhand der Änderungsgeschwindigkeit des Luftdrucks (meist bestätigt
durch das Wolkenbild, das Bootsfahrer deuten können sollten) sehr gut bestim-
men, ob eine Schlechtwetterfront naht und man so ggf. etwa das Befahren gro-
ßer Gewässer unterlässt oder gleich in einen Hafen zurückkehrt. Genau so nütz-
lich ist solch eine Voraussage für Landwirte, Sportflieger, Paraglider, Modell-
flugsportler usw.
Absoluter/relativer Luftdruck - Die Luft der Erdatmosphäre hat eine spezifi-
sche Dichte, die in Gramm je Liter definiert ist. Die Grenze der Lufthülle der Erde
ist eine (relativ) konstante Größe. Die Erdoberfläche hingegen, einschließlich
der Gewässer, schwankt zwischen tiefster Meereshöhe und den höchsten Berg-
gipfeln. Demzufolge lastet auf jedem Gebiet, je nach Höhe über einer mittleren
Meeresspiegelhöhe, ein anderes Luft-„Gewicht”, je nach Höhe der Luftsäule
über dem Messort. Deshalb ist der Luftdruck auf Meereshöhe erheblich höher
als etwa der auf den Himalaya-Gipfeln.
Damit man eine Bezugsgröße erreicht, wird in Wetterberichten in den allermei-
sten Fällen entweder der auf mittlere Meereshöhe bezogene absolute Luft-
druck (allgemeine Angabe, etwa für ein Land) oder, bei genaueren Berichten,
ein mittels Isobaren (die Luftdrucklinien in genaueren Wetterkarten) dargestell-
ter, abgestufter Luftdruck angegeben. Im zweiten Fall erkennt man den Verlauf
von Luftdruckfronten sehr einfach und erfährt mehr über den Weg der Fronten.
Da aber die Wetterstation stets den relativen Luftdruck an ihrem Standort an-
zeigt, muss ein Korrekturfaktor definiert werden, der den Unterschied zwischen
absolutem und relativem Luftdruck anzeigbar macht.
32Windstärken-Tabelle (Beaufort)
Beaufort Windgeschwindigkeit Bezeichnung
0 0 - 0,7 km/h Windstille
1 0,7 - 5,4 km/h leiser Zug
2 5,5 - 11,9 km/h leichte Brise
3 12,0 - 19,4 km/h schwache Brise
4 19,5 - 28,5 km/h mäßige Brise
5 28,6 - 38,7 km/h frische Brise
6 38,8 - 49,8 km/h starker Wind
7 49,9 - 61,7 km/h steifer Wind
8 61,8 - 74,6 km/h stürmischer Wind
9 74,7 - 88,9 km/h Sturm
10 89,0 - 102,4 km/h schwerer Sturm
11 102,5 - 117,4 km/h orkanartiger Sturm
12 > 117,4 km/h Orkan
Einheiten
°F = [°C] * 9 / 5 + 32
°C = ( [°F] – 32 ) * 5 / 9
mmHg = [hPa] * 0.75006
inHg = [hPa] * 0.02953
m/s = [km/h] / 3,6 = [km/h] * 0,27778
Knoten = [km/h] / 1,852 = [km/h] * 0,53996
mph = [km/h] / 1,609 = [km/h] * 0.6215
in = [mm] / 25,4 = [mm] * 0,03937
ft = [m] /0,3048 = [m] * 3,28084
cu. in. = [ml] / 16,387 = [ml] * 0,061024
Windchill-Äquivalent-Temperatur (Empfundene Temperatur) - Eine fiktive Tem-
peratur, die vom Menschen statt der gemessenen Temperatur unter bestimm-
ten Bedingungen empfunden wird und z. B. bei niedrigen Temperaturen heran-
gezogen werden kann, wie wohl man sich bei bestimmten Temperaturen, Windge-
schwindigkeiten und entsprechend angepaßter Bekleidung fühlt. Diese Bedin-
gungen sind eine Temperatur unter 33 ˚C und eine Windgeschwindigkeit über
2,6 m/s. Windchill ist als Abkühlungseffekt einer unbekleideten Haut bei ange-
nommenen konstanten 33 ˚C Hautoberflächentemperatur definiert.
Die „Empfundene Temperatur” ist näherungsweise vergleichbar mit der sog.
gefühlten Temperatur, die zusätzliche Messwerte berücksichtigt.
Taupunkt - Temperaturpunkt, der vom Zusammentreffen eines bestimmten Luft-
drucks, einer bestimmten Temperatur und einer bestimmten Luftfeuchte ab-
hängig ist. An diesem Temperaturpunkt beginnt die Kondensation der Luftfeuchte,
die sog. Betauung, die Luftfeuchtigkeit kondensiert aus und schlägt sich als
Flüssigkeit nieder.
33So liegt z. B. der Taupunkt für Luft mit 17,4 g/m3 bei 20 ˚C Wasserdampf. Liegt
der Taupunkt für Wasserdampf unter 0 ˚C, so erfolgt die Kondensation als Schnee
oder Reif.
Komfort-Indikator
- Der Komfort-Indikator (☺) gibt das Raumklima (Verhältnis von Tempe-
ratur zu Luftfeuchte) wieder (Stand der Symbole zeigt den Bereich der Gültig-
keit an):
Temperatur Feuchte
20% 30% 35% 40% 45% 50% 55% 60% 65% 70%
< 18°
18-19,9°
20-21,9° ☺ ☺ ☺ ☺
22-23,9° ☺ ☺ ☺ ☺
24-25,9° ☺ ☺ ☺ ☺
26-27,9°
über 28°
Damit sieht man, dass es, abhängig vom Verhältnis Temperatur zur Luftfeuchte,
recht deutlich abgegrenzte Bereiche gibt, die als behagliches oder unbehagli-
ches Klima definiert werden. So empfindet man z. B. bei einer Temperatur von
25 ˚C eine Luftfeuchte unter 30% als zu trocken (z. B. Heizungsluft) und eine
über ca. 60% als schwül.
34Positionstabelle für ausgewählte Orte in Deutschland
Ort Breitengrad Längengrad
Aachen 50,8° 6,1°
Augsburg 48,4° 10,9°
Berlin 52,5° 13,4°
Bonn 50,7° 7,1°
Bremen 53,1° 8,8°
Chemnitz 50,8° 12,9°
Dortmund 51,5° 7,5°
Dresden 51,1° 13,8°
Duisburg 51,4° 6,8°
Düsseldorf 51,2° 6,8°
Erfurt 51,0° 11,0°
Flensburg 54,8° 9,4°
Frankfurt am Main 50,1° 8,7°
Freiburg im Breisgau 48,0° 7,9°
Hamburg 53,6° 10,0°
Hannover 52,2° 9,7°
Jena 50,9° 11,6°
Karlsruhe 49,0° 8,4°
Kassel 51,3° 9,5°
Kiel 54,3° 10,1°
Köln 50,9° 7,0°
Leer/ Ostfriesland 53,2° 7,4°
Leipzig 51,3° 12,4°
Magdeburg 52,1° 11,6°
Mainz 50,0° 8,3°
München 48,1° 11,6°
Nürnberg 49,5° 11,1°
Oberhausen 51,5° 6,8°
Oldenburg (Oldb.) 53,1° 8,2°
Saarbrücken 49,3° 7,0°
Schwerin 53,6° 11,4°
Stuttgart 48,8° 9,2°
Wiesbaden 50,1° 8,3°
35Wetteranzeige „Wetter-Willi”
In Anlehnung an das fast vergessene Wetterhäuschen, wo bei schlechtem Wet-
ter eine Person mit Regenschirm vor die Tür tritt und bei gutem Wetter eher
leichte Bekleidung angesagt ist, verfügt die Software über „Wetter-Willi”.
Das Verhalten dieser Figur richtet sich nach mehreren Wetterfaktoren, so dass
man auf einen Blick erkennt, wie eine mögliche Bekleidung für den Aufenthalt
im Freien aussehen könnte. Hierbei werden nicht nur die aktuellen Messwerte
für Außentemperatur, Luftfeuchtigkeit, Wind und Regen ausgewertet. Die Wet-
tervorhersage spielt hier nämlich auch eine wesentliche Rolle. So gibt es je nach
Wetterlage viele unterschiedliche Darstellungen und Bekleidungszustände des
„Wetter-Willi”:
Außentemperatur (nur Kombi-Sensor)
- Der Bekleidungszustand richtet sich nach der Höhe der Außentemperatur am
Kombi-Sensor.
Regen
- Hat die Vorhersagefunktion Regenwetter ermittelt, trägt die Figur einen ge-
schlossenen Regenschirm.
- Bei beginnendem Regen trägt die Figur den Regenschirm aufgespannt.
Windgeschwindigkeit
- Bei Windgeschwindigkeiten über 20 km/h (mäßiger Wind) wehen die Haare
des Wetter-Willi. Ist die Temperatur gleichzeitig unter 14°C, weht auch der nun
getragene Schal im Wind.
Wettervorhersage
- Die Wettervorhersagesymbole oberhalb des Wetter-Willi geben folgende Pro-
gnosen ab:
· Wolken mit Regen --> Regnerisch
· Wolken --> Bewölkt
· Wolken mit Sonne --> Heiter
· Sonne --> Sonnig
Mondphasen-Anzeige
Die Mondphasen-Anzeige erfolgt mit folgenden Symbolen:
Vollmond Abnehmend Neumond Zunehmend
36Sie können auch lesen