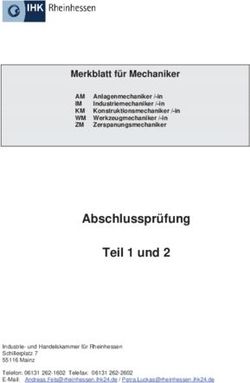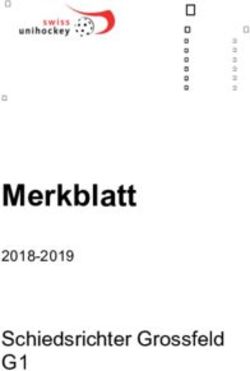Personal Computer in Betrieb nehmen.
←
→
Transkription von Seiteninhalten
Wenn Ihr Browser die Seite nicht korrekt rendert, bitte, lesen Sie den Inhalt der Seite unten
Personal Computer in Betrieb nehmen.
12 Oktober 2011 Ausgabe 1
Roland Theler
Hardware und Verbindungen
IPERKA
Kurzinput zu POST, Bios, partitionieren, formatieren,
Installation vorbereiten, Betriebssystem installieren
und Treiber installieren.
Netzwerkinstallation, Konfiguration und Freigaben.
Backup und Images
Ubuntu installieren
Rittinen 130
Grundlagen der Elektrizität
027/9562050
Theorie zur Elektrostatik
0764182511
Support
12.10.2011
~ 0 ~ S. 0 Aktuelle ComputerkomponentenPersonal Computer in Betrieb nehmen.
Inhalt
Vorwort: .................................................................................................. 2
1.1 1 Kurstag: ........................................................................................... 3
I.P.E.R.K.A:............................................................................................... 3
PC-Komponenten erkennen und beschreiben: ...................................................... 4
Windows 7 installieren und konfigurieren ........................................................... 6
Voraussetzungen: ..................................................................................... 6
Installation von Windows 7: ......................................................................... 6
1.2 2 Kurstag: ........................................................................................ 13
PC Sicherheit: ........................................................................................... 13
Schädlinge: ........................................................................................... 13
Antivirensoftware: ................................................................................... 14
Firewall:............................................................................................... 14
Anti – Spyware – Programme: ...................................................................... 14
Merke: ................................................................................................. 14
Netzwerk / Internet: ................................................................................... 15
Verbindung des Computers mit dem Internet: .................................................. 15
Netzwerk und Freigebecenter: .................................................................... 15
Aufbau von IP-Adressen: ............................................................................ 16
Internetzugang: ...................................................................................... 17
Nützliche „cmd“ Befehle: .......................................................................... 17
Nützliche Tips für Benutzer: ....................................................................... 18
Benutzerkonto hinzufügen: ......................................................................... 18
1.3 3 Tag ................................................................................................ 19
Updates: ................................................................................................. 19
Windows Updates: ................................................................................... 19
Updates von Sicherheitsprogrammen: ............................................................ 19
Updates Treiber / Bios: ............................................................................. 20
Backup und Image: ..................................................................................... 20
Wieso ein Image erstellen? ......................................................................... 20
Werkzeuge / Programme : ......................................................................... 20
Eine Windows-Partition erstellen: ................................................................. 21
Mit Acronis True Image ein Backup erstellen: ................................................... 21
Ubuntu 11.04 Installieren und konfigurieren: ...................................................... 21
1Personal Computer in Betrieb nehmen.
Grundlagen der Elektrizität: .......................................................................... 22
Zusammenhänge: .................................................................................... 23
Wirkleistung / Verbrauch: .......................................................................... 23
Netzteil und Gefahren mit dem Strom:........................................................... 24
Gefahren des Stroms und des Netzteils........................................................... 25
Hilfe bei Elektrounfall............................................................................... 26
1.4 4 Kurstag: .......................................................................................... 27
Elektrostatik und Schutz vor ESD: .................................................................... 27
Was ist Elektrostatik? ............................................................................... 27
Entladung: ............................................................................................ 28
Was ist ESD?........................................................................................... 28
Wie schützt man PC und Komponenten?.......................................................... 28
Gerätetreiber : ......................................................................................... 29
Support: .................................................................................................. 30
Organisieren des Supports .......................................................................... 30
1.First – Level Support: ............................................................................. 30
2.Second – Level Support: .......................................................................... 31
3.Third – Level Support: ............................................................................ 31
1.5 5 Kurstag ........................................................................................... 33
Aktuelle Computerkomponenten: .................................................................... 33
Schlusswort: ............................................................................................. 35
Vorwort:
In dieser Dokumentation wird ausführlich zum Thema Inbetriebnahme eines
Personalcomputers berichtet. Danach sollte jeder Teilnehmer in der Lage sein, um einen
Personalcomputer mit einem Betriebssystem und den dazugehörigen Anwender und
Sicherheitsprogrammen auszustatten. Ferner wird der Umgang und die Handhabung einiger
Programme dargestellt. Es wird die Möglichkeit geboten ein Backup zu erstellen –
Antivirensoftware zu installieren – Computerkomponenten kennen zu lernen – Alles rund um
den Strom zu erfahren – Internetverbindung einrichten und ein Support zu gewährleisten.
Der Inhalt dieser Dokumentation wurde hauptsächlich aus dem Internet herausrecherchiert
und mit eigenen Kreationen vervollständigt.
2Personal Computer in Betrieb nehmen.
PC-Komponenten erkennen und beschreiben:
IDE – Harddisk Speicherung von Daten, Betriebssystemen. Jumper: Master und Slave setzen
SATA – Harddisk (Serial Advanced Technology Attachment) Speicherung von Daten,
Betriebssystemen. Jumper: nicht nötig
Motherboard EVA Prinzip, für spezifischen Prozessor gebaut; alle anderen Komponenten und
Geräte angehängt: Schnittstellen
Netzwerkkarte Meist PCI-Karte; über RJ45 mit dem Netzwerk verbunden, häufig schon
onboard.
Grafikkarte Heute meist onboard: Bildschirm über VGA- DVI – oder HDMI anschliessen;
Gehäuse Schutz der Komponenten im Innern. Beinhaltet alle Komponenten des PC
Netzteil Energieversorgung; Schutz vor Überspannung; Wechselstrom in Gleichstrom
umwandeln.
Diskettenlaufwerk Kleinen Datenmengen transferieren Installation; eher „alt“
CD-ROM/DVD- 1.4 Mb Speicherkapazität
Externe Daten lesen; Installationen ;Brenner; Heute blu ray mit mehr
Laufwerk Kapazität
RAM/Arbeitsspeicher 8Random Access Memory)
CPU/Prozessor Flüchtiger,
„Gehirn“ schneller
des Speicher arbeitet mit CPU .
Computers.
CPU - Kühler Führt Programme
Spezieller aus.CPU der zum Teil viel Wärme produzieret.
Kühler für
DIE Kabel Früher Pentium 4. von
Datenübertragung Heute Core Quad
Mainboard zu Festplatte oder CD. Max 2 Geräte pro
Kabel.
SATA Kabel Datenübertragung von Mainboard zu Festplatte oder CD. 1 Gerät pro Kabel.
RJ45 - Netzwerkkabel Verbindungskabel zwischen PC und Router, Switches und Servern
VGA Monitorkabel Altes Verbindungskabel zwischen dem Monitor und dem Computer
DVI Kabel Neueres Verbindungskabel zwischen PC und Monitor. Digitale Signale
HDMI Kabel Verbindungskabel zwischen PC und Monitor oder Fernseher mit Hochauflösung.
USB Kabel Verbindung zwischen PC und USB-Geräten
Firewire Kabel Verbindung zwischen PC und Multimediageräten.
PS/2 Kabel Maus und Tastaturverbindung zum PC
Paralellanschluss Altes Verbindungskabel von Drucker zu PC
Kabel
RS.232/seriell Kabel Verbindung zu Konsolen Router und anderen Geräten.
Audio oder Mikrokabel Verbindung zu Mikrofon, Boxen und Kopfhörern
4Personal Computer in Betrieb nehmen.
Windows 7 installieren und konfigurieren
Voraussetzungen:
Es muss ein Datenträger mit dem Betriebssystem Windows 7 inklusive eines Bootladers
vorhanden sein.
Dann muss im Bios ( beim Starten des Computers muss die Taste F10 gedrückt werden ) die
Bootreihenfolge so eingestellt werden, dass der Computer beim Starten vom eingelegten
Datenträger (CD oder DVD ) gebootet wird.
Bei Neuinstallationen sollte wenn möglich der Computer vom Internet getrennt werden.
Installation von Windows 7:
Dazu wird der Datenträger ins Laufwerk eingelegt und dann beim Hochfahren des Computers
die F10 Taste gedrückt. Danach wird man aufgefordert eine beliebige Taste zu drücken um
vom Datenträger zu starten. Verpasst man diese Gelegenheit so startet der Computer normal.
Wenn man also die beliebige Taste gedrückt hat, so erscheint:
Anschließend werden die nötigen Setup Dateien geladen …
… und der erste Bildschirm des neuen Windows 7 erscheint.
6Personal Computer in Betrieb nehmen.
Danach erscheint der Windows Installationsassistent:
Hier wird die Sprache, Uhrzeit und Währung, und der Tastatureingabemodus eingestellt.
Hier kann aus Reparieren oder Jetzt Installieren ausgewählt werden. Zur Neuinstallation
nehmen wir natürlich „Jetzt Installieren“.
Jetzt wird die zu installierende Edition ausgewählt.
7Personal Computer in Betrieb nehmen.
Nach durchlesen der Lizenzbedingungen müssen diese akzeptiert werden.
Für eine Neuinstallation muss die Option Benutzerdefiniert gewählt werden.
Um die Festplatte zu löschen, formatieren oder eine Partition zu erstellen geht’s weiter mit
Laufwerkoptionen (erweitert).
8Personal Computer in Betrieb nehmen.
Hier können alle Partitionen gelöscht werden, und neue erstellt werden. Nach eingestellter
Grösse geht’s weiter mit „ Übernehmen“. Danach „Weiter“ und danach beginnt die
Installation.
Nach einigen Minuten wird der Computer neu gestartet und es erscheint.
9Personal Computer in Betrieb nehmen.
Jetzt geht’s weiter mit der Konfiguration von Windows 7.
Erst muss der Benutzername eingegeben werden.
Danach kann wer will ein Kennwort festlegen, um ein Anmelden von Fremdpersonen zu
vermeiden.
10Personal Computer in Betrieb nehmen.
Jetzt muss noch der Windows Produkte-Key eingegeben werden.
Hier können die Empfohlenen Einstellungen übernommen werden.
Jetzt nur noch die Datum und Zeiteinstellungen kontrollieren.
11Personal Computer in Betrieb nehmen.
Danach werden allfällige W-Lan Netzwerke angezeigt. Dort kann mittels Web-Key eine
Verbindung zum Internet hergestellt werden.
Hier muss zum Schluss noch die Art Netzwerk gewählt werden welcher man beitreten will.
Jetzt muss eigentlich nur noch im Gerätemanager nachgeschaut werden ob alle Treiber
ordnungsgemäss installiert wurden. Falls das nicht der Fall sein sollte, so kann das durch
Updates korrigiert werden. Falls nach den Updates immer noch gelbe Ausrufezeichen im
Gerätemanager zu sehen sind, so kann mit einem Tool (CPU-Z , Everest u.s.w .) die Hardware
welche im Computer verbaut ist erkannt werden und dann von der jeweiligen
Herstellerwebseite unter Support - Treiber die noch fehlenden Treiber heruntergeladen
werden!
Die meiste Windows 7 Versionen werden beim erste Updates laden automatisch aktiviert.
Sollte dies aber nicht der Fall sein, so kann In der Systemsteuerung unter System das
Betriebssystem online aktiviert werden.
12Personal Computer in Betrieb nehmen.
1.2 2 Kurstag:
PC Sicherheit:
Unter Computersicherheit werden folgende Punkte verstanden:
Es sollten alle „Löcher“ im Betriebssystem und bei den installierten Programmen
gestopft oder komplett dicht sein!
Es sollte gewährleistet sein, dass keine Schädlinge ins Computersystem eindringen
können!
Der Schutz vor Viren und schädlichen Programmen oder Software muss gewährleistet
sein!
Es sollte der Windows interne Firewall unbedingt aktiviert sein. Um Grossbetriebe –
Banken usw. zu schützen wird Heute vielerorts ein „Hardware-Firewall vor die
Computer gehängt!
Einige der schädlichen Programme senden nach der Installation Daten an einen Server
weiter, welches als Spione bezeichnet werden.
Es sollten die Updates und Patches von Windows immer automatisch installiert
werden. (Windows Update aktivieren)
Schädlinge:
Heute sind vor allem die folgenden Gruppen von Schädlingen bekannt:
Viren. Dies stören vor allem den sauberen Betrieb des Computers.
Würmer. Hierbei handelt es sich um Schädlinge welche sich sehr schnell in einem
System verbreiten.
Trojanische Pferde. Bei diesen Schädlingen handelt es sich um solche, welche sich im
System einnisten und dann erste zu einer bestimmten Zeit „aktiv“ werden.
Spyware. Sind Schädlinge welche ein System ausspionieren können und die
gesammelten Daten an irgend welche Server weitersenden.
Hoaxes. Als solche werden sogenannte Scherzprogramme bezeichnet. Diese können bei
Aktivierung „ lustige „ Spielchen am Computer auslösen.
13Personal Computer in Betrieb nehmen.
Antivirensoftware:
Um solche Schädlinge von einem Computersystem fernzuhalten , zu blockieren oder zu
entfernen braucht es spezielle Programme welche diese Dienste erfüllen.
Solche Antivirenprogramme sind sowohl auf einem Server als auch auf einem Computer
installierbar. Viele Anbieter bieten nebst einer kostenpflichtigen Version auch eine
sogenannte Freeware an.
Das installierte Antivirenprogramm sollte so eingestellt werden, dass in kurzen Abständen die
Updates automatisch ausgeführt werden.
Auch sollte darauf geachtet werden, dass solche Software vor der Verbindung mit dem
Internet installiert wird.
Firewall:
Ein Firewall hat die Aufgabe um ein Computer (Personal Firewall )oder ein Netzwerk
(externer Firewall) von aussen zu schützen. Es muss gewährleistet sein, dass keine
unerwünschten oder schädlichen Programme auf den Computer zugreifen können. Um nicht
schädliche Programme störungsfrei laufen zu lassen, werden sogenannte Filter eingesetzt, bei
denen für ein reibungslosen Datenaustausch Regeln erstellt werden können.
Anti – Spyware – Programme:
Diese sind meistens schon in der Antivirenprogrammen enthalten. Natürlich muss auch das
Sicherheitscenter vom Windows 7 auch in Ordnung sein. Im Internet können sogenannte
Freeware -Programme namens Ad-Aware Free oder SpyBot – Search & Destroy
heruntergeladen und installiert werden. Mit den Programmen können schädliche Software,
Spyware, Trojaner usw. entfernt werden. Mit SpyBot besteht zudem die Möglichkeit ein
Computer zu „immunisieren“, was soviel bedeutet, dass der Computer mehr geschützt ist
um im Internet herum zu surfen.
Merke:
Immer Schutzprogramme einsetzen und diese auch laufend nach
Updates suchen lassen!
Die eigene Vorsicht ist sehr wichtig!
14Personal Computer in Betrieb nehmen.
Netzwerk / Internet:
Verbindung des Computers mit dem Internet:
Server und Computer müssen eine eindeutige Adresse (IP) erhalten. (z.B. 192.168.1.35). Diese
wird vom Server oder Router vergeben. Kann aber auch fix im Computer eingegeben werden..
Einstellungen und Änderungen werden unter Windows 7 wie folgt eingegeben:
Netzwerk und Freigebecenter:
15Personal Computer in Betrieb nehmen.
Unter Eigenschaften des Internetprotokolls Version 4 (TCP/IPv4) kann die IP-Adresse fix
vergeben werden.
Aufbau von IP-Adressen:
Abkürzung für "Internet-Protocol"-Adresse
weltweit eindeutige Adresse für jeden Rechner im Internet
besteht aus einer 32 Bit großen Dualzahl (IPv4)
Statische IP-Adressen sind immer gleich.
Dynamische IP-Adressen werden vom Internet-Provider aus einem Bereich dafür zur
Verfügung stehender IP-Adressen bei der Einwahl ins Internet zugewiesen.
IPv4 = 32 Bit Vier 8 –Bit Segmente (Oktetten)
16Personal Computer in Betrieb nehmen.
Internetzugang:
Früher nur mit analogem Modem mit max. 56 kbits/s, später mit ISDN mit max. 128 kbit/s
möglich. Heute gibt es schon schnellere Zugänge. WLAN Zugang gibt’s ab 54 Mbit/s bis 300
Mbit/s. Kabelnetzzugänge sind ab 100 Mbit/s und VDSl sogar bis 1 Gb/s erhältlich.
Nützliche „cmd“ Befehle:
cmd = Eingabeaufforderung aufrufen.
Ping = Diagnosetool für Verbindung.
Pin 192.168.1.35 = Server erreichbar?
Ping google = Google erreichbar?
Ping eigene IP-Adresse = eigener PC erreichbar?
Ipconfig /renew = Anfrage für Erneuerung
Ipconfig /all= Auflistung aller aktiven Verbindungsinformationen.
-
17Personal Computer in Betrieb nehmen.
Nützliche Tips für Benutzer:
Taskleiste mit Elementen erkunden.
Wichtige Programme in Taskleiste hinzufügen.
Verknüpfungen erstellen um ein schnelleres zugreifen auf Programme zu ermöglichen.
Konfigurationen und Änderungen in der Systemsteuerung vornehmen.
Exploreransicht im Detail einstellen.
Als Administrator die versteckten Ordner anzeigen lassen.
Die Windows internen Diagnoseprogramme verwenden (Taskmanager –
Computerverwaltung –usw.)
Benutzerkonto hinzufügen:
Um ein neuer Benutzer hinzuzufügen wird erst die Systemsteuerung geöffnet. Danach System
und Sicherheit, dann Verwaltung, danach Computerverwaltung. Dort kann man unter Lokale
Benutzer und Gruppen ein Benutzer hinzugefügt werden. Bei Benutzer ins leere Feld mit
rechter Maustaste ein neuer Benutzer hinzufügen. Dort wird der Name und die
Kennwortoptionen eingegeben.
Bei Gruppen kann ein Benutzer in jeweilige Gruppen hinzugefügt werden, je nach Rechte
welche man dem Benutzer vergeben will. Später kann dann eine ganze Gruppe von Benutzern
mit Rechten versehen werden, was viel Arbeit abnimmt. Jedem Benutzer können auch
mehrere Gruppen hinzugefügt werden. So dass jeder Benutzer doch andere Rechte bekommen
kann.
18Personal Computer in Betrieb nehmen.
1.3 3 Tag
Updates:
Windows Updates:
Ein Windows welches frisch installiert ist, enthält Lücken welche mit Updates ( Patsches )
gestopft werden müssen. Um eine maximale Sicherheit zu gewährleisten, sollten das
Herunterladen und die Installation solcher Updates richtig eingestellt sein.
Diese Aktualisierungseinstellungen werden über Systemsteuerung – Windows Update –
Einstellungen ändern eingestellt. Es kann dort auch der updateverlauf – Ausgeblendete
Updates angezeigt werden. Hier kann auch nach Updates gesucht werden.
Updates von Sicherheitsprogrammen:
Antivirenprogramme und Sicherheitsprogramme sind so eizustellen, dass dies sich selber
„updaten“. Das heisst, dass das jeweilige Programm automatisch sich mit dem Heimserver
verbindet um dort die Updates zu holen. Diese Einstellung kann bei jedem Programm unter
Experteneinstellungen eingestellt, korrigiert werden.
Der Windowsinterne Firewall darf niemals ausgeschaltet werden. Um doch irgendwelche
Programme zuzulassen, muss eine Ausnahmeregel speziell für dieses Programm erstellt
werden. Bei externem Firewalls muss eine sorgfältige Konfiguration gemacht werden.
19Personal Computer in Betrieb nehmen.
Updates Treiber / Bios:
Beim öffnen des Gerätemanagers kann sichergestellt werden, dass alle Treiber
ordnungsgemäss installiert sind. Sollte dies nicht der Fall sein, was mit einem gelben Ausrufe
oder Fragezeichen neben dem Hardwareeintrag angezeigt wird, muss als erstes auf neue
Updates bei Windows-Update nachgeschaut werden. Werden hier keine Updates gefunden, so
sollte man die Herstellerseite im Internet aufsuchen und dort unter Support die fehlenden
Treiber herunterladen und danach installieren. Bei bios-Updates muss darauf geachtet
werden, dass die richtigen Dateien (müssen genau zum Mainboard passen )verwendet
werden. Während der Installation von Bios-Updates darf auf gar keinen Fall zu Stromzufuhr
vom Computer unterbrochen werden, da ansonsten der Computer nicht mehr booten kann.
Backup und Image:
Wieso ein Image erstellen?
Image als Abbild des installierten Betriebssystems und der Software
Bei Verlust der Installation oder schlechter Konfiguration auf Sicherung zurückgreifen
Aufsetzen und Konfiguration kostet Zeit und Geld !
Was und wieso ein Backup erstellen?
Was: vor allem Daten sicherstellen
Wieso: Festplattencrash, Fehlmanipulation etc. kann Datenzugriff verunmöglichen
Privat ist man für Backups selber verantwortlich.
Datenbackup im Betrieb werden meist zentral auf einem Server gemacht.
Werkzeuge / Programme :
Für Image z.B. Acronis True Image, Norton Ghost oder Drive Image etc.
Für Backup z.B. Acronis True Image , Norton Ghost etc. (Software für Backup oft mit externer
HD mitgeliefert)
Windows-eigene Tools für Image (Systemabbild erstellen) und Backup (Sicherung einrichten)
20Personal Computer in Betrieb nehmen.
Eine Windows-Partition erstellen:
Verwaltung öffnen – Datenträgerverwaltung öffnen – Datenträger mit rechter Maustaste
markieren und Volume verkleinern wählen –gewünschte Grösse eingeben (z.B 40000 =40Gb ) –
verkleinern – weiter – Laufwerksbuchstabe vergeben – Name vergeben – weiter – fertigstellen.
Danach wird unter Computer eine neue Festplatte angezeigt, welch ca. 40Gb gross sein sollte.
Mit Acronis True Image ein Backup erstellen:
Die Software Acronis True Image Home (ca. 50 Fr.) installieren. Ein Bootdatenträger
erstellen. Dann auf System sichern – das Ziellaufwerk auswählen – Name des Backups angeben
– Backup erstellen lassen. Danach kann immer auf dies Daten zugegriffen werden. Acronis hat
ein speziellen Imagereader welcher die Backhupdatei lesen kann. So kann immer wieder
Daten aus dem Backup herausgeholt werden.
Ubuntu 11.04 Installieren und konfigurieren:
Ubuntu ist ein sogenanntes Open Source Betriebssystem .Dieses kann auf der
Entwicklerwebseite www.ubuntu.com gratis heruntergeladen werden. Anschliessend wird das
Image auf ein Datenträger ( CD oder DVD ) gebrannt werden. Danach den Datenträger ins
Laufwerk einlegen und die Bootreihenfolge auf CD/DVD Laufwerk stellen. Die
Installationssprache wird auf Deutsch gestellt. Es wird KEINE Software von Drittanbietern
installiert. D- Vor – Etwas anderes – Vor – Dann wird „Freier Speicherplatz“ markiert –
Hinzufügen – Primär auswählen – Partitionsgrösse auf 30000 stellen – EXT4 so belassen und den
Einbindungspunkt aus / stellen – OK – Wieder „Freier Speicherplatz“ markieren und Logisch
nehmen – dort auf 4000 stellen – Auslagerungsdatei (Swap) bei Benutzen als wählen – OK –
Kontrollieren ob auf der Ext4 – Partition installiert wird. Installation durchlaufen lassen –
Tastaturbelegung – Benutzername – Passwort und Passwort zum Anmelden abfragen anwählen-
Pc wird neu gestartet und man wird aufgefordert den Datenträger zu entfernen. Für kurze
Zeit erschein der Gruop-Loader (hierin kann das zu startende Betriebssystem ausgewählt
werden),wenn nichts gedrückt wird, so startet automatisch Ubuntu.
In der Menüleiste am oberen Rand des Bildschirms kann auf die zwei entgegengesetzten Pfeile
die Verbindungsinformationen aufgerufen werden.
Im Terminal (Anwendungen – alle Anwendungen – Zubehör)kann mittels ifconfig
Informationsdaten abgerufen werden die Ip-Adresse – Mac-Adresse usw. anzeigen .Bei
Windows geschieht dies mit dem cmd Befehl ipconfig.
21Personal Computer in Betrieb nehmen.
Ebenfalls im Terminal kann die Bootreihenfolge geändert werden, und zwar mit folgenden
Befehlen:
Sud su – enter – cd /boot/grb –enter –nano grub.cfg –enter –dann mit Pfeiltasten bis „set
default=0 durchnavigieren und dort eine 4 setzen – mit Ctrl 0 wird gespeichert und mit Ctrl X
beendet man das Programm.
Diese Installation hat den Vorteil, dass man vom Ubuntu-Betriebssystem aus im Windows an
die Daten ran kommt. Ist sehr nützlich wenn das Windows-Betriebssystem mal nicht mehr
startet um Daten zu retten.
Grundlagen der Elektrizität:
22Personal Computer in Betrieb nehmen.
Zusammenhänge:
U=R x I (Ohmsches Gesetz)
-Spannung hoch, wenn Widerstand gross
-Spannung hoch, wenn Strom gross
R=U / I
-Widerstand hoch, wenn Spannung hoch
-Widerstand hoch, wenn Strom klein
I=U/R
-Strom hoch, wenn Spannung hoch
-Strom hoch, Widerstand klein
Wirkleistung / Verbrauch:
Wirkleistung P = U x I
-P hat Masseinheit W (Watt) oder VA
-auch: P = R x I2 und P = U2 / R
Elektrische Arbeit (Verbrauch) W = U x I x t(Zeit)
-W hat Masseinheit Wh (Wattstunden) oder kWh (Kilowattstunde)
Kosten für Strom = W x Preis / kWh
-Tarifpreis um 16 Rp. / kWh
Verbrauchsberechnungsbeispiel
Leistung Durchfluss Watt= kWh Peis pro kWh Verbrauch pro Std
230 V x 1.5A = 245 Watt = 0.245 x 0.16 Fr = 0.039 Fr
U x I = P
23Personal Computer in Betrieb nehmen.
Netzteil und Gefahren mit dem Strom:
Funktion des Netzteils
Energieversorgung des PC’s
Wechselstrom (230V) in Gleichspannung umformen; nicht Transformator wie in anderen
Geräten; Spannungen durch Elektronikbauteile aus Wechselstrom mit höherer Frequenz
erzeugt
Abgangsspannung für PC:
Kabel 5V und 12V
Kabel für Stromversorgung Motherboard
Ausgänge gegen Kurzschluss und Überspannung geschützt
Wärmeabfuhr durch Lüfter
Kennzahlen
Nennleistung: garantierte maximale Leistungsabgabe in W
Wirkungsgrad (von Belastung abhängig) = abgegebene Leistung / zugeführte Leistung
passives Netzteil ohne Lüfter möglich
speziell auch Wassergekühlt erhältlich
verschiedene Bauformen
evtl. Eingangs-Spannung manuell umzuschalten (110V/230V) (früher)
Ausgangspegel der verschiedenen Kabel
+ 3.3 V: RAM, Motherboard-Teile
+ 5 V: CPU, Grafikkarte, Laufwerke, externe Anschlüsse
+ 12 V: CPU, Grafikkarte, Laufwerke
12 V: noch wenig verwendet
+ 5 Usb: Standby-Spannung (für PC-Startnötig)
Main Power Connector
für Motherboard (20 oder 24-polig)
alle Spannungen
speziell: Standby, Power Supply + Power on
Peripherial Power Connector
für Harddisk und CD/DVD mit 4 Leitungen(5V, Masse, Masse, 12 V)
Serial ATA mit 3.3 V, 5 V und 12 V
24Personal Computer in Betrieb nehmen.
Gefahren des Stroms und des Netzteils
Im Netzteil erfolgt eine Spannungsumwandlung bis in höhere Spannungen bis 1000V.
Bei kleinem Widerstand LEBENSGEFAHR
Netzteil darf nie geöffnet werden.
Veränderungen am PC nur im AUS-Zustand vornehmen.
Vor dem Öffnen das PC immer diesen vom Netz trennen.
Messgeräte nur in AUS-Zustand anschliessen.
Gefahrenquellen markieren.
Teile mit Spannung über 50V nicht berühren.
Nur mit rechter Hand arbeiten. (Herz-fern)
25Personal Computer in Betrieb nehmen.
Hilfe bei Elektrounfall
Stromkreis sofort unterbrechen (falls nicht möglich: mit isolierendem Material vom
Stromleiter trennen; besser nur mitrechter Hand)
ABC anwenden
Verunfallten in Seitenlage bringen
Ärztliche Hilfe holen
26Personal Computer in Betrieb nehmen.
1.4 4 Kurstag:
Elektrostatik und Schutz vor ESD:
Was ist Elektrostatik?
Elektrische Gleichfelder entstehen durch elektrische Gleichspannung an Bildschirmen
(Fernsehen- und Computermonitore) und an Kunststoff-oberflächen oder Synthetikfasern
(Teppich, Möbel, Lacke, Tapeten, Kleidung, Stofftiere etc.).
Natürliche elektrische Gleichfelder Künstliche elektrische Gleichfelder
Der bekannteste Verursacher statischer Aufladung ist der Blitz.
Wie man sich vor Elektrostatischer Aufladung schützen kann:
Vermeiden von Kunststoff und Synthetik, wo immer es geht.
Verzichten auf alle Synthetikteppiche. Bedenken Sie, dass die Bewertung
„antistatisch" nicht reicht. Ein Teppich sollte nicht über 100 V aufladbar sein.
Vermeiden Sie die Kombination Fußbodenheizung/Teppich.
Erhöhen Sie die Luftfeuchtigkeit auf mindestens 40 %. Kontrollieren Sie die relative
Luftfeuchte mit einem Hygrometer.
Achten Sie auf elektrostatisch neutrale Brillengläser.
Statische Aufladung kann auch durch Reibung von z.B zwei aufgeblasenen Luftballonen gegen
einander. Wenn danach einer der beiden an die Haare gehalten werden, so werden diese
statisch geladen und werden nach „Oben“ gezogen. Solche Aufladungen sind
Materialabhängig.
27Personal Computer in Betrieb nehmen.
Ein paar Beispiele, wie fiel Aufladung erzeugt wird:
Aktiviität Aufladung
Gehen auf Teppich 1500 bis 35000 V
Gehen auf unbehandelten Vinylböden 250 bis 12000 V
Vinylsichtmappen für Dokumente 600 bis 7000 V
Plastikbeutel bewegen 12000 bis 20000 V
Entladung:
Leitende Materialien geben Ladung sehr schnell an andere Leiter ab!
Schon Ladespannungen ab 3000 V sind spürbar!
Was ist ESD?
Elektro Static Discharge = Elektronische Ladung
Wie schützt man PC und Komponenten?
Entladung von 100 V können Bauteile zerstören!
Vor allem kleine Bauteile sind empfindlich. Eine solche Zerstörung ist mit blossem Auge kaum
sichtbar. Es können auch nur sporadisch auftretende Schäden verursacht werden. Aber
meistens kommt es zu einem Totalausfall des Bauteils. Solche „defekten“ Bauteile sind dann
meist schwer definierbar warum sich eine Reparatur meist nicht lohnt.
Um den Pc vor solchen Schäden zu schützen, gibt es einige Punkte welche beachtet werden
müssen:
Sachgerechtes Umgehen mit den Elektrobauteilen.
Personenerdung vor Bewginn der Arbeiten am PC ausgleichen.
Verwenden von einer „abgeschirmten“ Arbeitsfläche.
Handgelenk muss mit dieser Arbeitsmatte verbunden sein.
Die Arbeitsmatte muss „geerdet“ sein.
Die einzubauenden Elektroteile sollten in einer Spezialverpackung ( Metallhaltige oder
antistatischen Schutzbeutel – abschirmend und ableitende Kartonage ) verprackt sein.
Handys gehören nicht in die Nähe vom Arbeitsplatz.
Ein optimaler Arbeitsplatz sollte Erdung – Neutralisierugn – Abschirmung – Verpackung –
Messmittel und das nötige Know how beinhalten!
28Personal Computer in Betrieb nehmen.
Gerätetreiber :
Um herauszufinden ob bei einem Computer alle Gerätetreiber ordnungsgemäss installiert
sind, navigiert man sich mit der Tastenkombination +Pause zur System-Seite. Dort am
linken Rand oben auf Gerätemanager .Dort werden alle verbauten Hardwareteile angezeigt,
und auch dessen Status. Ist neben einem Gerät ein gelbes Ausrufezeichen, so sind die
entsprechenden Treiber nicht oder falsch installiert. Um zu erkennen um welche Art von
Treibern es sich handelt, kann das mit gelbem Ausrufezeichen versehene Gerät angeklickt
werden . Danach sollte man den Typ oder Hersteller ermitteln können. Dann muss nur noch
auf der Herstellerwebseite nach den fehlenden Treibern gesucht, dies heruntergeladen und
installiert werden.
Ein optimal installierter Computer weisst so ein Gerätemanager auf:
29Personal Computer in Betrieb nehmen.
Support:
Organisieren des Supports
Der Support wird in 3 Hauptkategorien eingeteilt.
1.First – Level Support:
Erste Kontaktstelle zum Kunde
schon von anderen erfasst?
Problem in Kategorien einteilen.
Prioritäten erstellen. Meistens in 5 Stufen
Dringlichkeit festlegen:
1.sofort bearbeiten
2.innert 8 Stunden bearbeiten.
3.länger als 24 Stunden warten möglich?
Wichtigkeitsstufen:
1. Sicherheit gefährdet – Umsatzeinbussen
2. Imageverlust – Möglicher E-Mailausfall
3. Geringe Einschränkungen
Priorität zusammen mit Kunden bestimmen!
Entscheiden welche Stufe Problem löst = Triage
Weiterleitung zu zuständigen Stellen = Dispatching
Problem möglichst bald lösen oder Übergangslösung bereitstellen.
Die Problemursache Schritt für Schritt eingrenzen mit Fragen stellen.
Eine Checkliste erstellen.
Nach früheren, ähnlichen Problemen suchen. (Internet ,Dokumentationen)
Mit Austauschverfahren ausfindig machen welches Teil defekt oder ersetzt werden muss.
Minimalsystem erweitern. Ein Programm oder Hardware nach der anderen wieder installieren
bis der Fehler gefunden ist.
Wenn keine Lösung in 1 Level, so muss an 2 Level weitergeleitet werden. Das muss mit einer
genauen Dokumentation begleitet werden. Zwischendurch immer wieder den Kunden
informieren. Laufend weiter dokumentieren und am Ende abschliessen.
Hohe Supportkosten können vermieden werden indem man mit einer stabilen Installation des
Computers, die Kunden informiert und diese auch wenn nötig schult.
30Personal Computer in Betrieb nehmen.
2.Second – Level Support:
Herbeiziehen von IT-Spezialisten. Weniger Kundenkontakt.
3.Third – Level Support:
Ausserhalb der eigenen Supportorganisation. Vor allem Lieferanten und Hersteller von
Soft-Hardware.
31Personal Computer in Betrieb nehmen.
Um den ganzen Ablauf immer gut zu überblicken und alles auch für später einordnen kann, ist
es sehr wichtig mit einem Fehlerprotokoll zu arbeiten. Ein solches sollte Name, Firma,
Adresse, Telefon, Datum/Uhrzeit, Bearbeiter, problembeschrieb, Dringlichkeit, Priorität
u.s.w enthalten.
Als Hilfen für Problemlösungen gelten:
-Dokumentationen von Soft/Hardware.
-Onlinehilfe zur Soft/Hardware.
-Webseiten vom Hersteller – Foren- Lieferanten und Fachzeitschriften.
-Suchmaschine im Internet
-Checklisten. Solche müssen für jedes Problem einzeln erstellt werden.
Beispiel einer Entscheidungstabelle:
32Personal Computer in Betrieb nehmen.
1.5 5 Kurstag
Aktuelle Computerkomponenten:
Nach Recherchen im Internet konnten wir einen aktuellen Computer zusammenbauen.
Hier das Resultat:
Preis: 170 CHF
Funktion: 5 interne Festplatten
Preis: 484 CHF
Anschlüsse: USB 2 (x7), USB 3 (x2), Firewire
(x2), Lan (1GB), HDMI
Chipsatz: Sandy Bridge
Arbeitsspeicher: max. 32 GB
Preis: 344 CHF
Chipsatz: Sandy Bridge
Leistung: 3.4 GHz
Preis: 85 CHF
Lüfter: 160x140x25mm, 500-1300rpm, 46.8-
122.9m³/h
Anschluss: 4-pin PWM
4 Heatpipes (8mm)
33Personal Computer in Betrieb nehmen.
Preis: 1031 CHF
Taktfrequenz: 1215 MHz
Grafikspeicher: 3072 MB
Strom: 365 W
Preis: 671 CHF
Speicher: 200 GB
Speicherchip: SLC
Datenübertragung: 3 GB/s
Preis: 242 CHF (3 Karten)
Leistung: 17 GB/s
Spannung: 1.65 W
Preis: 164 CHF
Leistung: 500 W
Lüfter: 139 mm
Preis: 170 CHF
Geschwindigkeit: 10mal Blueray schreiben
Anschlüsse: SATA
34Personal Computer in Betrieb nehmen.
Preis: 543 CHF
Diagonal: 24 Zoll
Auflösung: 1920 x 1200
Anschluss: DVI, VGA, Audio
Preis: 195 CHF
High-End-Tastatur
Preis: 105 CHF
Eine Maus zum Streicheln: die Touch Mouse
von Microsoft.
Womit wir auf einen stolzen Totalbetrag von Fr.4204.- kommen!!
Schlusswort:
Die fünf Kurstage zum Thema Inbetriebnahme eines Personalcomputers waren sehr lehrreich.
In den verschiedenen Lektionen konnten wir viele Beispiele in Praktischer wie auch in
Theoretischer Arbeit ausführen. Nach dieser kurzen und intensiven Schulung kann jeder
Teilnehmer mit viel mehr Fachwissen in die Zukunft gehen. Diese Dokumentation sollte für
jeden Teilnehmer für spätere Problembehebungen als Nachschlagewerk dienen.
Eines kann jedoch in keinem Buch der Welt geschrieben stehen, Enthusiasmus und Kreativität.
Also niemals aufgeben, wissen was man beherrscht und weiter lernen ist hier die Devise.
35Personal Computer in Betrieb nehmen.
Wichtig ist, dass der Kurs viel Spaß gemacht hat. Wenn man das Erlernte richtig einsetzt, so
wird das Arbeiten viel leichter und schneller.
36Sie können auch lesen