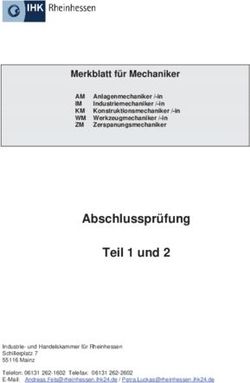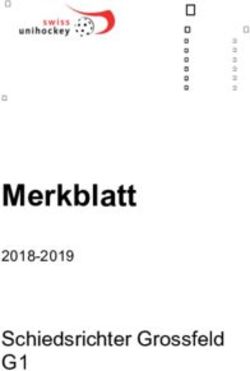Der einfache Umstieg auf Linux Installation und Einrichtung von Kubuntu - Januar 2007 Kubuntu-Version: 6.10 Edgy Eft monika.uni(at)arcor.de
←
→
Transkription von Seiteninhalten
Wenn Ihr Browser die Seite nicht korrekt rendert, bitte, lesen Sie den Inhalt der Seite unten
Der einfache Umstieg auf Linux
Installation und Einrichtung von Kubuntu
Januar 2007
Kubuntu-Version: 6.10 Edgy Eft
monika.uni(at)arcor.deHinweis zu den Ubuntu-/Kubuntu-Versionen Alle 6 Monate erscheint eine neue Ubuntu-/Kubuntu-Version. Man muss dann nicht gleich die neue installieren, jede Version wird mind. 18 Monate lang unterstützt, spezielle „Langzeit-Versionen“ (LTS = Long Term Support) drei Jahre lang. Die Versionsnummern sind so aufgebaut: jahr.monat, z.B. 6.10 für Oktober 2006. Sie haben außerdem Namen: Breezy Badger für 5.10, Dapper Drake für 6.06, Edgy Eft für 6.10. Die Version 7.04 wird Feisty Fawn heißen. Ubuntu und Kubuntu unterscheiden sich nur dadurch, dass Ubuntu als Windowmanager (grafische Oberfläche) Gnome verwendet, Kubuntu hingegen KDE. Wenn man Ubuntu sagt, kann entweder speziell die Version mit Gnome gemeint sein, oder allgemein irgendeine Version, also Ubuntu, Kubuntu, Xubuntu, Edubuntu (für Schulen) oder eine andere Variante.
Inhaltsverzeichnis
Warum zu Linux wechseln?............................................................................................. .........................4
Sicherheit.......................................................................................................................
.......................4
Abstürze..............................................................................................................................
..................4
Preis...................................................................................................................................................
....4
Paketverwaltung...................................................................................................... .............................4
Automatische Updates.............................................................................................................. ............4
Keine Zwangsregistrierung..................................................................................... .............................4
Vorarbeiten auf Windows................................................................................................... .......................5
Firefox..........................................................................................................................................
.........5
Thunderbird.............................................................................................................. ............................5
Festplatte aufräumen......................................................................................................................... ....6
Installation.......................................................................................................................
..........................7
Erste Benutzung................................................................................................................................... ......8
Wo ist denn „Start“?..................................................................................................... ........................8
Gibt es so etwas wie Word? Excel? PowerPoint? Paint? Editor? Einen Taschenrechner?.................8
Wo finde ich „Eigene Dateien“?.......................................................................................................... .8
Zwischen Desktops wechseln....................................................................................................... ........8
Magnetische Ränder...................................................................................................... .......................8
Wie kann ich im Internet surfen?.............................................................................. ...........................8
CDs benutzen............................................................................................................................. ...........8
CDs brennen............................................................................................................. ............................9
Groß- und Kleinschreibung beachten............................................................................................. ......9
Pfade und Laufwerke.................................................................................................................. ..........9
Kopieren...........................................................................................................................................
.....9
Dateien ausführbar machen............................................................................................... ...................9
Erste Einstellungen..................................................................................................................... .............10
Doppelklick.................................................................................................................................... .....10
Symbole zur Kontrollleiste hinzufügen............................................................................................. .10
Miniprogramm zur Kontrollleiste hinzufügen............................................................... ....................10
Verknüpfung erstellen................................................................................................................ .........10
Anmeldung automatisieren....................................................................................................... ..........11
Die Wartezeit in grub ändern................................................................................................ ..............11
Drucker einrichten..................................................................................................... .........................11
Internetverbindung einrichten................................................................................. ...........................12
Auf Windows-Partition zugreifen.......................................................................... ............................12
Dateien vor Mitbenutzern verstecken................................................................... .............................12
Programminstallationen....................................................................................................................... ....13
Erste Installation.............................................................................................................. ...................13
Repositories (Paketquellen) freischalten................................................................................. ...........14
Zweite Installation......................................................................................................... .....................16
Weitere Programme installieren................................................................................... ......................16
Firefox................................................................................................................................
............16
Thunderbird.................................................................................................................................. ..16
Firefox- und Thunderbird-Profile übertragen................................................................................ 16
Codecs................................................................................................................................
............17
DVD-Wiedergabe................................................................................................. .........................17
Windows-Schriftarten...................................................................................................... ..............17
Flash-Plugin und Windows-Media-Player-Plugin für Firefox......................................................17
Java und Java-Plugin für Firefox.............................................................................................. .....18
Adobe Reader................................................................................................................................ .18
Updates............................................................................................................................
........................18Warum zu Linux wechseln? Sicherheit Weil man sich den Virenscanner und die Personal Firewall dann endlich sparen kann, denn Linux hat ein eigenes Sicherheitskonzept: Bei der Installation von Programmen und allen Änderungen an Systemordnern muss man sein Passwort eingeben. Ein Virus, Wurm oder Trojaner kann sich dort also nicht einnisten. Standardmäßig laufen keine Dienste im Hintergrund, auf die ein Angreifer von außen zugreifen könnte. Außerdem gibt es sehr wenige Viren und andere Schadsoftware für Linux, und die meisten betreffen nur Linux-Server. Abstürze Während es bei Windows oft vorkommt, dass beim Absturz eines Programms gleich noch andere abstürzen oder sich der ganze Computer aufhängt, passiert das bei Linux nicht. Der Arbeitsspeicher wird anders verwaltet – wenn ein Programm mal abstürzt, was ohnehin nur selten vorkommt, dann passiert den anderen Programmen nichts. Preis Es ist kostenlos. Linux wird von Freiwilligen weltweit programmiert, die Spaß an der Sache haben und sich für freie Software einsetzen. Man kann es kostenlos aus dem Internet herunterladen, sich völlig legal eine CD von einem Freund kopieren oder bei (K)Ubuntu sogar CDs kostenlos bestellen. Man kann Linux auch im Laden kaufen, zusammen mit einem Handbuch und evtl. Support, aber auch dann ist es viel billiger als Windows. Auch muss man nicht noch weiteres Geld in Office-Programme usw. stecken, das ist alles gleich dabei. Man kann es auf so vielen Rechnern installieren, wie man will, und das Update auf höhere Versionen kostet nichts. Paketverwaltung Wenn unter Windows ein Programm eine bestimmte Bibliothek (*.dll) braucht, muss man sich selbst darum kümmern, woher man sie bekommt. Unter Kubuntu und anderen Linux-Distributionen erledigt das die Paketverwaltung, sie löst die Abhängigkeiten auf und lädt die benötigten Pakete mit herunter. Automatische Updates Während man bei Windows nur für Windows selbst und für die Programme, die sich regelmäßig mit dem Server ihres Herstellers verbinden, automatisch Updates erhält, werden bei Kubuntu und vielen anderen Linux-Distributionen Updates für alle (über die Paketverwaltung installierten) Programme automatisch angeboten. Keine Zwangsregistrierung Bei Windows XP muss man sich nach jeder Neuinstallation erneut bei Microsoft freischalten lassen, nach der 3. Freischaltung geht das nicht mehr online, sondern man muss anrufen. Bei Windows Vista wird das noch extremer werden, bei jeder Änderung der Hardware, etwa einem neuen DVD-Brenner oder einer neuen Grafikkarte, wird man sich erneut freischalten lassen müssen. Mit Linux hat man diesen Stress nicht, man kann installieren, einbauen und ändern was und wie oft man will, es ist keinerlei Registrierung oder Freischaltung erforderlich.
Vorarbeiten auf Windows Firefox Sicher möchte man seine Favoriten (= Bookmarks, Lesezeichen) mitnehmen, außerdem auch gespeicherte Passwörter, Cookies und Ähnliches. Wer bereits Firefox (oder Netscape, Seamonkey oder Opera) als Browser verwendet, muss an dieser Stelle nichts weiter tun, man kann sein Benutzerprofil einfach von Windows nach Linux kopieren. Wer noch den Internet Explorer benutzt, findet eine Windows-Version von Firefox auf der Kubuntu-CD (oder lädt sich Firefox z.B. von http://www.getfirefox.com oder http://www.firefox-browser.de herunter). Bei der Installation importiert er die Favoriten und anderen Daten aus dem Internet Explorer automatisch. Das Firefox- Benutzerprofil werden wir später auf die Linuxpartition kopieren. Wer sein Windows gleich komplett löschen will, sichert sich den Ordner C:\Dokumente und Einstellungen\Benutzername\Anwendungsdaten\Mozilla\Firefox\Profiles\12345678.default\ (12345678 steht für acht zufällige Zahlen und Buchstaben). Tipp 1: Durch Rechtsklick auf die Firefox-Symbolleiste kann man diese bearbeiten, z.B. neue Symbole hinein ziehen, sie wieder entfernen oder die Reihenfolge verändern. Diese und alle anderen Einstellungen bleiben beim Wechsel zu Linux erhalten, wenn man sein Profil kopiert. Tipp 2: Es gibt sehr viele nützliche Erweiterungen (= Extensions) für Firefox, z.B. Adblock zum Ausblenden von Werbung. Einfach mal nach Firefox Extensions googeln. Die Erweiterungen bleiben beim Wechsel zu Linux erhalten, wenn man sein Profil kopiert. Thunderbird Wer seine Mails nicht mit einem E-Mail-Programm herunterlädt, sondern Webmail verwendet, sie also im Browser betrachtet, kann diesen Schritt überspringen. Auch wer bereits Thunderbird (oder Netscape, Seamonkey oder Opera) als E-Mail-Client verwendet, muss an dieser Stelle nichts tun, man kann sein Benutzerprofil einfachvon Windows nach Linux kopieren. Wer jedoch noch Outlook Express benutzt, installiert die Windows-Version von Thunderbird von der Kubuntu-CD (oder lädt sich Thunderbird z.B. von http://www.thunderbird-mail.de/thunderbird/ herunter). Bei der Installation werden Mails aus Outlook Express automatisch importiert. Das Thunderbird-Profil werden wir später auf die Linuxpartition kopieren. Wer sein Windows ganz löschen will, sichert sich den Ordner C:\Dokumente und Einstellungen\Benutzername\Anwendungsdaten\Mozilla\Thunderbird\Profiles\12345678.default\ (12345678 steht für acht zufällige Zahlen und Buchstaben).
Festplatte aufräumen
Partitionen sind „Abschnitte“ oder „Unterteilungen“ der Festplatte, unter Windows üblicherweise
mit C:, D: usw. bezeichnet – wenn man nur C: hat, dann ist die ganze Festplatte nur eine Partition.
Linux wird auf eine eigene Partition installiert, dazu wird eine Windows-Partition während der
Kubuntu-Installation automatisch verkleinert (es sei denn, man wählt, dass eine Partition komplett
gelöscht werden soll). Damit das ohne Probleme geht, muss man sie vorher defragmentieren, das
bedeutet so viel wie alle Daten an den Anfang schaufeln. Damit die Defragmentierung ohne Probleme
läuft, muss man wiederum vorher Scandisk durchlaufen lassen, welches Fehler im Dateisystem
behebt. (Falls man Windows oder zumindest eine seiner Partitionen ganz löschen will, kann man sich
diese Schritte natürlich sparen.)
1. (Dieser Schritt ist nur nötig, wenn es um C: geht.)
Alle Programme, auch im Hintergrund laufende Programme wie Virenscanner, beenden – in
der Taskleiste rechts unten neben der Uhr darf nichts mehr zu sehen sein. Alternativ kann man
auch im abgesicherten Modus starten (dazu beim Booten F8 drücken), dann werden keine
Programme automatisch gestartet.
2. Scandisk starten: Auf dem Arbeitsplatz mit der rechten Maustaste auf das gewünschte
Laufwerk klicken, Eigenschaften auswählen, dannauf das dritte Tab (= Reiter, Unterseite)
wechseln und dort Scandisk auswählen.
3. Nachdem Scandisk durchgelaufen ist, dort aufDefragmentieren klicken.
Nun ist die Partition aufgeräumt und kann verkleinert werden.Normalerweise geht das ohne
Probleme. In seltenen Fällen kann es jedoch zu Datenverlusten kommen. Man sollte ein Backup aller
wichtigen Daten haben, aber das sollte man ja immer.Installation
Es gibt für Kubuntu zwei verschiedene Installations-CDs:
1. Die Desktop- oder Live-CD. Es startet ein sofort verwendbares Linux. Man kann damit auch
erstmal ausprobieren, ob es einem gefällt. Es ist nicht ganz so, wie wenn es installiert ist, z.B.
ist noch alles Englisch, während es nach der Installation „lokalisiert“, also Deutsch ist. Auf
dem Desktop ist ein Symbol, mit dem man die Installation starten kann. Dann werden einige
einfache Fragen zur Zeitzone, zur Tastatur und Ähnlichem gestellt. Wenn man nicht genau
weiß, was man antworten soll, lässt kann man die Voreinstellung stehen, sie ist im Normalfall
korrekt. Man wählt seinen Benutzernamen (nur Kleinbuchstaben) und sein Passwort. Es
kommt auch die Frage, was mit der vorhandenen Windows-Partition geschehen soll.
Vorausgewählt ist verkleinern, man kann sie aber auch ganz löschen, wenn man möchte.
2. Die Alternate-CD. Es startet kein direkt von CD verwendbares System, sie ist nur zum
Installieren da. Bei manchen Computern, z.B. solchen mit wenig RAM, funktioniert die Live-
CD nicht. Außerdem kann man mit der Live-CD nicht alle Einstellungen vornehmen, die man
vielleicht machen möchte, weil die Live-CD besonders einfach gehalten ist. In diesen Fällen
benutzt man die Alternate-CD. Auch hier gibt es die Möglichkeit, die vorhandene Windows-
Partition zu verkleinern.
Das war's eigentlich schon. Einfach den Anweisungen auf dem Bildschirm folgen. Es ist ganz leicht.
Nach dem Neustart erscheint das Menü, in dem man auswählt, ob man Windows, Kubuntu, oder
Kubuntu im Recovery-Modus (so etwas Ähnliches wie abgesicherter Modus bei Windows, wenn
einmal etwas nicht funktioniert) starten möchte. Dieser Auswahlbildschirm gehört zum Bootmanager
namens Grub.
Wenn man Kubuntu ausgewählt hat, erscheint am Ende des Bootvorgangs das Anmeldefenster, in das
man seinen Benutzernamen und sein Passwort eintippt.Erste Benutzung Diese Sachen kann man größtenteils auch mit der Live-CD ausprobieren. Wo ist denn „Start“? Was bei Windows das Startmenü ist, ist bei KDE (der Oberfläche von Kubuntu) das K-Menü, ebenfalls in der unteren linken Ecke. Genau wie bei Windows findet man auch dort die Eintrag zum Herunterfahren des Computers (Abmelden...). Gibt es so etwas wie Word? Excel? PowerPoint? Paint? Editor? Einen Taschenrechner? Unter „Büroprogramme“ befindt sich „Open Office Writer“, ein Textverarbeitungsprogramm ähnlich Word, „Open Office Calc“, ein Tabellenkalkulationsprogramm ähnlich Excel, und „Open Office Impress“, ein Präsentationsprogramm ähnlich PowerPoint. Unter Graphik gibt es verschiedene Mal- und Bildbearbeitungsprogramme, wovon KolourPaint Windows Paint ähnelt und Krita Gemeinsamkeiten mit Paint Shop Pro hat. Unter Dienstprogramme findet man Kate, den Standard- Texteditor für KDE, ebenso wie einen Taschenrechner. Wo finde ich „Eigene Dateien“? Rechts neben dem K-Menü ist das Systemmenü, der oberste Eintrag „Persönlicher Ordner“ entspricht „Eigene Dateien“. Er hat als Symbol ein Haus und wird auch„Homeverzeichnis“ genannt. Der Pfad zu diesem Ordner lautet /home/benutzername (mit dem Benutzernamen, den man bei der Installation eingegeben hat). Der Dateimanager heißt Konqueror, das entspricht dem Windows Explorer. Zwischen Desktops wechseln Standardmäßig hat man vier Desktops (Arbeitsflächen) statt wie bei Windows nur einen. Man startet auf dem ersten Desktop einige Programme, klickt dann in der Kontrollleiste unten auf einen anderen Desktop, startet dort wieder einige Programme. Nun kann man leicht zwischen diesen Desktops hin und herwechseln. Man kann ein Programm auf einen anderen Desktop verschieben, indem man auf das Symbol in der linken oberen Ecke dieses Fensters klickt und in dem erscheinenden Menü „Auf Arbeitsfläche“ und dann die gewünschte Desktopnummer wählt, oder indem man es unten einfach von Desktop zu Desktop schiebt. Magnetische Ränder Wenn man ein Fenster in die Nähe des Bildschirmrandes oder in die Nähe eines anderen Fensters schiebt, wird es, sobald es nur noch einige Pixel entfernt ist, magnetisch angezogen und springt dorthin. So ist es leicht, Fenster nebeneinander anzuordnen. Wie kann ich im Internet surfen? Der Konqueror ist nicht nur der Dateimanager, sondern auch ein Webbrowser. Man kann ihn im Menü Internet aufrufen – oder einfach, wenn man einen Ordner (z.B. den persönlichen Ordner) offen hat, in der Adressleiste eine Internetadresse eintippen. Wir werden aber nachher Firefox installieren, damit wir die Favoriten und anderen Daten von Windows übertragen können. CDs benutzen Wenn man eine CD oder DVD einlegt (oder einen USB-Stick oder eine Digicam einstöpselt) erscheint automatisch ein Fenster, das einem mehrere Möglichkeiten anbietet, z.B. abspielen oder den Ordner anzeigen (bei Digicams auch Fotos hochladen). Gleichzeitig erscheint ein CD-Symbol (bzw. USB- Symbol) auf dem Desktop.
Die CD (DVD, USB-Stick, Digicam) wurde in das Dateisystem „eingehängt“ (= „gemountet“). Sie erhält nicht wie unter Windows einen eigenen Laufwerksbuchstaben wie D: oderE:, sondern man findet den Inhalt der CD unter /media/cdrom0. Darüber muss man sich aber keine Gedanken machen, man kann ja einfach auf das CD-Symbol auf dem Desktop klicken. Damit man die CD wieder auswerfen kann, muss man sie erst wieder „aushängen“ (= „unmounten“), das kennt man von USB-Sticks unter Windows schon als „Sicher entfernen“. Man klickt also mit der rechten Maustaste auf das CD-Symbol auf dem Desktop und wählt „Auswerfen“. Ebenso wählt man bei USB-Sticks und Digicams „Sicher entfernen“, sonst kann es zu Datenverlusten kommen. CDs brennen Dazu dient das Programm k3b, welches man im Menü unter Multimedia findet. Groß- und Kleinschreibung beachten Bei Windows ist die Groß- und Kleinschreibung von Dateien und Ordnern egal, bei Linux nicht! Bei Linux kann es im selben Ordner z.B. eine Datei namens Test.txt und eine zweite Datei namens test.txt geben, unter Windows wäre das unmöglich. Pfade und Laufwerke Das Trennzeichen zwischen Ordnern(Verzeichnissen) ist / statt \. Außerdem gibt es keine Laufwerksbuchstaben wie C:, D:, deshalb beginnen Pfade einfach mit /, dem root-Verzeichnis. Nicht nur CDs und USB-Sticks werden unter /media „eingehängt“, dort findet man auch seine Windowspartitionen. Partitionen und Medien können aber prinzipiell in jeden beliebigen Ordner eingehängt werden, sie müssen nicht unbedingt in einen Ordner unterhalb von /media. Z.B. wenn man für /home eine extra Partition hat, merkt man überhaupt nicht, dass man gerade von einer Partition zur anderen gewechselt ist, wenn man von / zu /home klickt. Kopieren Wie unter Windows kann man mit Rechtsklick -> Kopieren und Rechtsklick -> Einfügen oder mit Strg+C und Strg+V kopieren. Aber unter Linux gibt es zusätzlich einen schnelleren Weg: Man markiert den Text nur und drückt dann dort, wo er eingefügt werden soll (das kann sogar ein anderes Programm sein) die mittlere Maustaste bzw. das Mausrad. Dateien ausführbar machen Zur Sicherheit bei Linux gehört auch, dass Dateien nicht einfach ausführbar sind, nur weil sie eine bestimmte Dateiendung (bei Windows .exe) haben. Wenn man möchte, dass man sie z.B. durch Doppelklick ausführen kann, muss man erst mit der rechten Maustaste auf sie klicken, Eigenschaften und dann Berechtigungen wählen und dort das Häkchenbei Ausführbar setzen. Das betrifft aber nur Dateien, die man z.B. per E-Mail geschickt bekommen hat oder aus dem Internet herunterlädt, die installierten Programme kann man natürlich auch so ausführen. Ausführbare Programme unter Linux haben nicht die Dateiendung .exe – manchmal enden sie auf .bin oder auf .sh (.sh entspricht etwa .bat), aber oft haben sie auch gar keine Dateiendung, weil es eben nicht nötig ist.
Erste Einstellungen Diese Einstellungen möchte man vielleicht direkt nach der Installation vornehmen. Doppelklick Unter Windows doppelklickt man ja auf eine Datei oder einen Ordner, um sie bzw. ihn zu öffnen. Unter KDE (dem Windowmanager von Kubuntu) ist die Standardeinstellung, dass sich Ordner und Dateien schon bei einem einzelnen Klick öffnen. Wenn einem das nicht gefällt, kann man es so umstellen: K-Menü --> Systemeinstellungen -> Tastatur & Maus --> Maus --> [x] Doppelklick zum Öffnen von Dateien/Ordnern --> Anwenden Symbole zur Kontrollleiste hinzufügen Wer zum Beispiel sehr oft CDs brennt, möchte vielleicht k3b in der Kontrollleiste unten haben. Das geht so: Im K-Menü --> Multimedia auf k3b rechtsklicken, „Eintrag zur Kontrollleiste hinzufügen“. Es kann passieren, dass das Symbol nun ganz rechts erscheint statt links bei den anderen Programmen. Dann klickt man mit der rechten Maustaste darauf und wählt „K3b-Knopf verschieben“, bewegt die Maus (ohne nochmal eine Maustaste zu drücken) zur gewünschten Position und klickt dort, um den Knopf abzusetzen. Alternativ kann man den Knopf mit der mittleren Maustaste / gedrücktem Mausrad verschieben. Miniprogramm zur Kontrollleiste hinzufügen Rechtsklick auf die Kontrollleiste --> Miniprogramm hinzufügen, z.B. „Bildschirmsperre und Abmeldung“ Verknüpfung erstellen Hier wird erklärt, wie man sich auf dem Desktop eine Verknüpfung (= Softlink, Symlink) zu seinem Homeverzeichnis (Persönlicher Ordner, entspricht Eigene Dateien) erstellt. Erstmal öffnet man sein Homeverzeichnis, indem man im Systemmenü (rechts neben dem K-Menü) auf „Persönlicher Ordner“ klickt. (Hinweis: Falls der Konqueror bereits offen ist, öffnet sich der Ordner evtl. in diesem in einem zusätzlichen Tab.) In der Adressleiste sieht man den Pfad /home/benutzername (mit dem bei der Installation gewählten Benutzernamen). Man geht nun einen Ordner nach oben, indem man mit der Maus auf den Nach-Oben-Pfeil klickt. Falls das Konquerorfenster maximiert ist, macht man es etwas kleiner, so dass man im Hintergrund ein Stück vom Desktop sehen kann. Dann klickt man das Symbol des Ordners mit der linken Maustaste an, hält es fest und zieht es auf den Desktop. Es erscheint ein Menü mit den Optionen „Kopieren“, „Verknüpfen“ und „Abbrechen“ (normalerweise gäbe es noch „Verschieben“, aber das ist in diesem Fall nicht möglich, weil der Desktop ein Ordner im Homeverzeichnis ist). Man wählt nun Verknüpfen, ein Ordnersymbol erscheint auf dem Desktop. Wenn man darauf doppelklickt, öffnet sich wie gewünscht das Homeverzeichnis (der persönliche Ordner). Vielleicht hätte man lieber das Haus-Symbol für das Homeverzeichnis (bzw. genauer gesagt für die Verknüpfung auf das Homeverzeichnis). Das Symbol ändert man ähnlich wie bei Windows: Rechtsklick auf das Symbol --> Eigenschaften --> auf das große Symbol links oben klicken --> eine Symbolauswahl erscheint, dort ist auch das Haus-Symbol dabei und verschiedene andere Ordnersymbole.
Anmeldung automatisieren
Wenn man den PC mit seiner Familie teilt, ist es sehr vorteilhaft, dass man beim Anmelden seinen
Benutzernamen und sein Passwort eingeben muss.Aber wenn man der einzige Benutzer ist, hat man
darauf wahrscheinlich keine Lust. Um das umzustellen, klickt man im K-Menü auf
Systemeinstellungen, dann wechselt man oben zu „Fortgeschritten“ und klickt dort (nur einmal, nicht
doppelt) auf Anmeldungsmanager. Da Systemeinstellungen geändert werden sollen, muss man rechts
unten auf Systemverwaltungsmodus klicken und sein Passwort eingeben.Anschließend wählt man
das Tab „Vereinfachung“ ganz rechts, setzt ein Kreuzchen rechts oben bei „Anmeldung ohne
Passwort zulassen“ und eines beimeigenen Benutzernamen, außerdem links eines bei „Automatische
Anmeldung zulassen“.
Die Wartezeit in grub ändern
Beim Booten hat man 10 Sekunden Zeit, eine Taste zu drücken, ansonsten wird der Defaulteintrag
(Standardeintrag) automatisch gebootet. Vielleicht ist einem das zu lang oder zu kurz. Um das zu
ändern, muss man eine Konfigurationsdatei bearbeiten. Die Dateien in den Systemordnernkönnen
zum Schutz vor Viren oder böswilligen Anwendern (etwa an einem öffentlichen Computer in einer
Bibliothek oder Uni) nur als „root“ (Administrator) bearbeitet werden. Man braucht sich dafür aber
nicht wie unter Windows XP abzumelden und als root wieder anzumelden.
Man klickt im K-Menü auf „Befehl ausführen“, tippt dann den Namen des gewünschten Programmes,
in diesem Fall „kate“ ein, klickt auf „Einstellungen“ um weitere Optionen auszuklappen und setzt ein
Kreuzchen vor „Als anderer Benutzer ausführen“. Bei Benutzername ist bereits „root“ ausgefüllt, bei
Passwort tippt man sein eigenes Passwort ein.(Der erste angelegte Benutzername steht automatisch in
der Liste derjenigen, die Programme als root ausführen dürfen.) Nun führt man den Editor kate mit
Rootrechten aus und kann somit Dateien in Systemordnernbearbeiten.
Die Datei, die wir ändern wollen, ist /boot/grub/menu.lst. Ziemlich weit oben,meist etwa in Zeile 19,
steht timeout 10. Statt 10 kann man nun mehr oder weniger Sekunden einstellen. (0 heißt, dass nichts
automatisch gestartet wird, sondern gewartet, bis der Benutzer Enter drückt.)
Alternativ kann man auf der Konsole (K-Menü --> System --> Konsole / Terminalprogramm) sudo
kate oder sogar gleich sudo kate /boot/grub/menu.lst eintippen. Man darf die Konsole nicht
zumachen, so lange man das daraus gestartete Programm verwendet. sudo bewirkt, dass ein
Programm mit root-Rechten ausgeführt wird.
Drucker einrichten
Einen Drucker einrichten ist sehr leicht, denn Linux bringt für fast alle Drucker bereits Treiber mit,
man braucht also weder eine Installations-CD, noch muss man Treiber von der Homepage des
Herstellers herunterladen.
1. Man klickt einfach im K-Menü auf Systemeinstellungen und dort auf Drucker.
2. Dann öffnet man das Menü „Hinzufügen“ und klickt dort auf „Drucker/Klasse hinzufügen“
und bestätigt mit Weiter.
3. Dann wählt man „Lokaler Drucker (parallel, seriell, USB)“, es sei denn, man hat einen
Netzwerkdrucker. Danach klickt man an, ob man einen parallelen oder einen USB-Drucker
hat (serielle Anschlüsse sind selten).
4. Anschließend muss man kurz warten, bis die Listen geladen sind, und dann wählt man den
Hersteller und das Modell.
5. Es erscheint eine Liste von Treibern, man probiert erst einmal den, der mit „empfohlen“
gekennzeichnet ist. Sollte er nicht gehen, probiert man die anderen.6. Auf der nächsten Seite kann man einen Testdruck durchführen. Funktioniert er nicht oder sieht
zu schlecht aus, geht man auf die vorhergehende Seite zurück und probiert einen anderen.
7. Die restlichen Fragen bestätigt man mit „Weiter“.
8. Am Ende wählt man einen Namen für den Drucker, der dann z.B. in Open Office zur Auswahl
angezeigt wird, wenn man drucken will. Der Name darf keine Leerzeichen enthalten.
Manchmal kann es zu der Fehlermeldung „Erstellen des Foomatic-Treibers fehlgeschlagen („Name“).
Entweder existiert der Treiber nicht an der erwarteten Position oder Sie haben keine ausreichende
Berechtigung für diesen Vorgang.“ kommen. Das ist kein Beinbruch: Statt Hersteller und Modell
auszuwählen, geht man auf manuelle Auswahl und wählt die passende Treiberdatei unter
/usr/share/ppd aus.
Internetverbindung einrichten
Router: Man muss nichts weiter tun.
Analog oder ISDN: K-Menü --> Internet --> KPPP
DSL-Verbindung: eine Konsole öffnen (K-Menü --> System --> Konsole / Terminalprogramm) und
sudo pppoeconf eintippen (für „point to point protocol over ethernet configuration“) und den
Anweisungen folgen. Am besten wählt man am Ende, dass die Verbindung beim Starten immer
automatisch aufgebaut wird.Ansonsten kann man sie mit pon dsl-provider und poff auf- und abbauen.
WLAN: Man sollte sich erst auf eine andere Weise mit dem Internet verbinden und dann der
Anleitung auf http://wiki.ubuntuusers.de/WLAN folgen.
Auf Windows-Partition zugreifen
Die Windowspartitionen sind unter /media/hda1, /media/hda2 etc. oder auch /media/windows
eingehängt, aber standardmäßig kann man auf sie nur als root zugreifen.
Auf FAT32 (wie es bei Win 95 bis ME verwendet wurde) kann Linux auch schreiben, auf NTFS (wie
es Win NT, 2000 und XP verwenden) nur lesen. Es gibt bereits recht gute Treiber, die auch Schreiben
unterstützen, aber ganz sicher ist der Einsatz noch nicht.
Damit man auch ohne root-Rechte auf die Windowspartition zumindest lesend zugreifen kann,
editieren wir die /etc/fstab (filesystem table). K-Menü --> Befehl ausführen, kate eintippen, auf
Einstellungen klicken, Kreuzchen bei „Als anderer Benutzer ausführen“, root als Benutzername und
das eigene Passwort eingeben. Die Datei /etc/fstab öffnen.
Nach einem Eintrag in der Art suchen:
UUID=A840B78E40B761AC /media/hda1 ntfs defaults,nls=utf8,umask=007,gid=46 0 1
Vorn steht die ID der Partition, dann der Einhängepunkt, dann das Dateisystem (vfat für FAT32 oder
NTFS) und dann einige Angaben, die u.a. festlegen, wer auf diese Partition zugreifen darf.
„ defaults,nls=utf8,umask=007,gid=46“ sorgt dafür, dass auch normale Benutzer sie lesen dürfen.
Dateien vor Mitbenutzern verstecken
Falls man sich den Computer mit Familienmitgliedern teilt, legt man für jeden einen eigenen
Benutzernamen an. Jeder hat dann sein eigenes Homeverzeichnis und seine eigenen Einstellungen.
Niemand kann die Dateien der anderen verändern oder löschen. Aber man kann die Dateien von allen
anderen lesen! Falls man das für eine Datei oder einen Ordner nicht möchte, klickt man mit der
rechten Maustaste darauf, geht auf Eigenschaften und dann auf Berechtigungen und ändern die
Einstellungen bei Gruppe und Sonstige auf „Unzulässig“. Das kann man auch für sein ganzes
Homeverzeichnis einstellen, einfach im Konqueror nach oben in /home gehen und dort mit der
rechten Maustaste auf das Verzeichnis mit dem Benutzernamen klicken.Programminstallationen Programme installiert man ganz anders als unter Windows, aber es ist sogar einfacher! Man startet ein Paketverwaltungsprogramm, tippt ein, wonach man sucht, klickt an, dass man es installieren möchte, und dann wird es zusammen mit allen Bibliotheken, die es benötigt, heruntergeladen und installiert. Ebenfalls über das Paketverwaltungsprogramm deinstalliert man Programme wieder, und es informiert einen über Updates und kann diese herunterladen und installieren. Es gibt verschiedene Paketverwaltungsprogramme, wir verwenden das vorinstallierte Programm Adept. Es befindet sich unter K-Menü -> System. Beim Start muss man sein Passwort eingeben. Neuere Adept-Versionen sind manchmal nicht komplett aus dem Englischen übersetzt, deshalb werden im Folgenden die deutschen und englischen Beschriftungen parallel angegeben. Die Software befindet sich in sogenannten „Repositories“ (= „Paketquellen“) online (und auf der CD). Standardmäßig sind nur die Repositories aktiviert, die vom Ubuntu-Team kontrolliert sind. Wir werden nachher einige zusätzliche Repositories aktivieren, damit mehr Software zur Auswahl steht. Das muss nur einmal gemacht werden. Aber erstmal eine Beispielinstallation. Erste Installation Als erstes wollen wir das Spiel KMines, welches Minesweeper ähnelt, installieren, nur um das Prinzip zu sehen. Die Installations-CD muss dafür eingelegt sein, weil zuerst dort gesucht wird, um unnötige Downloads zu vermeiden. (Es wird später noch erklärt,wie man das deaktiviert.) Nachdem man Adept gestartet hat (K-Menü --> System --> Adept), sieht man oben ein Suchfeld und unten eine Liste aller verfügbaren Pakete. Bei der Paketliste sieht man ihren Namen, ihren Status (ob sie installiert sind oder nicht), ihre Änderung (ob man gewählt hat, dass sie installiert, upgedatet oder deinstalliert werden sollen) und ihre Beschreibung. Wenn man anfängt, in das Suchfeld kmines einzutippen, werden die verfügbaren Programme gefiltert. Schon wenn man das k eingetippt hat, werden nur noch Programme angezeigt, die im Namen oder in der Beschreibung ein k haben, das sind natürlich immer noch fast alle. Wenn man bei kmi ist, sieht man schon, dass es weniger geworden sind, und wenn man kmin eingetippt hat, kann man aufhören, es wird nur noch ein Paket angezeigt, kmines selbst. Man klickt auf den dreieckigen Pfeil links neben der Zeile mit dem Paket kmines. Jetzt kann man die Beschreibung vollständig lesen und auf den Button „Installation vormerken“ klicken. Der Eintrag in der Spalte „Änderung“ / „Requested“ ändert sich von „keine Änderung“ zu „Installieren“. Mit Klick auf den Button „Vorschau“ / „Preview Changes“ oben in der Symbolleiste kann man sich anzeigen lassen, was alles geändert wird. Mit einem weiteren Klick auf denselben Button kehrt man zurück. Erst, wenn man auf „Änderungen anwenden“ / „Apply Changes“ oben in der Symbolleiste drückt, wird das Paket kmines (und alle Pakete, von denen es abhängt, wenn es welche gibt, die noch nicht installiert sind) heruntergeladen und installiert bzw. von der CD kopiert und installiert. KMines erscheint nach Abschluss der Installation im K-Menü unter Spiele --> Strategie und Taktik. Genau so, wie man Pakete installiert, deinstalliert man sie auch wieder. Man sucht nach dem Programm, anstelle des „Installation vormerken“-Buttons gibt es dann einen „Entfernung vormerken“-Button. Man muss nicht jedes Programm einzeln installieren, man kann auch eines suchen und zum Installieren markieren, das nächste suchen und zumInstallieren markieren, und erst am Ende auf „Änderungen anwenden“ / „Apply Changes“ klicken.
Repositories (Paketquellen) freischalten
Man klickt im Menü Adept auf Paketquellen verwalten / Manage Repositories. Die Liste der
Paketquellen erscheint.
Allgemeine Erklärungen
Die schwarzen Zeilen sind aktive Paketquellen, die grauen Zeilen sind deaktivierte Paketquellen oder
Kommentare.
Es gibt vier Spalten. Es ist nicht so wichtig, sich mit ihnen detailliert auseinanderzusetzen, aber für
Interessierte hier die Erklärung, alle anderen können diesenAbschnitt überspringen:
1. Typ: ist immer deb oder deb-src (wobei man deb-src nur braucht, wenn man selbst
kompilieren oder programmieren will) bzw. bei den Kommentaren comment.
2. URL: ganz normal Internetadresse mit http:// am Anfang. Z.B. sind die deutschen Ubuntu-
und Kubuntu-Repositories unter http://de.archive.ubuntu.com/ubuntu/ verfügbar. Kann aber
z.B. auch auf eine CD verweisen.
3. Distribution: dort steht der Kurzname für die aktuelle Ubuntu-/Kubuntu-Version, z.B. dapper
für 6.06 oder edgy für 6.10. Außerdem gibt es Bezeichnungen wie edgy-updates, edgy-
security und edgy-backports.
4. Komponenten: standardmäßig sind dort nur main und restricted freigeschaltet, wir werden
gleich noch universe und multiverse freischalten.
1. main: Wird vom Ubuntu-Team geprüft und ist freie Software, d.h. der Quellcode ist
auch verfügbar.
2. restricted: Wird vom Ubuntu-Team geprüft, ist aber keine freie Software, d.h. der
Quellcode ist nicht verfügbar. Ist dennoch kostenlos! Enthält vor allem Treiber.
3. universe: Wird nicht vom Ubuntu-Team geprüft, ist aber freie Software.
4. multiverse: Wird nicht vom Ubuntu-Team geprüft und ist unfrei (aber kostenlos).
Das hat vor allem rechtliche Gründe, die aber für die praktische Benutzung nicht relevant
sind. Die Software aus allen vier Kategorien ist völlig legal und kostenlos.
Wenn man mit der rechten Maustaste auf eine Zeile klicken, erhält man die Optionen
1. Deaktivieren/Disable bzw. Aktivieren/Enable,
2. Löschen/Remove
3. Kopieren/Clone
Man kann auf jede Zelle in jeder der vier Spalten doppelklicken, um sie zu bearbeiten. Man drückt
Enter zum Bestätigen der Änderung oder Escape zum Verwerfen. Wenn man irgendwoanders
hinklickt, ohne Enter zu drücken, verwirft man die Änderung ebenfalls.
In die Zeile unten „Neue Paketquelle“ / „New Repository“ kann man eine komplette Zeile auf einmal
einfügen, sie wird automatisch in die vier Bestandteile zerlegt, z.b.
deb http://de.archive.ubuntu.com/ubuntu/ edgy main restricted
und dann einfach auf Hinzufügen/Add drücken.
Am Ende muss man den Button unten in der Mitte, „Ausführen“ / „Apply“ drücken. Drückt man
hingegen den rechts unten, „Schließen“ / „Close“, verwirft man die Änderungen. Es kommt keine
Sicherheitsabfrage.Konkrete Anleitung In der Zeile deb http://de.archive.ubuntu.com/ubuntu/ edgy main restricted auf die vierte Spalte, also die Zelle mit „main restricted“ doppelklicken, ans Ende der Zeile klicken oder mit den Pfeiltasten dorthin gehen und „universe multiverse“dazu schreiben und Enter drücken, so dass anschließend deb http://de.archive.ubuntu.com/ubuntu/ edgy main restricted universe multiverse dort steht. Dasselbe mit deb http://de.archive.ubuntu.com/ubuntu edgy-updates main restricted deb http://de.archive.ubuntu.com/ubuntu edgy-backports main restricted universe deb http://security.ubuntu.com/ubuntu edgy-security main restricted machen. Außerdem mit der rechten Maustaste auf die Zeile mit „backports“ klicken und Aktivieren/Enable wählen. Falls man DSL hat und/oder nicht immer die Installations-CD einlegen möchte, sollte man auf die Zeile mit „cdrom“ rechtsklicken und Deaktivieren/Disable wählen. Wenn man möchte, kann man einige weitere Repositories hinzufügen (das ist nicht unbedingt erforderlich): Man fügt deb http://archive.kubuntu.de/ubuntu edgy main restricted universe multiverse i18n-de in die Zeile unten ein und klickt auf Hinzufügen/Add. Die Zeile wird automatisch in die vier Bestandteile zerlegt. Das neue Repository erscheint ganz oben in der Liste. Man kann es mit der linken Maustaste anklicken, festhalten und weiter nach unten schieben. Dasselbe macht man mit: deb http://mirror.ubuntulinux.nl edgy-seveas all deb http://kubuntu.org/packages/kde-latest edgy main deb http://kubuntu.org/packages/amarok-latest edgy main deb http://wine.budgetdedicated.com/apt edgy main deb http://archive.canonical.com/ubuntu edgy-commercial main Wichtig: Dann klickt man unten in der Mitte auf Anwenden/Apply und anschließend auf Schließen/Close. Zum Schluss klickt man links oben auf „Updates holen“ / „Fetch Updates“, um die neuen Listen der verfügbaren Programme herunterzuladen. sources.list direkt bearbeiten Alternativ kann man auch die Datei /etc/apt/sources.list direkt mit einem Texteditor mit root-Rechten bearbeiten. Dazu klickt man auf K-Menü --> Befehl ausführen, tippt kate als Befehl ein, klickt auf Einstellungen, setzt ein Kreuzchen vor „Als anderer Benutzer ausführen“, lässt root stehen und tippt sein Passwort ein. Anschließend muss man in seinem Paketmanagementprogramm updaten (= die Liste der verfügbaren Programme neu herunterladen), also z.B. bei Adept links oben auf „Updates holen“ / „Fetch Updates“ klicken.
Zweite Installation Als zweites wollen wir das sehr beliebte Spiel Frozen Bubble installieren, welches sich in einem universe-Repository befindet, das wir gerade eben freigeschaltet haben. Außerdem sieht man an diesem Beispiel, wie Abhängigkeiten installiert werden. Man startet Adept (K-Menü --> System --> Adept), bzw. falls man bereits drin ist und gerade die Paketquellen bearbeitet hat, kehrt man mit Klick auf Schließen/Close rechts unten in die normale Installationsansicht zurück. Wenn man anfängt, in das Suchfeld frozen einzutippen, werden die verfügbaren Programme gefiltert. Schon wenn man das f eingetippt hat, werden nur noch Programme angezeigt, die im Namen oder in der Beschreibung ein f haben, das sind immer noch fast alle. Wenn man bei fro ist, sieht man schon, dass es weniger geworden sind, und wenn man froz eingetippt hat, kann man aufhören. Es werden vier Pakete angezeigt, die „froz“ im Namen oder in der Beschreibung haben. Sie haben tatsächlich alle mit dem gesuchten Spiel zu tun. Man klickt auf den dreieckigen Pfeil links neben der Zeile mit dem Paket frozen-bubble. Jetzt kann man die Beschreibung vollständig lesen und auf den Button „Installation vormerken“ klicken. Der Eintrag in der Spalte „Änderung“ / „Requested“ ändert sich von „keine Änderung“ zu „Installieren“. Gleichzeitig ändert er sich bei fb-music-high und frozen-bubble-data ebenfalls auf „Installieren“, denn das Paket frozen-bubble benötigt diese Pakete, man sagt es hängt von ihnen ab. Es gibt weitere Pakete, von denen frozen-bubble abhängt, nur im Moment zeigen wir ja nur Pakete an, die froz im Namen oder der Beschreibung haben. Mit Klick auf den Button „Vorschau“ / „Preview Changes“ oben in der Symbolleiste kann man sich anzeigen lassen, was noch alles installiert wird. Mit einem weiteren Klick auf denselben Button kehrt man zurück. Erst, wenn man auf „Änderungen anwenden“ / „Apply Changes“ oben in der Symbolleiste drückt, wird das Paket frozen-bubble und alle Pakete, von denen es abhängt, heruntergeladen und installiert. Frozen Bubble erscheint nachAbschluss der Installation im K-Menü unter Spiele --> Arkade. Es wird mit der Tastatur bedient. Weitere Programme installieren Diese Programme werden die meisten Leute am Anfang installieren wollen. Firefox Wenn man mit Adept nach firefox sucht, gibt es sehr viele Treffer. Neben Firefox werden ja auch alle anderen Pakete gefunden, die das Wort firefox im Namen oder in der Beschreibung haben, z.B. Extensions und Plugins, sowie Sprachpakete. Das benötigte Paket heißt einfach nur firefox. Thunderbird Auch bei Thunderbird gibt es viele Treffer, die meisten sind Sprachpakete. Das benötigte Paket heißt mozilla-thunderbird. Firefox- und Thunderbird-Profile übertragen Man öffnet sein Homeverzeichnis (Systemmenü --> Persönlicher Ordner) und klickt auf Ansicht --> Versteckte Dateien anzeigen. Dann geht man in .mozilla (Dateien und Ordner, die mit einem Punkt beginnen, sind versteckt) --> firefox --> in den Profilordner (12345678.default mit 8 beliebigen Zahlen und Buchstaben) und ersetzt denInhalt des Ordners mit dem Inhalt des Firefox-Profilordners von Windows. Dasselbe für .mozilla-thunderbird. Am Ende die versteckten Dateien wieder verstecken.
Codecs Standardmäßig kann Kubuntu aus lizenzrechtlichen Gründen keine mp3s abspielen und auch viele andere Formate nicht. Es fehlen die Codecs (Software zum kodieren und dekodieren). Dazu installiert man folgende Pakete: ● libxine-main1 ● kaffeine-xine ● libxvidcore4 ● libxine-extracodecs ● libquicktime0 Außerdem lädt man die w32codecs von http://www.debian- multimedia.org/pool/main/w/w32codecs/w32codecs_20061022-0.0_i386.deb herunter und installiert sie, indem man mit der rechten Maustaste darauf klickt, „Kubuntu Package Menu“ und dann „Install Package“ wählt. DVD-Wiedergabe Video-DVDs sind meist mit CSS (Content Scrambling System) verschlüsselt. Das ist technisch eigentlich kein Problem, es gibt auch für Linux Software, die das entschlüsseln kann. Aber in Deutschland und anderen Ländern ist es (wahrscheinlich) verboten, weil es (vermutlich) als „Umgehen eines Kopierschutzes“ gilt (es gibt dazu noch kein Urteil). Selbst, wenn man seine ganz legal erworbene DVD damit gar nicht kopieren, sondern nur ansehen möchte. Da auch Anleitungen zum Umgehen von Kopierschutz verboten sind, möchte ich den Namen der zu installierenden Bibliothek (library) nicht nennen. Der Wikipedia-Artikel zu DeCSS (http://de.wikipedia.org/wiki/DeCSS) informiert genauer über das Problem und nennt die benötigte Bibliothek. Die Zeitschrift LinuxUser hat im Januar 2007 einen Artikel zu LinDVD gebracht: http://www.linux-user.de/ausgabe/2007/01/072-lindvd/index.html LinDVD kostet Geld, aber damit kann man legal seine DVDs ansehen. Der Artikel nennt ebenfalls die rechtlich möglicherweise bedenkliche Bibliothek. Windows-Schriftarten Manche Websiteautoren wählen eine Windowsschriftart, dann sieht die Seite unter Linux evtl. nicht besonders gut aus. Es empfiehlt sich, die Windows-Schriftarten zu installieren. Sie liegen im Paket msttcorefonts vor. Flash-Plugin und Windows-Media-Player-Plugin für Firefox Man installiert die Pakete flashplugin-nonfree und mozilla-mplayer.
Java und Java-Plugin für Firefox Um Java installieren zu können, muss man die Lizenz annehmen. Normalerweise ist das möglich, indem man während der Installation in Adept auf „Details anzeigen“ klickt. Aber bei Java kommt es öfter vor, dass das nicht funktioniert. Deshalb empfiehlt es sich, Java über die Konsole zu installieren. Bevor man das tun kann, muss man Adept beenden. Dann öffnet man eine Konsole (K-Menü --> System --> Konsole / Terminalprogramm) und tippt ein: sudo apt-get install sun-java6-jre sun-java6-plugin apt-get ist ein nicht-grafisches Programm, dass dasselbe tut wie Adept. Adobe Reader Kubuntu bringt KPDF zum Betrachten von PDFs mit (übrigens kann OpenOffice ins PDF-Format exportieren). Aber vielleicht möchte man lieber den gewohnten Adobe Reader haben. Das Paket heißt acroread. Updates Beim Starten erscheint in der Kontrollleiste ein kleines dreieckiges Verkehrszeichen mit Ausrufezeichen, das einen darauf hinweist, dass es Updates für Software gibt, die man installiert hat. Da alle Software überprüft wird, ist das fast täglich der Fall. Man klickt darauf und der Adept Updater öffnet sich. Dann wählt man den linken der beiden Buttons, um sich die Liste der verfügbaren Updates herunterzuladen, dann betätigt man den danach erscheinenden linken der beiden Buttons, um diese Updates auch tatsächlich durchzuführen, d.h. herunterzuladen und zu installieren. Direkt nach der Installation von CD gibt es natürlich immer viele Updates, weil zwischen der Veröffentlichung der CD und der Installation schon einige Zeit vergangen ist. Dieser erste Updatevorgang kann also etwas länger dauern.
Sie können auch lesen