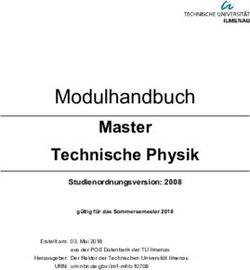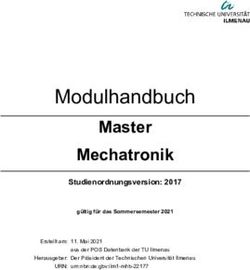PN-86HC1 PN-75HC1 PN-65HC1 - LCD FARBMONITOR BEDIENUNGSANLEITUNG - Sharp
←
→
Transkription von Seiteninhalten
Wenn Ihr Browser die Seite nicht korrekt rendert, bitte, lesen Sie den Inhalt der Seite unten
PN-86HC1 PN-75HC1 PN-65HC1 LCD FARBMONITOR BEDIENUNGSANLEITUNG
Informationen zur Entsorgung dieses Gerätes und der Batterien WENN DIESES GERÄT ODER DIE BATTERIEN ENTSORGT WERDEN SOLLEN, DÜRFEN SIE WEDER ZUM HAUSMÜLL NOCH IN EINE FEUERSTELLE GEGEBEN WERDEN! Gebrauchte elektrische und elektronische Geräte und Batterien müssen nach dem Gesetz GETRENNT gesammelt und entsorgt werden. Mit der getrennten Sammlung werden die umweltfreundliche Behandlung und die stoffliche Verwertung sichergestellt und die Rest-Abfallmengen minimiert. Die ORDNUNGSWIDRIGE ENTSORGUNG schadet wegen schädlicher Stoffe der Gesundheit und der Umwelt! Bringen Sie GEBRAUCHTE ELEKTRISCHE UND ELEKTRONISCHE GERÄTE zur einer örtlichen, meist kommunalen Sammelstelle, soweit vorhanden. Entnehmen Sie zuvor die Batterien. Bringen Sie VERBRAUCHTE BATTERIEN zu einer Batterie-Sammelstelle; zumeist dort, wo neue Batterien verkauft werden. Wenden Sie sich im Zweifel an Ihren Händler oder Ihre örtlichen Behörden, um Auskunft über die richtige Entsorgung zu erhalten. NUR FÜR NUTZER IN DER EUROPÄISCHEN UNION UND EINIGEN ANDEREN LÄNDERN, Z.B. SCHWEIZ UND NORWEGEN: Ihre Mitwirkung bei der getrennten Sammlung ist gesetzlich vorgeschrieben. Das oben gezeigte Zeichen auf Gerät, Batterie oder Verpackung soll Sie darauf hinweisen! Wenn unter dem Zeichen noch ‘Hg’ oder ‘Pb’ steht, bedeutet dies, dass Spuren von Quecksilber (Hg) or Blei (Pb) in der Batterie vorhanden sind. Nutzer in PRIVATEN HAUSHALTEN müssen die vorhandenen Rückgabestellen für Altgeräte bzw. Altbatterien nutzen. Altbatterien werden in den Verkaufsgeschäften gesammelt. Die Rückgabe ist kostenlos. Wurde das Gerät GESCHÄFTLICH genutzt, wenden Sie sich an Ihren SHARP-Händler, der Sie über die Wege zur Rücknahme des Gerätes informiert. Es können Kosten für Sie entstehen. Kleine Geräte und geringe Stückzahlen werden möglicherweise auch von den vorhandenen Rückgabestellen für Altgeräte angenommen. In Spanien gilt: Wenden Sie sich an ein Sammelsystem oder Ihre örtlichen Behörden, um Auskunft über die richtige Entsorgung zu erhalten.
WICHTIGE INFORMATIONEN
ACHTUNG: HALTEN SIE DAS GERÄT VON REGEN UND JEGLICHER ART VON FEUCHTIGKEIT FERN, UM
DIE GEFAHR VON BRAND ODER STROMSCHLAG ZU VERRINGERN.
Das Blitzsymbol innerhalb eines Dreiecks
VORSICHT weist den Benutzer auf das Vorhandensein
nicht isolierter “gefährlicher Spannung” im
ELEKTROSCHOCK- Geräteinneren hin, die ausreichend groß ist, um
einen Elektroschock hervorzurufen.
GEFAHR
NICHT ÖFFNEN
Das Ausrufezeichen innerhalb eines Dreiecks
weist den Benutzer auf wichtige Betriebs- und
VORSICHT: ABDECKUNG NICHT ENTFERNEN: Wartungs- bzw. Serviceanweisungen in der
GEFAHR VON ELEKTROSCHOCK. Produktdokumentation hin.
KEINE WARTUNGSTEILE IM INNEREN.
SERVICEARBEITEN NUR VON
QUALIFIZIERTEM FACHPERSONAL
DURCHFÜHREN LASSEN.
Verwenden Sie EMV-gerechte, abgeschirmte Kabel, um die folgenden Anschlüsse zu verbinden: USB Buchsen, Mini-AV-
Eingangsanschluss, HDMI-Eingangsanschlüsse, D-Sub-Eingangsanschluss und Audioeingangsanschluss.
3 DVEREHRTE KUNDIN, VEREHRTER KUNDE
Wir danken Ihnen für den Kauf eines SHARP LCD-Gerätes. Um Ihre Sicherheit sowie einen jahrelangen, störungsfreien Betrieb
dieses Produkts zu gewährleisten, lesen Sie bitte den Abschnitt “Sicherheitsvorkehrungen” vor der Verwendung des Produkts
durch.
SICHERHEITSVORKEHRUNGEN
Elektrizität erfüllt viele nützliche Aufgaben, kann aber auch Personen- und Sachschäden verursachen, wenn sie unsachgemäß
gehandhabt wird. Dieses Produkt wurde mit Sicherheit als oberster Priorität konstruiert und hergestellt. Dennoch besteht bei
unsachgemäßer Handhabung u.U. Stromschlag- und Brandgefahr. Um mögliche Gefahren zu vermeiden, befolgen Sie beim
Aufstellen, Betreiben und Reinigen des Produkts bitte die nachstehenden Anleitungen. Lesen Sie im Interesse Ihrer eigenen
Sicherheit sowie einer langen Lebensdauer des LCD-Gerätes zunächst die nachstehenden Hinweise durch, bevor Sie das
Produkt in Verwendung nehmen.
1. Bedienungsanleitungen lesen — Nehmen Sie das Produkt erst in Betrieb, nachdem Sie alle diesbezüglichen Hinweise
gelesen und verstanden haben.
2. Bedienungsanleitung aufbewahren — Diese Bedienungsanleitung mit den Sicherheits- und Bedienungshinweisen sollte
aufbewahrt werden, damit Sie im Bedarfsfall jederzeit darauf zurückgreifen können.
3. Warnungen beachten — Alle Warnungen auf dem Gerät und in den Bedienungsanleitungen sind genauestens zu beachten.
4. Anleitungen befolgen — Alle Anleitungen zur Bedienung müssen befolgt werden.
5. Reinigung — Vor dem Reinigen des Produkts trennen Sie es bitte vom Stromnetz durch ziehen des Netztsteckers aus
der Steckdose. Reinigen Sie das Gerät mit einem trockenen Tuch. Verwenden Sie keine flüssigen Reiniger oder Aerosol-
Sprays. Verwenden Sie keine schmutzigen Tücher, da andernfalls das Produkt beschädigt werden kann.
6. Zusatzgeräte und Zubehör — Verwenden Sie ausschließlich vom Hersteller empfohlenes Zubehör. Bei Verwendung anderer
Zusatzgeräte bzw. Zubehörteile besteht evtl. Unfallgefahr.
7. Wasser und Feuchtigkeit — Benutzen Sie das Gerät nicht in der Nähe von Wasser. Montieren Sie das Gerät unter keinen
Umständen an einer Stelle, an der Wasser darauf tropfen kann. Achten Sie dabei besonders auf Geräte, aus denen
zuweilen Wasser tropft, wie etwa Klimaanlagen.
8. Belüftung — Die Belüftungsschlitze und andere Öffnungen im Gehäuse dienen der Belüftung des Geräts.
Halten Sie diese Öffnungen unbedingt frei, da eine unzureichende Belüftung zu einer Überhitzung bzw. Verkürzung der
Lebensdauer des Produkts führen kann. Stellen Sie das Gerät nicht auf ein Sofa, einen Lappen oder ähnliche Oberflächen,
da die Belüftungsschlitze dadurch blockiert werden können. Stellen Sie das Gerät auch nicht in ein umschlossenes
Gehäuse, wie z.B. in ein Bücherregal oder einen Schrank, sofern dort nicht für eine ausreichende Belüftung gesorgt ist oder
die Anweisungen des Herstellers befolgt werden.
9. Netzkabel-Schutz — Die Netzkabel sind so zu verlegen, dass sie vor Tritten geschützt sind und keine schweren Objekte
darauf abgestellt werden.
10. Der Bildschirm für dieses Gerät ist aus Glas hergestellt. Es kann daher brechen, wenn es zu Boden fällt oder einen Schlag
oder Stoß erhält. Seien Sie vorsichtig, dass Sie sich bei einem Bruch des Bildschirms nicht an den Scherben verletzen.
11. Überlastung — Vermeiden Sie eine Überlastung von Steckdosen und Verlängerungskabeln. Bei Überlastung besteht Brand-
und Stromschlaggefahr.
12. Eindringen von Gegenständen und Flüssigkeiten — Schieben Sie niemals irgendwelche Gegenstände durch die
Gehäuseöffnungen in das Innere des Geräts. Im Produkt liegen hohe Spannungen vor. Durch das Einschieben von
Gegenständen besteht Stromschlaggefahr bzw. die Gefahr von Kurzschlüssen zwischen den Bauteilen.
Aus demselben Grunde dürfen auch keine Flüssigkeiten auf das Gerät verschüttet werden.
13. Wartung — Versuchen Sie auf keinen Fall, selbst Wartungsarbeiten am Gerät durchzuführen. Durch das Entfernen von
Abdeckungen setzen Sie sich hohen Spannungen und anderen Gefahren aus. Lassen Sie sämtliche Wartungsarbeiten
ausschließlich von qualifiziertem Service-Personal ausführen.
14. Reparaturen — Trennen Sie in den folgenden Situationen sofort die Stromzufuhr durch ziehen des Netztsteckers aus der
Steckdose und lassen Sie das Produkt von qualifiziertem Service-Personal reparieren:
a. Wenn das Netzkabel oder der Netzstecker beschädigt ist.
b. Wenn Flüssigkeit in das Gerät eingedrungen ist oder Gegenstände in das Gerät gefallen sind.
c. Wenn das Gerät nass geworden ist (z.B. durch Regen).
d. Wenn das Gerät nicht wie in der Bedienungsanleitung beschrieben funktioniert.
Nehmen Sie nur die in den Bedienungsanleitungen beschriebenen Einstellungen vor. Unsachgemäße Einstellungen an
anderen Reglern können zu einer Beschädigung führen und machen häufig umfangreiche Einstellarbeiten durch einen
qualifizierten Service-Techniker erforderlich.
e. Wenn das Produkt fallen gelassen oder beschädigt wurde.
f. Wenn das Gerät einen anormalen Zustand aufweist. Jedes erkennbare anormale Verhalten zeigt an, dass der
Kundendienst erforderlich ist.
15. Ersatzteile — Wenn Ersatzteile benötigt werden, stellen Sie bitte sicher, dass der Service-Techniker nur die vom Hersteller
bezeichneten Teile oder Teile mit gleichen Eigenschaften und gleichem Leistungsvermögen wie die Originalteile verwendet.
Die Verwendung anderer Teile kann zu einem Brand, zu Stromschlag oder anderen Gefahren führen.
16. Sicherheitsüberprüfungen — Lassen Sie vom Service-Techniker nach Service- oder Reparaturarbeiten eine
Sicherheitsüberprüfung vornehmen, um sicherzustellen, dass das Produkt in einem einwandfreien Betriebszustand ist.
17. Wandmontage — Bei der Montage des Gerätes an der Wand ist sicherzustellen, dass die Befestigung nach der vom
Hersteller empfohlenen Methode erfolgt.
D 4SICHERHEITSVORKEHRUNGEN (Fortsetzung)
18. Wärmequellen — Stellen Sie das Produkt nicht in der Nähe von Heizkörpern, Heizgeräten, Öfen oder anderen Geräten (wie
z.B. Verstärkern) auf, die Hitze abstrahlen.
19. Batterien — Durch falsche Anwendung können die Batterien explodieren oder sich entzünden. Eine undichte Batterie kann
Korrosion am Gerät verursachen sowie Hände und Kleidung verschmutzen. Um diese Probleme zu vermeiden, beachten
Sie bitte die folgenden Sicherheitshinweise:
• Verwenden Sie nur empfohlene Batterietypen.
• Achten Sie beim Einlegen der Batterien darauf, dass die Plus- (+) und die Minus- (-) Seite der Batterien gemäß den
Anweisungen im Fachinneren richtig ausgerichtet sind.
• Verwenden Sie nicht alte und neue Batterien gemeinsam.
• Verwenden Sie keine Batterien unterschiedlichen Typs. Batterien derselben Form können unterschiedliche
Spannungswerte besitzen.
• Ersetzen Sie eine leere Batterie sofort durch eine neue.
• Wenn Sie die Fernbedienung längere Zeit nicht verwenden, entnehmen Sie die Batterien.
• Wenn ausgetretene Batterieflüssigkeit auf Haut oder Kleidung gelangt, müssen Sie diese sofort gründlich mit Wasser
spülen. Wenn Batterieflüssigkeit in die Augen gelangt, dürfen Sie die Augen auf keinen Fall reiben, sondern am besten
mit viel Wasser spülen und sofort einen Arzt aufsuchen. Batterieflüssigkeit kann Hautreizungen hervorrufen oder
Augenschäden verursachen.
20. Bei der Verwendung des Monitors ist darauf zu achten, dass Gefahren für Leib und Leben, Schäden an Gebäuden und
anderen Gegenständen sowie eine Beeinflussung von wichtigen oder gefährlichen Geräten, wie z.B. der
Nuklearreaktionssteuerung in Atomanlagen, lebenserhaltenden Geräten in medizinischen Einrichtungen oder
Raketenabschusssteuerungen in Waffensystemen vermieden werden.
21. Vermeiden Sie es, Teile des Produkts, die sich erwärmen, über längere Zeit hinweg zu berühren. Dies könnte zu leichten
Verbrennungen führen.
22. Nehmen Sie dieses Produkt nicht ändern.
WARNUNG:
Dies ist ein Produkt der Klasse A. Dieses Produkt kann im Wohnbereich Funkstörungen verursachen. In diesem Fall kann
vom Benutzer verlangt werden, entsprechende Maßnahmen zu ergreifen.
Geräte der KLASSE I dürfen nur an eine NETZSTECKDOSE mit Schutzerdung angeschlossen werden.
KIPPGEFAHR
Wenn ein Monitor nicht auf einer stabilen Unterlage aufgestellt wird, besteht die Gefahr, dass er kippt oder fällt. Zahlreiche
Verletzungen, besonders bei Kindern, können durch einfache Vorsichtsmaßnahmen vermieden werden:
• Bei Verwendung der vom Hersteller empfohlenen Befestigungsvorrichtungen, wie z.B. Wandhaken.
• Stellen Sie den Monitor nur auf Möbelstücke, die ausreichend belastbar sind.
• Achten Sie darauf, dass der Monitor nicht über den Rand des Möbelstücks, auf dem er steht, vorsteht.
• Stellen Sie den Monitor niemals auf ein großes Möbelstück (z.B. einen Schrank oder in ein Bücherregal), ohne sowohl das
Möbelstück als auch den Monitor an einem geeigneten Element sicher zu verankern.
• Stellen Sie den Monitor niemals auf ein Tuch oder andere Materialen, die zwischen dem Monitor und dem Möbelstück, auf
dem er steht, liegen.
• Weisen Sie Kinder eindringlich darauf hin, dass es gefährlich ist, auf ein Möbelstück zu klettern, um an den Monitor oder
seine Regler zu gelangen.
• Dieses Gerät ist für die Verwendung an Orten, an denen sich Kinder unbeaufsichtigt aufhalten können, nicht geeignet.
Wichtige Hinweise für die Sicherheit von Kindern
- Lassen Sie Kinder niemals auf den Monitor klettern oder am Monitor spielen.
- Stellen Sie den Monitor nicht auf Möbelstücke, die leicht als Stufen verwendet werden könnten, wie zum Beispiel eine Truhe
oder Kommode.
- Bedenken Sie, dass Kinder bei Betrachtung eines Fernsehprogramms – und ganz besonders bei einem “überlebensgroßen”
Monitor – in starke Aufregung verfallen können. Der Monitor sollte so aufgestellt werden, dass er nicht umgestoßen oder
gekippt werden kann.
- Alle am Monitor angeschlossenen Kabel und Stränge sollten so verlegt werden, dass neugierige Kinder nicht daran ziehen
oder sie ergreifen können.
5 DTIPPS UND SICHERHEITSHINWEISE
- Bei der Herstellung des TFT Farb-LCD-Panels dieses - Wenn Sie (oder ein Dritter) das Produkt unsachgemäß verwenden
Monitors wurde Präzisionstechnologie eingesetzt. Trotzdem oder wenn das Produkt elektrostatischen Einflüssen oder
können einzelne Punkte am Bildschirm überhaupt nicht elektrischem Rauschen ausgesetzt wird oder wenn das Produkt eine
leuchten oder ständig leuchten. Bei Betrachtung des Funktionsstörung aufweist oder repariert wird, besteht die Gefahr,
Bildschirms aus einem spitzen Winkel können die Farben dass gespeicherte Daten beschädigt werden oder verloren gehen.
oder die Helligkeit unregelmäßig erscheinen. Bitte beachten - Erstellen Sie von wichtigen Daten immer eine
Sie, dass es sich dabei um keine Qualitätsmängel handelt, Sicherungskopie auf einem USB-Stick.
sondern um allgemein bei LCD-Geräten auftretende - Wir tragen keine Verantwortung für den Schutz von auf
Phänomene, welche die Leistung des Monitors in keiner dem internen Speicher gespeicherten Inhalten oder damit
Weise beeinträchtigen. zusammenhängende Schäden.
- Lassen Sie niemals ein Standbild über längere Zeit hinweg
anzeigen, da dies ein Nachleuchten am Bildschirm zur Folge Das Netzkabel
haben könnte.
-V erwenden Sie nur das mit dem Monitor gelieferte Netzkabel.
- Vermeiden Sie es, den Monitor mit harten Gegenständen
- Beschädigen Sie das Netzkabel nicht, stellen Sie
abzureiben oder zu berühren.
keine schweren Gegenstände darauf, und überdehnen
- Wir bitten um Ihr Verständnis, dass SHARP über die oder knicken Sie es nicht. Verwenden Sie keine
gesetzlich anerkannte Leistungshaftung hinaus keine Verlängerungskabel. Ein beschädigtes Kabel kann einen
Haftung für Fehler übernimmt, die sich aus der Verwendung Brand oder Stromschlag verursachen.
durch den Kunden oder einen Dritten ergeben, und auch
-V erwenden Sie das Netzkabel nicht mit einer Mehrfachsteckdose.
nicht für sonstige Funktionsstörungen oder Schäden, die
Die Verwendung eines Verlängerungskabels kann aufgrund
während der Verwendung am Gerät entstehen.
von Überhitzung zu einem Brand führen.
- Eine Aktualisierung dieses Monitors und seines Zubehörs ist
- Achten Sie darauf, dass Sie beim Einstecken oder
vorbehalten.
Ausstecken des Netzsteckers keine nassen Hände haben,
- Verwenden Sie den Monitor nicht an Orten mit hoher um einen Elektroschlag zu vermeiden.
Staubentwicklung, hoher Luftfeuchtigkeit oder an Orten, an
- Ziehen
Sie das Netzkabel aus der Steckdose, wenn Sie das
denen der Monitor mit Öl oder Dampf in Kontakt kommen
Gerät längere Zeit über nicht verwenden.
könnte. Verwenden Sie den Monitor nicht an Orten, an
denen ätzende Gase (Schwefeldioxid, Schwefelwasserstoff, - Führen
Sie keine Reparaturversuche an einem beschädigten
Stickstoffdioxid, Chlor, Ammoniak, Ozon) auftreten können. oder nicht funktionstüchtigen Netzkabel durch. Überlassen
Dies zu einem Brand führen könnte. Sie Reparaturarbeiten ausschließlich dem Kundendienst.
- Achten Sie darauf, dass der Monitor nicht mit Wasser oder
anderen Flüssigkeiten in Berührung kommt. Achten Sie auch Inhalt der Anleitung
darauf, keine Gegenstände, wie z.B. Büroklammern oder - Microsoft und Windows sind entweder geschützte
sonstige spitze Gegenstände, in den Monitor zu stecken. Die Warenzeichen oder Warenzeichen von Microsoft Corporation
Folge könnte ein Brand oder Stromschlag sein. in den USA und/oder in anderen Ländern.
- Stellen Sie den Monitor nicht auf instabile Gegenstände oder - Apple, Mac und macOS sind Warenzeichen von Apple Inc.,
an andere unsichere Stellen. Setzen Sie den Monitor keinen registriert in den USA und in anderen Staaten.
starken Stößen oder Erschütterungen aus. Wenn der Monitor - Die Begriffe HDMI und HDMI High-Definition Multimedia
hinunterfällt oder umkippt, könnte er Schaden nehmen. Interface sowie das HDMI-Logo sind Marken oder
- Stellen Sie den Monitor nicht in der Nähe von Heizungen eingetragene Marken von HDMI Licensing Administrator, Inc.
oder an anderen Stellen auf, an denen hohe Temperaturen in den Vereinigten Staaten und anderen Ländern.
auftreten, da dies zu einer übermäßig starken Erhitzung mit - Intel und Intel Core sind Warenzeichen, bzw. geschützte
der Folge eines Brandes führen könnte. Warenzeichen von Intel Corporation oder deren
- Stellen Sie den Monitor nicht an Orten auf, an denen er Tochtergesellschaften in den USA und in anderen Ländern.
direktem Sonnenlicht ausgesetzt ist. Bei einer Verwendung - Google, Chrome OS und Android sind Warenzeichen oder
des Monitors in direktem Sonnenlicht besteht die Gefahr, geschützte Warenzeichen von Google LLC.
dass sich das Gehäuse verformt oder Funktionsstörungen -E thernet ist ein geschütztes Warenzeichen von Xerox Corporation.
auftreten. - VESA ist entweder ein geschütztes Warenzeichen oder ein
- Bitte entfernen Sie regelmäßig Staub und Schmutz Warenzeichen von Video Electronics Standards Association
von der Belüftungsöffnung. Wenn sich Staub an der in den USA und/oder in anderen Ländern.
Belüftungsöffnung oder im Inneren des Monitors ansammelt, - Arm und Cortex sind geschützte Warenzeichen von Arm
kann es zu einer Überhitzung des Geräts und in der Folge Limited (oder ihrer Tochtergesellschaften) in den USA und/
zu einem Brand oder zu Fehlfunktionen kommen. oder anderen Regionen.
Bitte lassen Sie das Innere des Monitors von einem
autorisierten SHARP-Händler oder einem SHARP - Alle andere Markenprodukt und Produktnamen sind
Servicecenter reinigen. Warenzeichen oder geschützte Warenzeichen der
betreffenden Urheberrechtinhaber.
- Die Steckdose sollte sich in der Nähe des Gerätes befinden
und leicht zugänglich sein. - Die in dieser Anleitung verwendeten Beispiele beziehen sich
auf das englischsprachige OSD-Menü.
- Dauerbetriebszeit und Garantie.
Dieses Produkt ist für einen maximal 16-stündigen Betrieb - Die Abbildungen in dieser Anleitung zeigen nicht immer das
pro Tag ausgelegt. Ein kontinuierlicher Betrieb während mehr vorliegende Gerät oder die jeweilige Bildschirmanzeige.
als 16 Stunden pro Tag wird von der Garantie nicht gedeckt.
- Berühren Sie beim Starten des Monitors den Bildschirm LED-Hintergrundbeleuchtung
nicht, da dies zu Fehlfunktionen führen kann. In diesem Fall
muss der Monitor aus- und wieder eingeschaltet werden. ● Die in diesem Gerät vorhandene LED-
- Bedienen Sie den Bildschirm nicht mit harten oder spitzen Hintergrundbeleuchtung hat eine beschränkte Lebensdauer.
Gegenständen, wie Fingernägel oder Bleistift. * Wenn der Bildschirm dunkel wird oder sich nicht
- Falls am Computer mit dem angeschlossenen Touch-Panel einschalten lässt, ist es wahrscheinlich notwendig, die LED-
andere USB-Geräte angeschlossen sind, dürfen diese Hintergrundbeleuchtung auszutauschen.
Geräte während einer Touch-Panel-Eingabe nicht verwendet * Diese für dieses Gerät verwendete LED-
werden. Die Eingabe erfolgt in diesem Fall nicht fehlerfrei. Hintergrundbeleuchtung ist ausschließlich für dieses
Produkt geeignet und darf nur von einem autorisierten
- Um einen stabilen Betrieb zu erhalten, muss einmal täglich
SHARP-Händler oder SHARP Servicecenter ausgetauscht
ein Neustart dieses Monitors erfolgen. werden. Bitte kontaktieren Sie einen autorisierten SHARP-
Händler oder ein autorisiertes SHARP Servicecenter.
D 6WICHTIGE HINWEISE ZUR BEFESTIGUNG
• Dieses Produkt ist nicht für den Gebrauch im Freien • Wenn es aus irgendeinem Grund schwierig ist,
gedacht. ausreichend Platz frei zu lassen, etwa weil der Monitor
• Ein Montagewinkel, der den VESA-Spezifikationen in ein Gehäuse eingebaut wird, wenn mehrere Einheiten
entspricht, ist erforderlich. nebeneinander installiert werden sollen, oder wenn die
• Da der Monitor sehr schwer ist, sollten Sie Ihren Händler Umgebungstemperatur außerhalb des zulässigen Bereichs
vor dem Befestigen, Abmontieren oder Transportieren des von 5°C bis 35°C liegen könnte, so müssen Sie ein
Monitors um Rat fragen. Gebläse installieren oder andere Maßnahmen ergreifen, um
• Für die Wandbefestigung des Monitors sind die Umgebungstemperatur innerhalb des vorgeschriebenen
Spezialkenntnisse erforderlich. Diese Arbeit darf daher Bereichs zu halten.
nur von einem autorisierten SHARP-Händler durchgeführt • Die Temperaturbedingungen können sich ändern, wenn der
werden. Führen Sie diese Arbeit niemals selbst durch. Monitor zusammen mit von SHARP empfohlenem Zubehör
Unser Unternehmen übernimmt keine Verantwortung für verwendet wird. Überprüfen Sie in diesem Fall bitte die für
Unfälle oder Verletzungen, die sich durch eine falsche das Zubehör empfohlenen Temperaturbedingungen.
Befestigung oder einen falschen Umgang mit dem Gerät • Alle Belüftungsöffnungen müssen stets frei bleiben. Wenn
ergeben. die Temperatur innerhalb des Monitors ansteigt, kann dies
• Verwenden Sie den Monitor mit der Vorderseite senkrecht zu Fehlfunktionen führen.
zu einer ebenen Fläche. • Stellen Sie den Monitor nicht auf ein anderes Gerät, das
• Halten Sie den Monitor zum Transportieren an den Griffen Wärme erzeugt.
oder den unten mit markierten Stellen. Fassen Sie • Verwenden Sie das Gerät nicht an Orten, an denen
nicht den Bildschirm oder die Ablage an. Das Gerät könnte es direkter Sonneneinstrahlung oder anderem starken
dadurch beschädigt werden, oder Sie könnten sich dabei Lichteinfall ausgesetzt ist. Weil für die Bedienung
verletzen. Infrarotstrahlen verwendet werden, können Störungen
[PN-86HC1] durch Lichteinfall verursacht werden.
• Wenn mehrere Monitore in der Nähe voneinander
verwendet werden, stellen Sie sicher, dass der Infrarot-
Sender/Empfänger nicht die anderen beeinträchtigt.
[PN-75HC1]
[PN-65HC1]
• Dieser Monitor sollte bei einer Umgebungstemperatur
zwischen 5°C und 35°C verwendet werden. Rund um den
Monitor muss genügend Freiraum sein, damit die Wärme
aus dem Geräteinneren gut entweichen kann.
Einheit: mm
200
35
50 50
50
7 DInhalt
WICHTIGE INFORMATIONEN...........................................3 File Explorer ......................................24
VEREHRTE KUNDIN, VEREHRTER KUNDE...................4 E-board / Note ........................................25
SICHERHEITSVORKEHRUNGEN.....................................4 E-board.......................................................................25
TIPPS UND SICHERHEITSHINWEISE..............................6 Note .....................................................27
WICHTIGE HINWEISE ZUR BEFESTIGUNG....................7 Wiedergabe der Dateien.................................................28
Mitgelieferte Komponenten.............................................9 Wiedergabe der Dateien.............................................29
Systemanforderungen......................................................9 Mögliche Operationen während der Wiedergabe........29
Teilebezeichnungen........................................................10 Drahtlose Anzeige...........................................................30
Anschließen von Zusatzgeräten....................................12 Menüoptionen.................................................................31
Anschließen des Netzkabels.........................................14 Anzeigen des Bildschirmmenüs..................................31
Bündelung von Kabeln...................................................14 Videomenü..................................................................32
Vorbereiten der Fernbedienung.....................................15 Systemmenü...............................................................35
Einlegen der Batterien.................................................15 Einstellungen für die Computer-Anzeige.....................36
Reichweite der Fernbedienung...................................15 Funktionsbeschränkung (Function ).........37
Ein- und ausschalten......................................................16 Steuerung des Monitors über einen Computer
Einschalten des Hauptstroms.....................................16 (RS-232C).........................................................................38
Ein- und ausschalten...................................................16 Computer-Anschluss...................................................38
Berührungsfunktion.......................................................17 Kommunikationseinstellungen....................................38
Berührungsfunktion.....................................................17 Kommunikation...........................................................38
Andere Funktionen......................................................19 RS-232C Befehlstabelle..............................................40
Bitte beachten.............................................................19 Fehlerbehebung..............................................................42
Allgemeiner Betrieb........................................................20 Technische Daten...........................................................44
Über den Startbildschirm des APPLICATION-Modus....20 Recht auf Geistiges Eigentum und sonstige
Verwenden der Fernbedienung...................................21 rechtlichen Grundlagen.................................................49
Wichtige Hinweise zur Befestigung
(Für SHARP-Händler und Servicetechniker)................50
D 8Mitgelieferte Komponenten
Sollte eine der angeführten Komponenten fehlen, kontaktieren Sie bitte Ihren Händler.
LCD-Monitor: 1 Touch-Pen: 2
Fernbedienung: 1 Ablage: 1
Kabelbinder (Aufklebetyp): 3 Ablagenschrauben (M3x15): 5
USB-Kabel: 1
SHARP-Logo-Aufkleber: 1
Um das Logo zu verdecken, überkleben Sie das SHARP-
Logo mit diesem Aufkleber.
Netzkabel Drahtlos-Adapter: 1
Batterie für Fernbedienung: 2
CD-ROM (Utility Disk für Windows): 1
Installationsanleitung: 1
* Die SHARP Corporation besitzt die Autorenrechte am Utility Disk Programm. Eine Vervielfältigung dieses Programms ohne
schriftliche Genehmigung ist daher nicht gestattet.
* Der Umwelt zuliebe !
Batterien dürfen nicht mit den Hausmüll entsorgt werden, sondern verlangen Sonderbehandlung.
Systemanforderungen
Muss einen kompatiblen USB 2.0 Port besitzen.
Hardware
CD-ROM-Laufwerk für die Softwareinstallation notwendig.
Windows 8.1 (32-Bit oder 64-Bit), Windows 10 (32-Bit oder 64-Bit)
Betriebssystem macOS v10.14, v10.15
Google Chrome OS Version 74 oder höher
Anforderungen, wenn die mit diesem Monitor mitgelieferte Software (Windows) verwendet wird.
Intel Core i5-6360U oder schneller
CPU
Intel Core i7-6650U oder schneller wird empfohlen
Videoausgabe Muss eine Vsync von 60 Hz oder höher ausgeben können
Speicher Mindestens 4 GB
Freie
Mindestens 5 GB (Speicherplatz für Datenspeicherung)
Festplattenspeicherplatz
Für die Verwendung des Touch-Panels schließen Sie das USB-Kabel (im Lieferumfang enthalten) am Computer an.
Das Touch-Panel funktioniert mit dem standardmäßigen Treiber des jeweiligen Betriebssystems. Bei einem MAC-Computer ist
nur eine Bedienung im Mausmodus möglich.
Installieren Sie über die im Lieferumfang enthaltene CD-ROM die Pen Software.
Wenn der Information Display Downloader installiert wurde, können Sie die neusten Versionen der Software prüfen und
downloaden.
Für die Installation der Software wird auf die jeweilige Bedienungsanleitung verwiesen.
9 DTeilebezeichnungen
nVorderansicht 1. USB Buchse (USB 2.0-kompatibel) (Siehe Seite 12.)
2. HDMI 1-Eingangsanschluss (Siehe Seite 12.)
3. TOUCH-PANEL Anschluss 1 (für Touch-Panel)
15 (Siehe Seite 12.)
4. Betriebs-LED (Siehe Seite 16.)
5. Fernbedienungssensor (Siehe Seite 15.)
6. Taste POWER (Netztaste) (Siehe Seite 16.)
7. Taste FREEZE (EINFRIEREN) (Siehe Seite 21.)
8. Taste VOLUME +/- (Lautstärke) (Siehe Seite 21.)
15 9. Touch-Panel sperren
Das Touch-Panel wird ein- und ausgeschaltet.
10. Taste MENU (MENÜ) (Siehe Seite 22.)
11. Taste INPUT (EINGANG) (Siehe Seite 22.)
13 14 13 12. Helligkeitssensor
13. Lautsprecher
14. Ablage
15. Infrarot-Sender/Empfänger
1 2 3 4 5 6 7 8 9 10 11 12
nRückansicht
32 31
30 30
16
17
18
19
29
28 20 21 22 23 24 25 26 27
16. HDMI 3-Eingangsanschluss (Siehe Seite 12.) 31. Erweiterungssteckplatz (OPS)
17. HDMI 2-Eingangsanschluss (Siehe Seite 12.) Dieser Bereich dient zum Anschließen von Zusatzgeräten
18. LAN-Anschluss (Siehe Seite 13.) für erweiterte Funktionen. Das Vorhandensein dieser
19. USB Buchsen (USB 2.0-kompatibel) (Siehe Seite 12.) Anschlussmöglichkeit stellt jedoch keine Garantie dar,
20. TOUCH-PANEL Anschluss 2 (für Touch-Panel) dass solche kompatiblen Geräte in der Zukunft tatsächlich
(Siehe Seite 13.) angeboten werden.
21. RS-232C-Eingangsanschluss (Siehe Seite 13.) Wenn ein Windows 10-PC den OPS-Steckplatz
22. Audio-Ausgangsanschluss (Siehe Seite 13.) verwendet, wechselt der Monitor nicht in den Standby-
23. Audioeingangsanschluss (Siehe Seite 13.) oder einen anderen Energiesparmodus, während der
24. D-Sub-Eingangsanschluss (Siehe Seite 13.) Windows 10-Anmeldebildschirm angezeigt wird.
25. Digitaler Audio-Ausgangsanschluss (optisch) (Siehe
Seite 13.) Vorsicht
26. Mini-AV-Eingangsanschluss (Siehe Seite 13.) • Wenn Sie den Monitor ausschalten, während sich das
27. Mini-Component-Eingangsanschluss (YPBPR) (Siehe OPS-Modul im Energiesparmodus befindet, kann es zu
Seite 13.) Fehlfunktionen des OPS-Moduls kommen. Das OPS-Modul
28. Hauptnetzschalter (Siehe Seite 16.) muss daran gehindert werden aufgrund einer Einstellung oder
29. Netzkabelbuchse (Siehe Seite 14.) einer Timer-Funktion in den Energiesparmodus zu wechseln.
30. Griffe (2 beim PN-75HC1/PN-65HC1)
Zum Entfernen der Griffe ist ein Sechskantschlüssel (für 32. Belüftungsöffnungen
M6) erforderlich. (nur PN-86HC1/PN-65HC1)
Wenden Sie sich zum Entfernen der Griffe an Ihren
SHARP-Händler.
Vorsicht
• Wenden Sie sich zum Anschließen/Entfernen von Griffen oder optionalem Zubehör an Ihren SHARP-Händler.
D 10Teilebezeichnungen
nFernbedienung
1. Signalgeber
1 2. Funktionstasten (Siehe Seite 21.)
2
11 DAnschließen von Zusatzgeräten
4
5
6
1
7 8 9 10 11 12 13 14
1 2 3
Vorsicht 1. USB Buchsen (USB 2.0-kompatibel) (5 V, 500 mA)
• Schließen Sie einen USB-Stick an die USB-Buchse an.
• Schalten Sie unbedingt den Hauptnetzschalter aus und
• Schließen Sie außer einem USB-Stick kein anderes USB-
ziehen Sie den Netzstecker, bevor Sie Kabel anschließen Gerät an.
oder abziehen. Lesen Sie auch das Handbuch des • Vor dem Entfernen eines USB-Sticks, die folgenden
Gerätes, das Sie an den Monitor anschließen möchten. Schritte zum Entfernen ausführen. (Siehe Seite 13.)
• Verwechseln Sie beim Anschließen nicht die
Signaleingänge mit den Signalausgänge. Dies könnte zu Unterstützte USB-Sticks
Fehlfunktionen und anderen Problemen führen. Dateisystem FAT32
• Verwenden sie keine Kabel mit beschädigten oder Bis zu 32 GB (maximale
verformten Anschlüssen, da es andernfalls zu Speicherkapazität
Dateigröße 4 GB)
Fehlfunktionen kommen kann.
• V erwenden Sie keinen USB-Stick mit einer
• Wenn Sie ein Netzwerk verwenden, besteht für Ihre
Sicherheitsfunktion oder einer Schreibschutzfunktion.
Kommunikationsdaten die Gefahr, dass sie gestohlen • Verwenden Sie einen USB-Stick mit einer Form,
werden oder ein unerlaubter Zugriff erfolgt. Um diese die ein Einstecken in die USB-Buchse ermöglicht.
Gefahr zu vermeiden, müssen Sie diesen Monitor in einer Einige besonders geformte USB-Sticks können nicht
sicheren Netzwerkumgebung verwenden. angeschlossen werden. Wenden Sie beim Einstecken
des USB-Sticks keine Gewalt an. Anderenfalls kann
der Anschluss beschädigt werden und es kann zu einer
TIPPS Funktionsstörung kommen.
• Wenn ein Touch-Panel verwendet wird, schließen Sie das
Vorsicht
USB-Kabel am Computer an.
• Abhängig vom angeschlossenen Computer (Videokarte) • Ändern Sie bitte nicht den Videoeingang während ein USB-
können Bilder unter Umständen nicht korrekt angezeigt Stick in der vorderen USB Buchse eingesteckt ist. Dadurch
werden. könnten Daten, die auf dem USB-Stick gespeichert sind,
beschädigt werden. Entfernen Sie den USB-Stick gemäß
• Verwenden Sie die automatische Bildschirmeinstellung,
den auf Seite 13 beschriebenen Schritten, bevor Sie den
wenn ein Bildschirm von einem Computer zum ersten Videoeingang wechseln. Stecken Sie bitte zum Speichern
Mal über D-SUB angezeigt wird oder nachdem Sie die von Daten einen USB-Stick in der hinteren USB Buchse ein.
Einstellungen am Computer verändert haben. Verwenden
Sie Auto Adjust unter PC Setting 2. HDMI 1-Eingangsanschluss
im Menü Picture , damit der Bildschirm automatisch • Verwenden Sie ein handelsübliches HDMI-Kabel (konform
eingestellt wird. mit dem HDMI-Standard), das 4K unterstützt.
• Dieser Anschluss unterstützt nicht HDMI CEC.
• Wenn der Audioausgang des Abspielgeräts direkt mit den
• Wenn Sie den Monitor während der Verwendung mit
Lautsprechern oder anderen Geräten verbunden ist, kann Ihrem Computer aus- und wieder einschalten, kann
das Videobild gegenüber dem Ton unter Umständen etwas sich die Größe des Anwendungsfensters ändern. Bitte
verzögert sein. maximieren Sie das Anwendungsfenster oder starten sie
Der Ton sollte daher immer über diesen Monitor die Anwendung erneut.
wiedergegeben werden. Schließen Sie zu diesem Zweck
3. TOUCH-PANEL Anschluss 1 (für Touch-Panel)
den Audioausgang des Abspielgeräts am Audioeingang
des Monitors und den Audioausgang des Monitors an den • Um das Touch-Panel mit einem Computer zu verwenden,
schließen Sie das Touch-Panel über das USB-Kabel am
Lautsprechern oder einem anderen Wiedergabegerät an.
Computer an.
• Um diesen Anschluss zu verwenden, verbinden Sie Ihren
Computer mit dem HDMI 1-Eingangsanschluss vorne am
Monitor.
4. HDMI 3-Eingangsanschluss
5. HDMI 2-Eingangsanschluss
• Verwenden Sie ein handelsübliches HDMI-Kabel (konform
mit der HDMI-Standard), das 4K unterstützt.
D 12Anschließen von Zusatzgeräten
6. LAN-Anschluss 14.Mini-Component-Eingangsanschluss (YPBPR)
• Wenn Power Save Mode auf Off • Wechseln Sie den Eingangsmodus zu YPBPR.
eingestellt ist, können Sie zum Einschalten über • Ein Konvertierungskabel muss separat gekauft werden.
LAN “Wake on LAN (Magic Packet)” verwenden. • Da für YPBPR-Anschlüsse keine globalen Standards
gelten, ist die Bildschirmanzeige möglicherweise falsch,
7. TOUCH-PANEL Anschluss 2 (für Touch-Panel)
selbst wenn die Kabelanschlüsse gemäß ihren Farben
• Um das Touch-Panel mit einem Computer zu verwenden,
angeschlossen sind. Versuchen Sie in diesem Fall die
schließen Sie das Touch-Panel über das USB-Kabel am
Computer an. Verbindungen so zu tauschen, dass eine korrekte Anzeige
• Um diesen Anschluss zu verwenden, verbinden Sie Ihren erfolgt.
Computer mit dem Videoeingangsanschluss hinten am • Verwenden Sie bei einem YPBPR-Eingang den Mini-
Monitor. AV-Eingangsanschluss als Audioeingang. Den unter 10
abgebildeten “Audioeingangsanschluss” können Sie
8. RS-232C-Eingangsanschluss
nicht verwenden. Verwenden Sie als Audioeingang einen
• Wenn Sie diesen Anschluss über ein handelsübliches
Anschluss mit einem 4-poligen Steckverbinder, bestehend
ungekreuztes RS-232-Kabel mit einem Computer
verbinden, können Sie den Monitor über den Computer aus Video, Audio L, Audio R und Masse. Beachten
steuern. Der Anschluss am Monitor ist eine Buchse. Sie, dass Ihr Audioausgang nicht mit einem 3-poligen
Steckverbinder, bestehend aus Audio L, Audio R und
9. Audio-Ausgangsanschluss Masse, funktioniert.
• Die Tonausgabe variiert je nach Eingangsmodus.
• Sie können die Lautstärke des Lautsprechers am Monitor Y Pr/Cr
und des Audio-Ausgangsanschlusses gleichzeitig mit
VOLUME einstellen.
• Wenn am Audio-Ausgangsanschluss ein Kabel Pb/Cb GND Y
angeschlossen ist, wird kein Audio über den Lautsprecher
des Monitors ausgegeben. Pb/Cb
• Bass, Treble und Balance können nicht
für Audio angepasst werden, das über den Audio-
Ausgangsanschluss ausgegeben wird. Pr/Cr
10. Audioeingangsanschluss
• Das verwendete Audiokabel sollte widerstandslos sein.
n So entfernen Sie einen USB-Stick
11. D-Sub-Eingangsanschluss
1. File Explorer starten. (Siehe Seite 24.)
12. Digitaler Audio-Ausgangsanschluss (optisch) 2. Berühren Sie bei dem Gerät, das Sie trennen
• Audio, das im Monitor eingegeben wird, wird ausgegeben. möchten.
• Schließen Sie ein handelsübliches digitales Audiokabel an.
• Die Tonausgabe variiert je nach Eingangsmodus.
13. Mini-AV-Eingangsanschluss
• Wechseln Sie den Eingangsmodus zu AV.
• Ein Konvertierungskabel muss separat gekauft werden.
Video Audio (R)
Audio (L) GND Video
Audio (L)
Audio (R)
13 DAnschließen des Netzkabels
Vorsicht
• Verwenden Sie nur das mit dem Monitor gelieferte Netzkabel.
1. Schalten Sie den Hauptnetzschalter aus.
2. Stecken Sie das Netzkabel (im Lieferumfang enthalten) in die Netzkabelbuchse.
3. Stecken Sie das Netzkabel (im Lieferumfang enthalten) in die Steckdose.
2
Netzkabelbuchse
Netzkabel
(im Lieferumfang enthalten) 1 Hauptnetzschalter
3 Zur Steckdose
Bündelung von Kabeln
Mit den mitgelieferten Kabelklammern können das Netzkabel und die an der Monitorrückseite angeschlossenen Kabel
festgeklemmt werden.
Bringen Sie die mitgelieferten Kabelklammern (Aufklebetyp) an einer flachen Oberfläche an und befreien Sie die Oberfläche vor
dem Anbringen von Staub und Schmutz.
Befestigen Sie sie nicht über Lüftungsschlitzen.
Kabelklammer
(Aufklebetyp)
Kabel
Befestigungsstelle
D 14Vorbereiten der Fernbedienung
Einlegen der Batterien Reichweite der Fernbedienung
1. Legen Sie Ihren Finger auf die mit ▲ gekennzeichnete Die Fernbedienung funktioniert bis zu einem Abstand von
Position und ziehen Sie dann die Abdeckung ab. etwa 5 m innerhalb eines Winkels von etwa 10° zur Mitte des
Fernbedienungssensors am Monitor.
2. Beachten Sie die Anweisungen im Fachinneren und
legen Sie die Batterien (R03 oder LR03 (Größe “AAA”)
x 2) richtig ein (auf die Plus- (+) und Minus- (-) Seite Fernbedienungssensor
achten). 10°
3. Schließen Sie die Abdeckung. 5m
10° 10°
TIPPS
• Wenn die Batterien schwach werden, ersetzen Sie sie bitte 10°
rechtzeitig durch neue, (handelsübliche) Batterien desselben
Typs.
• Die im Lieferumfang enthaltenen Batterien können je nach
Lagerungszustand möglicherweise rasch leer werden.
• Wenn Sie die Fernbedienung längere Zeit nicht verwenden,
entnehmen Sie die Batterien.
• Verwenden Sie ausschließlich Mangan- oder Alkalibatterien.
TIPPS
• Setzen Sie die Fernbedienung keinen Stößen aus, und
treten Sie nicht darauf. Fehlfunktionen oder ein Defekt
könnten die Folge sein.
• Schütten Sie keine Flüssigkeiten über die Fernbedienung
und bewahren Sie sie nicht an Orten mit hoher
Luftfeuchtigkeit auf.
• Wenn der Fernbedienungssensor direktem Sonnenlicht
oder starker Beleuchtung ausgesetzt ist, kann die
Fernbedienung unter Umständen nicht richtig funktionieren.
• Gegenstände zwischen der Fernbedienung und dem
Fernbedienungssensor können die Funktion der
Fernbedienung ebenfalls beeinträchtigen.
• Ersetzen Sie schwache Batterien, da diese die Reichweite
der Fernbedienung verkürzen.
• Ein in der Nähe der Fernbedienung eingeschaltetes
Fluoreszenzlicht kann die Funktion der Fernbedienung
beeinträchtigen.
• Verwenden Sie die Fernbedienung nicht zusammen mit der
Fernbedienung anderer Geräte, wie z.B. einer Klimaanlage
oder einer Stereoanlage.
15 DEin- und ausschalten
Vorsicht Ein- und ausschalten
• Schalten Sie zuerst den Monitor und erst danach den
Drücken Sie auf die Taste POWER, um die Stromversorgung
Computer oder ein anderes Wiedergabegerät ein.
ein- oder auszuschalten.
• Warten Sie zwischen dem Ein- und Ausschalten des Sie können die Stromversorgung auch ein- oder ausschalten,
Hauptnetzschalters oder der Taste POWER immer indem Sie auf der Fernbedienung die Taste MONITOR ON/
mindestens 5 Sekunden. MONITOR OFF drücken.
Ist der zeitliche Abstand zu kurz, kann es zu Fehlfunktionen
kommen.
Einschalten des Hauptstroms
Betriebs-LED Taste POWER
Hauptnetzschalter
Status Betriebszustand des Monitors
Leuchtet blau Monitor eingeschaltet
Monitor ausgeschaltet
Beim Einschalten wechselt der Monitor in den Standby-Status. Leuchtet rot
(Standby-Status*)
Aus-Zustand, wenn der Hauptstrom ausgeschaltet ist.
* Bereitschaftszustand wenn der Power Save Mode
auf On eingestellt ist.
Vorsicht
Vernetzen Bereitschaftsbetrieb wenn der Power Save
• Die Hauptstromversorgung muss mithilfe des Mode auf Off eingestellt ist.
Hauptnetzschalters ein- und ausgeschaltet werden. Der vernetzen Bereitschaftsbetrieb ermöglicht, dass der
Während der Hauptnetzschalter eingeschaltet ist, darf Monitor über das Netzwerk (LAN, RS-232C und HDMI
das Netzkabel nicht abgezogen/angeschlossen oder der CEC) eingeschaltet werden kann.
Trennschalter ein- und ausgeschaltet werden.
TIPPS
• Für eine komplette elektrische Trennung muss der
Netzstecker abgezogen werden. • Wenn der Monitor zum ersten Mal eingeschaltet wird,
nachdem er das Werk verlassen hat, erscheint der
Einstellungsbildschirm.
• Bei ausgeschaltetem Hauptnetzschalter lässt sich der
Monitor nicht einschalten.
nBetriebsmodus
Wenn der Monitor zum ersten Mal in Betrieb genommen wird,
erscheint das Betriebsmodus-Einstellfenster. Wählen Sie hier
Mode1 oder Mode2 aus.
Mode1 ist die empfohlene Einstellung und
entspricht der “Normale Konfiguration” gemäß EcoDesign
Verordnung (2019/2021).
Mode1
Die Einstellung Off If No Signal
kann nicht geändert werden. Gibt es ungefähr 5 Minuten
lang kein Signal, wechselt dieser Monitor automatisch in
den Bereitschaftszustand.
Off If No Operation und Power Save
Mode sind auf On gesetzt. (Diese
Einstellungen können nicht geändert werden.)
Erfolgt mindestens 4 Stunden lang keine Befehlseingabe,
wechselt dieser Monitor automatisch in den Bereitschaftszustand.
Der Stromverbrauch wird im Standby-Status minimiert.
Mode2
Off If No Signal , Off If No
Operation und Power Save Mode
sind auf Off gesetzt. Diese
Einstellungen können geändert werden.
Auch nach erfolgter Einstellung können Änderungen mittels
Operation Mode im Menü des Monitors
vorgenommen werden. (Siehe Seite 33.)
D 16Berührungsfunktion
Berührungsfunktion Doppeltippen
Gleiche Funktion wie ein Doppelklick mit einer Maustaste.
Die Berührungsfunktionen, die sich mit diesem Monitor Berühren Sie das Element zweimal rasch hintereinander mit
durchführen lassen, schwanken je nach Betriebssystem dem Finger/Touch-Pen.
und Anwendung. Auch die Auswirkungen der Berührung
schwanken. Einzelheiten entnehmen Sie bitte der Hilfe des
Betriebssystems sowie der Dokumentation zur jeweiligen
Anwendung.
Betriebssystem
Windows 8.1 / 10 Chrome OS
Berührungsfunktion
Einfaches Tippen Ja Ja
Doppeltippen Ja Ja
Wischen Ja Ja
Für einen Doppeltipp mit dem Finger muss der Finger nach
Wischen ab
Ja Ja der ersten Berührung vom Bildschirm abgehoben werden.
Bildschirmrand
Falls der Finger nicht vom Bildschirm abgehoben wird, ist kein
Drag & Drop ausführen Ja Ja richtiges Doppeltippen möglich.
Bewegungen Ja Ja
Gedrückt halten Ja Ja Wischen
Berühren Sie den Bildschirm mit dem Finger/Touch-Pen
Schwenken durch
Ja Ja und bewegen Sie den Finger/Touch-Pen, ohne ihn dabei
Wischen
anzuheben.
Zoom Ja Ja
Drücken und Tippen Nein Ja
Drehung Ja Ja
TIPPS
• Beim Mac-Computer werden die Aktionen mit
entsprechenden Mausaktionen ausgeführt.
nGebräuchliche Finger- und Touch-Pen-
funktionen
Einfaches Tippen
Gleiche Funktion wie ein Klick mit der linken Maustaste. Wischen ab Bildschirmrand
Berühren Sie das Element mit dem Finger/Touch-Pen. Wischen ab Bildschirmrand Berühren Sie zunächst den
Bildschirmrand mit dem Finger/Touch-Pen und bewegen Sie
den Finger/Touch-Pen, ohne ihn dabei anzuheben.
17 DBerührungsfunktion
Drag & Drop ausführen nFingerfunktionen
Gleiche Funktion wie Drag & Drop ausführen mit einer Maus. Zoom
Berühren Sie den Bildschirm mit dem Finger/Touch-Pen und Bei Bildschirmen verwenden, die zur Vergrößerung/
bewegen Sie ihn, ohne ihn dabei anzuheben. Heben Sie den Verkleinerung fähig sind.
Finger/Touch-Pen nach Abschluss der Bewegung an. Berühren Sie den Bildschirm mit zwei Fingern und bringen Sie
die Finger zur Verkleinerung der Ansicht näher zusammen oder
bewegen Sie sie zur Vergrößerung der Ansicht auseinander.
Bewegungen
Bewegen Sie den Finger/Touch-Pen in die Richtung der
Funktion, die Sie verwenden möchten. Verkleinerung
Den Finger bewegen
Vergrößerung
Drücken und Tippen
Gedrückt halten
Gleiche Funktion wie ein Klick mit der rechten Maustaste.
Gleiche Funktion wie ein Klick mit der rechten Maustaste.
Berühren Sie mit einem Finger den Bildschirm und tippen Sie
Berühren Sie das Element kurz mit dem Finger/Touch-Pen
ihn mit einem anderen Finger einmal an (Einfaches Tippen).
und heben Sie den Finger/Touch-Pen danach an.
Mit einem anderen Finger einmal tippen (Einfaches Tippen)
Mit einem Finger
berühren
Schwenken durch Wischen
Berühren Sie den Bildschirm mit dem Finger/Touch-Pen und
bewegen Sie den Finger/Touch-Pen in die Richtung, in die Sie
blättern möchten.
D 18Berührungsfunktion
Drehung Bitte beachten
Verwenden Sie diese Funktion auf einem Bildschirm, auf • Verwenden Sie den Touch-Pen nicht für andere Zwecke als
dem eine Drehung der Bilder möglich ist. Berühren Sie den die Touch-Panel-Bedienung.
Drehmittelpunkt mit einem Finger. Halten Sie den Finger still • Üben Sie keinen starken Druck auf die Pen-Spitze aus.
und bewegen Sie einen anderen Finger in die gewünschte • Falls sich zwischen dem Infrarot-Sender/Empfänger
Drehrichtung. und dem Touch-Pen oder Finger ein Hindernis befindet,
Bewegen Sie einen anderen Finger ist keine einwandfreie Bedienung möglich. Falls Sie die
in die gewünschte Drehrichtung Finger oder den Ärmel nahe am Bildschirm halten, ist keine
Bedienung möglich.
Mit einem Finger • Falls der Touch-Pen in einem kleinen Winkel zum
berühren
Bildschirm gehalten wird, kann die Berührungsposition
nicht richtig erfasst werden.
• Den Touch-Pen ganz langsam bewegen, wenn er am
Bildschirmrand nicht funktioniert.
• Falls die Pen-Spitze abgenutzt oder beschädigt ist,
ersetzen Sie den Touch-Pen. Wenden Sie sich für den Kauf
eines neuen Touch-Pens an Ihren Händler.
• Die Funktionsweise kann beeinträchtigt sein, wenn sich
eine mit Wechselrichter betriebene Leuchtstofflampe in der
TIPPS
Nähe befindet.
• Der Bildschirm reagiert in den folgenden Fällen • Entfernen Sie Schmutz und Fremdkörper von der Spitze
möglicherweise nicht richtig: des Touch-Pens. Durch Fremdkörper kann der Bildschirm
- Die Fingerbewegung ist zu schnell. beschädigt werden.
- Der Abstand zwischen den beiden Punkten ist zu gering. • Der Touch-Pen befindet sich auf dem Anmeldebildschirm
- Die beiden Punkte überschneiden sich. möglicherweise nicht auf der richtigen Position. Verwenden
in diesem Fall die Tastatur oder Maus.
Andere Funktionen • Bei Unterbrechung der USB-Kabel-Verbindung funktioniert
In Windows 8.1/10 können die Eingabebereich-Funktionen das Touch-Panel möglicherweise nach erneutem
verwendet werden. Anschließen des Kabels nicht richtig. Starten Sie in diesem
Für Einzelheiten wird auf die Windows-Hilfe verwiesen. Fall Ihren Computer neu.
• Wenn Sie die Pen-Spitze oder Ihren Finger vom Bildschirm
Eingabebereich :
entfernen, heben Sie sie/ihn weit genug ab. Ist der Abstand
Es erscheint eine Bildschirmtastatur und ein
nicht ausreichend groß, erfasst das Gerät möglicherweise
Eingabebereich mit Handschrifterkennung auf dem
eine Berührung, obwohl der Bildschirm nicht berührt wird.
Bildschirm.
In Windows 8.1/10 kann die Freihandfunktion von Microsoft
Office verwendet werden.
Handgeschriebene Kommentare können verfasst und die
Handschrift dabei erkannt werden.
Für Einzelheiten wird auf die Microsoft Office-Hilfe verwiesen.
19 DAllgemeiner Betrieb
Über den Startbildschirm des APPLICATION-Modus
Dies wird angezeigt, wenn der Eingangsmodus zu APPLICATION geändert wird.
(3)
(2) (2)
(1)
(1) File Explorer starten. (Siehe Seite 24.)
E-board starten. (Siehe Seite 25.)
Die Liste der Anwendungen anzeigen.
File Explorer starten. (Siehe Seite 24.)
Das Menü für Systemeinstellungen anzeigen. (Siehe Seite 31.)
E-board starten. (Siehe Seite 25.)
EShareServer starten. (Siehe Seite 30.)
(2) Berühren Sie dies hier, um das Einstellungsmenü anzuzeigen.
Gehen Sie zurück zum vorherigen Bildschirm.
Kehren Sie zum Startbildschirm des APPLICATION-Modus zurück.
Starten Sie Note . (Siehe Seite 27.)
Zeigen Sie das Seitenmenü an. (Siehe Seite 31.)
Zeigen Sie das geänderte Eingabemenü an.
(3) Das Menü für Systemeinstellungen anzeigen.
D 20Allgemeiner Betrieb
Verwenden der Fernbedienung 5. VOLUME +/- (Lautstärke)
Drücken Sie auf + oder -, um die Lautstärke einzustellen.
6. INFORMATION (INFORMATIONEN)
11 Verwenden Sie dies im Videoeingangsmodus (ausgenommen
APPLICATION) zum Anzeigen des Eingangsanschlusses und
1 12 des Signals.
13
7. FUNCTION (FUNKTION)
Verwenden Sie diese Option, um das Menü Function
anzuzeigen. (Siehe Seite 37.)
2
8. ENTER (EINGABE)
Bestätigt die Einstellung.
9. FREEZE (EINFRIEREN)
3 14 Friert das auf dem Monitor angezeigte Video ein.
Zum Abbrechen drücken Sie eine beliebige Taste außer die
4 15 Taste POWER, MUTE oder VOLUME.
5 16 In manchen Fällen kann ein Nachleuchten am Bildschirm
auftreten. Frieren Sie das Video nicht über einen längeren
6 17
Zeitraum ein.
7 18
10. Tasten für Wiedergabe der Dateien oder Bedienung
8 19 von Geräten, die über HDMI verbunden sind
9 20 Bei Verwendung für Wiedergabe der Dateien sind die
Tasten, die verwendet werden können, abhängig von der
21 wiedergegebenen Datei. Wenn HDMI CEC auf On
eingestellt ist, ist nur die Taste POWER für das Gerät aktiviert,
das über die HDMI-Schnittstelle verbunden ist.
10
11. ID SET
Wird nicht für diesen Monitor verwendet.
12. OPTION
Schalten Sie den Eingangsmodus auf APPLICATION oder
OPS um.
1. HDMI 13. DP (DisplayPort)
Ändern Sie den Eingangsmodus zu HDMI 1, HDMI 2 oder Wird nicht für diesen Monitor verwendet.
HDMI 3.
14. SIZE (GRÖSSE) (Auswahl der Bildschirmgröße)
2. Numerische Eingabetasten Im Videoeingangsmodus (ausgenommen APPLICATION) wird
Diese Tasten sind für Einstellungen, z. B. die LAN- mit jedem Drücken dieser Taste die Bildschirmgröße geändert.
Einstellungen. (Siehe Seite 23.)
3. MUTE (STUMM) 15. PIP/PbyP
Schaltet den Ton vorübergehend aus. Wird nicht für diesen Monitor verwendet.
Drücken Sie erneut auf die Taste MUTE, um den Ton in der
zuvor eingestellten Lautstärke wieder einzuschalten. 16. BRIGHT (HELL) +/- (Einstellung der Helligkeit)
Drücken Sie auf + oder - , um die Helligkeit einzustellen.
4. MODE (MODUS) (Auswahl des Farbmodus)
Im Videoeingangsmodus (ausgenommen APPLICATION) wird
mit jedem Drücken dieser Taste in der folgenden Reihenfolge
auf den nächsten Farbmodus umgeschaltet:
STD (Normal) → Vivid → High Illuminance
→ STD...
• High Illuminance ist ein leuchtstarkes
Display, das für die Aufstellung an hellen Orten geeignet
ist.
21 DSie können auch lesen