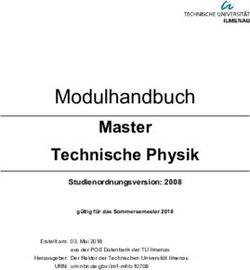Bedienungsanleitung Version 5.68 - Candela Hamburg oHG
←
→
Transkription von Seiteninhalten
Wenn Ihr Browser die Seite nicht korrekt rendert, bitte, lesen Sie den Inhalt der Seite unten
Copyright 2002-2006 MA Lighting Technology GmbH
Alle Angaben in dieser Dokumentation sind nach sorgfältiger Prüfung zusammengestellt. Sie gelten
jedoch nicht als Zusicherung von Produkteigenschaften.
Weitergabe und Vervielfältigung der Dokumentation und der Software sind nur mit schriftlicher
Erlaubnis der MA Lighting Technology GmbH gestattet.
Änderungen die dem technischen Fortschritt dienen bleiben vorbehalten.
Marken
Windows ® 2000, Windows NT ®, Windows XP ®, Windows 98 ® , Windows ME ® and Microsoft ®
sind eingetragene Warenzeichen der Microsoft, Corp.
Alle übrigen verwendeten Namen und Bezeichnungen können Marken oder eingetragene Marken
ihrer jeweiligen Eigentümer sein.
Willkommen zu grandMA 3D
Danke für Ihr Vertrauen in dieses Produkt.
Dieses Manual enthält alle wichtigen Informationen um mit Ihrer Visualisierungs- Software die besten
Resultate erzielen zu können.
grandMA 3D befindet sich in stetiger Entwicklung. Deshalb können Informationen dieses Handbuches
bereits veraltet sein.
Aktuelle Informationen finden Sie auf der aktuellen CD oder den vom www geladenen Files.
Die aktuelle Software Version finden Sie im Internet unter www.malighting.de
Wir sind auf Ihre Mithilfe angewiesen.
Falls Sie Wünsche und Anregungen haben schicken Sie uns eine e-Mail
(tech.support@malighting.de ) oder besuchen Sie unser Forum unter http://www.ma-share.net .
Auf gute Zusammenarbeit.
Ihr grandMA 3D Team
MA Lighting Technology GmbH • Dachdeckerstr. 16 • D-97297 Waldbüttelbrunn • www.malighting.de • E-Mail: info@malighting.de
Phone: +49 9 31 49 79 4- 0 Fax: +49 9 31 49 79 4-29 • Hotline: tech.support@malighting.de Bedienungsanleitung grandMA 3D V 5.68 Seite 2Inhalt 1 WAS IST GRANDMA 3D ? .................................................................................. 5 1.1 Programm Features.................................................................................................................... 6 1.2 Technische Features .................................................................................................................. 6 1.3 Neue Features in V 5.6 ............................................................................................................... 7 2 SYSTEMVORRAUSETZUNGEN ......................................................................... 7 3 INSTALLATION ................................................................................................... 8 3.1 Version des grandMA Pultes oder grandMA Off-line.............................................................. 8 3.2 Installation des Programms ...................................................................................................... 8 3.3 IP Adressen ................................................................................................................................. 8 3.3.1 Einstellen der IP Adresse am PC .......................................................................................... 9 4 KOMMUNIKATION MIT DEM GRANDMA PULTEN ......................................... 10 4.1 Verbinden mit dem grandMA Pult........................................................................................... 10 4.2 Verbinden mit der grandMA Off-line Software ...................................................................... 11 5 DATA MANAGEMENT....................................................................................... 11 5.1 Desk Connection Dialog .......................................................................................................... 11 5.2 Modifizieren von Fixtures ........................................................................................................ 17 5.2.1 Fixture Type Visualisierung ................................................................................................. 19 5.3 Zuordnung von Eigenschaften zu Dimmerkanälen............................................................... 20 5.4 Erstellen neuer Fixture Typen ................................................................................................. 21 6 3D GEOMETRIE SYSTEM................................................................................. 21 7 SCHNELLEINSTIEG .......................................................................................... 22 7.1 Step 1 – Fixtures einfügen....................................................................................................... 22 7.2 Step 2 – Einfügen von Traversen........................................................................................... 23 7.3 Step 3 – Positionieren der Fixtures ........................................................................................ 24 8 PROGRAMM OBERFLÄCHE ............................................................................ 26 8.1 Menüs ........................................................................................................................................ 28 8.1.1 File....................................................................................................................................... 28 8.1.2 Edit... ................................................................................................................................... 28 8.1.3 View..................................................................................................................................... 28 MA Lighting Technology GmbH • Dachdeckerstr. 16 • D-97297 Waldbüttelbrunn • www.malighting.de • E-Mail: info@malighting.de Phone: +49 9 31 49 79 4- 0 Fax: +49 9 31 49 79 4-29 • Hotline: tech.support@malighting.de Bedienungsanleitung grandMA 3D V 5.68 Seite 3
8.1.4 Settings................................................................................................................................ 30
8.1.5 Windows... ........................................................................................................................... 32
8.1.6 Help... .................................................................................................................................. 32
8.2 Property Bar .............................................................................................................................. 33
8.2.1 Objects: ............................................................................................................................... 33
8.2.2 Properties ............................................................................................................................ 34
8.2.3 Layer.................................................................................................................................... 35
8.3 Toolbar....................................................................................................................................... 36
8.4 2D View ...................................................................................................................................... 38
8.4.1 Objekt Kontext Dialog.......................................................................................................... 39
8.4.2 Object Properties (Objekteigenschaften) ............................................................................ 40
8.5 Grid View ................................................................................................................................... 41
8.5.1 Arbeiten mit dem Grid ......................................................................................................... 42
8.6 3D View ...................................................................................................................................... 44
8.6.1 Rotation von Objekten......................................................................................................... 45
8.6.2 Skalierung von Objekten ..................................................................................................... 45
8.7 Fullscreen View......................................................................................................................... 46
8.8 Followspot (Verfolgerfunktion) ............................................................................................... 47
8.9 Data Bases ................................................................................................................................ 48
8.9.2 Fixtures................................................................................................................................ 53
8.9.3 Predefined Objects .............................................................................................................. 54
8.9.4 Groups (Gruppen) ............................................................................................................... 55
8.9.5 Worlds (Welten)................................................................................................................... 55
8.9.6 Texturen .............................................................................................................................. 56
8.9.7 Videos abspielen (.avi Files) ............................................................................................... 57
8.9.8 Moving Pathes..................................................................................................................... 58
8.10 Channel Test Dialog ............................................................................................................. 61
9 VIDEO ERSTELLUNG ....................................................................................... 62
9.1 Erstellen eines AVI Files .......................................................................................................... 63
10 GRUNDLEGENDE 3D DEFINITIONEN .......................................................... 65
11 TASTATURBELEGUNG ................................................................................. 67
12 HÄUFIG GESTELLTE FRAGEN (FAQ).......................................................... 68
12.1 Software Fragen:................................................................................................................... 68
12.2 Hardware Fragen:.................................................................................................................. 69
13 INDEX.............................................................................................................. 70
MA Lighting Technology GmbH • Dachdeckerstr. 16 • D-97297 Waldbüttelbrunn • www.malighting.de • E-Mail: info@malighting.de
Phone: +49 9 31 49 79 4- 0 Fax: +49 9 31 49 79 4-29 • Hotline: tech.support@malighting.de Bedienungsanleitung grandMA 3D V 5.68 Seite 41 Was ist grandMA 3D ? grandMA 3D ist ein universelles neues User Interface, zur Visualisierung und zum Design für dreidimensionale Bühnenlayouts im Zusammenspiel mit der grandMA Produkt Serie. Die Software versteht sich als Pre-Programming Tool für Lichtdesigner. Sie vereinfacht das Kreieren von Shows und spart damit Zeit und Geld. Rendering Tools haben zwei unterschiedliche Ansprüche: Maximale Geschwindigkeit und eine gute Render Qualität. Der Focus von grandMA 3D liegt auf der Echtzeit Visualisierung um einen sofortigen Eindruck vom tatsächlichen Bühnenbild zu bekommen. In einer zweidimensionalen Ansicht wird Ihre Szene aus Basiselementen Schritt für Schritt erstellt. Verschiedene Fenster mit Front- Top- oder Seitenansichten können gleichzeitig geöffnet werden. Alle Objekte auf der Bühne können frei in allen Richtungen bewegt und gedreht werden. Die Bühnenobjekte können anschliessend mit beliebigen selbst erstellten, oder aus der Bibliothek geladenen Texturen überzogen werden. Das Setup der Scheinwerfer oder Moving Lights kann vom grandMA Pult per Ethernet Schnittstelle eingelesen werden. DMX Adressen, Kanäle oder Fixture Typen müssen nicht extra eingestellt werden, sondern werden direkt vom angeschlossenen Pult eingelesen. Die angeschlossenen Geräte werden dann in der 3D-Umgebung der grandMA 3D Software platziert. Die logische Zusammenfassung von Scheinwerfern, Traversen und Bühnenelementen zu komplexen Objekten ermöglicht effizientes Arbeiten. Nach dem Umschalten in die 3D View zeigt grandMA 3D seine Stärken der Visualisierung. Alle entworfenen Objekte werden mit Textur Oberflächen dargestellt um einen möglichst realistischen Eindruck zu erwecken. Die Funktionen der installierten Scheinwerfer werden vom angeschlossenen grandMA Pult gesteuert und direkt mit realistischen Bewegungsabläufen, Farben und Gobos visualisiert. In dem lebenden Bühnenbild können mit der virtuellen Kamera Fahrten unternommen werden, Zoomen , Neigen und Rotieren oder Wechseln zu anderen beliebigen Kameras ist jederzeit möglich. Die wichtigsten optischen Parameter des Scheinwerfers wie Austrittswinkel, Farbe (auch RGB Farbmischung), Gobos werden visualisiert. Custom Gobos können durch Einlesen eines Bitmaps und anschliessendes Zuweisen zu dem entsprechenden Scheinwerfer eingefügt werden. Mit speziellen 3D Grafikkarten und einer 3D Shutterbrille gestattet grandMA 3D einen noch realistischeren Eindruck vom Bühnengeschehen. Dem Zuschauer eröffnet sich die dritte Dimension, das Bühnenbild erscheint räumlich als ob es aus dem Bildschirm herausragt. Die komplette Show kann aufgezeichnet und in gängigen Video Standard Formaten abgespeichert werden. Dieses ermöglicht das Abspielen auf beliebigen Personal Computern (auch MAC) mit den gängigen Media Playern. Auch der Versand von Shows per E-Mail ist möglich. MA Lighting Technology GmbH • Dachdeckerstr. 16 • D-97297 Waldbüttelbrunn • www.malighting.de • E-Mail: info@malighting.de Phone: +49 9 31 49 79 4- 0 Fax: +49 9 31 49 79 4-29 • Hotline: tech.support@malighting.de Bedienungsanleitung grandMA 3D V 5.68 Seite 5
1.1 Programm Features
Die neue Generation der Visualisierungs- Software basiert auf dem Microsoft DirectX® Standard der
um eine speziell hierfür entwickelte 3D Engine ergänzt wurde. Die Kommunikation mit den grandMA
Pulten erfolgt direkt über die Ethernet Schnittstelle.
Deshalb sind keine zusätzlichen externen Interfaces notwendig.
Nichteinmahl ein Dongle ist erforderlich.
grandMA 3D von allen Pulten der grandMA Serie und der grandMA Off-line Software unterstützt.
Die interne Struktur von grandMA 3D ist streng objektorientiert. So gestattet sie das Gruppieren von
Objekten wie Scheinwerfern und Bühnenelementen. Komplette Trusses mit den montierten
Scheinwerfern können zusammengefasst und dann als gesamtes Objekt verschoben, gedreht und
positioniert werden.
Obwohl die grandMA 3D Software getrennt vom Pult auf einem externen Computer arbeitet, greifen
Pultsoftware und Visualisierersoftware auf die gleiche, gemeinsame Datenbasis zu. Bei einer Offline
Sitzung arbeitet grandMA 3D mit der grandMA Off-line Software zusammen die gemeinsam auf dem
gleichen PC laufen können.
Beide Applikationen, grandMA 3D und die grandMA Off-line Software können kostenlos vom Internet
geladen werden.
1.2 Technische Features
• Echtzeitvisualisierung aller wichtigen Eigenschaften der Scheinwerfer und Multifunktionsgeräte
• Followspot Mode für Movinglights in Echtzeit
• Direkter Transfer der Geräte Libraries, Patches und DMX Adressen zum Pult per Ethernet
• Echtzeitsteuerung aller Geräte via grandMA 3D Ethernet Protokoll
• Transfer der grandMA 3D Fixture und Dimmer Konfiguration auf die Harddisk des
angeschlossenen Pultes
• Grafischer Editor für das Erstellen des Bühnenlayouts mit Bühnenelementen
• Objekt Library mit kostenlosen Updates vom Internet
• Aufzeichnung von Shows in gängigen Videoformaten
• Komplette Offline Erstellung von Shows zusammen mit der grandMA Off-line Software auf einem
PC
• Undo, Redo Buttons
• Video Maschine zum Abspielen von Videos mit grandMA 3d
• Visualisierung der Fixture Typen
• Realistischer Nebel
• Alignment Manager für die Anordnung von Objekten
• Dynamic Moving Pathes ermöglichen programmierte Kamerafahrten
• Automatischer Download aller relevanten Fixture Daten der aktuellen Show
(eingeschlossen Gobos, Colour Gels und Aufhängungs- Punkte)
• Neuer Fixture Type Editor (grandMA kompatibel)
• Colour Gel Library für Dimmer und Fixtures
• Multilayer Technik für Objekte, Fixtures etc.
• Eigene 3d Library mit Objekten wie Personen, Instrumenten etc.
• Direkter Import der folgenden Fileformate möglich (auch per drag and drop):
3DS, dxf (3D only), jpg, bmp, gif, tif, pgm, ppm, tga, pcx, psd, eps.
Der Import wird über eine „offene plug-in“ Import Struktur realisiert
• Datamonitoring einzelner oder mehrerer Fixtures
• Umschaltbares Datenformat: Prozent, 8 Bit (DMX) oder 16 Bit (DMX)
• Automatisches Erzeugen mehrerer default Kameras
• Zusätzliche Ansicht der Daten : Grid Mode (in Abhängigkeit vom aktiven Layer )
• Den Objekten können vom Pult gesteuerte ‚moving pathes’ zugeordnet werden. Hierdurch ist das
Bewegen von z.B. Trusses oder anderen Gegenständen per Pult möglich
• Soundfiles (.wav) können parallel zur laufenden Show abgespielt werden z.B. für Demoshows mit
synchroner Musik
• Fog über Pult steuerbar
MA Lighting Technology GmbH • Dachdeckerstr. 16 • D-97297 Waldbüttelbrunn • www.malighting.de • E-Mail: info@malighting.de
Phone: +49 9 31 49 79 4- 0 Fax: +49 9 31 49 79 4-29 • Hotline: tech.support@malighting.de Bedienungsanleitung grandMA 3D V 5.68 Seite 6• Fixture Type Plausibilitäts- Funktion
• Fixtures über Channel Test Dialog steuerbar
• Fixture Library and Setup Support ermöglicht das Erstellen eines Fixture Setups
• Unterstützung zwei rotierender Goboräder
• 3D Visualization Quality Manager
• LED Fixtures support
1.3 Neue Features in V 5.6
• Performance verbessert + Bugfixing
• Truss Library überarbeitet
• Videoerstellung per Wizard
• Plausibilitäts- & Struktur check
• Arbeiten mit grandMA „Worlds“
• Eigenschaften „Angle“ und „Intensity“ für jeden Dimmer individuell
• …
2 Systemvorrausetzungen
• IBM® kompatibler PC or Notebook mit mindestens 800 MHz Prozessor und min. 64
MByte RAM
• Netzwerkkarte mit 10/100 MB
• Highspeed 3D Grafikkarte mit Hardwarebeschleunigung und min. 32 MByte Video
Ram und 16 Bit Farbtiefe
• 1024x768 Pixel Bildschirmauflösung oder höher
• 50 MByte verfügbarer Festplatten Speicherplatz
• Microsoft Windows® 2000 oder Windows® XP Betriebssystem
• Microsoft DirectX® Version 9 oder grösser
• grandMA Pult Software 5.6x oder grandMA Off-line 5.6x
MA Lighting Technology GmbH • Dachdeckerstr. 16 • D-97297 Waldbüttelbrunn • www.malighting.de • E-Mail: info@malighting.de
Phone: +49 9 31 49 79 4- 0 Fax: +49 9 31 49 79 4-29 • Hotline: tech.support@malighting.de Bedienungsanleitung grandMA 3D V 5.68 Seite 73 Installation
Die Installation gliedert sich in drei Teile:
• Installation des PC-Programms
• Verbindung mit dem grandMA, grandMA Light oder grandMA Ultra Light Pult
• Verbindung mit dem grandMA Off-line Editor
3.1 Version des grandMA Pultes oder grandMA Off-line
Anhand der Versionsnummer von grandMA 3D kann man feststellen, zu welcher Software Version
des Pultes der grandMA 3D Visualisierer kompatibel ist.
Version X.X
X.X repräsentiert die Version der Pultsoftware.
Diese Nummer muss mit der Softwareversion des Pultes bzw. Off-line übereinstimmen!
Weitere Stellen beschreiben nur den Versionsfortschritt.
Die grandMA Off-line Software kann sich dabei auf dem gleichen PC oder auf einem über Ethernet
angeschlossenem PC befinden.
3.2 Installation des Programms
Die Software ist auf CD-Rom verfügbar oder kann über das Internet geladen werden.
Internet Download:
Bitte extrahieren Sie die Files in ein temporäres Verzeichnis und starten Sie das Setup File.
CD Version:
Das Installationsprogramm sollte automatisch nach Einlegen der CD starten. Wenn nicht, starten Sie
das Setup Programm im Ursprungsverzeichnis oder disk1-Verzeichnis
Achtung:
Zur Installation des Programms sollten Sie Administrator Rechte auf der Maschine haben.
Bevor Sie eine neue Programmversion installieren, deinstallieren Sie bitte die alte Version.
Deinstallieren bedeutet, die alte Version über ‚Systemsteuerung‘ ‚Software‘ ‚‘Installieren-
Deinstallieren‘ zu deinstallieren.
Es reicht nicht aus, die Dateien nur zu löschen.
3.3 IP Adressen
IP Adressen bilden die Grundlage der Adressierung und Identifizierung einzelner Rechner im Internet
und der meisten Netzwerke. Jeder Rechner kann aufgrund einer eindeutigen Nummernkombination im
Netz adressiert werden. Eine IP Adresse setzt sich aus vier Zahlenpaaren jeweils zwischen 0 und 255
zusammen.
Die IP Adressen ihres PC und des angeschlossenen grandMA Pultes müssen aufeinander
abgestimmt sein:
Die ersten drei Nummernpaare der Adressen müssen gleich sein und die dritte Nummer
unterschiedlich.
Zum Beispiel:
grandMA Pult IP Adresse: 192.168.0.5
PC mit grandMA 3D IP Adresse: 192.168.0.10
Die Einstellung der IP Adresse am Pult entnehmen Sie bitte der grandMA Bedienungsanleitung.
MA Lighting Technology GmbH • Dachdeckerstr. 16 • D-97297 Waldbüttelbrunn • www.malighting.de • E-Mail: info@malighting.de
Phone: +49 9 31 49 79 4- 0 Fax: +49 9 31 49 79 4-29 • Hotline: tech.support@malighting.de Bedienungsanleitung grandMA 3D V 5.68 Seite 83.3.1 Einstellen der IP Adresse am PC
Bitte beachten: Wenn Ihr Computer bereits in einem Netzwerk eingebunden ist, sprechen Sie die
Einstellungen mit dem Netzwerk Administrator ab, bevor Sie die IP Einstellungen verändern oder
bevor Sie ein Lichtstellpult an das existierende Netzwerk anschliessen.
Windows® 2000
• START – EINSTELLUNGEN – SYSTEMSTEUERUNG – NETZWERK UND DFÜ
VERBINDUNGEN
• Doppelklick auf LAN VERBINDUNG
• Klick auf EINSTELLUNGEN
• Selektieren Sie INTERNET PROTOCOL (TCP/IP) in der Liste.
• Klick auf EIGENSCHAFTEN
In dem Eigenschafts- Fenster sehen Sie entweder die IP Adresse oder die Möglichkeit IP-
Adresse automatisch beziehen
• Klicken Sie auf FOLGENDE IP-ADRESSE VERWENDEN
• Bestätigen Sie mit OK wenn Sie die IP-Adresse eingegeben haben.
Es kann eine Fehlerbox erscheinen die Sie zur Eingabe der Subnet Maske auffordert. Sie
können die angebotene Default Subnet Mask (255.255.255.0) mit OK übernehmen.
Windows® XP
• START – SYSTEMSTEUERUNG NETZWERK
• Doppelklick auf LAN-VERBINDUNG
• Klick auf EIGENSCHAFTEN
• Selektieren Sie INTERNET PROTOCOL (TCP/IP) in der Liste.
• Klick auf EIGENSCHAFTEN
In dem Eigenschafts- Fenster sehen Sie entweder die IP Adresse oder die Möglichkeit IP-
Adresse automatisch beziehen
• Klicken Sie auf FOLGENDE IP-ADRESSE VERWENDEN
• Bestätigen Sie mit OK wenn Sie die IP-Adresse eingegeben haben.
Es kann eine Fehlerbox erscheinen die Sie zur Eingabe der Subnet Maske auffordert. Sie
können die angebotene Default Subnet Mask (255.255.255.0) mit OK übernehmen.
MA Lighting Technology GmbH • Dachdeckerstr. 16 • D-97297 Waldbüttelbrunn • www.malighting.de • E-Mail: info@malighting.de
Phone: +49 9 31 49 79 4- 0 Fax: +49 9 31 49 79 4-29 • Hotline: tech.support@malighting.de Bedienungsanleitung grandMA 3D V 5.68 Seite 94 Kommunikation mit dem grandMA Pulten
Beachte Sie, dass für die Darstellung mit grandMA 3D die DMX Kanäle ‚gepatched’ sein müssen.
Die einfachste Art zu Patchen ist das Setzen des Schalters im Dialog ‚Create
New Fixtures or Channels’ ‚Auto Patch’ auf ‚On’ am Pult oder im Offline.
4.1 Verbinden mit dem grandMA Pult
Bitte vergewissern Sie sich, das die grandMA Pult Software der unter: 3.1 Version des grandMA
Pultes oder beschriebenen Version entspricht.
Um mit dem grandMA Pult oder einem anderen PC auf dem der Off-line Editor arbeitet kommunizieren
zu können, müssen Pult und PC per Ethernet Kabel vernetzt sein.
Bei einer direkten Verbindung verwenden Sie ein Patch Crossover Kabel mit RJ-45 Steckern.
RJ- 45 cable
Benutzen Sie in einem Netzwerk einen Hub oder einen Switch, schliessen Sie PC und Pult über ein
normales (ungedrehtes) Netzwerkkabel an den Hub oder Switch an.
- Schliessen Sie Pult und PC an.
- Schalten Sie das Pult ein und laden eine Show
- Starten Sie im Pult eine Session (MA Network Connections ’Start New Session’)
- Starten Sie die grandMA 3D Applikation mit ‘New document’
Die Applikation verbindet sich automatisch mit dem angeschlossenen Pult und empfängt die Daten.
Die im Pult laufende Show wird dargestellt.
Bekommen Sie keine Verbindung zum Pult, vergewissern Sie sich, dass grandMA 3D als Slave beim
Pult angemeldet ist wie unter ‚5 Data Management ’ beschrieben.
MA Lighting Technology GmbH • Dachdeckerstr. 16 • D-97297 Waldbüttelbrunn • www.malighting.de • E-Mail: info@malighting.de
Phone: +49 9 31 49 79 4- 0 Fax: +49 9 31 49 79 4-29 • Hotline: tech.support@malighting.de Bedienungsanleitung grandMA 3D V 5.68 Seite 104.2 Verbinden mit der grandMA Off-line Software
Bitte vergewissern Sie sich, das die grandMA Off-line Software der unter: 3.1 Version des grandMA
Pultes oder beschriebenen Version entspricht.
GrandMA 3D und die grandMA Off-line Software können auf dem gleichen PC installiert sein, oder auf
zwei unterschiedlichen PCs die per Ethernet miteinander verbunden sind.
- Starten Sie grandMA Off-line und laden eine Show
- Starten Sie im grandMA Off-line eine Session (MA Network Connections ’Start New Session’)
- Starten Sie die grandMA 3D Applikation mit ‘New document’
GrandMA 3D sucht nach dem grandMA Off-line. Wird er gefunden, verbindet sich grandMA 3D mit
grandMA Off-line und lädt die laufende Show.
Bekommen Sie keine Verbindung zum Pult, vergewissern Sie sich, dass grandMA 3D als Slave beim
Pult angemeldet ist wie unter ‚5 Data Management ’ beschrieben.
5 Data Management
Dieses Kapitel beschreibt, wie die Daten im Visualisierer und im Pult verwaltet werden.
Der Visualisierer versteht sich als freies Programmierwerkzeug, das den Lichtdesigner beim
komfortablen kreieren von Shows unterstützt. Pult- und Visualisierer Software können deshalb
unabhängig voneinander arbeiten.
Master / Slave:
Sind Pult und Visualisierer miteinander verbunden kann über den Connection Dialog entschieden
werden, wer im Master und wer im Slave Betrieb arbeitet. Der Master, im Normalfall das Pult hält die
aktuellen Fixture Daten für die Show. Wird ein Fixture dann im grandMA 3D modifiziert und der Dialog
mit ‚OK’ bestätigt, stehen die aktualisierten Fixturedaten auch im Pult.
5.1 Desk Connection Dialog
Beim Aufruf von grandMA 3D wird versucht, automatisch eine Verbindung mit dem angeschlossenen
grandMA Pult oder Offline vorzunehmen.
Die vier möglichen Zustände werden in der Toolbar angezeigt:
Die LED erscheint grau.
Es wurde keine MA Session im Netzwerk gefunden.
Die LED erscheint rot.
Es wurde mindestens eine MA Session im Netzwerk gefunden, aber grandMA 3D ist nicht
Mitglied einer Session. Wahrscheinlich ist der „Allow invite“ Schalter ist nicht gesetzt.
Die LED erschein grün mit einem ‚S’.
grandMA 3D ist als Slave Mitglied einer Session.
Die LED erscheint blau mit einem ‚M’.
GrandMA 3D hat die Funktion des Masters in einer Session. Das Kreieren einer Session
von grandMA 3D als Master ist z.B. sinnvoll um die Daten eines .sl_ Files (grandMA 3D
Format) zum Pult zu übertragen. Ist der Ladevorgang beendet, übernimmt das Pult automatisch die
Rolle als Master.
ACHTUNG: Beim Starten (Create) einer neuen Session überschreibt der Session-Gründer die Daten
aller anderen Teilnehmer. D.h. wird eine neue Session vom grandMA 3D eröffnet, werden alle Daten
des grandMA Pultes überschrieben (!!!).
MA Lighting Technology GmbH • Dachdeckerstr. 16 • D-97297 Waldbüttelbrunn • www.malighting.de • E-Mail: info@malighting.de
Phone: +49 9 31 49 79 4- 0 Fax: +49 9 31 49 79 4-29 • Hotline: tech.support@malighting.de Bedienungsanleitung grandMA 3D V 5.68 Seite 11Sind mehrere Pulte, 3D-Visualisierer oder Offline-Editoren am Netz, müssen die kommunizierenden
Geräte eindeutig zugeordnet werden:
Die Kommunikation zwischen Pulten und Visualisierern und Off-line Editoren findet in
„Sessions“ statt.
Eine Session hat immer nur einen Session-Gründer. Dieser ist i.d.R. der Master.
Der Gründer der Session überträgt zu Beginn der Verbindung seine Daten zu den Slaves.
Von da an sind alle Session-Teilnehmer gleichberechtigt. Wird z.B. ein Fixture vom einem
Teilnehmer verändert, wird der geänderte Datensatz von allen anderen übernommen und
umgekehrt.
Ein Gerät welches keiner Session zugeordnet ist wird als nicht angezeigt.
Mit Druck auf den ‚Invite’ Button werden die nicht zugeordneten MA Geräte angezeigt.
MA Lighting Technology GmbH • Dachdeckerstr. 16 • D-97297 Waldbüttelbrunn • www.malighting.de • E-Mail: info@malighting.de
Phone: +49 9 31 49 79 4- 0 Fax: +49 9 31 49 79 4-29 • Hotline: tech.support@malighting.de Bedienungsanleitung grandMA 3D V 5.68 Seite 12Die Netzwerkverbindungen werden über den ‚Network’ Dialog verwaltet:
Mit dem ‚>>’ Button
kann der Dialog
erweitert werden.
Im oberen Teil des Dialoges werden die aktiven Sessions in einer baumartigen Struktur mit ihren
einzelnen Teilnehmern und deren Eigenschaften angezeigt.
Die Master einer Session sind fett gedruckt.
Der 3D wird grün angezeigt
Create (a new Session):
grandMA 3D eröffnet eine neue Session als Master. Die neue Session wird in der Übersicht
angezeigt. Diese Funktionalität ist sinnvoll wenn z.B. eine Show als .sl-File (grandMA 3D Format)
vorliegt. Die Show wird dann automatisch zum Slave gesandt und muss nicht mehr explizit geladen
werden.
Ist der Ladevorgang beendet, übernimmt das Pult automatisch die Rolle als Master.
Join (Session):
Der selektierten Session als Teilnehmer (Slave) beitreten (Übliche Vorgehensweise).
Danach werden alle Daten (Fixtures und GrandMA Stage Masse) des grandMA Pultes zum 3D-
Visualisierer transferiert.
Leave:
Die Session verlassen.
>>:
Erweitert die Dialogansicht.
Settings:
Session Name:
Eingabe bzw. Anzeige des Namens der grandMA 3D Session.
Password:
Wird zum Beitritt in eine Session ein Password benötigt, muss es hier eingegeben werden.
MA Lighting Technology GmbH • Dachdeckerstr. 16 • D-97297 Waldbüttelbrunn • www.malighting.de • E-Mail: info@malighting.de
Phone: +49 9 31 49 79 4- 0 Fax: +49 9 31 49 79 4-29 • Hotline: tech.support@malighting.de Bedienungsanleitung grandMA 3D V 5.68 Seite 13IP: In dieser Auswahlbox kann entschieden werden, über welche IP-Adresse grandMA 3D kommunizieren soll. Sind im grandMA 3D PC mehrere IPs vergeben, z.B. wenn mehrere Netzwerkkarten vorhanden sind wird hier die IP-Adresse der Karte eingestellt, an der das grandMA Pult angeschlossen ist. Allow Invite: Wenn der Schalter gesetzt ist, kann grandMA 3D zu einer Session eingeladen werden. Invite: Öffnet einen Dialog der die gefundenen grandMA Teilnehmer im Netzwerk (Pulte und Offlines) zeigt. In dem Dialog können die gewünschten neuen Teilnehmer zu einer Session eingeladen werden. Dismiss: Der Teilnehmer der Session wird veranlasst die Session zu verlassen. Die nachfolgende Skizze veranschaulicht, wie die Scan Typen Library im Pult und im 3D Visualisierer verwaltet werden. In diesem Fall arbeitet das Pult als Master und grandMA 3D als Slave. Wird die Applikation mit dem Pult verbunden, empfängt sie alle Scan Typen die in der aktuellen Show enthalten sind. Die Daten dieser Scan Typen werden vom grandMA 3D übernommen und in der Data Base angezeigt. Diese Fixture Types können mit grandMA 3D editiert werden und die geänderten Eigenschaften werden dann sofort vom Pult in die aktuelle Show übernommen. MA Lighting Technology GmbH • Dachdeckerstr. 16 • D-97297 Waldbüttelbrunn • www.malighting.de • E-Mail: info@malighting.de Phone: +49 9 31 49 79 4- 0 Fax: +49 9 31 49 79 4-29 • Hotline: tech.support@malighting.de Bedienungsanleitung grandMA 3D V 5.68 Seite 14
MA Lighting Technology GmbH • Dachdeckerstr. 16 • D-97297 Waldbüttelbrunn • www.malighting.de • E-Mail: info@malighting.de Phone: +49 9 31 49 79 4- 0 Fax: +49 9 31 49 79 4-29 • Hotline: tech.support@malighting.de Bedienungsanleitung grandMA 3D V 5.68 Seite 15
MA Lighting Technology GmbH • Dachdeckerstr. 16 • D-97297 Waldbüttelbrunn • www.malighting.de • E-Mail: info@malighting.de Phone: +49 9 31 49 79 4- 0 Fax: +49 9 31 49 79 4-29 • Hotline: tech.support@malighting.de Bedienungsanleitung grandMA 3D V 5.68 Seite 16
5.2 Modifizieren von Fixtures
Sie können die Daten der angeschlossenen Fixtures einer Show ändern wie z.B. Gobos oder Pan/ Tilt
Eigenschaften.
Die modifizierten Eigenschaften des Fixtures gelten für die in der Show enthaltenen Typen, die
Original Werte in der Fixture Library bleiben erhalten.
Um einen Fixture Typ zu modifizieren klicken Sie mit der rechten Maustaste in der 2D oder 3D View
auf den gewünschten Scheinwerfer oder wählen Sie den Scheinwerfer im Objekt Manager aus und
klicken im Kontext Menü auf ‚Edit Fixture Type’.
Der folgende Dialog erscheint:
Im oberen Teil des Dialoges werden der Name und Hersteller, der Fixture Typ und ein Kommentar
angezeigt. Diese Informationen werden aus der Datenbank im Pult gelesen.
Name:
entspricht der Bezeichnung des Fixtures
im Object Manager z.B. VL 1000 AS 16 Bit
Manufacturer:
Hersteller z.B. VARI*LITE
Type:
Type z.B. VL 1000
Comment:
frei wählbarer Kommentar z.B. „mit Werbe Gobos“
Info: Infozeile
Visual.Type: Darstellung für die 3D Visualisierung
MA Lighting Technology GmbH • Dachdeckerstr. 16 • D-97297 Waldbüttelbrunn • www.malighting.de • E-Mail: info@malighting.de
Phone: +49 9 31 49 79 4- 0 Fax: +49 9 31 49 79 4-29 • Hotline: tech.support@malighting.de Bedienungsanleitung grandMA 3D V 5.68 Seite 17Angle: Austrittswinkel des Lichtstrahls in Grad von…bis
Brightness: Helligkeit von…bis
(in Abhängigkeit der Zoomstellung wird die Helligkeit verändert)
Type: Kopf- oder Spiegel bewegt oder Dimmer
Im unteren Abschnitt des Dialoges werden die Eigenschaften des Fixtures, oder Dimmers
beschrieben.
Diese Eigenschaften sind analog zur Beschreibung im Pult in drei hierarchischen Stufen gegliedert
nach:
Channel Types
Channel Sets und
Properties (Channel Values)
Channel Types:
Ein Channel Type stellt ein physikalisches Abbild der DMX Kanäle dar. Er entspricht in der Regel
einem Effekt eines Fixtures z.B. Colour. Er kann aber auch auf diesem Kanal gesplittete Effekte
enthalten wie z.B. von 0....50% v Dimmer und 51…100% Strobe.
Die Aufteilung eines Channel Types wird in den zugehörigen Channel Sets beschrieben.
Ist ein Channel Type doppelt vorhanden z.B. Pan, Pan (für 16 Bit Pan) beschreibt der erste Eintag
die Eigenschaften des Channel Types.
Channel Sets:
Das Channel Set beschreibt die unterschiedlichen Intervalle eines Channel Types.
Beispiel: Channel Type = Colour, Channel Set White = 0…15 %, Channel Set Red =
16…31% etc.
Zusätzliche Channel Sets können mit der rechten Maustaste über das Kontextmenü
hinzugefügt werden. Der Text zur Beschreibung ist frei editierbarer und dient nur zur
Anzeige wie z.B. „Gobo 1“.
Ist eine Lücke in der Beschreibung eines Channel Sets wird beim Channel Set Colour und
Gobo in den Zwischenräumen interpoliert. Die Interpolation ist über den Menüpunkteintrag
‚Options- – Switches’ abschaltbar.
Sonderfall:
Mode Channels
Bei einigen Fixture Typen ist der Effekt eines Kanals von einem Steuerkanal abhängig.
Beispiel:
Auf dem Gobo Kanal wird Gobo1 bei einem bestimmten Wert (50%) angewählt.
Wird nun der Modekanal aktiviert, verändert sich die Gobo Position in eine Rotation. (wie
z.B. bei einigen High End Modellen)
MA Lighting Technology GmbH • Dachdeckerstr. 16 • D-97297 Waldbüttelbrunn • www.malighting.de • E-Mail: info@malighting.de
Phone: +49 9 31 49 79 4- 0 Fax: +49 9 31 49 79 4-29 • Hotline: tech.support@malighting.de Bedienungsanleitung grandMA 3D V 5.68 Seite 18Properties:
Die Properties beschreiben die Eigenschaften eines Channelsets.
Units: Die Einheiten zur Anzeige können wahlweise in % , 8 Bit Werten oder 16 Bit
Werten angegeben werden
Effect: In dieser Auswahlbox wird ausgewählt, wie der Effekt visualisiert wird.
from: (existiert für jeden Effekt) kleinster Wert
to: (existiert für jeden Effekt) grösster Wert
Die nachfolgenden Eigenschaften erscheinen in Abhängigkeit des ausgewählten
Effektes.
Modekanäle geben den Gültigkeitsbereich des Effektes an, wenn der Modekanal
gültig ist (Mode Ch != -1)
Mode From: Mode to: Mode Ch.:
Nach dem Bestätigen der Eingaben mit dem ‚OK‘ Knopf werden die geänderten Daten vom Pult in die
Datenbank übernommen.
5.2.1 Fixture Type Visualisierung
Für einige Fixtures und Dimmer stehen 3D Modelle zur Visualisierung zur Verfügung.
Steht für einen Fixture Typen ein 3D Modell zur Verfügung wird dieses Modell zur Visualisierung
benutzt, wenn nicht, wird das Standard Modell benutzt.
Möchte man den Visualisierung Typen ändern, kann über den Dialog
‚Edit Fixture Type’ -> ‚Visual. Type’ ein anderes Modell ausgewählt werden:
In dem Dialog präsentiert sich der
selektierte Typ rotierend in einer 3D
Ansicht.
Die Grösse des 3D Modells kann über
einen Skalierungsfaktor verändert
werden. Ist Ihr Fixture nicht in der
Bibliothek vorhanden können Sie ein
ähnliches auswählen und über den
Skalierungsfaktor in der Grösse
anpassen.
MA Lighting Technology GmbH • Dachdeckerstr. 16 • D-97297 Waldbüttelbrunn • www.malighting.de • E-Mail: info@malighting.de
Phone: +49 9 31 49 79 4- 0 Fax: +49 9 31 49 79 4-29 • Hotline: tech.support@malighting.de Bedienungsanleitung grandMA 3D V 5.68 Seite 195.3 Zuordnung von Eigenschaften zu Dimmerkanälen
Dimmern können folgende Eigenschaften statisch zugeordnet werden:
• Color (Farbe in RGB oder Farbfilter Auswahl)
• Gobo (Abbildung des Strahls auf der angestrahlten Fläche)
• Beam angle (Abstrahlwinkel)
• Intensity (Intenstiy)
Hierdurch entsteht z.B. die Möglichkeit mehrere Spots mit unterschiedlichen Farbfiltern und
Abstrahlwinkeln zu versehen obwohl alle den gleichen Fixturetype ‚Dimmer’ besitzen:
Im obigen Beispiel sehen wir 4 Parspots an einer Bar mit
unterschiedlichen Abstrahlwinkeln und Farben alle vom Typ
‚Dimmer’
Um Farbe, Gobo, Abstrahlwinkel und Intensität einem Spot
zuzuweisen betätigen Sie den ‚Color/Gobo/Beam’ Button.
Im erscheinenden Dialog kann für jeden
Spot individuell eine Farbe, ein Gobo
(beliebiges Bitmap), der Abstrahlwinkel
und die Intensität separat eingestellt
werden.
MA Lighting Technology GmbH • Dachdeckerstr. 16 • D-97297 Waldbüttelbrunn • www.malighting.de • E-Mail: info@malighting.de
Phone: +49 9 31 49 79 4- 0 Fax: +49 9 31 49 79 4-29 • Hotline: tech.support@malighting.de Bedienungsanleitung grandMA 3D V 5.68 Seite 205.4 Erstellen neuer Fixture Typen
Neue, zusätzliche Fixture Types können mit der derzeitigen Version nur im Pult erstellt werden.
6 3D Geometrie System
Im geometrischen System von grandMA 3D können Objekte im dreidimensionalen Raum definiert und
manipuliert werden.
Es lehnt sich an das in der Architektur gebräuchliche geometrisch System an:
Die X-Y-Ebene ist als Ebene (Bühnenebene) definiert und die Höhe als Z-Achse.
Zur besseren Orientierung sind die Achsen in
der Applikation durchgängig farblich
gekennzeichnet::
---- Rot X - Achse
---- Blau Y - Achse
---- Grün Z - Achse
MA Lighting Technology GmbH • Dachdeckerstr. 16 • D-97297 Waldbüttelbrunn • www.malighting.de • E-Mail: info@malighting.de
Phone: +49 9 31 49 79 4- 0 Fax: +49 9 31 49 79 4-29 • Hotline: tech.support@malighting.de Bedienungsanleitung grandMA 3D V 5.68 Seite 217 Schnelleinstieg
Diese Kapitel bietet die Möglichkeit grandMA 3D in kurzer Zeit kennen zu lernen.
Für die nachfolgenden Schritte sollte ein grandMA Desk oder der grandMA Off-line Editor
angeschlossen sein. Ohne angeschlossenes Desk oder Off-line Editor kann zwar eine Bühne kreiert
werden, aber da die Fixturedaten aus dem Pult kommen stehen keine Fixtures zur Verfügung.
Wir werden eine einfache Bühne mit folgenden Daten erstellen:
- Eine rechteckige Grundfläche mit 10 * 20 Metern
- Ein Traversengerüst mit einer Höhe von 5 Metern
- An der hinteren Traverse werden 4 Fixtures (Movinglights) montiert
7.1 Step 1 – Fixtures einfügen
• Starten Sie das angeschlossene Pult oder den Off-line Editor mit einer leeren Show.
(Backup; Load Show; New Show)
• Unter: ‚Tools’ ‚MA Network’ sollte eine Session mit dem Namen ‚Default Session’ zu sehen
sein. Wenn nicht, drücken Sie ‚Start New Session’.
• Fügen Sie am Pult 4 Fixtures in die Show ein.
(‚Setup’, ‚Full Access’,’Fixture Layer, New’,’Create New Fixtures or Channels’, ‚From Library,
z.B. VL1000’ auswählen, ‚Quantity = 4’, ‚Auto Patch = on’,’Create’)
• Wählen Sie die 4 Fixtures aus und schalten die Dimmer auf ‚on’.
• Starten Sie grandMA 3D mit ‚New Document’.
Das angeschlossene Pult wird automatisch erkannt und grandMA 3D als Slave connected.
Die aktive Connection als Slave wird durch die grüne LED „S“ signalisiert.
Bekommen Sie keine Verbindung zum Pult, vergewissern Sie sich, dass grandMA 3D als Slave beim
Pult angemeldet ist wie unter ‚5 Data Management ’ beschrieben.
Schalten Sie kurz in den Play Modus.
In der 3D View sollte nun die eingefügten Fixtures zu sehen sein.
Die Fixtures liegen alle übereinander im Zentrum mit
den Koordinaten 0,0,0 und strahlen nach oben:
Schalten Sie nun wieder in den Stop Modus um die Fixtures zu
positionieren.
Blenden Sie über den Menüeintrag ‚View-Property Bar’ die Objekte ein.
Im Object Tree sind die 4 eingefügten Fixtures aus dem Pult sichtbar.
Die Grösse der Stage (GrandMA Stage WidthX, DepthY) wird ebenfalls aus
dem Pult empfangen.
Wenn Sie die Grösse ändern, werden die neuen Abmasse sofort mit dem
Pult ausgetauscht.
Alle anderen Daten, wie Texturen etc. werden im grandMA 3D gehalten.
MA Lighting Technology GmbH • Dachdeckerstr. 16 • D-97297 Waldbüttelbrunn • www.malighting.de • E-Mail: info@malighting.de
Phone: +49 9 31 49 79 4- 0 Fax: +49 9 31 49 79 4-29 • Hotline: tech.support@malighting.de Bedienungsanleitung grandMA 3D V 5.68 Seite 227.2 Step 2 – Einfügen von Traversen
Traversen können entweder als vordefinierte Elemente aus der Objekt Library per Drag and Drop in
eine View eingefügt, oder in der 2D View dynamisch erzeugt werden.
In diesem Beispiel erzeugen wir dynamische Traversen:
• Schalten Sie in die 2D View .
• Setzen Sie die Grid Einstellung auf 1 m (‚Properties – Grid’ in der Property Bar).
• Durch einen Klick mit der rechten Maustaste in die 2D View wechseln Sie in die ‚Front’ Ansicht:
• Die Frontansicht der Bühne sollte mit einem 1 Meter
Raster sichtbar sein.
• Für die nicht dargestellte Y-Koordinate in der 2D View tragen
Sie 4 m ein. Die Trusses erhalten dann beim Einfügen
als Y-Koordinate 4 m.
• In der ‚2D Toolbar’ selektieren Sie die 4-Pipe Truss.
• Nun können Sie in der 2D View mit gedrückter linker
Maustaste die Trusses innerhalb des Rasters ziehen.
Diese Trusses werden zur Laufzeit dynamisch erzeugt.
In der beschriebenen Weise können Sie nun weitere Trusses einfügen.
MA Lighting Technology GmbH • Dachdeckerstr. 16 • D-97297 Waldbüttelbrunn • www.malighting.de • E-Mail: info@malighting.de
Phone: +49 9 31 49 79 4- 0 Fax: +49 9 31 49 79 4-29 • Hotline: tech.support@malighting.de Bedienungsanleitung grandMA 3D V 5.68 Seite 237.3 Step 3 – Positionieren der Fixtures
• Selektieren Sie in der 3D Toolbar den ‚Move’ und in der 2D Toolbar den ‚Select’
Button.
• Durch Selektion mit einem linken Mausklick und
Verschieben bei gedrückter linker Maustaste
positionieren Sie nun die Fixtures unter die Truss:
• Schalten Sie mit der rechten Maustaste in die ‚Top’
View.
• Halten Sie die ‚Ctrl-Taste’ gedrückt und selektieren alle
4 Fixtures mit der linken Maustaste. Nun können Sie die
Fixtures gemeinsam mit gedrückter linker Maustaste auf
die Truss schieben.
Die Fixtures strahlen noch nach oben und müssen mit dem Kopf nach unten gedreht werden.
Dieses kann für jedes Fixture einzeln über die Properties erledigt werden oder für alle Fixtures
gemeinsam im Property Grid:
• Schalten Sie auf die Ansicht ‚Grid’
• Selektieren Sie mit gedrückter linker Maustaste bei den Fixtures die Spalte ‚rotation’
• Klicken Sie mit der rechten Maustaste auf die selektierten Einträge und wählen ‚Fill selected
Colums’
• Im erscheinenden Dialog geben Sie 180° ein.
Die Fixtures sollten nach dem Schliessen des Dialogs
mit dem Kopf nach unten hängen.
• Nach dem Betätigen des ‚Play’ Buttons sollte das
Ergebnis in der 3D View etwa so aussehen.
MA Lighting Technology GmbH • Dachdeckerstr. 16 • D-97297 Waldbüttelbrunn • www.malighting.de • E-Mail: info@malighting.de
Phone: +49 9 31 49 79 4- 0 Fax: +49 9 31 49 79 4-29 • Hotline: tech.support@malighting.de Bedienungsanleitung grandMA 3D V 5.68 Seite 24Modifizieren der Einstellungen:
Möchten Sie die Daten der Fixtures modifizieren, so selektieren Sie
eines der Fixtures in der 3D-View oder im Objekt Manager:
Sie können den Scheinwerfer auch in der 2D- oder 3D-View mit der
linken Maustaste anklicken und rufen dann mit der rechten Taste
das Kontextmenü auf.
Im Objektmanager ist das entsprechende Objekt selektiert und die
Daten können in den darunter liegenden Controls verändert werden.
Möchten Sie z.B. eine Rotation um die X-Achse um 180°
durchführen können Sie mit gedrückter Maustaste den Slider
bewegen oder den Wert mit dem Scrollrad der Maus verändern.
Die Änderungen können online in der 2D- und 3D View beobachtet
werden.
Die veränderten Daten werden direkt zum Pult gesandt und
übernommen.
Tipp:
Falls Sie nicht die richtigen Gobos sehen oder mit anderen Einstellungen nicht zufrieden sind,
editieren Sie den Fixture Typ wie unter ‚5.2 Modifizieren von Fixtures’ beschrieben.
Anmerkung:
Dieses Beispiel wird mit installiert. Sie finden es, wenn Sie das Menü ‘File Open’ auswählen und dann
das File ‘Manual Example.sl_’ öffnen.
MA Lighting Technology GmbH • Dachdeckerstr. 16 • D-97297 Waldbüttelbrunn • www.malighting.de • E-Mail: info@malighting.de
Phone: +49 9 31 49 79 4- 0 Fax: +49 9 31 49 79 4-29 • Hotline: tech.support@malighting.de Bedienungsanleitung grandMA 3D V 5.68 Seite 258 Programm Oberfläche
Die Behandlung der Fenster ist grundlegend überarbeitet worden:
Alle Fenster präsentieren sich entweder in einer Registeransicht wo mit den
Reitern zwischen den Ansichten umgeschaltet werden kann
oder die Fenster präsentieren sich als einzelne
Fenster die beliebig angeordnet werden können.
Dieser Modus eignet sich besonders für den Betrieb
mit einem zusätzlichen Monitor.
Die 3D-View bleibt dann z.B. auf dem zweiten
Monitor sichtbar, während im Grid oder in der 2D-
View editiert wird.
Die Views lassen sich über das Menü „Windows – Full Screen; Tabbed; Floating“ umschalten.
Der „Wizard Mode“ entfällt durch die neuen Funktionalitäten.
Nach dem Start des Programms erscheint folgender Dialog auf dem Bildschirm:
Es wird automatisch das zuletzt bearbeitete Dokument geöffnet, oder bei Abbruch ein neues, leeres
Dokument erstellt.
MA Lighting Technology GmbH • Dachdeckerstr. 16 • D-97297 Waldbüttelbrunn • www.malighting.de • E-Mail: info@malighting.de
Phone: +49 9 31 49 79 4- 0 Fax: +49 9 31 49 79 4-29 • Hotline: tech.support@malighting.de Bedienungsanleitung grandMA 3D V 5.68 Seite 26Ein neues Dokument mit einer leeren Bühne wird geöffnet.
(In diesem Beispiel ist ein Offline mit 4 Fixtures angeschlossen)
Die Programmoberfläche sollte ähnlich wie im nachfolgenden Bild aussehen:
Erscheint die Oberfläche anders, können Sie die fehlenden Ansichten über das Menü ’View’ und den
Namen des Fensters öffnen. Unter dem Menüeintrag ‘Windows’ + ‘Tabbed’ werden die Fenster
entsprechend angeordnet.
Wie aus anderen Anwendungen bekannt ist, gliedert sich die Bedienoberfläche in folgende Felder:
Menüs
Toolbar
Rahmen für die 2D – and 3D Views Property Bar mit
Objekt Manager
Data Bases
Status Bar
MA Lighting Technology GmbH • Dachdeckerstr. 16 • D-97297 Waldbüttelbrunn • www.malighting.de • E-Mail: info@malighting.de
Phone: +49 9 31 49 79 4- 0 Fax: +49 9 31 49 79 4-29 • Hotline: tech.support@malighting.de Bedienungsanleitung grandMA 3D V 5.68 Seite 278.1 Menüs
8.1.1 File...
New: Öffnen eines neuen, leeren Bühnen Files
Open…: Öffnen eines gespeicherten Bühnenfiles (.sl_).
Mit der Vorgängerversion (Änderungen dann in der 3D View an.
Status Bar: Schaltet Status Bar am unteren Bildrand an/aus.
Standard Bar: Schaltet die Standard Bar An / Aus.
File Browser: Schaltet den File Browser Ein / Aus.
Data Bases: Schaltet die Data Bases Ein / Aus.
Property Bar: Schaltet die Ansicht der Property Bar Ein / Aus.
Preview Window: Öffnet ein Vorschau Fenster in welchem nur das selektierte
Objekt dargestellt wird
Video Creation: Öffnet den Dialog um Videos zu erstellen (siehe 9 Video Erstellung).
MA Lighting Technology GmbH • Dachdeckerstr. 16 • D-97297 Waldbüttelbrunn • www.malighting.de • E-Mail: info@malighting.de
Phone: +49 9 31 49 79 4- 0 Fax: +49 9 31 49 79 4-29 • Hotline: tech.support@malighting.de Bedienungsanleitung grandMA 3D V 5.68 Seite 298.1.4 Settings...
Select 3D Driver…: Öffnet einen Dialog zur Einstellung der 3D Treiber.
(Nur für erfahrene Anwender!)
Options… Öffnet einen Dialog zur Einstellung folgender Optionen:
Fixture / Beam:
Interpolate Channel Sets:
Zwischenwerte bei Channel Sets werden interpoliert.
Interpolate Pan/Tilt Movement:
Bedingt durch die Pan/Tilt Verzögerung wird beim
Bewegen zwischen zwei Punkten auf dem Hinweg eine
andere Strecke verfahren als auf dem Rückweg. Dieser
Effekt kann durch Interpolation vermindert werden.
Disable Channel Delays:
Ausschalten der Channel Delays.
Gobo Scale: Die Grösse der Gobos kann durch
Skalierung dem auftreffenden Beam angepasst werden.
Gobo Base Intensity: Einstellung der Grundhelligkeit der
Goboprojektion.
Beam Length: Zur realistischeren Darstellung wird der
Lichtstrahl im freien Raum abgeschnitten.
Advanced:
Play Sound File simoultanious with „Start“: Mit dem
Druck auf den ‚Start’ Button kann ein beliebiges Soundfile
(.WAV) abgespielt werden. Hierdurch kann eine
aufgezeichnete Show z.B. eine Timecode Show
zeitsynchron wiedergegeben werden.
Ambient Base Intensity:
Globale Einstellung der Umgebungshelligkeit.
Units:
Wechseln zwischen den Einheiten: cm, Inch, Meter, mm
und Setzen der Einheiten für die Zeitanzeigen. Alle
eingegebenen Werte werden nach dem Ändern in die neue
Einheit umgerechnet.
Help Language: Sprachauswahl der Online Hilfe.
Quality:
Einstellung der Qualitätsstufen:
Die Qualität der Visualisierung kann über den Menüeintrag
‚3D – Quality’ zwischen den definierten Stufen
umgeschaltet werden.
Zum Editieren von komplexen Shows genügt oft ein
Entwurfsmodus ohne exakte Darstellung.
Eine einfache Darstellung benötigt weniger Rechenleistung
des Computers.
Diese Voreinstellungen können hier individuell angepasst
und gespeichert werden.
Die Qualität der Visualisierung kann ohne den Dialog zu
verlassen direkt durch Betätigen der ‚Set’ Taste überprüft
werden.
MA Lighting Technology GmbH • Dachdeckerstr. 16 • D-97297 Waldbüttelbrunn • www.malighting.de • E-Mail: info@malighting.de
Phone: +49 9 31 49 79 4- 0 Fax: +49 9 31 49 79 4-29 • Hotline: tech.support@malighting.de Bedienungsanleitung grandMA 3D V 5.68 Seite 30Hide Toolbars while running:
Wird der ‘Play’ Knopf betätigt, werden bis auf das 3D Fenster alle anderen
Fenster geschlossen.
Call Rendertime Validation Dialog:
Um die Performance der Renderengine zu bestimmen wird vor dem
Betätigen des Start Buttons die Renderzeit pro Frame bestimmt. Liegt diese
unter einem bestimmten Wert (timeout), wird automatisch der ‚Rendertime
Validation Dialog’ geöffnet. Hier hat der Benutzer die Möglichkeit die
Möglichkeit die Einstellungen zu verändern um die Performance zu steigern
oder den Timeout zu erhöhen.
3D View
Quality: Setzt die 3D Render Qualität auf High, Medium oder Low. Je niedriger die
Render Qualität, desto höher ist die Performance (Framerate) der
Visualisierung.
Die Qualitätsstufen können unter ‚Settings – Options - Quality’ für jede Stufe
individuell angepasst werden.
Textures: Schaltet Texturen Ein / Aus.
View Selection Boarder: Umrahmt das selektierter Objekte mit einem Rechteck.
View Selection Wire Frame: Schaltet die Umrisse selektierter Objekte Ein / Aus
View Center Cross: Schaltet das farbige Kreuz beim selektierten Objekt durch den
Ursprung Ein / Aus.
MA Lighting Technology GmbH • Dachdeckerstr. 16 • D-97297 Waldbüttelbrunn • www.malighting.de • E-Mail: info@malighting.de
Phone: +49 9 31 49 79 4- 0 Fax: +49 9 31 49 79 4-29 • Hotline: tech.support@malighting.de Bedienungsanleitung grandMA 3D V 5.68 Seite 31Sie können auch lesen