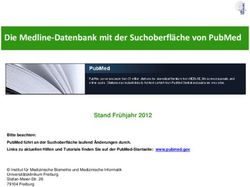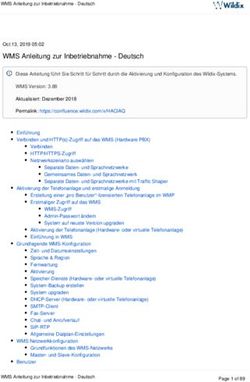PROADVANCEDSEARCH BENUTZERHANDBUCH - ADVANCED SEARCH - MICROSOFT
←
→
Transkription von Seiteninhalten
Wenn Ihr Browser die Seite nicht korrekt rendert, bitte, lesen Sie den Inhalt der Seite unten
Advanced Search Cloud Solution proAdvancedSearch Benutzerhandbuch proMX AG Nordring 100 90409 Nürnberg E-mail: sales@proMX.net
2
page
Inhaltsverzeichnis
1. Was ist proAdvancedSearch? 3
2. Welche Vorteile bietet proAdvancedSearch? 3
Unterschiede zur Schnellsuche 3
Unterschiede zur Erweiterten Suche 4
3. Wie verwende ich proAdvancedSearch? 5
3.1 Navigation 5
3.2 Suchoptionen 6
3.3 Suchbeispiele 7
3.3.1 Suche mit einem einzelnen Zeichen (Textfelder) 7
3.3.2 Suche mit einem einzelnen Zeichen (alle Suchfelder) 7
3.3.3 Suche mit unvollständigen und vollständigen Zeichenfolgen 8
4. Wie kann ich proAdvancedSearch anpassen? 9
4.1 Suchfelder anpassen 9
4.2 Ergebnisanzeige anpassen 13
5. Kontakt 153
page
1.Was ist proAdvancedSearch?
proAdvancedSearch ergänzt die standardmäßigen Suchfunktionen
in Microsoft Dynamics CRM um eine beispiellos schnelle und
präzise Suche.
2.Welche Vorteile bietet
proAdvancedSearch?
proAdvancedSearch liefert präzisere Ergebnisse als die Funktion
Schnellsuche und das schneller als die Erweiterte Suche.
2.1 Unterschiede zur Schnellsuche
Mit der Schnellsuche-Funktion in Microsoft Dynamics CRM kann
innerhalb einer gewünschten Entität oder im gesamten System
schnell nach Zeichenfolgen gesucht werden.
Es gibt verschiedene Suchmöglichkeiten für diese Funktion:
• Beginnt mit: Die Suche nach Datensätzen, die mit einem
„Network“ das Ergebnis „Network Enterprise“.
• Platzhalter: Die Verwendung von *. Zum Beispiel führt
*enterprise oder *enterprise* zum Ergebnis „Network
Enterprise“.
• Suche nach mehreren Wörtern
Mit proAdvancedSearch ist es möglich, genauso schnell präzise
Suchen innerhalb einer Entität zu starten. Um noch exaktere
Ergebnisse zu ermöglichen, stehen dem Nutzer dabei nicht nur
ein, sondern mehrere Suchfelder zur Verfügung.
Platzhalter sind nicht mehr nötig. Wenn Sie mit
proAdvancedSearch nach einzelnen Zeichen oder unvollständigen
Zeichenfolgen suchen, werden Ihnen sämtliche Datensätze
angezeigt, die diese beinhalten, unabhängig von der Platzierung
im Wort. So ergibt etwa die Suche mit dem Buchstaben „a“ im
Feld „Vorname“ alle Vornamen, die ein „a“ enthalten, also z.B. Anna,
Christina, Jonathan, Michael, Nina.4
page
2.2 Unterschiede zur Erweiterten Suche
Die Funktion Erweiterte Suche ergibt durch Verknüpfungen
mehrerer Felder (UND/ODER) und durch individuelle Ansichten
sehr präzise Ergebnisse.
proAdvancedSearch erstellt ebenso eigene Ansichten und UND-
Verknüpfungen. Wenn mehrere Suchfelder ausgefüllt wurden,
sucht proAdvancedSearch nur nach Datensätzen, auf die alle
wurde „Johannes“, in das Feld Nachname „Schmitt“ eingegeben.
Als Ergebnis erhalten Sie nur Datensätze, die den Namen Johannes
Schmitt beinhalten.
Wenn Sie für Ihre Suche in einer Entität nur UND-Verknüpfungen
benötigen, müssen Sie also nicht zwingend in die Erweiterten
Suche gehen und dort Verknüpfungen manuell erstellen, sondern
können stattdessen proAdvancedSearch nutzen und schneller und
einfacher zu Ihrem Ergebnis gelangen.5
page
3. Wie verwende ich
proAdvancedSearch?
3.1 Navigation
Navigieren Sie zum Arbeitsbereich Vertrieb und rufen Sie die Entität
Firmen, Kontakte oder Verkaufschancen auf (hier: Firmen).
Klicken Sie anschließend in der CRM-Taskleiste auf
proAdvancedSearch.
proAdvancedSearch: Account.6
page
Wenn Sie eine Suche außerhalb der Entitäten Firmen, Kontakte
oder Verkaufschancen starten möchten, begeben Sie sich zunächst
in einer dieser drei Entitäten und rufen Sie, wie oben beschrieben
proAdvancedSearch auf.
In der Adresszeile Ihres Browsers sehen Sie nun am Ende der URL
„data=account“:
Um eine Suche in einer anderen Entität zu starten, ändern Sie
einfach den Namen der Entität in diesem Abschnitt der URL, z. B.
wie hier zu Warteschlange (queue):
Nun kann eine Suche in der Entität Warteschlange(Queue) gestartet
werden.
Bitte beachten Sie:
Bei einer solchen Suchen muss
der englische Schema-Name
der CRM-Standardentitäten
verwenndet werden (wie im
vorangegangenen Beispiel
„queue“ statt „Warteschlange“).
Der Schema-Name einer Entität
ist nicht zu verwechseln mit dem
Display Name, z. B. lautet der
Schema-Name der Entität „Case“
(deutsch: Anfrage) nicht „case“,
sondern „incident“.
3.2 Suchoptionen
proAdvancedSearch besteht aus zwei Bereichen: den Suchfeldern
(1) und der Ergebnisansicht (2), in der alle gefundenen
Datensätze angezeigt werden.
Befüllen Sie mindestens ein Suchfeld und klicken Sie auf Search
(3), um eine Suche auszuführen. Wenn Sie alle Eingaben Ihrer
vorherigen Suche löschen möchten, klicken Sie auf Clear (4).
1
3
4
27
page
Suchfelder und Ergebnisansicht sind unabhängig voneinander und Bitte beachten Sie:
können individuell angepasst werden (siehe 4.1 und 4.2)
• Es kann nach
Zeichenfolgen, einem
Datum oder einem
Optionssatz gesucht
werden.
3.3 Suchbeispiele • Es muss mindestens ein
Suchfeld befüllt werden, um
eine Suche zu starten.
3.3.1 Suche nach einem einzelnen Zeichen • Wird mehr als ein Feld
(Textfelder) befüllt, erfolgt automatisch
eine UND-Verknüpfung.
• Wird ein einzelnes Zeichen
Firmen (Accounts) oder eine unvollständige
Zunächst wollen wir nach einem einzelnen Zeichen suchen. Dazu Zeichenfolge eingegeben,
geben wir in alle Felder, die Text beinhalten (Account Level, liefert proAdvancedSearch
alle vorhandenen
Account Name, Address 1: City), ein „a“ ein. Beim Feld Account
Datensätze, die dieses
Level handelt es sich um ein selbsterstelltes Optionssatzfeld. Einer Zeichen oder diese
Firma (Account) kann, je nach Umsatzvolumen, das Account Zeichenfolge enthalten,
Level Gold, Silber oder Normal zugewiesen werden. unabhängig davon, an
welcher Stelle im Wort es/
Da wir mehrere Felder befüllt haben, erfolgt automatisch eine sie steht.
UND-Verknüpfung. Wir erhalten nun alle Firmen, die in Account
Level, Account Name und in Address 1: City an einer beliebigen
Platzierung ein „a“ enthalten.
3.3.2 Suche nach einem einzelnen Zeichen
(alle Suchfelder)
Als nächstes sehen wir uns an was passiert, wenn man in alle
vorhandene Eingabefelder ein „a“ einfügt.8
page
Diese Suche ergibt keine Ergebnisse, da die Felder Main Phone
und Other Phone Zahleneingaben erwarten.
3.3.3 Suche nach unvollständigen und
vollständigen Zeichenfolgen
Nun geben wir in Account Level und Address 1: City ganze
Wörter, in Account Name eine unvollständige Zeichenfolge und
in Main Phone und Other Phone Zahlen (keine vollständigen
Rufnummern) ein und wählen ein Datum für Created On.
Wir sehen, dass auch eine Kombination aus vollständigen
und unvollständigen Zeichenfolgen zu Ergebnissen führt -
vorausgesetzt, dass Datensätze vorhanden sind, die mit der
Eingabe übereinstimmen.9
page
4. Wie kann ich
proAdvancedSearch anpassen?
Um Anpassungen im System vorzunehmen, müssen Sie über die
Sicherheitsrolle „Systemadministrator “, „Systemanpasser “ oder
entsprechende Berechtigungen verfügen und Englisch als Sprache
4.1 Suchfelder anpassen
Rufen Sie den Arbeitsbereich Settings auf und wählen Sie die
Entität Customizations.
Wählen Sie dann Customize the System.
Wählen Sie aus der angezeigten Liste die Entität aus, für die Sie die10
page
Suchfelder anpassen möchten. Für dieses Beispiel wählen wir die
Entität Accounts.
Klicken Sie dann auf Views.11
page
Wählen Sie in der Liste Quick Find Active Accounts aus.
Klicken Sie auf Add Find Columns.
Setzen Sie nun per Klick einen Haken vor die Felder, die angezeigt12
page
werden sollen und entfernen Sie den Haken vor jenen, die Sie
ausblenden möchten.
Klicken Sie anschließend auf OK und dann Save oder Save and
Close, um die Änderungen zu übernehmen.
Klicken Sie zuletzt den Button Publish all Customizations.13
page
4.2 Ergebnisanzeige anpassen
Gehen Sie zunächst wie in 4.1 vor. Wählen Sie dann im Fenster
View: Quick Find Active Accounts am rechten Bildschirmrand
die Option Add View Columns.
Hier können Sie die Felder auswählen, die bei einer Suche in der
Ergebnisansicht erscheinen sollen. Sie können Felder wie in 4.1
durch Setzen eines Hakens in die Ansicht aufnehmen bzw. durch
das Entfernen des Hakens ausblenden.
Sie können die angepasste Ansicht im Fenster View: Quick Find
Active Accounts sehen. Es ist hier außerdem möglich, Spalten14
page
individuell zu platzieren, indem Sie das gewünschte Feld anwählen
und mit den Pfeilen (1) in Common Tasks, nach rechts bzw. links
verschieben. Durch Remove (2) können Sie Spalten entfernen.
Klicken Sie auf Save oder Save and Close, wenn Sie mit Ihren
Änderungen zufrieden sind und bestätigen Sie die Änderungen
durch Klick auf Publish All Customizations.15
page
5. Kontakt
Sollten Sie Fragen, Wünsche oder Feedback haben, wenden
Sie sich bitte an support@proMX.net oder verwenden
Sie die unten stehenden Kontaktinformationen.
proMX AG
Nordring 100
90409 Nürnberg
Deutschland
E-Mail: kontakt@proMX.net
Telefon: +49 (911) 81 52 3-0
Fax: +49 (911) 239804-20
proMX.netSie können auch lesen