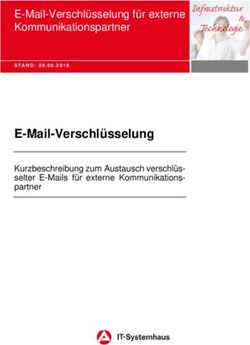Neue Funktionen & Verbesserungen - Kleos 6.5 (März 2019) Kleos Knowledge Center
←
→
Transkription von Seiteninhalten
Wenn Ihr Browser die Seite nicht korrekt rendert, bitte, lesen Sie den Inhalt der Seite unten
Choose a building block.
Kleos Knowledge Center
Dokumentversion: 1.04
Datum: 15. Februar 2019
Kleos 6.5 (März 2019)
Neue Funktionen & VerbesserungenDiese Seite zeigt Ihnen eine Übersicht der wichtigsten neuen und verbesserten Funktionen in Kleos 6.5, die
Ihnen ab März 2019 zur Verfügung gestellt wird.
Die Version konzentriert sich auf Verbesserungen der E-Mail-Integration, vor allem mit der Einführung des
komplett neuen Kleos für Outlook Plug-Ins (KFO).
1 E-MAILS: Neue Version des Kleos für Outlook Plug-In (KFO) 3
2 E-MAILS: Outlook als E-Mail-Editor in Kleos benutzen 18
3 E-MAILS: Einstellungen: Liste der Vorlagen anzeigen/verbergen (Kleos-eigener E-Mail-Editor) 19
4 E-MAILS: Nur kürzlich verwendete Vorlagen anzeigen 21
5 RECHNUNGSWESEN: Stornorechnung für einen Vorschuss 22
6 LISTEN NACH EXCEL EXPORTIEREN: Zeilenanzahl in Kleos 6.5 auf 350.000 erhöht 25
Page 21 E-MAILS: Neue Version des Kleos für Outlook Plug-In
(KFO)
Info: Das Kleos für Outlook Plug-In (KFO) ist ein kostenloses Outlook Add-In, dass es Ihnen ermöglicht,
eingehende und ausgehende E-Mails direkt aus Outlook nach Kleos zu speichern.
Kleos 6.5 präsentiert Ihnen eine komplett neue Version des KFO mit vielen neuen und verbesserten
Funktionen.
KFO: Installation und Start (sogar, wenn Kleos geschlossen ist)
Wenn Sie bereits die vorherige Version des KFO installiert hatten: Mit dem Update auf die Version Kleos 6.5
wird die Installationsroutine automatisch die alte Version deinstallieren und die neue Version installieren.
Wenn Sie das KFO manuell (neu) installieren möchten, können Sie es hier herunterladen:
https://kleos.wolterskluwer.com/germany/
WICHTIG:
- Das KFO ist kompatibel mit Outlook 2013-2016-2019
- Das KFO ist auch kompatibel mit Outlook 365, allerdings nur mit der Desktop-Version, nicht der
Web-Version
Wenn Sie Outlook starten, wird das KFO-Plug-In automatisch gestartet und erscheint auf der rechten Seite
des Outlook-Fensters.
Beim allerersten Start wählen Sie bitte Ihr Land aus:
Um sich im KFO anzumelden, nutzen Sie bitte dieselben Zugangsdaten, wie in Kleos.
Page 3Um den Vorgang zu vereinfachen und sich direkt beim Start von Outlook anzumelden, können Sie die
Option “Automatisches Login beim Start” aktivieren.
Wenn diese Option aktiviert ist, wird das KFO automatisch gestartet und verbunden, sobald Outlook
aufgerufen wird.
…es sei denn, Sie loggen sich manuell aus dem KFO aus.
Klicken Sie dazu bitte auf Ihren Benutzernamen links unten im Fenster.
KFO: Zielakte: Automatischer Vorschlag, aktuelle Akten oder manuelle Suche
Hierbei handelt es sich um eine der größten Weiterentwicklungen. Jedes Mal, wenn Sie in Outlook eine E-
Mail auswählen, versucht das KFO automatisch die dazu passende Akte zu finden.
Dazu wird nach verschiedenen Parametern gesucht und eine (oder mehrere) Akte(n) vorgeschlagen, wenn:
Bei eingehenden und ausgehenden E-Mails:
- Die E-Mail Teil eines E-Mail-Verlaufs ist => Der Verlauf wird erkannt und dieselbe Akte
vorgeschlagen
- Das Kleos-Aktenzeichen im Betreff der E-Mail erwähnt wird
- Das (Akten-)Zeichen einer der Parteien im Betreff der E-Mail erwähnt wird
Nur bei eingehenden E-Mails:
- Wenn der Absender oder der Empfänger Partei einer Akte ist, durchsucht das KFO die Akten nach
der verwendeten E-Mail-Adresse
- Es werden dann die Akten vorgeschlagen, in denen die E-Mail-Adresse vorkommt
Nur bei ausgehenden E-Mails:
- Absender ist kanzleiinterne Partei einer Akte. Das KFO überprüft, in welchen Akten der zu dieser E-
Mail-Adresse gehörige Kanzleimitarbeiter vorkommt.
- Empfänger ist kanzleiexterne Partei einer Akte. Das KFO überprüft, in welchen Akten die E-Mail-
Adresse als Adresse einer Partei vorkommt.
Page 4Wenn keine passenden Akten gefunden werden:
- Das KFO schlägt vor, die E-Mail in eine der aktuellen Akten zu speichern
- Sie können auch eine manuelle Suche auslösen
KFO: Zielordner: Automatischer Vorschlag
Nachdem die Zielakte für die Ablage der E-Mail ausgewählt wurde (automatisch oder manuell), schlägt das
KFO immer einen Zielordner für die Speicherung entsprechend der folgenden Kriterien vor:
1. Wenn die ausgewählte E-Mail Teil eines E-Mail-Verlaufs ist, wird automatisch der Ordner
vorgeschlagen, in den die letzte E-Mail dieses Verlaufs gespeichert wurde
2. In der ausgewählten/vorgeschlagenen Akte wurde bereits eine E-Mail, aber nicht aus demselben
Verlauf, gespeichert.
a. Wenn es sich um eine ausgehende E-Mail handelt, schlägt das KFO den letzten Ordner, in
den eine ausgehende E-Mail gespeichert wurde, vor.
b. Die ausgewählte E-Mail ist eine eingehende E-Mail. Dann schlägt das KFO den letzten Ordner
vor, in den eine eingegangene E-Mail gespeichert wurde.
3. In der vorgeschlagenen Akte wurde noch keine E-Mail gespeichert. In diesem Fall schlägt das KFO
den Standard-Ordner vor, der in den Einstellungen definiert wurde. Dazu wurden den Einstellungen
zwei neue Konfigurationen hinzugefügt (Einstellungen > Allgemein > Meine Einstellungen >
Dokumente > Outlook-Add-In)
Wenn der vorgeschlagene Ordner nicht passend ist, können Sie mit einem Klick auf “Ändern” einen
anderen Ordner auswählen:
Sie können dann einen der vorhandenen Ordner auswählen oder sogar einen neuen Dokumentordner in
der Akte erstellen.
KFO: Neuen Ordner in Zielakte erstellen
Das neue KFO bietet die Möglichkeit, direkt aus Outlook einen neuen Dokumentordner in einer Akte in
Kleos zu erstellen. Nach der Auswahl einer Akte klicken Sie dazu auf “Ändern” hinter dem Namen eines
schon vorhandenen Ordners.
Anschließend können Sie einen anderen Ordner auswählen oder auch einen neuen Ordner erstellen.
Page 5Ein neuer, leerer Ordner erscheint:
Geben Sie nun den Namen des neuen Ordners ein und bestätigen Sie ihn mit der Enter-Taste oder mit
einem Klick neben den Ordner.
Danach können Sie den Ordner auch noch per Drag&Drop an die richtige Stelle innerhalb der
Ordnerstruktur ziehen.
KFO: Eingehende E-Mail ablegen
Markieren Sie dazu einfach in Outlook eine schon vorhandene E-Mail. Das KFO wird automatisch
versuchen, eine passende Akte zu finden (s.o.).
Wird eine passende Akte gefunden, wird Sie im KFO-Fenster angezeigt:
Wenn die vorgeschlagene Akte nicht richtig ist, können Sie über einen Klick auf „Ändern” eine andere Akte
auswählen.
Falls keine passende Akte gefunden wird, können Sie eine der aktuellen Akten auswählen oder eine Akte
über die Suche finden. Für eine Suche müssen Sie mindestens drei Zeichen eingeben.
Page 6Wenn Sie eine Akte ausgewählt haben, gibt es zwei weitere Szenarien:
SITUATION 1: Die E-Mail enthält keine Anhänge oder Sie möchten die E-Mail inkl. der Anhänge als seine
Datei speichern
Wählen Sie optional einen anderen Ordner aus und klicken Sie dann auf “Zur Akte speichern”.
Sie bekommen die folgende Bestätigung angezeigt:
Außerdem können Sie auch noch Folgeaktionen ausführen, die weiter unten in diesem Dokument
beschrieben sind:
Page 7SITUATION 2: Die E-Mail enthält Anhänge und Sie möchten E-Mail und Anhänge als separate Dateien in
Kleos speichern
Wählen Sie dazu die Option “Anlagen als separate Dokumente speichern”
Nun können Sie für die E-Mail selbst und für jede der Anlagen:
- Auswählen, ob sie gespeichert werden sollen
- Den Ablageordner ändern
- Die Namen der Anhänge ändern (Klicken Sie dazu auf den vorhandenen Namen)
Klicken Sie dann wieder auf “Zur Akte speichern”
Sie bekommen die folgende Bestätigung angezeigt:
Außerdem können Sie auch noch Folgeaktionen ausführen, die weiter unten in diesem Dokument
beschrieben sind:
Page 8KFO: Mehrere E-Mails gleichzeitig auswählen
Markieren Sie einfach mehrere E-Mails in Outlook. Das KFO wird Ihnen dann die aktuellen Akten, das
Suchfeld und die Anzahl der ausgewählten E-Mails anzeigen.
Wählen Sie nun eine Akte aus oder suchen Sie nach der passenden Akte (Eingabe von mind. drei Zeichen)
Nach der Auswahl der Akte können Sie noch den Zielordner ändern.
Klicken Sie dann auf “Zur Akte speichern” und Sie bekommen die folgende Bestätigung angezeigt:
Außerdem können Sie auch noch Folgeaktionen ausführen, die weiter unten in diesem Dokument
beschrieben sind:
WICHTIG:
Wenn mehrere E-Mails ausgewählt sind
- Wird die automatische Aktensuche nicht aktiviert
- Können Sie Anhänge nicht getrennt von E-Mails speichern
Page 9KFO: Neue E-Mail erstellen (optionale Verwendung einer Vorlage) Um eine neue E-Mail zu schreiben, klicken Sie auf den üblichen Outlook-Button (Neue E-Mail). Eine leere E-Mail wird geöffnet. Das KFO zeigt die aktuellen Akten und die Suche an. Wählen Sie eine der aktuellen Akten aus oder suchen Sie nach der gewünschten Akte, indem Sie mind. drei Zeichen in das Suchfeld schreiben. Nachdem Sie eine Akte ausgewählt haben, zeigt das KFO Ihnen Elemente an, die Ihnen beim Erstellen der neuen E-Mail helfen können: Neben der ausgewählten Akte erscheint ein
- Wenn Sie bereits manuell Empfänger hinzugefügt haben (An, CC oder BCC) bevor Sie eine Vorlage
auswählen, werden keine weiteren Empfänger mehr über die Vorlage hinzugefügt
- Wenn Sie bereits manuell einen Betreff eingegeben haben, bleibt dieser erhalten und wird nicht
durch die Vorlage überschrieben.
- Wenn Sie bereits manuell Text in den Textkörper der E-Mail eingegeben haben, wird der Text der
Vorlage unten an diesen angefügt
Klicken Sie auf „Empfänger hinzufügen“, um E-Mail-Empfänger aus der Akte auszuwählen.
Mit einem Klick auf die E-Mail-Adresse fügen Sie einen Empfänger hinzu. Rechts in der Zeile haben Sie
alternativ auch die Möglichkeit, die Adresse als CC oder BCC zu verwenden.
Wenn erforderlich, klicken Sie auf „Anlagen hinzufügen“. Damit durchsuchen Sie die Dokumente der
ausgewählten Akte.
Page 11Sie können ein Dokument per Klick auswählen und der E-Mail als Anhang hinzufügen. Diesen Schritt können
Sie beliebig oft wiederholen, um mehrere Anhänge hinzuzufügen.
Ein Fortschrittsbalken erscheint und das Dokument wird der E-Mail als Anhang hinzugefügt. Hinter jedem
erfolgreich hinzugefügten Dokument erscheint anschließend ein grüner Haken im KFO-Fenster.
WICHTIG: Um die Auswahl der Anlage zu erleichtern, können Sie nach dem Dokumenttyp filtern.
Nach dem Hinzufügen der Anhänge können Sie nun den Text der E-Mail schreiben.
Nun sind Sie beinahe bereit die E-Mail zu verschicken und in Kleos zu archivieren.
WICHTIG: Wenn Sie automatisiert weitere Schritte nach dem versenden und archivieren der E-Mail
ausführen möchten (Kalendereintrag, Tätigkeit, …), müssen Sie die Option „Weitere Schritte“ aktivieren,
bevor Sie auf „Verschicken und zur Akte speichern“ klicken.
Page 12Klicken Sie nun auf „Verschicken und zur Akte speichern“. Wenn Sie die Option „Weitere Schritte…“ vorher
aktiviert haben, können Sie diese nun wie im Weiteren beschrieben, ausführen.
KFO: Nachfolgende Schritte nach Ablage einer E-Mail (Kalendereintrag, Aufgabe,
Tätigkeit, …)
Nach der Ablage einer schon vorhandenen oder neu geschriebenen E-Mail, können Sie optional die
folgenden Elemente erstellen: Termin, Aufgabe, Nachverfolgen, Tätigkeit. Diese weiteren Schritte werden
abhängig vom Szenario unterschiedlich vorgeschlagen:
Szenario 1: Ablage einer eingegangenen oder schon verschickten E-Mail
Im Anschluss an die Archivierung werden die folgenden Schritte automatisch angeboten. Außerdem kann die
E-Mail auch ein weiteres Mal in einer anderen Akte abgelegt werden.
Szenario 2: Erstellen, Verschicken und Archivieren einer neuen E-Mail
In diesem Fall müssen Sie die Option „Weitere Schritte nach dem Archivieren“ manuell aktivieren.
Page 13Wenn die Option aktiv ist, öffnet das KFO ein Fenster mit folgendem Inhalt:
- Auf der linken Seite eine Zusammenfassung der verschickten E-Mail
- Auf der rechten Seite die möglichen weiteren Schritte
Screen KLS-BI-1126. 1
Die Erstellung der weiteren Elemente ist in beiden Szenarien gleich.
Einen Termin hinzufügen (zur Akte, in der die E-Mail archiviert wurde)
Page 14Nach dem Klick auf „Speichern“ wird Ihnen die Bestätigung „Termin hinzugefügt“ angezeigt.
WICHTIG:
- Art des Termins: Kleos schlägt als Standard immer den Typ vor, der in den Kleos-Einstellungen definiert
wurde (Einstellungen > Allgemein > Meine Einstellungen > Termine > Dokumenterstellung/Dokument
importieren)
- Der Termin wird automatisch Ihnen als eingeloggtem Nutzer zugewiesen
Eine Aufgabe hinzufügen (zur Akte, in der die E-Mail archiviert wurde)
Page 15Nach dem Klick auf „Speichern“ wird Ihnen die Bestätigung „Aufgabe hinzugefügt“ angezeigt.
WICHTIG:
- Art der Aufgabe: Kleos schlägt als Standard immer den Typ vor, der in den Kleos-Einstellungen definiert
wurde (Einstellungen > Allgemein > Meine Einstellungen > Aufgaben/Fristen >
Dokumenterstellung/Dokument importieren)
- Der Termin wird automatisch Ihnen als eingeloggtem Nutzer zugewiesen, es kann aber ein anderer Nutzer
ausgewählt werden
- Bei Auswahl einer Frist findet keine automatische Fristberechnung statt.
Eine Tätigkeit hinzufügen (zur Akte, in der die E-Mail archiviert wurde)
Page 16Nach dem Klick auf „Speichern“ wird Ihnen die Bestätigung „Tätigkeit erstellt“ angezeigt.
WICHTIG:
- Es können nur zeitbasierte Tätigkeiten erfasst werden
- Art der Tätigkeit: Kleos schlägt als Standard immer den Typ vor, der in den Kleos-Einstellungen definiert
wurde (Einstellungen > Allgemein > Meine Einstellungen > Tätigkeiten > Dokumenterstellung/Dokument
importieren)
- Der Termin wird automatisch Ihnen als eingeloggtem Nutzer zugewiesen
Nachverfolgen hinzufügen
Nach dem Klick auf „Speichern“ wird Ihnen die Bestätigung „Nachverfolgen erstellt“ angezeigt.
KFO: Antwort oder Weiterleiten einer schon abgelegten E-Mail
Alle Funktionen, die Ihnen beim Erstellen einer neuen E-Mail zu Verfügung stehen, können Sie auch nutzen,
wenn Sie eine E-Mail beantworten oder weiterleiten. Wenn die E-Mail, die Sie beantworten/weiterleiten,
bereits in Kleos gespeichert wurde, wird Ihnen außerdem automatisch die Akte vorgeschlagen, in der die
ursprüngliche E-Mail abgelegt wurde. Sie können diese aber natürlich ändern.
Page 172 E-MAILS: Outlook als E-Mail-Editor in Kleos benutzen
Info: Bisher bot Kleos Ihnen nur den internen, Kleos-eigenen Editor zum Erstellen neuer E-Mails an. Mit
Kleos 6.5 können Sie nun Outlook als Standard-Editor für E-Mails festlegen.
Um diese Funktion zu nutzen, müssen Sie sie zunächst in den Einstellungen aktivieren. Dies hat keine
Auswirkungen auf die übrigen Nutzer in Ihrer Kanzlei.
Gehen Sie dazu zu Einstellungen (Zahnrad) > Allgemein > Meine Einstellungen > Dokumente und aktivieren
Sie dort die Option „Microsoft Outlook für neue E-Mails verwenden“ und klicken Sie anschießen auf „OK“.
Sie brauchen sich nicht aus- und wieder einzuloggen. Outlook wird ab diesem Moment als E-Mail-Editor in
Kleos genutzt.
WICHTIG: Diese Option ist nur dann sinnvoll, wenn die auch das neue KFO-Plug-In benutzen, welches oben
beschrieben ist.
Wenn Sie das neue KFO benutzen: Die Informationen aus Kleos werden direkt an Outlook übertragen
(Aktenbezug, Dokumente der Akte als Anhänge, …). Außerdem können Sie E-Mail-Vorlagen nutzen,
Empfänger aus der Akte auswählen, usw.
Wenn Sie das KFO nicht benutzen, wird in Outlook eine leere E-Mail geöffnet, die keinerlei Informationen
aus Kleos enthält.
Page 183 E-MAILS: Einstellungen: Liste der Vorlagen
anzeigen/verbergen (Kleos-eigener E-Mail-Editor)
Info: Bis jetzt hat Kleos Ihnen automatisch immer die Liste der E-Mail-Vorlagen angezeigt, auch wenn Sie
gar keine Vorlage verwenden wollten.
Mit Kleos 6.5 wurde das geändert. Die Liste der Vorlagen erscheint nicht automatisch und es wird direkt
eine leere E-Mail geöffnet. Sie können dann mit einem Klick auf „Vorlage verwenden“ eine Vorlage
auswählen.
Wenn Sie aber weiterhin, wie in den Vorversionen, die Liste der Vorlagen zuerst angezeigt bekommen
möchten, können Sie das in den Einstellungen wie folgt festlegen:
Gehen Sie zu Einstellungen (Zahnrad) > Allgemein > Meine Einstellungen > Dokumente und aktivieren Sie
die Option „Vorlagenauswahl für neue E-Mails erzwingen“.
Page 19Klicken Sie anschließend auf „OK“. Es ist nicht nötig, sich aus- und wieder einzuloggen. Die Änderung wird
sofort übernommen.
WICHTIG:
Diese Option hat keine Auswirkungen, wenn Sie Outlook als Standard E-Mail-Editor verwenden. Um in
Outlook die Kleos-Vorlagen zu verwenden, müssen Sie das neue KFO-Plug-In benutzen.
Page 204 E-MAILS: Nur kürzlich verwendete Vorlagen anzeigen
Info: Bisher mussten Nutzer von E-Mail-Vorlagen immer aus allen Vorlagen der gesamten Kanzlei
auswählen.
Mit Kleos 6.5 haben Sie nun die Möglichkeit, nur die Vorlagen anzuzeigen, die Sie kürzlich verwendet
haben. Klicken Sie dazu in der Vorlagenauswahl einfach auf „Aktuell“.
Page 215 RECHNUNGSWESEN: Stornorechnung für einen Vorschuss
INFO: Eine Stornorechnung ist ein einfacher und schneller Weg eine schon finalisierte Rechnung
„rückgängig“ zu machen (vollständig zu stornieren). Dabei werden Storno und Rechnung automatisch
verlinkt, so dass das Fehlerrisiko minimiert wird. Bisher konnten nur Endabrechnungen storniert werden.
Mit der Version 6.5 ist dies nun auch für Vorschussrechnungen möglich.
Es gibt drei Punkte, an denen die Stornorechnung für einen Vorschuss ausgelöst werden kann. Es sind die
gleichen, die auch für eine Stornorechnung einer Endabrechnung genutzt werden können.
1-Im allgemeinen Modul Rechnungswesen
2-Im aktenbezogenen Modul Rechnungswesen
Page 223-Im Kontextmenü per Rechtsklick auf eine Vorschussrechnung
WICHTIG: Wenn Sie eine Stornorechnung für einen Vorschuss erstellen, überprüft Kleos, ob dieser
Vorschuss bereits ganz oder teilweise in einer anderen Rechnung angerechnet wurde. Wenn das der Fall ist,
gibt Kleos eine Fehlermeldung aus und ein Storno ist nicht mehr möglich.
Wenn der Vorschuss noch nicht angerechnet wurde, öffnet Kleos das Fenster mit den Informationen zum
Storno. Oben links wird die Information zur ursprünglichen Vorschussrechnung angezeigt. Alle Beträge
werden aus dieser unveränderbar übernommen. Geändert werden können nur
a. Das Datum
b. Die Informationen zum Mandanten in der Registerkarte „Mandant“
Page 23Nach einem Klick auf „Speichern als Endversion“ ist die Stornorechnung im System erfasst und sie selbst
und die zugehörige Vorschussrechnung werden mit einem speziellen Icon gekennzeichnet.
WICHTIG: Wenn eine Vorschussrechnung storniert wird, werden alle Abrechnungsposten der
Vorschussrechnung automatisch auf nicht abrechenbar und nicht anrechenbar gesetzt. Sie sind damit für
jede weitere Verwendung gesperrt.
Page 246 LISTEN NACH EXCEL EXPORTIEREN: Zeilenanzahl in Kleos
6.5 auf 350.000 erhöht
Info: Sie kenn wahrscheinlich die Funktion „Liste drucken“, die Sie in den meisten Listenansichten in Kleos
rechts unten finden.
Mit dieser Funktion können Sie Listen und Suchergebnisse sortieren, gruppieren, Spalten verbergen und ein
Layout gestalten und dieses dann ausdrucken oder nach Excel exportieren.
Bisher konnten Sie max. 8.000 Zeilen einer Tabelle nach Excel exportieren. Mit Kleos 6.5 ist es jetzt möglich,
bis zu 350.000 Zeilen zu exportieren.
WICHTIG: Wenn der Export mehr als 65.000 Zeilen umfasst, kann es dabei zu Verzögerungen kommen. In
diesem Fall zeigt Kleos Ihnen ein Info-Fenster an und Sie können entscheiden, ob Sie fortfahren oder
abbrechen möchten.
Nach einigen Sekunden bekommen Sie eine Meldung mit einem Fortschrittsbalken zum Export angezeigt.
Page 25Sie können auch lesen