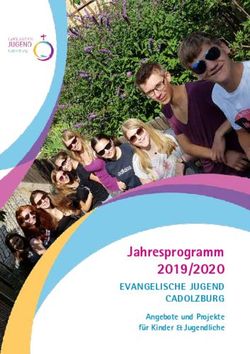Quick Start Guide für Aussteller - May 4-6, 2021 Online - Messe München
←
→
Transkription von Seiteninhalten
Wenn Ihr Browser die Seite nicht korrekt rendert, bitte, lesen Sie den Inhalt der Seite unten
Agenda
01 03
Login Unternehmensprofil
• Erhalt Ihrer Zugangsdaten • Verwaltung Ihrer
• Login Teammitglieder
• Ihre Präferenzen • Unternehmensprofil
• Übersicht aller Termine
• Eingehende Leads
02 04
Mitarbeiter Profil Networking
• Profil vervollständigen • Termine vereinbaren
• Verfügbarkeit • Mein Kalender
• E-Mail & Passwort ändern • An Terminen teilnehmen
• Benachrichtigungen
Connecting Global Competence 2Erhalt Ihrer Zugangsdaten per E-Mail
• Sobald die digital Event Plattform
geöffnet ist erhalten Sie eine E-Mail
mit Ihren persönlichen
Zugangsdaten:
• Ihre E-Mail-Adresse
• Eine initiale Registrierungs-ID
• Mit Klick auf den blauen Button
gelangen Sie zur Plattform
Connecting Global Competence 4Erstmaliger Login auf der digitalen Event Plattform
Eingabe der E-Mail-Adresse
• Per Klick auf den Button Anmeldung
in der E-Mail mit Ihren Zugangsdaten,
gelangen Sie direkt zur
Registrierungsseite der digital
Event Plattform. Alternativ können
Sie den Link auf der transport logistic
Online Platform
finden: https://www.transportlogistic.d
e/de/transport-logistic-2021-
online/teilnehmer/
• Im Feld „E-Mail“ tragen Sie die E-
Mail-Adresse aus den Ihnen
übersandten Zugangsdaten ein
Connecting Global Competence 5Erstmaliger Login auf der digitalen Event Plattform
Eingabe der Registrierungs-ID
• Nachdem Sie Ihre E-Mail Adresse
eingegeben haben, geben Sie zur
Verifizierung Ihre Registrierungs-ID
ein, die Sie in der E-Mail mit Ihren
Zugangsdaten erhalten haben
Connecting Global Competence 6Vergabe eines persönlichen Passworts
• Nach erfolgreicher Eingabe werden
Sie aufgefordert, ein persönliches
Passwort zu vergeben – es muss
mindestens 6 Zeichen lang sein
• Dieses wird ab sofort – zusammen
mit Ihrer E-Mail-Adresse – zum Login
auf der Plattform benötigt und ersetzt
die einmalige Registrierungs-ID
Connecting Global Competence 7Importieren Sie Ihre Profilinformationen aus LinkedIn oder Facebook
• Beim erstmaligen Login haben Sie
die Möglichkeit, die Profildaten (Foto,
Name, Beruf) aus Ihrem bestehenden
LinkedIn oder Facebook Konto zu
importieren
• Wenn Sie das nicht möchten, klicken
Sie einfach auf „Weiter“ rechts unten
und füllen Ihre Profildaten manuell
auf der digitalen Event Plattform aus
Connecting Global Competence 8Bestätigen Sie Ihre Präferenzen
• Im nächsten Schritt werden Ihre
Präferenzen abgefragt
• Diese hilft Ihnen zielgerichtete
Kontaktvorschläge zubekommen
• Mit Klick öffnet sich jeweils eine
Auswahl
• Sie können die Angaben in Ihrem
Profil jederzeit bearbeiten und
ergänzen
Connecting Global Competence 9Sichtbarkeit und Teilen Ihrer Kontaktdetails
• In dieser Einstellung können Sie
festlegen, mit wem Sie Ihre
Kontaktdaten (z.B. E-Mail Adresse,
Telefonnummer) während der
Veranstaltung teilen möchten
• Passen Sie Ihre
Sichtbarkeitseinstellungen an, damit
andere diese Informationsdetails auf
Ihrer Profilseite und in deren Daten-
Exporten sehen können
• Für maximale Sichtbarkeit empfehlen
wir Ihnen als Aussteller diese auf
„öffentlich“ zu setzen
• Ihre Kontaktdaten und
Sichtbarkeitseinstellungen sind auf
Ihrer Profilseite verfügbar und
jederzeit änderbar
Connecting Global Competence 10Ihr Team anlegen
• Wenn Sie die erste Person ihres
Unternehmens sind, die sich auf dem
digitalen Event anmeldet, vergeben
Sie einen Namen für Ihr Team, um Ihr
Team einzurichten
• Wichtig: diesen Schritt sollten Sie
nicht überspringen, da ohne die
Vergabe eines Teamnamens keine
Kollegen ihrem Team zu geordnet
werden können
• Dieser Name ist nicht für Teilnehmer
der digitalen Event Plattform sichtbar
• Der Team Name kann im nachhinein
nicht geändert werden
Connecting Global Competence 11Datenschutzbestimmungen
• Sobald Sie unseren
Datenschutzbestimmungen
zugestimmt haben, können Sie mit
der Vernetzung starten und die
Plattform vollumfänglich nutzen
Connecting Global Competence 12Startseite der digital Event Plattform Connecting Global Competence 13
02
Mitarbeiter Profil
Connecting Global Competence 14Oben rechts gelangen Sie zu ihrem Profil Connecting Global Competence 15
Ihr Profil
• Wir empfehlen beim erstmaligen
Einloggen, Ihr Profil zu
vervollständigen – das erhöht die
Chance, qualifiziertere Leads zu
generieren
• Unter „Edit Profile“ haben Sie bspw.
die Möglichkeit, ein Profilbild sowie
Berufsbezeichnung und Kontaktdaten
zu vervollständigen
• Im Feld Überschrift geben Sie bitte
Ihren Verantwortungsbereich bspw.
„Sales Manger“ oder
„Marketingleitung“ an
Connecting Global Competence 16Ihre Verfügbarkeit verwalten
• Unter dem Navigationspunkt „My
Availability“ können Sie Zeiten
auswählen, zu denen Sie nicht für
Termine während dem Event zur
Verfügung stehen. Das kann ein
ganzer Tag oder auch nur einzelne
Slots sein
• Mit Klick auf „Save“ am unteren Ende
werden Ihre Änderungen
übernommen
• Standardmäßig sind Sie während der
gesamten Veranstaltung als
verfügbar eingestuft
Connecting Global Competence 17E-Mail-Adresse ändern
• Unter diesem Navigationspunkt
können Sie Ihre E-Mail-Adresse
ändern
• Diese wird dann fortan auch für Ihren
Login verwendet
Connecting Global Competence 18Passwort ändern
• Hier können Sie jederzeit ein neues
Passwort festlegen
• Dieses wird dann fortan auch für
Ihren Login verwendet
Connecting Global Competence 19Benachrichtigungen verwalten
• Standardmäßig erhalten Sie über
jede eingehende Chat-Nachricht eine
E-Mail
• Wenn Sie das nicht mehr wünschen,
können Sie diese Benachrichtigung
hier abschalten
Connecting Global Competence 20Weitere Navigationspunkte
• Mit Klick auf „Sign Out“ werden Sie
von der digitalen Event Plattform
abgemeldet – Sie können sich mit
Ihren Daten jederzeit erneut
einloggen
• Mit Klick auf „Export Meetings“
exportieren Sie alle Daten Ihrer
vereinbarten Meetings auf der
Plattform wie z. B. Tag, Uhrzeit und
Name der Teilnehmer
• Aufgrund der DSGVO werden E-Mail-
und / oder Telefonnummern nur für
Benutzer freigegeben, die sich
entschieden haben, ihre
Kontaktdaten weiterzugeben
Connecting Global Competence 2103
Unternehmensprofil
Connecting Global Competence 22Oben rechts gelangen Sie zu ihrem Unternehmensprofil Connecting Global Competence 23
Übersicht Teams
• Im Bereich Teams haben Sie eine
Übersicht über all Ihre Team -
Mitglieder auf der Plattform, Ihre
geplanten, ausstehenden und
abgelehnten Termine sowie
potentielle Leads
• Die Startseite der Teams -Funktion ist
automatisch der Navigationspunkt
Termine
Connecting Global Competence 24Termine
• Hier erhalten Sie eine Übersicht aller
Termine Ihres Teams
• Über die Filter am oberen Rand und
an der linken Seite können Sie
zusätzlich nach Tag, Status und
Teammitglied filtern. Zusätzlich
können Sie eine Listendarstellung
wählen
• Mit Klick auf einen Termin im
Kalender können Sie die jeweiligen
Termindetails wie Datum, Uhrzeit und
Teilnehmer einsehen
Connecting Global Competence 25Eingehende Leads
• Hier finden Sie Profile von Personen,
die Interesse gezeigt, sich verbunden
oder mit Ihnen, Ihren
Teammitgliedern und/oder Ihrem
Unternehmensprofil interagiert haben
• Der Bereich ist dynamisch, da die
Profile auf der Liste bleiben, bis Sie
mit Ihnen interagieren – z. B., wenn
Sie einen Termin vereinbaren,
Interesse zeigen oder das Profil
überspringen
Connecting Global Competence 26Firmen-Chat
• Wenn ein Nutzer Interesse an einem
Aussteller hat, kann er diesen via
Firmen-Chat anschreiben
• Alle eingehenden Nachrichten an das
Unternehmen erscheinen hier
• Alle Teammitglieder haben Zugriff auf
den Firmen-Chat und können E -
Mails beantworten und Termine für
sich oder andere vereinbaren.
Connecting Global Competence 27Kontakte
• Der Bereich „Contacts“ enthält Profile
von Personen, die sich mit Ihnen und
Ihren Teammitgliedern in Verbindung
gesetzt oder ein Meeting geplant
haben
• Über die Filter am oberen Rand
könnten Sie zusätzlich nach Lead
Status (Verbunden oder Termin),
ihren Teammitgliedern oder Quelle
(wo kam der Kontakt zustande) filtern
Connecting Global Competence 28Teammitglieder
• Hier haben Sie einen Überblick über
alle mit Ihrem Ausstellerprofil
verbundenen „Team Members“
• Wie Teammitglieder angelegt werden
sehen Sie auf der nächsten Seite
• Die Personen erscheinen als
Ausstellervertreter in Ihrem
Unternehmensprofil auf der digitalen
Event Plattform und sind zwischen
Ihrer Firmenbeschreibung und Ihren
Produktprofilen aufgeführt.
• Wenn sie auf das Einstellungsrad
drücken können Sie das Profil des
Mitarbeiters und die Verfügbarkeiten
bearbeiten. Zusätzlich können Sie
auch den/die MitarbeiterIn von der
Liste nehmen.
Connecting Global Competence 29Teammitglieder
• Teammitglieder werden automatisch
alle Personen, die ein Ausstellerticket
erhalten und sich auf der digitalen
Event Plattform registriert haben
• Ausstellertickets werden vom
Hauptansprechpartner Ihres
Unternehmens bei der Messe
München über das Aussteller -Ticket
-Portal erstellt
• Dafür erhalten Sie ein Gutscheinwort,
welches Ihre Mitarbeiter bei der
Registrierung hinterlegen müssen
• Es können maximal 10
Teammitglieder mit dem
Unternehmen verknüpft werden
• Unter diesem Link gelangen Sie zum
Aussteller Ticket Portal:
• Link
Connecting Global Competence 30Unternehmens-Profil
• In Ihrem „Company Profile“ sehen Sie
Ihre aktuellen Informationen, die von
der Messe München bereits in die
Plattform übertragen wurden.
• Hier können Sie Änderungen
vornehmen
• Ein vollständiges Unternehmensprofil
macht das „Matchmaking“
erfolgreicher
• Änderungen müssen immer durch
wählen des Buttons „Update Profile“
gespeichert werden
• Dieses Profil ist für Besucher auf der
digitalen Event Plattform ersichtlich
Connecting Global Competence 31Exportieren von Terminen und Kontakten
• Sie haben die Möglichkeit, alle
akzeptierten Meetings Ihres Teams
als CSV- und Excel-Datei zu
exportieren
• Zusätzlich können Sie eine CSV und
Excel -Datei mit den Details Ihrer
Kontakte (alle Meetings und
Verbindungen auf der digital Event
Plattform) exportieren
• Aufgrund der DSGVO werden Vor-
und Nachname, Firmenname der
Kontaktperson angezeigt. E-Mail
Adressen und/oder Telefonnummern
werden nur für Benutzer freigegeben,
die sich entschieden haben, Ihre
Kontaktdaten zu teilen
Connecting Global Competence 32Produktprofil (1/2)
• Sie haben die Möglichkeit, Produkte
hinzuzufügen oder zu bearbeiten
• Ein aktualisiertes Produktprofil macht
das Matchmaking für Ihr
Unternehmen und Ihre Vertreter
effizienter
• Durch Klicken auf "Produkt
hinzufügen" oder die Einstellungen
eines bestehenden Produkts können
Sie Informationen
anpassen/bearbeiten
Connecting Global Competence 33Produktprofil (2/2)
• Auf der linken Seite sehen Sie die
Bearbeitungsansicht und auf der
rechten Seite die
Produktprofilansicht, wie sie ein
Teilnehmer der digitalen Plattform
sieht
• Änderungen müssen immer durch
Auswahl der Schaltfläche „Update
Profile“ am unteren Rand der Seite
gespeichert werden
Connecting Global Competence 3404
Networking
Connecting Global Competence 35Ihre Empfehlungen (1/2)
• Empfehlungen werden Ihren
Vertretern auf der Grundlage der
Präferenzen und Informationen
angezeigt, die sie in ihrem
Vertreterprofil angegeben haben
• Sie haben die Möglichkeit,
"Interesse" an einer Person zu
zeigen, "ein Treffen anzufordern"
oder die jeweilige Empfehlung zu
"überspringen
• Wir empfehlen dringend, die
"Empfehlungen" durchzugehen. Auf
der digitalen Event Plattform gibt es
einen intelligenten Networking-
Engine, der umso mehr über Ihre
Präferenzen lernt, je mehr Sie
"Überspringen", "Interesse zeigen"
oder "Treffen anfragen".
Connecting Global Competence 36Ihre Empfehlungen (2/2)
• Die betreffende Person wird per E-
Mail benachrichtigt (wenn ihre
Benachrichtigungen eingeschaltet
sind) und kann der
Besprechungsanfrage zustimmen
oder sie ablehnen und auch
"Interesse zeigen".
• Wenn der Anfrage zugestimmt wird,
wird die Person in Ihrer "My
Connection"-Liste angezeigt
• Dann können Sie über "Chat"
interagieren und ein Treffen
vereinbaren
Connecting Global Competence 37Termin vereinbaren (1/2)
• Wenn Sie mit einer Person – die Sie
bspw. in der Teilnehmerliste gefunden
haben oder die Ihnen in
Kontaktempfehlungen vorgeschlagen
wurde – vereinbaren möchten,
klicken Sie auf das jeweilige Profil
• Neben der ausgewählten Person
können Sie auch weitere Personen
zum Termin einladen. Es können bis
zu max. 50 Personen, wovon max. 12
gleichzeitig die Kamera - und
Mikrofonfunktion nutzen können,
eingeladen werden
Connecting Global Competence 38Termin vereinbaren (2/2)
• Der Eingeladene erhält eine E -Mail
über diese Terminanfrage und kann
diese auf der Plattform unter „My
Schedule“ bearbeiten
• In der Filter Option finden Sie die
Termine, auf die der Eingeladene
noch antworten muss mit dem Status
„Awaiting Response“
• Es können maximal 20
Terminanfragen gleichzeitig offen
sein
• Im Kommentarfeld können Sie der
eingeladenen Person eine Nachricht
senden
• So lange der Termin noch nicht
stattgefunden hat, können Sie
weitere Personen auch nachträglich
hinzufügen oder ändern
Connecting Global Competence 39Mein Kalender
• Alle vereinbarten Termine werden
unter „My Schedule“ aufgelistet
• Sie haben jederzeit die Möglichkeit,
jeden Termin zu bearbeiten
(Absagen, verschieben oder
Personen hinzufügen sowie eine
Nachricht an den Organisator zu
schicken)
• Ab 5 Minuten vor Terminbeginn
können Sie mit Klick auf Virtuellen
Besprechungsraum öffnen den
Meeting - Raum betreten
Connecting Global Competence 40Offene Terminanfragen (aus Sicht des Eingeladenen)
• Derjenige, der eingeladen wurde,
kann das Meeting ablehnen,
verschieben (also eine andere Zeit
vorschlagen), eine Nachricht an den
Organisator des Meetings schicken
oder das Meeting direkt annehmen
• Die Termine, auf die der Eingeladene
noch antworten muss, wird gefunden,
indem nach Terminen mit dem Status
„Pending“ gesucht wird
Connecting Global Competence 41An einem Termin teilnehmen
• Wenn Sie erstmalig einen virtuellen
Besprechungsraum betreten, werden
Sie in der Regel vom Browser
gefragt, ob Zugriff auf das Mikrofon
und die Kamera gewährt werden darf
• Wir empfehlen, beides zu erlauben,
um sich problemlos miteinander
verständigen zu können
• Links erscheinen die jeweiligen
Teilnehmer, im Idealfall mit
Kamerabild
• Im rechten Drittel haben Sie zudem
die Möglichkeit, miteinander zu
chatten
• Am unteren Bildrand können Sie Ihre
Kamera und Mikrofon ein- bzw.
ausschalten sowie Ihren Bildschirm
freigeben
Connecting Global Competence 42Technische System-Voraussetzungen
• Das auf der digitalen Event Plattform
integrierte Videokonferenztool basiert
auf der Software Whereby
(www.whereby.com)
• Bitte testen Sie im Vorfeld, ob diese
Software von Ihrer IT Abteilung
freigegeben ist und achten auf die
richtige Auswahl der Ton- und
Bildverbindung
• Bitte nutzen Sie für die digitale Event
Plattform die aktuellen
Internetbrowser von Google Chrome
oder Mozilla Firefox
Connecting Global Competence 43Sie können auch lesen