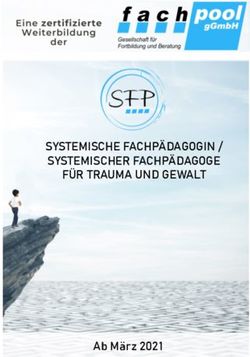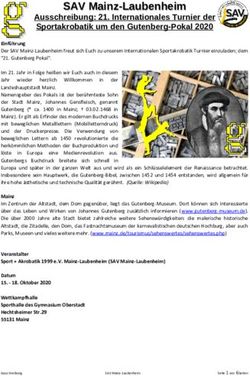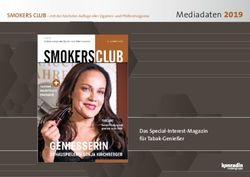Randziffern in Microsoft Word: Eine Schritt-für-Schritt-Anleitung
←
→
Transkription von Seiteninhalten
Wenn Ihr Browser die Seite nicht korrekt rendert, bitte, lesen Sie den Inhalt der Seite unten
Randziffern in Microsoft Word:
Eine Schritt-für-Schritt-Anleitung
Einleitung
Unzählige Juristen – aber mit Sicherheit auch andere Schreibende – haben sich schon
gefragt, wie man in Microsoft Word Randziffern (auch Randnoten genannt) erstellt. Für
einfache Dokumente reicht zwar eine linksseitige Absatznummerierung meist aus, aber
aufwändigere Dokumente wie Dissertationen und andere Buchpublikationen erfordern
Randziffern, die auf der Seite jeweils aussen am Text liegen. Eine spezielle (und einfa-
che) Funktion gibt es in Word dafür nicht, die Definition der Randziffern bedarf eines
gewissen Aufwandes.
Die folgende Schritt-für-Schritt-Anleitung zeigt, wie man in Microsoft Word Randziffern
erstellt, die:
auf der Seite jeweils aussen zu liegen kommen, d.h. auf ungeraden Seiten rechts
des Absatzes und auf geraden Seiten links des Absatzes stehen;
eine automatische Nummerierung aufweisen;
dem jeweiligen Absatz folgen; und
für dokumentinterne Querverweise verwendet werden können.
(Die Anleitung beruht auf Microsoft Word 2010, gilt aber genauso für das grafisch fast
identische Word 2007.)
Schritt 1: Eine Dokumentvorlage erstellen
Zunächst erstellt man sich mit Vorteil eine Dokumentvorlage, damit die Randziffern
nicht nur im aktuellen Dokument, sondern auch künftig wieder verwendet werden kön-
nen. In dieser neuen Dokument-
vorlage werden die Randziffern
eine der selbst definierten For-
matvorlagen sein.
Nachdem man in Word ein neu-
es, leeres Dokument geöffnet
hat, wählt man unter «Datei»
(Abbildung 1) «Speichern unter»
und speichert das neue Doku-
ment als «Word-Vorlage»
Abbildung 12|12
(*.dotx-Dokument in Word
2007/2010; in früheren Versio-
nen *.dot) beispielsweise unter
dem Namen «Dokument mit
Randziffern» in einem für Vor-
lagen vorgesehenen Ordner
(Abbildung 2). Standardmässig
ist dies der Ordner «[user]-
\AppData\Roaming\Microsoft-
\Templates».
Abbildung 2 Erstellt man später ein neues
Dokument («Datei», «Neu»
wählen), wird diese Vorlage unter «Meine Vorlagen» angezeigt.
Schritt 2: Anpassen der Word-Optionen
Das Anpassen der Word-Optionen ist – wie schon das Speichern des Dokuments als
Dokumentvorlage – kein zwingender Schritt auf dem Weg zu den Randziffern. Doch
sollten bezüglich der An-
zeige von Formatierungs-
zeichen gewisse Einstel-
lungen vorge-
Abbildung 3
nommen werden, weil diese beim Erstellen der Randziffern die Übersicht erleichtern:
Wiederum unter «Datei» (Abbildung 1) wählt man den Menüpunkt «Optionen». Im
darauf erscheinenden Menü-Fenster «Word-Optionen» (Abbildung 3) wählt man zu-
nächst den Menüpunkt «Anzeige»; hier sollten zumindest Tabstoppzeichen, Leerzeichen
und Absatzmarken markiert werden. Unter dem Menüpunkt «Erweitert» sodann bis
«Dokumenteigenschaften anzeigen» runterscrollen und «Textbegrenzungen anzeigen»
markieren.3|12
Abbildung 4 zeigt das Resultat bis hierher:
Abbildung 4
Schritt 3: Seite einrichten
Als nächstes geht es darum, die Seiten entsprechend dem gewünschten (Buch-)Layout
einzurichten.
Abbildung 5
Auf der Registerkarte «Seitenlayout», in der
Gruppe «Seite einrichten» klickt man auf den
kleinen Pfeil unten rechts (Abbildung 5). Darauf
erscheint das Dialogfenster «Seite einrichten»
(Abbildung 6).
Hier ist zuerst im Abschnitt «Seiten» festzulegen,
dass das Dokument gegenüberliegende Seite, d.h.
rechts und links abwechselnde Seiten hat (nur so
erscheinen oben im Abschnitt «Seitenränder» die
Auswahlmöglichkeiten «Innen» und «Aussen»
anstelle von «Rechts» und «Links»). Die Breite der
Abbildung 64|12
Seitenränder kann auch anders gewählt werden, es ist aber darauf zu achten, dass aus-
sen genügend Platz für Randziffern bleibt. Unter «Vorschau» ist das gewählte Layout
sichtbar; hier sollte sodann sichergestellt sein, dass die Einstellungen für das gesamte
Dokument übernommen werden.
Schritt 4: Beispieltext einfügen
Damit die nachfolgenden Formatänderungen nachverfolgt werden können, empfiehlt es
sich, einige Absätze Beispieltext in das Dokument einzufügen. Beispieltext (random text)
lässt sich in Word automatisch generieren durch die Eingabe des Befehls «=rand(x,y)»
im leeren Dokument (wobei x für die Anzahl Absätze steht und y für die Anzahl Sätze
pro Absatz). Anschliessend «Enter» drücken.
Beispieltext (Lorem Ipsum …) lässt sich aber auch auf der Internetseite
http://www.lipsum.com generieren.
Schritt 5: Standard-Formatvorlage anpassen
Als Nächstes sind bei der Standard-Formatvorlage einige Anpassungen vorzunehmen.
Dazu klickt man auf der Registerkarte «Start» in der Gruppe «Formatvorlagen» mit der
rechten Maustaste auf die
Formatvorlage «Standard»
(Abbildung 7). Im Kon-
textmenü wählt man an-
schliessend den Menü-
punkt «Ändern …».
Abbildung 7
Im Dialogfenster «Formatvorlage ändern»
(Abbildung 8) prüft man die Einstellungen
und ändert die Textausrichtung auf Block-
satz.
Abbildung 85|12
Anschliessend wählt man im glei-
chen Dialogfenster links unten
«Format» und im erscheinenden
Menü den Punkt «Absatz …»
(Abbildung 9).
Abbildung 9
Im Dialogfenster «Absatz» (Abbildung 10) un-
ter «Einzüge und Abstände» ist der Abstand
vor dem Absatz auf null zu stellen, damit die
zum jeweiligen Absatz gehörige Randziffer
später mit diesem auf gleiche Höhe zu liegen
kommt.
Der Zeilenabstand kann wie hier gewählt wer-
den, kann aber auch anders eingestellt wer- Abbildung 10
den.
Sodann nach dem ersten Absatz einen
leeren Absatz einfügen; der Bild-
schirm sollte danach etwa so ausse-
hen (Abbildung 11). Der Cursor bleibt
vor der leeren Absatzmarke stehen.
Abbildung 116|12
Schritt 6: Formatvorlage für Randziffern erstellen
Um eine neue Formatvorlage zu erstellen, klickt man in der Gruppe «Formatvorlagen»
in der Registerkarte «Start» auf den kleinen Pfeil unten rechts (Abbildung 12). Dadurch
öffnet sich das Dialogfeld
«Formatvorlagen»
(Abbildung 13).
Abbildung 12
Im Dialogfeld «Formatvorlagen» klickt man unten links
auf das Symbol für «Neue Formatvorlage». Dadurch öff-
net sich ein weiteres Dialogfeld namens «Neue Format-
vorlage von Formatierung erstellen» (Abbildung 14).
Abbildung 13
Abbildung 147|12
In diesem Dialogfeld (Abbildung 14) sind ein paar Einstellungen vorzunehmen: Bei den
«Eigenschaften» drängt sich als Name der Formatvorlage «Randziffern» auf, Formatvor-
lagetyp ist «Absatz», basierend auf «Standard» und die nachfolgende Formatvorlage
sollte ebenfalls «Standard» sein.
Bei «Formatierung» ist eine Schriftart für die Randziffern zu wählen (z.B. Cambria), die
Schriftgrösse ist etwas kleiner zu wählen als der Text und nach Bedarf können die Rand-
ziffern fett hervorgehoben werden. Die Textausrichtung muss zentriert sein.
Anschliessend wählt man «For-
mat» und im erscheinenden Menü
«Positionsrahmen …» (Abbildung
15).
Abbildung 15
Im Dialogfenster «Positionsrahmen» sind die fol-
genden Einstellungen vorzunehmen (Abbildung
16): Der Textumbruch ist «umgebend» zu wäh-
len. Die Breite des Positionsrahmens ist auf au-
tomatisch zu stellen; sie passt sich so der breite
Abbildung 16
der jeweiligen Randziffer an. Die Höhe des Posi-
tionsrahmens sollte mindestens 1.3 cm betragen, weil es sonst vorkommen kann, dass
die Randziffer auf der vorangehenden Seite bleibt, während der Absatz selbst sich schon
auf der neuen Seite befindet. Bei dieser Höhe hat der Positionsrahmens aber unten auf
der Seite keinen Platz mehr und wechselt mit dem Absatz auf die neue Seite.
Die horizontale Position des Positionsrahmens ist aussen, relativ zur Seite, mit einem
Abstand vom Text von z.B. 0.5 cm. Die vertikale Position ist relativ zum Absatz, mit ei-
nem Abstand zum Text von 0.0 cm. Sodann soll sich der Positionsrahmen zusammen mit
dem Text verschieben.8|12
Sind die Einstellungen für den Positionsrah-
men abgeschlossen, wählt man im Dialog-
fenster «Neue Formatvorlage …» wiederum
«Format» und im erscheinenden Menü die
Option «Nummerierung …» (Abbildung 17).
Abbildung 17
Hier erscheint das Dialogfenster «Nummerierung und
Aufzählungen» (Abbildung 18), in welchem die Option
Abbildung 18 «Neues Zahlenformat definieren» zu wählen ist.
Im neuen Dialogfenster «Neues Zahlenformat defi-
nieren» (Abbildung 19) ist als Zahlenformatvorlage
eine einfache Aufzählung in arabischen Zahlen (1, 2,
3, …) zu wählen. Im Feld Zahlenformat ist sicherzu-
stellen, dass dort nur eine einfache Zahl (ohne Punkt
oder ein anderes Zeichen) steht. Die Ausrichtung ist
zentriert zu wählen.
Sind diese Einstellungen vorgenommen, können alle
Dialogfenster mit «OK» geschlossen werden.
Abbildung 199|12
Da Dokument sollte nun wie folgt aussehen (Abbildung 20):
Abbildung 20
Damit sind die Randziffern aber noch
nicht fertig eingerichtet. Die Formatvor-
lage enthält noch Tabulatoren und Ein-
züge, die entfernt werden müssen. Dafür
placiert man den Cursor bei der Absatz-
marke und öffnet mit der rechten Maus-
taste das Kontextmenü (Abbildung 21).
Im Kontextmenü wählt man die Option
«Listeneinzug anpassen …». Hierauf er-
scheint das entsprechende Dialogfens-
ter.
Abbildung 2110|12
Im Dialogfenster «Listeneinrückungen anpas-
sen» (Abbildung 22) sind die beiden Werte
Nummernposition und Texteinzug auf null zu
setzen und bei «Text danach» die Option
«Nichts» zu wählen.
Nach dem Schliessen des Dialogfensters mit
«OK» erscheint die nachfolgende Warnung
(Abbildung 23), die mit «Ja» zu quittieren ist.
Abbildung 22
Abbildung 23
Die Formatvorlage für die Randziffern ist nun fertig eingerichtet. Weitere Randziffern
fügt man ein, indem man vor dem betreffenden Absatz, für den die Randziffer gelten
soll, einen leeren Absatz eingefügt, diesen markiert und als Randziffer definiert
(Abbildung 24). Der als Randziffer definierte Absatz springt an den Rand auf die Höhe
des nachfolgenden Absatzes (Abbildung 25).
Abbildung 2411|12
Abbildung 25
Schritt 7: Dokument speichern
Um das Dokument als leere Do-
kumentvorlage verwendbar zu
machen den Text mit «Ctrl-A»
markieren und mit «Delete»
löschen.
Danach das Dokument speichern
und schliessen.12|12
Umfangreiche Dokumente mit mehreren Abschnitten
Häufig bestehen Dokumente aus verschiedenen Abschnitten und die Randziffern sollen
am Anfang eines jeden Abschnittes jeweils wieder mit Eins beginnen. Obwohl Word
jede automatisch generierte Ziffer eindeutig identifiziert, empfiehlt es sich, die Randzif-
fern vorerst über alle Abschnitte durchgehend numme-
riert stehen zu lassen. Dies verhindert Unstimmigkeiten
der Nummerierung beim Verschieben ganzer Textab-
schnitte innerhalb des Dokuments.
Ist das Dokument – von kleineren Textkorrekturen ab-
gesehen – fertig, dann mit der rechten Maustaste auf
die jeweils erste Randziffer eines Abschnittes klicken
und im Kontextmenü «Nummerierungs-
wert festlegen …» wählen. Im erscheinen-
den Dialogfester wählt man jeweils die
Option «Neue Liste beginnen» und setzt
den Wert auf «1». Damit beginnt die Zäh-
lung der Randziffern bei jedem Abschnitt
neu.
Abschliessende Bemerkung
Schriftart und Textgrösse können selbstverständlich individuell angepasst werden.
Ebenso, ob die Randziffern normal, fett oder kursiv dargestellt werden sollen. Die Rand-
ziffern können sodann auch in eine bereits bestehende Dokumentvorlage (oder auch ein
bestehendes Dokument) integriert werden.
* * *
Marcel Küchler, Juni 2010
Ergänzungen und Bemerkungen an: marcel.kuechler@marcelkuechler.chSie können auch lesen