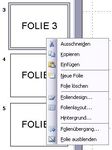PowerPoint-Kurs: Handout - Schülervertretung Name der Schule - SV Tipps
←
→
Transkription von Seiteninhalten
Wenn Ihr Browser die Seite nicht korrekt rendert, bitte, lesen Sie den Inhalt der Seite unten
PowerPoint-Kurs: Handout
Schülervertretung [Name der Schule]
[Name der Schule]
[Straße] [Hausnummer]
[Postleitzahl] [Ort]
Vorüberlegung:
- Ist Powerpoint für meine Präsentation sinnvoll?
(Viele Bilder, Diagramme, Ton, Videos,…? Ja!)
- Wie gliedere ich meine Präsentation?
- WEM möchte ich WAS vermitteln? (Zielgruppe)
- Wie macht man das am besten? (Design, Medieneinsatz, etc.)
Erste Schritte:
1. Powerpoint starten
2. Wähle:
„Datei“
„Neu“
„Leere Präsentation“
(rechte Bildschirmseite)
3. Evtl. rechts ein passendes Folienlayout auswählen
Übersicht:
1. Ganz oben befinden sich die Werkzeugleisten (= Toolbar/Symbolleisten)
2. Die Spalte links im Fenster zeigt die Folienübersicht bzw. die Gliederung der Präsentation
von oben nach unten an Übersichtsfenster
3. Das große Fenster in der Mitte zeigt die jeweils ausgewählte Folie an und dient als
Hauptarbeitsfläche zum Ausarbeiten der Folien Arbeitsfenster
1PowerPoint-Kurs: Handout
Schülervertretung [Name der Schule]
[Name der Schule]
[Straße] [Hausnummer]
[Postleitzahl] [Ort]
Text einfügen und bearbeiten:
- Text kann in Powerpoint nur in einem Textfeld geschrieben werden. Verwendet man ein
vorgefertigtes Layout so werden bereits automatisch Textfelder erstellt. Textfelder werden
durch einen gestrichelten Rahmen gekennzeichnet. Möchte man in diesen Text einfügen bzw.
bearbeiten, wählt man das passende Textfeld einfach durch einen Klick an.
- Ist das Textfeld ausgewählt, also sein Rahmen sichtbar, kann Text eingegeben werden. Es
erweitert sich in der Höhe automatisch, je nach Texteingabe.
Möchte man in der Breite variieren, zieht man mit dem Mauszeiger
an den Seiten bis zur gewünschten Form.
Hier kann man die Breite verändern, die Höhe wird beim Schreiben automatisch verändert
- Die Textformatierung, also Dinge wie z.B. Schriftart, Schriftgröße, Ausrichtung, Hervorhebung
etc., wird durch die Leiste über dem Arbeitsfenster eingestellt.
Arbeit mit Textfeldern:
- Durch einen Rechtsklick auf ein leeres Stück Arbeitsfläche und die Auswahl von „Folienlayout“
lässt sich das Auswahlmenü für die Vorlagen nochmals aufrufen. Man kann also jederzeit eine
vorgefertigte Folie eingliedern.
- Sind jedoch keine Textfelder vorhanden oder möchte man etwas experimentieren, lassen sich
problemlos neue Textfelder einfügen. Dazu klickt man in der obersten Leiste auf „Einfügen“
„Textfeld“
- Danach fährt man mit der Maus an die gewünschte Stelle im Arbeitsfenster, hält die linke
Maustaste gedrückt und gibt somit die Größe des Textfeldes an. Natürlich lässt sich das
Textfeld später noch problemlos verändern, indem man es einfach am Rand „packt“ und
entweder auf der Folie verschiebt oder in die Länge/Breite zieht.
- Dadurch lassen sich auch komplizierte Textanordnungen einfach darstellen, so z.B. eine
Pyramide.
- Durch Rechtsklick auf ein Textfeld und
anschließende Auswahl von „Textfeld
formatieren“ lässt sich das Aussehen eines
Textfeldes noch weiter beeinflussen (z.B.
Rahmen,…)
- Um ein Textfeld zu löschen wählt man es an
(Rahmen) und drückt die Entfernen-Taste
(=Entf) über den Pfeiltasten auf der Tastatur.
Rahmeneinstellungen
2PowerPoint-Kurs: Handout
Schülervertretung [Name der Schule]
[Name der Schule]
[Straße] [Hausnummer]
[Postleitzahl] [Ort]
Arbeit mit mehreren Folien:
- Im Übersichtsfenster sieht man alle Folien der Präsentation.
- Folien lassen sich durch „festhalten“ mit der Maus in der Reihenfolge nach oben bzw. unten
verschieben.
- Durch Rechtsklick und „Neue Folie“ lässt sich eine neue (leere) Folie in die Präsentation
einfügen.
- Bestehende Folien lassen sich durch einen Rechtsklick sowie „kopieren“ und anschließendem
„einfügen“ an passender Stelle nochmals einbringen. Dabei werden alle Einstellungen, wie
z.B. Textfelder, übernommen.
- Folien lassen sich ebenfalls durch einen Rechtsklick und „Folie löschen“ entfernen.
ausgewählte Folie wird kopiert
kopierte Folie wird an dieser Stelle eingefügt
eine neue Folie wird an dieser Stelle eingefügt
ausgewählte Folie wird gelöscht
„Folienlayout“ wird eingeblendet
Bilder einfügen und bearbeiten:
- Ein großer Vorteil den Powerpoint bietet, ist die gute Kombinationsmöglichkeit von Text und
anderen Medien, insbesondere Bildern.
- Möchte man ein Bild in eine Präsentation einfügen, klickt man oben in der Werkzeugleiste auf
„Einfügen“ wählt „Grafik“ und „Aus Datei…“ aus. Dann wählt man im folgenden
Auswahlfenster das entsprechende Bild aus und bestätigt mit einem Klick auf „Einfügen“.
Daraufhin erscheint das Bild auf der Folie.
- Oft hat ein Bild nicht die richtige Größe. Möchte man diese also ändern, klickt man das Bild an
und zieht, wie beim Textfeld, an den Randpunkten bis es die gewünschte Form hat. Bei
Bildern empfiehlt es sich, die Größe an den Eckpunkten zu verändern, da Bilder sonst in der
Höhe oder Breite gestaucht werden können.
- Wie bei den Textfeldern lassen sich Bilder beliebig auf der Folie verschieben, indem man sie
mit der Maus „packt“, also anklickt und die linke Maustaste gedrückt hält.
- Durch Rechtsklick auf ein Bild und anschließende Auswahl von „Grafik formatieren“ lässt sich
das Aussehen eines Bildes noch weiter beeinflussen (z.B. Rahmen).
- Um ein Bild zu löschen, wählt man es an (Rahmen) und drückt die Entfernen-Taste (=Entf)
über den Pfeiltasten auf der Tastatur.
3PowerPoint-Kurs: Handout
Schülervertretung [Name der Schule]
[Name der Schule]
[Straße] [Hausnummer]
[Postleitzahl] [Ort]
Farben und Hintergrund:
- Wie auch für das Layout liefert Powerpoint bereits einige Vorlagen für den Hintergrund bzw.
die Farbgebung. Diese lassen sich durch Rechtsklick auf ein leeres Stück Arbeitsfläche
„Foliendesign“ aufrufen.
- Möchte man allerdings ein eigenes Design, Bild bzw. eigene Farben verwenden, so legt man
am besten zuerst die Hintergrundsfarben fest.
- In das Menü zur Hintergrundsbearbeitung kommt man einfach durch den bereits bekannten
Rechtsklick auf ein leeres Stück Arbeitsfläche und die Auswahl von „Hintergrund“.
- In dem darauf folgenden kleinen Fenster lässt sich die Hintergrundsfarbe an dem kleinen
farbigen Balken einstellen. Man wählt eine Farbe aus (gegebenenfalls unter „weitere Farben“)
und drückt zunächst mal auf „Vorschau“. Ist man mit dem Ergebnis zufrieden drückt man
entweder „Übernehmen“ oder „Für alle Übernehmen“. Bei letzterem gilt es zu beachten, dass
dann die Hintergrundeinstellungen für alle Folien übernommen werden.
Hintergrund für alle Folien übernehmen
Hintergrund nur für diese Folie übernehmen
Hintergrundvorschau
Zugriff auf weitere Farben
Weitere Möglichkeiten zur
Hintergrundgestaltung (z.B. Bilder,…)
- Einfarbige Hintergründe wirken manchmal etwas schlicht, aber auch hier schafft Powerpoint
Abhilfe. Wählt man im Hintergrundmenü unter den Farben „Fülleffekte“ aus und betrachtet
man das folgende Fenster ein wenig, bemerkt man die vielen Möglichkeiten die Powerpoint
zur Hintergrundgestaltung bietet. In demselben Fenster kann man unter „Grafik“ ein Bild als
Hintergrund einfügen.
- Möchte man eine
Schriftfarbe verändern,
markiert man den
gewünschten Text indem
man mit gedrückter
Maustaste darüber fährt,
so dass ein schwarzer
Hintergrund erscheint.
Danach lässt sich die
Schriftfarbe in der
Textbearbeitungsleiste mit einem Klick auf das angewählte Symbol auswählen. Nach einem
Klick auf „Weitere Farben“ hat man ein großes Farbspektrum zur Verfügung.
4PowerPoint-Kurs: Handout
Schülervertretung [Name der Schule]
[Name der Schule]
[Straße] [Hausnummer]
[Postleitzahl] [Ort]
Benutzerdefinierte Animationen, Effekte und Ton:
Sehr geschickt lässt sich bei Powerpoint die so genannte Striptease-Technik, also das Aufdecken
oder Verschwinden von Folienteilen, umsetzen. Und zwar mittels benutzerdefinierter Animationen
oder Effekten. Praktischerweise lassen sich so auch wunderbar Klänge mit der Präsentation
verbinden.
- Zuerst klickt man das Objekt, also ein Textfeld oder ein Bild, welches nachher animiert
werden soll, mit rechts an, wählt „Benutzerdefinierte Animation“ aus und klickt auf „Effekt
hinzufügen“. Nun werden verschiedene Effektarten, also z.B. Eingangs- oder
Ausgangseffekte angezeigt. Durch einen Klick auf „weitere Effekte“ werden weitere
Effekte angezeigt. Wählt man einen Effekt aus, wird dieser kurz auf der Arbeitsfläche
gezeigt.
- Effekte die bereits eingestellt wurden, werden
im länglichen Fenster rechts der Reihenfolge
nach nummeriert dargestellt. Die Effekte
lassen sich im Effektfenster in der Reihenfolge
verschieben, indem man sie einfach mit der
Maus „packt“. Auf der Arbeitsfläche werden
Objekte, die mit einem Effekt versehen sind,
entsprechend ihrer Effektreihenfolge, mit einer
Nummer gekennzeichnet.
- Durch Doppelklick auf die entsprechenden
Effekte gelangt man ins Effektmenü. Dort
lassen sich Einstellungen, wie Effektdauer,
Anzeigedauer, Effektauslöser (durch Maus-
klick, automatisch, nach Zeit,…) und Ton
bearbeiten bzw. einfügen.
5PowerPoint-Kurs: Handout
Schülervertretung [Name der Schule]
[Name der Schule]
[Straße] [Hausnummer]
[Postleitzahl] [Ort]
Wichtig:
Ist die Präsentation dann soweit fertig, kann man sie mit der F5 Taste starten oder unter
„Bildschirmpräsentation“ „Bildschirmpräsentation vorführen“.
Dabei sollte man allerdings einiges beachten:
- In der Praxis hat es sich als sehr nützlich erwiesen, beim Arbeiten mit Powerpoint häufig
zwischenzuspeichern, da es sehr ärgerlich ist, wenn man durch einen Computerabsturz
oder anderen Problemen wieder von vorne beginnen muss.
- Platziert angemessen viel Text auf euren Folien. Im Zweifelsfall lieber mehrere Folien
verwenden anstatt eine zu prall gefüllte Folie. (Weniger ist oft mehr)
- Eure Folien müssen lang genug zu sehen sein, damit auch langsame Leser genügend
Zeit haben sich den Inhalt gründlich anzuschauen. Das gleiche gilt bei Folien mit Bildern.
Also Vorsicht beim Folienwechsel!
- Der Text auf den Folien muss gut lesbar sein. Das heißt angemessene Schriftgröße
(mindestens Größe 16) und Schriftart, sowie ein gutes Zusammenspiel von Hintergrund
und Schriftfarbe. (mehrere verschiedene Schriftarten vermeiden)
- Schrift und Hintergrund sollten möglichst einen starken Kontrast bilden, aber dabei nicht
zu dunkel oder zu grell sein. Denkt daran dass jemand auch längere Zeit auf eure Folien
schauen können muss, ohne dass es unangenehm ist.
- Effekte und Ton sollten angemessen eingesetzt werden. Viele schnelle und komplizierte
Effekte verwirren und lenken eure Zuhörer ab. Außerdem wirken einige Effekte (z.B.
langes Wirbeln) eher albern als seriös.
- Vorsicht ist auch bei Effekten mit Zeitschaltung geboten, da während einer Präsentation
sich der Zeitplan z.B. durch Rückfragen verändern kann. Wir empfehlen daher
grundsätzlich Effekte durch Mausklicks selbst auszulösen oder, falls man die Maus nicht
in die Hand nehmen kann, von einem Partner auslösen zu lassen.
- Des Weiteren sollte darauf geachtet werden, dass eure Präsentation einwandfrei
funktioniert. Da auf verschiedenen Computern manchmal verschiedene Powerpoint-
versionen installiert sind, ist es wichtig die Präsentation auf dem Präsentationscomputer
zu testen. (Kompatibilität)
- Powerpoint dient nur zu eurer Unterstützung, also macht immer noch ihr die
Präsentation. Powerpoint deckt euch dabei den Rücken. Also nur kurze Stichworte
auf die Folien, so dass das Hauptaugenmerk bei euch bleibt. IHR macht die
Präsentation NICHT Powerpoint!
6Sie können auch lesen