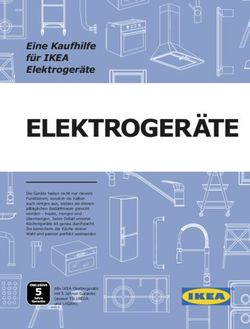RAZER KRAKEN V3 PRO HANDBUCH
←
→
Transkription von Seiteninhalten
Wenn Ihr Browser die Seite nicht korrekt rendert, bitte, lesen Sie den Inhalt der Seite unten
Um die tiefsten Tiefen der Immersion zu erreichen, musst du jenseits von allem abtauchen, was du sehen und hören kannst. Schalte mit dem Razer Kraken V3 Pro einen 3. Sinn für Gaming frei — ein kabelloses haptisches PC- Gaming-Headset powered by Razer HyperSense. Weil du jetzt auch spüren kannst, was du hörst, ist Gaming noch nie so intensiv oder real gewesen. INHALT FOR GAMERS. BY GAMERS.™ 1
1. LIEFERUMFANG / DAS BRAUCHST DU ...................................................................................................3 2. HOL DIR DAS KOMPLETTPAKET ..............................................................................................................5 3. TECHNISCHE DATEN ...............................................................................................................................6 4. ERSTE SCHRITTE .....................................................................................................................................8 5. SO BENUTZT DU DEIN HEADSET...........................................................................................................12 6. SO KONFIGURIERST DU DEINE RAZER KRAKEN V3 PRO .......................................................................16 7. SICHERHEIT UND WARTUNG................................................................................................................32 8. RECHTLICHE HINWEISE ........................................................................................................................34 FOR GAMERS. BY GAMERS.™ 2
1. LIEFERUMFANG / DAS BRAUCHST DU
LIEFERUMFANG
▪ Razer Kraken V3 Pro
A. Verstellbares, gepolstertes F. Mikrofon-Anschluss
Kopfband G. Ladeanschluss
B. Hintergrundbeleuchtetes Razer- H. 3,5-mm-Audio- und
Logo powered by Razer ChromaTM Mikrofonanschluss
RGB
I. Power-Taste
C. Ohrpolster aus Hybrid-Stoff,
J. Lautstärkeregler
Memory-Schaumstoff und
Kunstleder K. Mikrofon-Stumm-Taste
D. HyperSense-Taste
E. Status-Anzeige
▪ Kabelloser USB-Adapter
FOR GAMERS. BY GAMERS.™ 3▪ Type-A-auf-Type-C-Ladekabel
▪ 3,5-mm-Kombi-Kabel
▪ Abnehmbares Razer™ HyperClear Supernieren-Mikrofon
▪ Wichtige Produktinformationen
DAS BRAUCHST DU
Produktanforderungen
▪ [Kabellos] USB-A-Anschluss
▪ [Kabelgebunden] Kombinierter 3,5 mm-Audio- und Mikrofon-Klinkenanschluss
Razer Synapse-anforderungen
▪ Windows® 10 64-bit (oder höher)
▪ Internetverbindung für Software-Installation
Kompatibel zu PC / Mac / PS4 / PS5 / Switch und Xbox (kabelgebunden).
FOR GAMERS. BY GAMERS.™ 42. HOL DIR DAS KOMPLETTPAKET
Du hältst du ein fantastisches Gerät in deinen Händen, inklusive 2 Jahre eingeschränkter
Produktgarantie. Höchste Zeit, dass du sein volles Potenzial entfesselst und dir exklusive Razer
Vorteile sicherst, indem du dich online registrierst: razerid.razer.com
Die
Seriennummer
deines Produktes
kannst du hier
finden.
Noch Fragen? Wende dich bitte an dein Razer Support-Team unter support.razer.com
FOR GAMERS. BY GAMERS.™ 53. TECHNISCHE DATEN
KOPFHÖRER
▪ Frequenzgang: 20 Hz – 20 kHz
▪ Impedanz: 32 Ω bei 1 kHz
▪ Empfindlichkeit: 96 dBSPL/mW @ 1 KHz (HATS)
▪ Treiber: Individuell abgestimmte dynamische 50-mm-Treiber
▪ Innerer Ohrmuschel-Durchmesser: 62 x 42 mm
▪ Verbindungstyp: Kabellos (2,4 GHz) und 3,5-mm-Klinkenanschluss
▪ Kabellänge: 1,3 m
▪ Ungefähres Gewicht: 368g
▪ Ovale Ohrpolster: Vollständige Abdeckung der Ohren durch kühlenden Stoff und weiches
Kunstleder, für Tragekomfort und optimale Haptik
MIKROFON
▪ Frequenzgang: 100 Hz – 10 kHz
▪ Rauschabstand: ≥ 60 dB
▪ Empfindlichkeit (bei 1 kHz): -42 ± 3 dB
▪ Aufnahmemuster: Unidirektional (aus einer Richtung)
BEDIENELEMENTE AN DER OHRMUSCHEL
▪ Lautstärke + und -
▪ Mikrofon-Stummschaltung
▪ Haptik-Intensität
VERWENDUNG VON AUDIO
▪ Kabelloser Sound: USB-Adapter (Typ A)
▪ Kabelgebundene Verwendung zur Audio-Wiedergabe: Analoger Audio-Anschluss (3,5 mm)
▪ Surround Sound: Nur unter Windows 10 (64 Bit)
FOR GAMERS. BY GAMERS.™ 6HAPTISCHE TREIBER
▪ 1 in jeder Ohrmuschel
▪ Frequenzgang: 20 – 200 Hz
▪ Maximal erzeugte Kraft: 4,3 G
FOR GAMERS. BY GAMERS.™ 74. ERSTE SCHRITTE
SO LÄDST DU DEIN HEADSET AUF
Verbinde dein Razer Kraken V3 Pro mithilfe des Ladekabels mit einem ladefähigen USB-A-Anschluss.
Um optimale Ergebnisse zu erzielen, lade dein Headset bitte vor dem ersten Einsatz voll auf. Ein
vollständig entleerter Akku benötigt ungefähr 3 Stunden, um wieder ganz aufgeladen zu werden.
Anzeige Akkustand
Voll aufgeladen
Aufladen
SO VERBINDEST DU DEIN HEADSET
A. Per USB-A-anschluss mit deinem PC
1. Verbinde den kabelloser USB-adapter mit deinem PC.
2. Drücke und halte die Power-Taste bis du einen Ton hörst oder die Status-Anzeige aufleuchtet.
FOR GAMERS. BY GAMERS.™ 8Gedrückt
halten
3. Warte, bis die Status-Anzeige kurz statisch grün leuchtet, was bedeutet, dass das Headset nun
mit dem kabelloser USB-Adapter verbunden ist.
Anzeige Status
Verbunden
4. Klicke bei deinem PC das Lautsprecher-Symbol in der Taskleiste mit der rechten Maustaste an
und wähle Sound-Einstellungen öffnen.
5. Wähle unter Sound den Razer Kraken V3 Pro als Standard-Ausgabe- und Eingabegerät.
FOR GAMERS. BY GAMERS.™ 96. Mit der Razer Synapse* App kannst du die Beleuchtung deines Headsets individuell anpassen,
um ganz persönliches immersives Gaming zu genießen.
*Installiere bei Aufforderung Razer Synapse oder lade dir das Installationsprogramm von
razer.com/synapse herunter.
B. Per USB-A-anschluss mit einem anderem gerät
Verbinde den kabelloser USB-Adapter mit deinem Gerät und achte darauf, dass dein Razer Kraken V3
Pro das Standard-Gerät für Ein- und Ausgabe ist.
C. Mit geräten mit 3,5-MM-audio- und mikrofonanschluss
Hat dein Gerät einen kombinierten 3,5 mm-Audio- und Mikrofon-Klinkenanschluss, verbinde einfach
das 3,5-mm-Kombi-Kabel des Mikrofons deines Headsets mit dem Audio-Anschluss deines Geräts.
FOR GAMERS. BY GAMERS.™ 10THX SPATIAL AUDIO AKTIVIEREN* Entfessle das volle Potential deines Razer Kraken V3 Pro, indem du per Razer Synapse positionalen Sound in 360° für noch natürlicheren und lebensechteren Klang aktivierst. *Nur unter Windows 10 (64-Bit). FOR GAMERS. BY GAMERS.™ 11
5. SO BENUTZT DU DEIN HEADSET
POWER-TASTE
Drücke und halte zum Einschalten die Power-Taste bis die Status-Anzeige leuchtet. Und das Headset
wieder auszuschalten, halte die Power-Taste erneut gedrückt. Zwei unterschiedliche akustische
Signale bestätigen, dass dein Headset ein- oder ausgeschaltet ist.
Die folgenden Funktionen der Power-Taste sind verfügbar, wenn das Headset eingeschaltet und per
Bluetooth mit deinem Gerät verbunden ist. Je nachdem, was du gerade mit deinem Gerät machst,
können unterschiedliche Aktionen möglich sein.
1x drücken Wiedergabe/Pause
2x drücken Nächster Titel
3x drücken Vorheriger Titel
FOR GAMERS. BY GAMERS.™ 12AKKUSTAND
Ist dein Razer Kraken V3 Pro nicht verbunden, aber eingeschaltet, wird der Akkustatus angezeigt, falls
das Headset aufgeladen werden muss. Im Einsatz zeigt dir ein akustisches Signal an, dass der Akku
aufgeladen werden sollte:
Anzeige Ton Akkustand
Warnton Niedrig
SO VERWENDEST DU DIE BELEUCHTUNGSTASTE
Mit aktiviertem Razer HyperSense erzeugt dein Headset Vibrationen, die in unterschiedlicher Stärke in
die Richtung verschiedener Geräusche fließen, damit dir im Spiel absolut nichts in deiner Umgebung
entgeht. Drücke einfach die HyperSense-Taste, um folgende Optionen durchzuschalten: Niedrige
Intensität, Mittlere Intensität, Hohe Intensität und HyperSense aus. Bei Durchschalten der Optionen
hörst du ein akustisches Signal.
Standardmäßig ist dieses Feature aktiviert und auf Mittlere Intensität gesetzt.
FOR GAMERS. BY GAMERS.™ 13LAUTSTÄRKEREGLER
Durch Drehen am Lautstärkeregler kannst du die Lautstärke erhöhen oder verringern.
Lautstärke +
Lautstärke -
RAZER HYPERCLEAR SUPERNIEREN-MIKROFON
Stecke das Razer™ Hyperclear Supernieren-Mikrofon mit dem Kopfhörer und biege es dir so zurecht,
dass es parallel zu deinem Mund ist. Achte darauf, dass die Mikrofon-Membran zu dir zeigt und der
Luft-Einlass von deinem Mund weg zeigt.
Mikrofon-
Luft-Einlass
Membran
FOR GAMERS. BY GAMERS.™ 14Drücke die Mikrofon-Stumm-Taste, um das Mikrofon ein- oder auszuschalten. ERGONOMIE Wir empfehlen, das Headset sanft etwas zu dehnen, bevor du es aufsetzt, um das Kopfband möglichst wenig zu strapazieren – du solltest es allerdings nicht überdehnen. FOR GAMERS. BY GAMERS.™ 15
6. SO KONFIGURIERST DU DEINE RAZER KRAKEN V3 PRO
Internetverbindung benötigt für Installation, Updates und cloud-basierte Features. Die
Registrierung für eine Razer ID ist empfohlen, aber optional. Bei allen Features sind Änderungen
vorbehalten, abhängig von der aktuellen Softwareversion, den angeschlossenen Geräten und
unterstützten Apps und Software-Lösungen.
REGISTERKARTE "SYNAPSE"
Die Registerkarte "Synapse" ist die Standardregisterkarte, wenn du Razer Synapse zum ersten Mal
startest.
Cockpit
Die Registerkarte "Cockpit" bietet dir eine Übersicht über Razer Synapse. Von dort aus kannst du auf
alle deine Razer-Geräte, Module und Online-Dienste zugreifen.
FOR GAMERS. BY GAMERS.™ 16Module
Unter der Registerkarte "Module" werden alle installierten und zur Installation verfügbaren Module
angezeigt.
Globale Tastenkürzel
Du kannst Aktionen oder Funktionen von Razer Synapse selbst definierten Tastenkombinationen
zuweisen, die alle profilspezifischen Tastenzuweisungen außer Kraft setzen. Erfahre mehr über Profil
Nur Eingaben von Geräten, die Razer Synapse unterstützen, werden erkannt.
REGISTERKARTE "AUDIO"
Achte darauf, dass du über das Sound-Symbol der Taskleiste THX Spatial Audio als Standard-
Wiedergabe- oder Ausgabegerät auswählst.
FOR GAMERS. BY GAMERS.™ 17Die Registerkarte "Audio" ist die wichtigste für deinen Razer Kraken V3 Pro. Von hier aus kannst du die Einstellungen deines Geräts anpassen und sein volles Potenzial entfesseln. Änderungen, die in dieser Registerkarte vorgenommen werden, speichert das Programm automatisch auf deinem System und in der Cloud. Sound Die Registerkarte "Sound" dient zur Anpassung der System- oder individuellen Lautstärke aller aktiven Anwendungen, der Änderung des Standard-Geräts und dem Zugriff auf die Windows Sound- Eigenschaften. Profil In deinem Profil werden die Einstellungen für alle deine Razer Peripheriegeräte gespeichert. Standardmäßig basiert die Profilbezeichnung auf deinem Systemnamen. Um ein Profil hinzuzufügen, umzubenennen, zu duplizieren oder zu löschen, klicke einfach die Schaltfläche ( ) an. Lautstärke Die Lautstärke des Geräts anpassen. Du kannst auch vom aktuellen Wiedergabegerät auf den Windows-Lautstärke-Mixer zugreifen, wo du proportional die Gesamt-Lautstärke des Systems oder individuell die Lautstärke jeder aktiven Anwendung anpassen kannst. Haptische Intensität Intensität der Vibration des Headsets anpassen. FOR GAMERS. BY GAMERS.™ 18
Sound-Eigenschaften Hier kannst du ein Standard-Ausgabegerät auswählen, das THX Spatial Audio verwendet, wenn keine Razer Kraken V3 Pro verbunden ist. Du kannst auch auf die Windows Sound-Eigenschaften klicken, um die Sound-Einstellungen deines Systems anzupassen, etwa die Geräte-Einstellungen für Wiedergabe und Aufnahme, das Sound-Schema und die Standard-Kommunikationsaktivität. Mixer Mithilfe der Registerkarte "Mixer" kannst du THX Spatial Audio und seine Einstellungen an- und ausschalten sowie die Sound-Positionierung aller virtuellen Lautsprecher des aktiven Raumklang- Modus anpassen. FOR GAMERS. BY GAMERS.™ 19
THX Spatial Audio THX Spatial Audio ist eine hoch entwickelte Lösung für positionsabhängigen Sound, die für ein noch immersiveres, intensiveres Gaming-Erlebnis sorgt. Hier kannst du THX Spatial Audio und seine Einstellungen an- und ausschalten. Standardmäßig ist diese Option auf "Auto" gesetzt, sodass alle Anwendungen die empfohlenen Ausgabe-Einstellungen verwenden. Mit "Manuell" kannst du den Raumklang-Modus deiner Wahl bestimmten Anwendungstypen oder Anwendungen zuweisen. Raumklang-Modi Hier kannst du dir eine Vorschau der Kalibrierung jeder verfügbaren Raumklang-Modus- Voreinstellungen mithilfe der Anhören-Taste ansehen. Wenn du die Position eines virtuellen Lautsprechers (in irgendeinem Voreinstellungsmodus) änderst, wird automatisch ein Individueller Modus erstellt. Alternativ kannst du auf die Hinzufügen-Schaltfläche ( + ) klicken, um einen neuen Individuellen Modus anzulegen. Klicken in einem Individuellen Modus auf die Schaltfläche ( ) um den ausgewählten Individuellen Modus umzubenennen, zu duplizieren oder zu löschen. Um den aktuellen Modus auf seine ursprünglichen Einstellungen zurückzusetzen, klicke auf die Schaltfläche "Zurücksetzen". FOR GAMERS. BY GAMERS.™ 20
Verbesserung Über die Registerkarte "Verbesserung" kannst du die Einstellungen des Audio-Eingangs sowie den Frequenzgang deines Audiosystems anpassen. FOR GAMERS. BY GAMERS.™ 21
Bass-Boost Verstärkt den Niederfrequenzgang, um den Bassklang deines Headsets zu verbessern. Audionormalisierung Normalisiert die Lautstärke der Audiowiedergabe, um plötzliche und unangenehme Lautstärkeveränderungen, etwa bei Effekten wie Explosionen, zu vermeiden. Sprachqualität Verbessert die Qualität bei der Sprachwiedergabe durch Filter und passt die Lautstärke an. Audio-Equalizer Wähle eine der verfügbaren Equalizer-Voreinstellungen, die für ein ausgeglichenes Sound-Erlebnis, Gaming-Immersion, Film- oder Musikgenuss entwickelt wurden. Wenn du Equalizer-Voreinstellungen manuell anpasst, werden sie automatisch auf "Individuell" gesetzt. Mikrofon Über die Registerkarte "Mikrofon" kannst du alle Einstellungen deines Mikrofons anpassen. FOR GAMERS. BY GAMERS.™ 22
Mikrofon
Du kannst die Mikrofonlautstärke und den Mikrofonpegel anpassen, um den Mikrofon-Sound zu
verbessern.
Mikrofonlautstärke
Regelt den Mikrofon-Eingang oder schaltet das Mikrofon stumm.
Voice Gate
Passt die Empfindlichkeit des Mikrofons an, damit Hintergrundgeräusche herausgefiltert werden und
nur deine Stimme hörbar ist. Jedes Geräusch, das unterhalb des Schwellenwerts liegt, wird
unterdrückt.
Verbesserungen
Verbessert die Qualität des Mikrofon-Eingangs durch:
▪ Lautstärkenormalisierung. Verringert Schwankungen der Lautstärke.
FOR GAMERS. BY GAMERS.™ 23▪ Sprachqualität. Betont die Sprachfrequenz.
▪ Umgebungsgeräuschreduktion. Verringert die Lautstärke der Umgebungsgeräusche.
Mikrofon-Equalizer
Wähle eine der verfügbaren Mikrofon-Voreinstellungen aus, die am besten zu deinen Anforderungen
an dein Mikrofon passt. Wenn du Equalizer-Voreinstellungen manuell anpasst, werden sie
automatisch auf "Individuell" gesetzt.
Mikrofonüberwachung (Mithörton)
Aktiviere diese Einstellung, um den RAW-Mikrofon-Eingang des Headsets zu überwachen und die
Lautstärke der Mikrofon-Überwachung zu erhöhen oder zu verringern.
FOR GAMERS. BY GAMERS.™ 24Beleuchtung
Über die Registerkarte "Beleuchtung" kannst du die Beleuchtungseinstellungen für dein Razer-Gerät
anpassen.
Helligkeit
Du kannst die Beleuchtung deines Razer-Geräts ausschalten, indem du die Helligkeit anpasst oder
Leuchtkraft per Regler erhöhst oder verringerst.
Beleuchtung ausschalten
Du kannst Energie sparen, indem mithilfe dieser Option die Beleuchtung deines Geräts ausschaltest,
sobald der Bildschirm ausgeschaltet wird.
Schnelle Effekte
Es gibt eine Anzahl an vordefinierten Effekten, die ausgewählt und auf die Beleuchtung deines Geräts
angewendet werden können:
Name Beschreibung Einrichtung
Audiometer Die Ohrmuscheln leuchten je Farben-Boost-Stufe wählen
nach aktueller Lautstärke mit
einem Standard-Farbspektrum
auf
FOR GAMERS. BY GAMERS.™ 25Atmung Die Beleuchtung pulsiert in der Wähle bis zu zwei Farben oder
ausgewählten Farbe bzw. den Zufallsfarben.
ausgewählten Farben.
Durchlaufen Die Beleuchtung der Tastatur Keine weitere Anpassung
des wechselt in einer Endlosschleife erforderlich
Farbspektrums zwischen 16,8 Millionen Farben.
Statisch Die Tastatur leuchtet in der Farbe auswählen
ausgewählten Farbe.
Solltest du noch andere Geräte mit Razer Chroma-Unterstützung besitzen, kannst du durch Anklicken
der SchaltflächeChroma Sync ( ) ihre Beleuchtungseffekte mit deinem Razer-Gerät
synchronisieren.
Nur Geräte, die den ausgewählten Beleuchtungseffekt unterstützen, werden synchronisiert.
Erweiterte Effekte
Mithilfe der Option "Erweiterte Effekte" kannst du einen Chroma-Effekt wählen, um ihn mit deinem
Razer Chroma-Gerät zu verwenden. Um deinen eigenen Chroma-Effekt zu erstellen, klicke einfach auf
die Chroma Studio-Schaltfläche ( ).
FOR GAMERS. BY GAMERS.™ 26Energie Auf der Registerkarte "Energie" kannst du den Stromverbrauch deines Gerätes verwalten und es in den Ruhemodus versetzen, wenn es eine Weile lang nicht benutzt wurde. FOR GAMERS. BY GAMERS.™ 27
REGISTERKARTE "PROFILE" Über die Registerkarte "Profile" kannst du ganz leicht deine Profile verwalten und sie mit deinen Spielen und Anwendungen verknüpfen. Geräte Hier kannst du sehen, welches Razer-Gerät ein bestimmtes Profil verwendet oder welcher Chroma- Effekt mit bestimmten Spielen verknüpft ist. Du kannst Profile von deinem Computer oder aus der Cloud importieren. Klicke dazu auf die Importieren-Schaltfläche ( ), lege neue Profile für das ausgewählte Gerät mithilfe der Hinzufügen- Schaltfläche ( ). Um ein Profil umzubenennen, zu duplizieren, zu exportieren oder zu löschen, klicke einfach auf die Diverses-Schaltfläche ( ). Jedes Profil kann sich auf Wunsch automatisch aktivieren, wenn du eine bestimmte Anwendung startest mithilfe der Option "Verknüpfte Spiele" startest. FOR GAMERS. BY GAMERS.™ 28
Verknüpfte Spiele Die Registerkarte "Verknüpfte Spiele" gibt dir die Möglichkeit, Spiele hinzufügen, Peripheriegeräte anzusehen, die mit Spielen verknüpft sind, oder nach hinzugefügten Spielen zu suchen. Du kannst auch Spiele alphabetisch sortieren oder danach, welche zuletzt oder am häufigsten gespielt wurden. Hinzugefügte Spiele werden dort auch dann noch aufgeführt, wenn sie nicht mehr mit einem Razer- Gerät verknüpft sind. Um deine Spiele mit verbundenen Razer Geräten zu verknüpfen, klicke einfach auf ein Spiel in der Liste, dann auf "Gerät und Profil auswählen, um im Spiel automatisch zu starten" um das Razer Gerät zum Verknüpfen auszuwählen. Sobald du eine Verknüpfung angelegt hast, kannst du auf die Diverses- Schaltfläche ( ) des entsprechenden Geräts klicken, um ein bestimmtes Profil auszuwählen. FOR GAMERS. BY GAMERS.™ 29
EINSTELLUNGEN-FENSTER
Im Einstellungen-Fenster, das du per Klick auf die Schaltfläche ( ) von Razer Synapse aufrufst,
kannst du den Start und die Anzeigesprache von Razer Synapse anpassen, dir das Handbuch jedes
verbundenen Razer-Geräts ansehen oder jedes verbundene Razer-Gerät auf seine Werkseinstellungen
zurücksetzen.
Standard-Registerkarte
Die Standard-Registerkarte des Einstellungen-Fensters ist die Registerkarte "Allgemein". Von hier aus
kannst du die Anzeigesprache der Software, ihr Verhalten beim Start anpassen und das Anzeige-
Thema anpassen. Du kannst auch manuell deine Profile mit der Cloud synchronisieren ( ) oder
dir das Handbuch aller verbundenen Razer Geräte und installierter Module ansehen.
Registerkarte "Zurücksetzen"
Mithilfe der Registerkarte "Zurücksetzen" kannst du alle verbundenen Razer Geräte auf ihre
Werkseinstellungen zurücksetzen und/oder Razer Synapse-Tutorials zurücksetzen, um dich mit den
neuen Features von Razer Synapse vertraut zu machen.
Alle im integrierten Speicher der ausgewählten Geräte gesicherten Profile werden gelöscht, wenn
du ein Razer Gerät zurücksetzt.
FOR GAMERS. BY GAMERS.™ 30Registerkarte "Über" Über die Registerkarte "Über" kannst du dir kompakte Software-Informationen, Copyright-Angaben und Links zu den Nutzungsbedingungen anzeigen lassen. Mithilfe dieser Registerkarte kannst du auch nach Software-Updates suchen oder schnell auf die Razer-Communitys in den Soziale Medien zugreifen. FOR GAMERS. BY GAMERS.™ 31
7. SICHERHEIT UND WARTUNG SICHERHEITSRICHTLINIEN Um die größtmögliche Sicherheit bei der Benutzung deines Razer Kraken V3 Pro zu gewährleisten, empfehlen wir die Einhaltung der folgenden Richtlinien: Solltest du Probleme beim normalen Betrieb des Geräts haben und die Fehlerbehebung schafft keine Abhilfe, wende dich an die Razer Hotline. Hilfe findest du auch unter support.razer.com. Nimm das Gerät nicht auseinander und benutze es nicht mit abweichender Stromspannung. Deine Garantie würde sonst erlöschen. Halte das Gerät von Flüssigkeiten, Feuchtigkeit und Nässe fern. Betreibe das Gerät nur innerhalb eines Temperaturbereichs von 0 °C bis 40 °C. Sollte die Temperatur außerhalb dieses Bereiches liegen, trenne das Gerät von der Stromversorgung und/oder schalte es aus, bis die Temperatur sich wieder auf ein geeignetes Maß eingepegelt hat. Das Gerät unterdrückt Umgebungsgeräusche schon bei niedriger Lautstärke, weshalb du deine Umgebung deutlich schlechter wahrnimmst. Bitte nimm es ab, wenn du etwas unternehmen möchtest, bei dem du deine Umgebung wahrnehmen können musst. Wenn du dein Gehör über längere Zeiträume hinweg extrem hohen Lautstärken aussetzt, kann dies zu Hörschäden führen. Zudem sind in einigen Staaten maximal 86 db für 8 Stunden am Tag zulässig. Wir empfehlen daher, die Lautstärke auf ein vertretbares Niveau zu senken, wenn du über einen längeren Zeitraum dein Headset verwenden möchtest. Bitte pass gut auf dein Gehör auf. WARTUNG UND BENUTZUNG Dein Razer Kraken V3 Pro benötigt nur ein geringes Ausmaß an Wartung, um in einem optimalen Zustand zu bleiben. Wir empfehlen, das Gerät einmal monatlich mit einem weichen Tuch oder einem Wattestäbchen zu reinigen, um das Ansammeln von Schmutz zu vermeiden. Bitte verwende keine Seife oder aggressive Reinigungsmittel. AKKU Das Razer V3 Pro verfügt über einen internen wieder aufladbaren Lithium-Ionen-Polymer-Akku. Die Lebensdauer dieses Akkus hängt generell von seiner Nutzung ab. Hast du Grund zu der Annahme, dass der wiederaufladbare Lithium-Ionen-Akku deines Razer V3 Pro leer (oder so gut wie leer) sein könnte, versuche ihn aufzuladen. FOR GAMERS. BY GAMERS.™ 32
Den Akku bitte nicht öffnen, beschädigen oder leitenden Materialien (Metall), Feuchtigkeit, Flüssigkeiten, Feuer oder Hitze aussetzen. Der Akku könnte sonst auslaufen oder explodieren, was zu Verletzungen führen kann. Die Batterielaufzeit hängt von der Benutzung ab. FOR GAMERS. BY GAMERS.™ 33
8. RECHTLICHE HINWEISE
INFORMATIONEN ZUM URHEBERRECHT UND ZUM GEISTIGEN EIGENTUM
© 2021 Razer Inc. Alle Rechte vorbehalten. Razer, das dreiköpfige Schlangen-Logo, das Razer-Logo,
"For Gamers. By Gamers." und das "Powered by Razer Chroma"-Logo sind Marken oder eingetragene
Marken von Razer Inc. und/oder angeschlossenen Unternehmen in den Vereinigten Staaten oder
anderen Ländern. Alle anderen Warenzeichen sind Eigentum der jeweiligen Inhaber.
Windows and the Windows logo are trademarks or registered trademarks of the Microsoft group of
companies.
Razer Inc. ("Razer") kann über Copyrights, Marken, Geschäftsgeheimnisse, Patente, Patentanträge
oder andere Rechte an geistigem Eigentum (eingetragen oder nicht) hinsichtlich des Produkts in
diesem Handbuch verfügen. Razer gewährt durch die Bereitstellung dieses Handbuchs keine Lizenz für
diese Copyrights, Marken, Patente oder andere Formen von geistigem Eigentum. Die Razer Kraken V3
Pro (das "Produkt") kann sich von den Abbildungen auf der Verpackung oder anderswo
unterscheiden. Razer übernimmt keine Haftung für solche Unterschiede oder für eventuelle Fehler.
Die in diesem Handbuch enthaltenen Informationen können sich ohne Ankündigung jederzeit ändern.
EINGESCHRÄNKTE PRODUKTGARANTIE
Aktuelle Informationen zu den Bedingungen der eingeschränkten Produktgarantie findest du unter
razer.com/warranty.
HAFTUNGSBESCHRÄNKUNG
Razer haftet in keinem Falle für verlorene Gewinne, Verluste von Informationen oder Daten,
besondere, zufällige, indirekte, strafrechtliche oder Folgeschäden, die sich aus dem Vertrieb, dem
Verkauf, dem Wiederverkauf, dem Gebrauch oder Nutzungsunvermögen des Produkts ergeben. Razer
ist in keinem Falle verpflichtet, für höhere Summen als den Einzelhandelspreis des Produkts zu haften.
ALLGEMEIN
Diese Bedingungen unterliegen dem Recht des Staates, in dem das Produkt erworben wurde. Wenn
eine hierin enthaltene Bestimmung ungültig oder nicht durchsetzbar ist, wird sie (soweit sie ungültig
oder nicht durchsetzbar ist) unwirksam und wird ohne Einfluss auf die verbleibenden Bestimmungen
aus der Auslegung dieser Vereinbarung ausgeschlossen. Razer behält sich das Recht vor, jede
Bedingung jederzeit und ohne Vorankündigung zu ändern.
FOR GAMERS. BY GAMERS.™ 34Sie können auch lesen