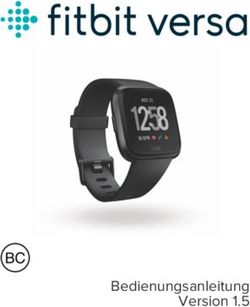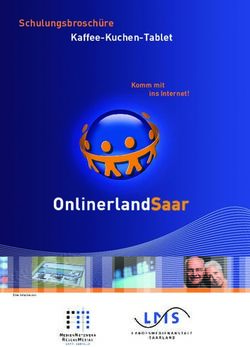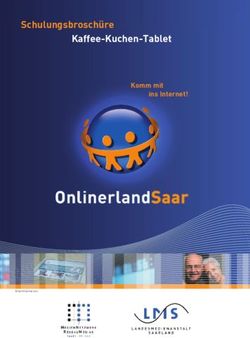Handbuch für die Benutzung des iPad - Städtische ...
←
→
Transkription von Seiteninhalten
Wenn Ihr Browser die Seite nicht korrekt rendert, bitte, lesen Sie den Inhalt der Seite unten
Inhaltsverzeichnis
Inhaltsverzeichnis
Inhaltsverzeichnis ............................................................................................................ I
1 Konfiguration und erste Schritte ............................................................................ 2
1.1 Aufbau des iPad ................................................................................................. 2
1.2 iPad einschalten ................................................................................................. 2
1.3 iPad mit dem WLAN verbinden ........................................................................... 3
1.4 Verwalten der Apple-ID....................................................................................... 3
2 Code & Touch ID erstellen ...................................................................................... 5
2.1 Code festlegen ................................................................................................... 5
2.2 Einrichten von Touch ID...................................................................................... 6
3 Grundlagen .............................................................................................................. 6
3.1 Beenden des Ruhezustandes und Entsperren des iPad ..................................... 6
3.2 Gestensteuerung ................................................................................................ 7
3.2.1 Zum Home-Bildschirm wechseln.................................................................. 7
3.2.2 Schnell auf Steuerungselemente zugreifen .................................................. 7
3.2.3 App-Umschalter öffnen ................................................................................ 8
3.2.4 Bildschirmfoto aufnehmen ........................................................................... 8
3.2.5 Anzeigen von Mitteilungen ........................................................................... 8
3.3 Einrichten von Accounts für Mail ......................................................................... 8
3.4 Laden von Apps im App Store ............................................................................ 9
3.5 Surfen im Web mit der App „Safari“ ...................................................................12
3.6 Bewegen und Verwalten von Apps ....................................................................13
3.6.1 Apps bewegen ............................................................................................13
3.6.2 Ordner erstellen ..........................................................................................14
4 Laden des iPad-Benutzerhandbuchs ....................................................................14
4.1 In Safari öffnen ..................................................................................................14
4.2 Aus Apple Books herunterladen.........................................................................15
IKonfiguration und erste Schritte
1 Konfiguration und erste Schritte
1.1 Aufbau des iPad
1.2 iPad einschalten
Halte die obere Taste gedrückt, bis das Apple-Logo angezeigt wird.
Wenn sich das iPad nicht einschaltet, musst du möglicherweise erst noch die Batterie
aufladen.
2Konfiguration und erste Schritte
1.3 iPad mit dem WLAN verbinden
1. Wähle „Einstellungen“ > „WLAN“ und aktiviere die Option „WLAN“.
→
→
2. Tippe auf ein Netzwerk und gib das Passwort ein.
Wenn oben auf dem Bildschirm erscheint, ist das iPad mit dem WLAN verbunden.
1.4 Verwalten der Apple-ID
Deine Apple-ID ist der Account, der es dir ermöglicht, auf Apple-Dienste wie App Store,
iTunes Store, Apple Books, Apple Music, FaceTime, iCloud, iMessage u. a. zuzugreifen.
1. Wähle „Einstellungen“ .
3Konfiguration und erste Schritte
2. Tippe auf „Beim iPad anmelden“.
3. Gib deine Apple-ID und das zugehörige Passwort ein.
4. Wenn du noch keine Apple-ID hast, kannst du eine ID erstellen. Wähle hierfür „Apple-ID
erstellen“ und folge den Anweisungen.
4Code & Touch ID erstellen
2 Code & Touch ID erstellen
Aus Sicherheitsgründen kannst du einen Code festlegen, der jedes Mal eingegeben werden
muss, wenn du das iPad einschaltest oder den Standby-Modus verlässt, damit das Gerät
entsperrt wird.
2.1 Code festlegen
1. Wähle „Einstellungen“ und tippe dann auf „Touch ID & Code“.
2. Tippe auf „Code aktivieren“ oder Code ändern und folge den Anweisungen.
5Grundlagen
2.2 Einrichten von Touch ID
Du kannst Touch ID verwenden, um dein iPad zu entsperren. Du musst dazu nur mit dem
Finger bzw. mit dem Daumen auf die Home-Taste drücken.
1. Wähle „Einstellung“ und tippe dann auf „Touch ID & Code.
2. Wähle „Fingerabdruck hinzufügen“ (Option 1) und folgt den Anweisungen.
Alternativ hast du die Option den Code zu ändern (Option 2) oder festzulegen, wann sich
das iPad sperrt (Option 3).
3 Grundlagen
3.1 Beenden des Ruhezustandes und Entsperren des iPad
Wenn du dein iPad nicht verwendest, schaltet es automatisch die Bildschirmanzeige aus,
um Strom zu sparen, aktiviert aus Sicherheitsgründen die Sperre und wechselt in den
Ruhezustand. Wenn du dein iPad brauchst, kannst du es sehr schnell entsperren und den
Ruhezustand beenden.
Führe einen der folgenden Schritte aus, um den Ruhezustand zu beenden.
6Grundlagen
1. Drücke die obere Taste
2. Wenn du während der Konfiguration (siehe nächstes Kapitel) einen Code eingerichtet
hast, drückst du den oberen Knopf oder die Home-Taste und gibst deinen Code ein
3. Wenn du während der Konfiguration (siehe nächstes Kapitel) Touch ID eingerichtet hast,
drückst du die Home-Taste mit einem Finger, den du für Touch ID registriert hast.
3.2 Gestensteuerung
3.2.1 Zum Home-Bildschirm wechseln
Streiche vom unteren Bildschirmrand nach oben, um jederzeit zum
Home-Bildschirm zurückzukehren. Alternativ kannst du die Home-Taste
einmal drücken.
3.2.2 Schnell auf Steuerungselemente zugreifen
Streiche von der oberen rechten Ecke nach unten, um das
Kontrollzentrum zu öffnen. Lege den Finger auf ein Steuerelement, um
weitere Optionen anzuzeigen.
7Grundlagen
3.2.3 App-Umschalter öffnen
Streiche vom unteren Rand nach oben, stoppe kurz in der Mitte des
Bildschirms und hebe dann deinen Finger an. Streiche nach rechts, um
die aktuell geöffneten Apps der Reihe nach anzuzeigen, und tippe auf
die App, die du verwenden möchtest.
3.2.4 Bildschirmfoto aufnehmen
Drücke gleichzeitig die obere Taste und die Home-Taste und lasse beide Tasten schnell
wieder los
3.2.5 Anzeigen von Mitteilungen
Das iPad zeigt Mitteilungen an, sobald diese empfangen werden. Für den Fall, dass du eine
Mitteilung nicht sofort lesen kannst, werden Mitteilungen in der Mitteilungszentrale
gespeichert.
Zum Öffnen der Mitteilungszentrale streiche von oben in der Mitte nach unten. Streiche zum
Schließen der Mitteilungszentrale vom unteren Bildschirmrand nach oben oder drückt die
Home-Taste.
3.3 Einrichten von Accounts für Mail
1. Wähle „Einstellung“ > „Mail“ > „Accounts“ > „Account hinzufügen”
2. Tippe auf einen E-Mail-Dienst oder auf „Andere“ und gib die Informationen für deinen E-
Mail-Account ein.
8Grundlagen
3. War die Anmeldung erfolgreich?!
Tipp: Für die Anmeldung der Schul-Mail benötigst du deinen Benutzernamen, dein
Passwort sowie den Hostname für eintreffende und ausgehende E-Mails.
Der Hostname für beide lautet: vwp9147.webpack.hosteurope.de
Beispiel:
→
3.4 Laden von Apps im App Store
In der App „App Store“ kannst du Apps herunterladen.
Hinweis: Du benötigst eine Internetverbindung und eine Apple-ID, um den App Store zu
nutzen.
9Grundlagen
1. Wähle „App Store“ .
2. Tippe unten rechts auf „Suchen“.
3. Oben in die Suchleiste den Namen der App eintragen (z.B. schul.cloud) und den
Suchvorschlag annehmen oder auf ENTER tippen.
→
10Grundlagen
4. Neben der gewünschten App „LADEN“ wählen.
5. Ggf. mit der Apple-ID anmelden und den Anweisungen folgen.
6. Die geladene App erscheint auf der letzten Seite an letzter Stelle
11Grundlagen
3.5 Surfen im Web mit der App „Safari“
In der App „Safari“ kannst du im Web surfen.
1. Wähle „Safari“ .
2. Folgende Möglichkeiten hast du.
12Grundlagen
3.6 Bewegen und Verwalten von Apps
Du kannst die Apps auf dem Home-Bildschirm an eine beliebige Position bewegen, die
Apps in Ordnern organisieren und auf andere Seiten des Home-Bildschirms bewegen.
3.6.1 Apps bewegen
1. Lege den Finger auf das Symbol einer App im Home-Bildschirm und tippe auf „Home-
Bildschirm“ bearbeiten.
→
2. Die Apps fangen an zu wackeln. Nun kannst du die App bewegen, wohin du möchtest.
3. Tippe abschließend oben rechts auf „Fertig“
13Laden des iPad-Benutzerhandbuchs
3.6.2 Ordner erstellen
Du kannst Apps in Ordnern gruppieren, damit du sie auf dem Home-Bildschirm einfacher
und schneller findest.
1. Lege den Finger auf das Symbol einer App im Home-Bildschirm und tippe auf „Home-
Bildschirm bearbeiten“. Die Apps fangen an zu wackeln.
2. Ziehe zum Erstellen eines Ordners eine erste App auf das Symbol einer zweiten App.
3. Ziehe weitere Apps in den Ordner, Es können sich mehrere Seiten mit Apps in dem
Ordner befinden.
4. Tippe zum Umbenennen des Ordners auf dessen Namensfeld und gibt einen neuen
Namen ein.
5. Tippe abschließend oben rechts auf „Fertig“
4 Laden des iPad-Benutzerhandbuchs
Du kannst das iPad-Benutzerhandbuch in der App „Safari“ oder es in der App „Bücher“
laden, um es zu lesen, wenn du offline bist.
4.1 In Safari öffnen
1. Öffne Safari und gehe zu https://support.apple.com/guide/ipad.
14Laden des iPad-Benutzerhandbuchs
2. Du kannst das Handbuch auch als Kurzbefehl zum Home-Bildschirm hinzufügen oder in
Safari ein Lesezeichen setzen, um schnell darauf zugreifen zu können. Tippe auf und
wähle die gewünschte Option aus.
4.2 Aus Apple Books herunterladen
1. Öffne die App „Bücher“
2. Tippe auf „Suche“ und gib „iPad-Benutzerhandbuch“ als Suchbegriff ein.
3. Tippe auf „Laden“ und warte, bis das Handbuch vollständig heruntergeladen wurde.
→
4.2.1
15Sie können auch lesen