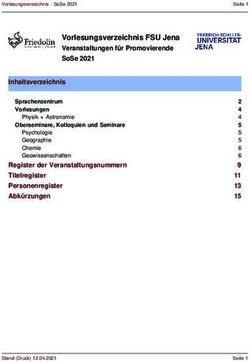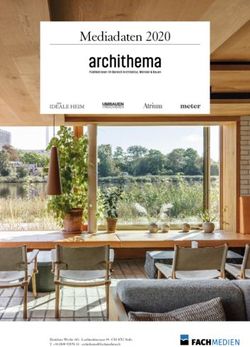FRAGEN ZUR AZUM WEBSITE - KickAss Sports
←
→
Transkription von Seiteninhalten
Wenn Ihr Browser die Seite nicht korrekt rendert, bitte, lesen Sie den Inhalt der Seite unten
FRAGEN ZUR AZUM WEBSITE
Seite 2 AZUM MIT GARMIN/POLAR VERBINDEN
Seite 3 ZWIFT TRAINING DOWNLOADEN
Seite 4 WETTKÄMPFE/ EVENTS HINZUFÜGEN
Seite 5 - 6 TRAININGSPLAN UND -EINHEITEN ALS PDF SPEICHERN UND
AUSDRUCKEN
Seite 7 KALENDER EXPORTIEREN
Seite 8 AKTIVITÄTEN MANUELL HINZUFÜGEN
Seite 9 - 11 ZWIFT DATEIEN IN AZUM IMPORTIEREN
Seite 12 LÖSCHEN VON MEHREREN TRAININGSEINHEITEN
Seite 1 von 12AZUM MIT GARMIN/POLAR VERBINDEN Damit deine absolvierten Trainingseinheiten automatisch von deinem Garmin oder Polar Account in dein AZUM Profil exportiert werden, hast du die Möglichkeit die beiden Platt- formen miteinander zu verbinden. Dazu gehst du in deinem Account links auf “Profil” und “Profil ansehen”. Unter dem Punkt “Externe Dienste” gibt es die Option “Mit Garmin verbin- den” und “”Connect to Polar”. Folge den Anweisungen und verbinde damit die Plattformen kinderleicht miteinander. Deine absolvierten Trainingseinheiten werden ab sofort auch in den AZUM Profil übertragen. Wir geben dir bei dieser Variante zu bedenken, dass Garmin ein eigenständiger Anbieter ist und wir keinerlei Einfluss auf die Verwendung der Daten seitens von Garmin haben. Möchtest du deine Trainingsdaten besser schützen bieten wir dir eine Variante an deine Trainingsdatei sofort in dein AZUM Profil hochzuladen. Seite 2 von 12
ZWIFT TRAINING DOWNLOADEN
Um deine Rad Trainingseinheit in Zwift absolvieren zu können kannst du diese aus AZUM
downloaden und wieder in Zwift hochladen. Dazu gehst du im Dashboard auf die Einzel-
heiten der Einheit (siehe Screenshot).
In den Trainingsdetails kannst du dann rechts auf das Zwift Symbol klicken und die Einheit
herunterladen. Mit Klick auf das Informations i gelangst du zu einer Erklärung, wie du deine
heruntergeladene Datei in Zwift importierst.
WICHTIG: Deine FTP in Zwift muss mit deiner hinterlegten FTP im metabolischen Profil in
AZUM übereinstimmen. Nur dann werden die korrekten Werte für dein Training übernom-
men.
Seite 3 von 12WETTKÄMPFE/ EVENTS HINZUFÜGEN In deinem AZUM Profil hast du die Möglichkeit Wettkämpfe bzw. Events, Leistungsdiag- nostiken oder Ziele hinzuzufügen. Dazu gehst du im Dashboard auf “Events” und “Event hinzufügen” (siehe Screenshot). In einem neuen Fenster kannst du nun alle relevanten Daten zu deinem Event eintragen. Seite 4 von 12
TRAININGSPLAN UND -EINHEITEN ALS PDF SPEICHERN UND AUSDRUCKEN
Einzelne Trainingseinheiten als PDF speichern und ausdrucken
Möchtest du einzelne Trainingseinheiten ausdrucken, um diese beispielsweise mit an
den Beckenrand zu nehmen, hast du dazu zwei verschiedene Möglichkeiten. Zum einen
kannst du die Einheit für den aktuellen Tag ausdrucken, indem du im Dashboard auf “Plan
drucken” klickst (siehe Screenshot).
Eine zweite Möglichkeit, um einzelne Einheiten auszudrucken ergibt sich dadurch, dass du
im Dashboard auf die gewünschte Einheit klickst und dann auf “Einzelheiten” gehst (siehe
Screenshot).
Es öffnet sich ein neues Fenster mit Details der Trainingseinheit. Oben rechts kannst du
mit Klick auf das Druckersymbol dann die Einheit aus PDF Datei herunterladen und de-
mensprechend ausdrucken.
Seite 5 von 12Trainingsplan als PDF speichern und ausdrucken Möchtest du die Trainingseinheiten für mehrere Tage/ Wochen oder Monate ausdrucken, tust du dies, indem du im Dashboard auf “Plan-Auswahl” deinen gewünschten Zeitraum festlegst und dann auf “Drucken” klickst. Du erhältst die entsprechenden Trainingseinhei- ten dann als PDF Datei. Seite 6 von 12
KALENDER EXPORTIEREN
Damit du deine Trainingseinheiten auch in deinem privaten Kalender immer im Blick hast,
besteht die Möglichkeit deine geplanten Trainingseinheiten in deinen Kalender zu expor-
tieren. Dies machst du, indem du auf “Profil” und “Profil ansehen” gehst. Unter dem Punkt
“Exportieren” kannst du die Trainingseinheiten in deinen privaten Kalender exportieren
(siehe Screenshot).
Seite 7 von 12AKTIVITÄTEN MANUELL HINZUFÜGEN
Wenn du ein Training absolviert hast, welches du nicht mit deiner Uhr aufgezeichnet hast
(z. B. Schwimm- oder Krafttraining), kannst du diese Einheit trotzdem manuell hinzufügen,
damit die Umfänge und Inhalte in AZUM dokumentiert werden.
Gehe dazu in deinem Profil links auf “Monitoring”. Unter deiner Aktivitätenliste gehst du
dann auf den Button “Aktivität manuell hinzufügen”.
In einem neuen Fenster hast du
anschließend die Möglichkeit die
Sportart, Dauer einzutragen und des
Weiteren einen Kommentar und dein
subjektives Empfinden anhand der
RPE Skala anzugeben.
Seite 8 von 12ZWIFT DATEIEN IN AZUM IMPORTIEREN
Wenn du deine Radeinheiten über Zwift absolvierst hast du mehrere Möglichkeiten diese
in AZUM zu importieren.
Option 1: Garmin Account mit Zwift verbinden
Wenn du einen Garmin Connect Account besitzt, kannst du diesen mit Zwift verbinden.
Dies funktioniert folgendermaßen:
1. Gehe auf die Homepage my.zwift.com
2. Melde dich mit deinem Zwift Benutzerkonto an
3. Klicke oben rechts auf dein Profilbild auf den Link „Settings“ und dann weiter auf den
Link „Connections“
4. Nun findest du eine Übersicht mit allen Plattformen, die von Zwift unterstützt
werden
5. Klicke bei der gewünschten Plattform auf „Connect“
6. Dann wirst du aufgefordert deinen Benutzer-Account der Trainingsplattform
einzugeben. Danach kannst du Zwift erlauben die Daten dort hochzuladen
7. Das entsprechende Logo der Trainingsplattform wird farbig dargestellt und ist nicht
mehr ausgegraut. Deine Zwift Aktivitäten werden jetzt dorthin übertragen.
Hast du deinen Garmin Account mit AZUM verbunden werden nun deine Zwift Aktivitäten
zunächst zu Garmin und von dort dann automatisch zu AZUM übermittelt.
Option 2: Zwift Einheit mit zusätzlichem Device (Polar oder Suunto) aufzeichnen
Besitzt du keinen Garmin Connect Account, musst du deine Einheit zusätzlich mit dei-
nem Radcomputer oder Uhr aufzeichnen. Besitzt du ein Polar oder Suunto Produkt kannst
du diese Software mit AZUM verknüpfen und die Daten werden automatisch in AZUM
importiert.
Seite 9 von 12Option 3: Zwift Einheit manuell hochladen
Besitzt du weder einen Garmin Connect Account oder ein Polar oder Suunto Device, gibt
es die Möglichkeit die absolvierten Zwift Einheiten manuell in AZUM zu importieren. Gehe
dazu wie folgt vor:
1. Wähle die entsprechende Datei auf deinem Laptop oder PC aus. Diese befindet sich
im Ordner „Zwift“ unter „Activities“ (siehe Screenshot
2. Gehe in deinem AZUM Account auf „Monitoring“. Unter dem Punkt „Aktivitäten“
findest du unten den Button „Upload activity files“
3. Ziehe die ausgewählte Datei in den Bereich „Drop files here“ und klicke auf „Upload“
4. Deine Einheit ist nun in deinem AZUM Account hochgeladen
Seite 10 von 12Seite 11 von 12
LÖSCHEN VON MEHREREN TRAININGSEINHEITEN Um mehrere Trainingseinheiten in deinem AZUM Account zu löschen, gehst du in die „Agenda“. Mit gehaltener Maustaste markierst du die entsprechenden Tage oder Wochen, die du löschen möchtest. Anschließend klickst du auf „Einträge löschen“. Seite 12 von 12
Sie können auch lesen