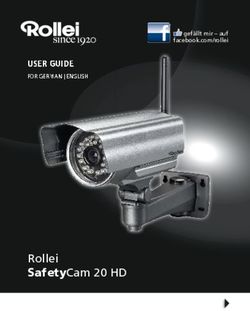SecuriTEST IP - IDEAL Networks
←
→
Transkription von Seiteninhalten
Wenn Ihr Browser die Seite nicht korrekt rendert, bitte, lesen Sie den Inhalt der Seite unten
SecuriTEST® IP Bedienungsanleitung
URHEBERRECHT
Die Informationen in diesem Dokument sind das Eigentum von IDEAL INDUSTRIES Ltd.
und werden ohne Gewährleistung der Vollständigkeit oder Korrektheit gegeben. Dieses
Dokument darf nur soweit vertraglich oder anderweitig schriftlich von IDEAL
INDUSTRIES Ltd. zugesichert ganz oder teilweise vervielfältigt werden. Das
Urheberrecht und alle Einschränkungen zur Vervielfältigung und Nutzung gelten für alle
Datenträger, auf denen diese Informationen gespeichert werden können.
IDEAL INDUSTRIES Ltd. bemüht sich um ständige Produktverbesserungen und behält
sich das Recht vor, die Spezifikation, das Design, den Preis oder die Lieferbedingungen
jeglicher Produkte oder Dienste ohne Vorankündigung zu ändern.
© IDEAL INDUSTRIES LTD. 2018
Alle Rechte vorbehalten
Veröffentlichung Nr.: 171824
Issue 1 - 5/18
IDEAL INDUSTRIES LTD.
Stokenchurch House
Oxford Road
Stokenchurch
High Wycombe
Buckinghamshire
HP14 3SX UK
www.idealnetworks.netSecuriTEST® IP Bedienungsanleitung
ALLGEMEIN
Einführung Sicherheit Batterie
Seite 1 Seite 2 Seite 2
SCHNITTSTELLEN UND STATUSANZEIGEN
Tastatur Elektrische WLAN- LED- Bildschirmfunktionen
Seite 3 Schnittstelle Schnittstelle Anzeigen Seite 7
Seite 4 Seite 5 Seite 6
EINSTELLUNGEN
IP-Einstellungen WLAN Kontextmenü FTP-Server Speicher
Seite 8 Seite 9 Seite 10 Seite 11 (SD-Karte)
Seite 12
HDMI-Ausgang Remote-View System
Seite 13 Seite 14 Seite 15
STROMVERSORGUNG
PoE-Ausgang 12-VDC- PoE und
Seite 16 Ausgang Stromversorgung
Seite 17 Seite 18SecuriTEST® IP Bedienungsanleitung
IP-KAMERA-TEST
IP-Kamera- IP-Kamera- Netzwerk- IP-Erkennung ONVIF
Testablauf Direktanschluss Kamera Seite 20 Seite 21
Seite 19 Seite 20 Seite 21
PTZ Chrome Non-ONVIF-Test
Seite 22 Seite 23 Seite 24
HD-KOAXIAL- UND ANALOGE KAMERA-TESTS
CVBS PTZ-Adressen- Video-Ausgang TVI CVI
Seite 25 Scan Seite 28 Seite 29 Seite 30
Seite 27
AHD PTZ
Seite 31 Seite 26
KABELTEST
Kabeltest RJ45-Kabel Tongenerator
Seite 32 TDR-Test Seite 34
Seite 33SecuriTEST® IP Bedienungsanleitung
IP-NETZWERK-TEST
Ping IP-Scan DHCP-Server Verfügbare IP Netzwerk-IP-
Seite 35 Seite 36 Seite 37 Seite 38 Scan
Seite 39
Datenmonitor
(RS485)
Seite 40
ERGEBNISSE UND ÜBERTRAGUNG
Testbericht Projekt Datei-Explorer Dateiübertragung
Seite 41 Seite 42 Seite 43 Seite 44
MEINE APPS
Rapid Video HIKVISION DAHUA RTSP-Player
Seite 44 Seite 46 Seite 47 Seite 48
SOFTWARE-UPDATE
Lokales
Update
Seite 49SecuriTEST® IP Bedienungsanleitung
TOOLS
Notepad
Seite 50
TECHNISCHE DATEN
Schnittstellen Kamera- Elektrische Allgemeine Ergebnisse,
Seite 51 Testfunktionen Testfunktionen Testfunktionen Upgrade, Hilfe
Seite 52 Seite 53 Seite 54 Seite 55
Allgemein
Seite 56SecuriTEST® IP Bedienungsanleitung
ALLGEMEIN - Sicherheit
Wiederaufladbare Batterien (Akku) sind mit Vorsicht zu behandeln.
Alle Lithium-Polymer-Akkus können unabhängig vom angezeigten Ladezustand einen
ausreichenden elektrischen Stromfluss erzeugen, der zu Personen- und/oder
Sachschäden führen kann.
ALLGEMEIN - Umgang mit Akkus
Akkus dürfen nicht verbrannt oder über den normalen Abfall entsorgt werden. Akkus
können explodieren, wenn sie einer offenen Flamme ausgesetzt werden. Akkus sind
Sondermüll und können das Grundwasser kontaminieren, wenn sie auf Deponien
entsorgt werden.
Zur Vermeidung von Verletzungen sind die nachfolgenden Sicherheitshinweise zum
Umgang mit den Akkus zu beachten.
• Wenn der Akku nicht im Tester installiert ist, sollte er in einer sauberen,
trockenen und nichtleitenden Verpackung verbleiben.
• Achten Sie darauf, dass der Akku nicht mit leitenden Materialien in Berührung
kommt.
• Vermeiden Sie ein Berühren der Kontaktenden der Akkus.
• Der Akku kann nur geladen werden, wenn er im Tester eingesetzt sind. Andere
Arten des Aufladens können dazu führen, dass der Akku explodiert.
• Der Akku ist ausschließlich in einer nichtexplosiven Atmosphäre einzusetzen, zu
entnehmen, zu lagern und aufzuladen.
• Beachten Sie die Betriebs- und Lagertemperaturen (siehe Abschnitt Technische
Daten).
• Lassen Sie nicht zu, dass Kinder oder Personen, die mit den Vorsichtsmaßnahmen
in dieser Bedienungsanleitung nicht vertraut sind, die Akkus handhaben oder
aufladen.
• Verwenden Sie nur das zum Lieferumfang gehörende Ladegerät.
Zur Entnahme des Akkus aus dem Tester.
1. Nehmen Sie die 2. Nehmen Sie die 3. Entnehmen Sie den
Schutzmanschette ab. Akkufachabdeckung ab. Akku.
Zum Einsetzen des Akkus gehen Sie in umgekehrter Reihenfolge vor.
171824.01 SecuriTEST® IP 2SecuriTEST® IP Bedienungsanleitung
SCHNITTSTELLEN UND STATUSANZEIGEN – Tastatur
Zum Ein-/Ausschalten Für Standby/
des Testers lange Wiedereinschalten kurz
drücken drücken.
Startbildschirm /
Umschalten in
Kontextmenü
digitalen Zoom
Fokus
Fokus näher
Hinein zoomen /
Heraus
vergrößern
zoomen /
verkleinern
Blende öffnen / Blende schließen /
größer / bestätigen verkleinern / Kamera-
Menü verlassen
Menü-Navigation
/ PTZ-Steuerung
Verlassen ohne
Bestätigung der
Einstellungen Änderungen. Für
bestätigen und Menü Rückkehr in den
verlassen. Für Startbildschirm lange
Screenshot lange drücken.
drücken.
Während der
Erstellung des
Screenshots wird kurz
ein kleines Bild
eingeblendet und
dann im Ordner
Projekte ->
Screenshots der
internen SD-Karte
gespeichert.
171824.01 SecuriTEST® IP 3SecuriTEST® IP Bedienungsanleitung
SCHNITTSTELLEN UND STATUSANZEIGEN – Elektrische Schnittstelle
Anschlüsse und Anzeigen auf der Oberseite
PTZ-Schnittstelle (RS485)
HDMI-Eingang für NVR/DVR-
Prüfung (ersetzt Bildschirm)
Video-Ausgang / Tongenerator (Koax)
Video-Eingang (Koax) für analog, HD TVI/CVI/AHD
Direktanschluss an IP-Kamera oder LAN zum Zugriff auf
Kameras über das Netzwerk. Auswählbarer PoE-Ausgang.
Weiterleitung von PoE / PoE-Injektor an die Kamera.
Keine Datenübertragung.
LED-Blinklicht
12 V / 2 A DC-Ausgang zur Stromversorgung von Kameras ohne PoE
Anschlüsse und Bedienelemente an der Unterseite
HDMI-Ausgang für Monitor-Test
Slot für Micro-SD-Karte Zum Auswerfen/entriegeln
hinein drücken.
UTP-Kabeltest
USB-Ladebuchse, 5 V, 2 A - kein Datenanschluss
Audio-Eingang und -Ausgang
Netzteil-Eingang, 12 V, 2 A
Hauptschalter. Stellen Sie den Akkutrennschalter auf I, um den Tester mit dem
Akku zu versorgen oder ihn aufzuladen. Stellen Sie den Batterietrennschalter auf
O, um den Akku für die längere Lagerung von der Elektronik zu trennen und zu
verhindern, dass der SecuriTEST IP bei längerem Nichtgebrauch versehentlich
eingeschaltet wird. In der Position O kann der Akku nicht geladen werden. Es ist
aber möglich, das Gerät einzuschalten, wenn die externe Stromversorgung
angeschlossen ist. Die Lade-LED blinkt, wenn der Batterietrennschalter auf O steht
und die externe Stromversorgung angeschlossen ist.
171824.01 SecuriTEST® IP 4SecuriTEST® IP Bedienungsanleitung
SCHNITTSTELLEN UND STATUSANZEIGEN – WLAN-Schnittstelle
Der Tester stellt eine WLAN-Schnittstelle nach WiFi 802.11n für 2,4 GHz zur Verfügung.
Diese kann genutzt werden, um:
• eine Verbindung zu einem WLAN-Netzwerk aufzubauen und auf die zu testenden
IP-Kameras zuzugreifen.
• eine Verbindung zu einem WLAN-Netzwerk aufzubauen, um Dateien über das
Internet zu übertragen.
Wenn der Tester mit einem WLAN-Netzwerk verbunden ist, wird am rechten oberen
Bildschirmrand das WLAN-Symbol eingeblendet.
SETUP >> WLAN
Zum Einschalten des WLAN
auf die Schaltfläche tippen.
171824.01 SecuriTEST® IP 5SecuriTEST® IP Bedienungsanleitung
SCHNITTSTELLEN UND STATUSANZEIGEN – LED-Anzeigen
Netzteil angeschlossen
Wenn beide LEDs leuchten, ist der
Empfang von RS485-Daten
Schlafmodus (leerer Bildschirm)
Senden von RS485-Daten aktiviert.
Ladestatus:
Ein = lädt
Aus = geladen
Blinkend = externe Stromversorgung ist
angeschlossen und der Hauptschalter steht in Position
O, d. h. der Akku kann nicht geladen werden, oder der
Akku ist nicht installiert.
Der Ladestatus wird am rechten oberen
Bildschirmrand auch durch das Symbol angezeigt.
171824.01 SecuriTEST® IP 6SecuriTEST® IP Bedienungsanleitung
SCHNITTSTELLEN UND STATUSANZEIGEN – Bildschirmfunktionen
Status der Micro-SD-Karte
Statusanzeigen
Status der Kamera/Netzwerkverbindung
Akku-Status
Datum (jjjj-mm-tt)
Uhrzeit (hh:mm:ss im
24-Stunden-Format)
Schnellzugriff-Menü:
Wischen Sie vom rechten oberen Bildschirmrand
nach unten, um das Schnellzugriff-Menü zu
öffnen. Über dieses Menü erhalten Sie direkten
Zugriff auf häufig genutzte Funktionen des
Testers. Dieses Menü ist nicht vom Anwender
konfigurierbar.
Kontextmenü
Drücken Sie die Taste , um das Kontextmenü
zu öffnen.
Dieses Menü erlaubt den Direktzugriff auf bis zu 8
Testerfunktionen, die unter SETUP>>Kontextmenü
auswählbar sind.
Neuanordnen von Menü-Symbolen
Tippen Sie auf eines der Hauptmenü-Symbole, um das
betreffende Menü zu öffnen. Halten Sie das zu verschiebende
Menü-Symbol und ziehen Sie es im gleichen Menü auf eine
neue Position.
Tippen Sie auf das Symbol , so dass es orange
( angezeigt wird. Anschließend können Sie ein beliebiges
Menü-Symbol in einen anderen Menü-Ordner verschieben.
(Beachten Sie, dass bei einem Werk-Reset alle Symbole
wieder an ihre Standardposition zurückgesetzt werden. Auch
müssen nach einem Werk-Reset alle bereits installierten
Software-Updates erneut installiert werden.)
171824.01 SecuriTEST® IP 7SecuriTEST® IP Bedienungsanleitung
EINSTELLUNGEN – IP-Einstellungen
SETUP>> IP-Einstellungen
Antippen, um den DHCP-Server zu
Das Kontrollkästchen von RJ45 konfigurieren.
markieren, um die LAN-Buchse zu
aktivieren und das WLAN Status des DHCP-Servers:
auszuschalten. Ein/Aus
Auswahl von statischer
oder dynamischer IP
(DHCP-Client).
Bearbeitung der
statischen Adressen
oder Anzeige der vom
Netzwerk zugewiesenen
dynamischen IP-
Adressen.
PPPoE wird zur Authentifizierung des
Netzwerkzugriffs bei bekanntem
Nutzernamen und Passwort genutzt.
Erlaubt, voreingestellte IP-Adressen für die
spätere Nutzung einzugeben. Die IP-
Adresse könnte sich in einem anderen
Subnetz befinden.
Die neuen Einstellungen werden mit OK
nur dann angewendet, wenn sie gültig sind.
171824.01 SecuriTEST® IP 8SecuriTEST® IP Bedienungsanleitung
EINSTELLUNGEN - WLAN-Konfiguration
SETUP>>WLAN
Zum Ein-/Ausschalten
des WLANs.
Ein verbundenes Netzwerk antippen,
um dessen Details anzuzeigen oder es
aus der Liste zu löschen:
Gedrückt halten, um die IP-Adresse
des WLAN-Routers einzugeben:
Ein verfügbares Netzwerk antippen, um dessen
Passwort einzugeben und eine Verbindung
aufzubauen:
Zur manuellen Eingabe der Netzwerk-Details:
171824.01 SecuriTEST® IP 9SecuriTEST® IP Bedienungsanleitung
EINSTELLUNGEN - Kontextmenü
SETUP>> Kontextmenü
Anwendungssymbol gedrückt halten, um es automatisch
in das Kontextmenü zu verschieben. (Maximal 8 Symbole
können in das Kontextmenü verschoben werden).
Eine Anwendung
gedrückt halten, um es
automatisch wieder in
die
Hauptanwendungsliste
zu verschieben.
Die Taste drücken, um das Kontextmenü zu öffnen oder von der geöffneten
App zum Startmenü zurückzukehren.
171824.01 SecuriTEST® IP 10SecuriTEST® IP Bedienungsanleitung
EINSTELLUNGEN - FTP-Server
Der FTP-Server kann genutzt werden, um Dateien über die Netzwerkschnittstelle
von/zum Tester zu übertragen.
SETUP>>FTP-Server
Wählen Sie „Anonyme Server-Anmeldung“
(kein Passwort erforderlich).
WLAN- oder
Kabelverbindung
Tippen Sie auf „FTP-Server starten“.
Kopieren Sie die FTP-
Adresse des Testers in den
Browser des PCs.
Durchsuchen Sie das Dateisystem der
internen oder externen SD-Karte des
Testers, das in der FTP-Registerkarte
des Datei-Explorers angezeigt wird.
171824.01 SecuriTEST® IP 11SecuriTEST® IP Bedienungsanleitung
EINSTELLUNGEN - Speichern (SD-Karte)
SETUP>> SD-Karte
Anzeige der gesamten, der belegten
und der verfügbaren internen
Speicherkapazität.
171824.01 SecuriTEST® IP 12SecuriTEST® IP Bedienungsanleitung
EINSTELLUNGEN - HDMI-Ausgang
SETUP>>HDMI-Out
Zum Testen von Monitoren und Projektoren sowie für Schulungszwecke. Der Bildschirm
des Testers (statisch oder Video) wird über den HDMI-Ausgang ausgegeben.
Zum Ein-/Ausschalten des HDMI-
Ausgangs (standardmäßig
eingeschaltet).
Auswahl der
benötigten HDMI-
Auflösung / des
HDMI-Formats.
171824.01 SecuriTEST® IP 13SecuriTEST® IP Bedienungsanleitung
EINSTELLUNGEN – Remote-View
SETUP>>Remote View
Mit Remote View können Videobilder vom Tester-Bildschirm über den LAN/WLAN-
Anschluss ausgegeben werden. Mit einem RTS-Player (empfohlen: VLC) ist es möglich,
die Videobilder auf einem PC oder ein anderes über ein Netzwerk mit dem Tester
verbundenes Smart Device, zu betrachten.
WLAN- oder
Kabelverbindung
Zum Starten der Remote-View-
Funktion.
Kopieren Sie die URL-Adresse vom
Tester-Bildschirm in die VLC-
Einstellungen (Netzwerk>>Adresse)
auf dem PC (oder erfassen Sie den
QR-Code mit einem Smart Device).
Auswahl der benötigten Auflösung / des
Formats für die Remote-View-Anzeige.
171824.01 SecuriTEST® IP 14SecuriTEST® IP Bedienungsanleitung
EINSTELLUNGEN - System
Die Systemeinstellungen sind im Menü „System“ zusammengefasst.
Tippen Sie auf die Schaltfläche , um die einzelnen Menü-Einträge
anzuzeigen.
Tippen Sie auf die Schaltfläche , um die Menü-Einträge wieder zu
schließen.
SETUP>>System>> Datum/Uhrzeit
Kontrollkästchen markieren, um automatisch mit der
lokalen Zeit zu synchronisieren.
Zur Auswahl der lokalen Zeitzone.
Datum und Uhrzeit
einstellen (wenn keine
automatische
Synchronisierung
ausgewählt wurde).
Antippen, um die neuen Werte
anzuwenden (wenn keine automatische
Synchronisierung ausgewählt wurde).
SETUP>>System>> Werk-Reset
Tippen Sie auf die Schaltfläche und bestätigen Sie anschließend,
dass die Konfiguration des Testers auf die werksseitigen Ausgangswerte zurückgesetzt
werden soll.
ACHTUNG: Nach dem Werk-Reset müssen alle Software-Updates, die seit der Produktion des
Testers veröffentlicht wurden, neu installiert werden. Bitte beachten Sie, dass von der
Benutzer-Software keine Sicherungskopie erstellt werden kann. Die neueste Standard-Software
muss der Benutzer von der IDEAL Networks Website herunterladen. Eigene Software muss der
Benutzer nach dem Reset separat neu installieren.
171824.01 SecuriTEST® IP 15SecuriTEST® IP Bedienungsanleitung
STROMVERSORGUNG - PoE-Ausgang
Der LAN-Anschluss des Testers ist mit Power-over-Ethernet (PoE) ausgestattet. Er
kann genutzt werden, um PoE- Kameras mit Strom zu versorgen:
PoE-Kamera Strom und Daten
STROMVERSORGUNG>>PoE
Antippen, um PoE ein-/auszuschalten.
Oben links erscheint eine verschiebbare
Anzeige, die über den PoE Status informiert.
die bereitgestellte Spannung und die
Leistungsaufnahme. Diese PoE-Anzeige kann
an eine frei wählbare Stelle des Bildschirms
verschoben werden, erscheint neu aber
immer oben links. Nach zweimaligem
Antippen der PoE-Anzeige werden mehr
Angaben angezeigt/ausgeblendet:
Zeigt an, dass PoE am
LAN/Netzwerk-Anschluss
vorhanden ist.
Zeigt die Pin-
Nummern an, an
denen die PoE-
Spannung anliegt.
Zeigt die vom Verbraucher
angenommene PoE-Leistung an.
171824.01 SecuriTEST® IP 16SecuriTEST® IP Bedienungsanleitung
STROMVERSORGUNG - 12-VDC-Ausgang
Die 12-VDC-Buchse auf der Oberseite des Testers stellt Kameras, die kein PoE
unterstützen, bis zu 2 A zur Verfügung.
Kamera ohne Stromversorgung
PoE
Bitte beachten Sie, dass unabhängig vom PoE-Status an der Buchse immer eine
Spannung anliegt.
TOOLS>>PoE und Stromversorgung
Zeigt die
Ausgangsspannung an.
Zeigt die
Ausgangsleistung an.
171824.01 SecuriTEST® IP 17SecuriTEST® IP Bedienungsanleitung
STROMVERSORGUNG - PoE und Stromversorgung
TOOLS>>PoE und Stromversorgung
(Hinweis: Wenn dieser Bildschirm angezeigt wird, ist der PoE-Ausgang ausgeschaltet,
wenn der Tester über den Akku betrieben wird.)
Zeigt den Status des PoE-Eingangs an.
Nutzt den 12-V-Eingang zum Testen der
Kamera-Stromversorgung.
Zeigt die Pin-Nummern an,
an denen die PoE-
Eingangsspannung anliegt.
Nur die PSE-Spannung
fließt durch den LAN-
/Netzwerk-Anschluss.
Daten werden nicht
übertragen.
Zeigt die anliegende
PoE-/DC-Spannung an.
Zeigt die vom
Verbraucher
aufgenommene bzw.
von der eingehenden
PoE Versorgung
und/oder dem
Netzgerät
bereitgestellte Leistung
an.
171824.01 SecuriTEST® IP 18SecuriTEST® IP Bedienungsanleitung IP-KAMERA-TEST - IP-Kamera-Testablauf In einem typischen Testablauf wird die Kamera zuerst mit Energie versorgt, dann eine Verbindung aufgebaut und auf die Bedienelemente zugegriffen. Anschließend wird die Kamera eingerichtet und ein Bericht erstellt, um die ordnungsgemäße Funktion der Kamera nachzuweisen. 1. ENERGIE Die Kamera wird mit Energie versorgt und gewartet, bis sie vollständig hochgefahren ist. 2 IP-ADRESSE Die IP-Adresse einer einzelnen Kamera wird mit der IP-Erkennung ermittelt. Die IP-Adresse eines Netzwerks angeschlossener Kameras wird über die ONVIF- Funktion erkannt. 3. ZUGRIFF Zum Zugriff auf die Kamera werden möglicherweise ein Benutzername und/oder ein Passwort benötigt. 4. EINRICHTEN Anschließend werden die Parameter der Kamera, wie IP-Adresse und Videoformat, eingerichtet. 5. DOKUMENTATION Zum Abschluss werden für ONVIF IP-Kameras vollständige Testberichte und für analoge und HD-Koaxial-Kameras Screenshots erstellt. 171824.01 SecuriTEST® IP 19
SecuriTEST® IP Bedienungsanleitung
IP-KAMERA-TEST - IP-Erkennung / DIREKT ANGESCHLOSSENE KAMERA
Schnelle Erkennung von IP-Geräten
Die FunktionIP-Erkennung findet eine angeschlossene IP-Kamera, die dann
getestet werden kann. Dabei kann die Kamera direkt oder über ein bestehendes
Netzwerk angeschlossen sein.
Über die Schaltfläche AKTUALISIEREN wird die IP-Erkennung erneut
gestartet.
Über die Schaltfläche NON-ONVIF KAMERA wird der Test ohne ONVIF
Unterstützung.
Anzeige der Ergebnisse des PING-Tests. Über die Schaltfläche Start wird der
PING-Test für die erkannte Kamera gestartet, um die Erreichbarkeit zu prüfen.
Über die Schaltfläche WEB-BROWSER erhalten Sie Zugriff auf die Weboberfläche der Kamera.
Über ONVIF-KAMERA wird eine Verbindung zur Kamera über das ONVIF-Protokoll
aufgebaut.
Steuert den DHCP-Status und zeigt diesen an. Mit on/off wird der Zustand angezeigt.
Anzeige der IP-Adresse des Testers und der erkannten IP-Adresse der angeschlossenen Kamera. Der
Tester wählt seine IP-Adresse im gleichen Subnetz wie die Kamera aus.
Zeigt den Status der erkannten Kamera an.
171824.01 SecuriTEST® IP 20SecuriTEST® IP Bedienungsanleitung
IP-KAMERA-TEST - ONVIF (NETZWERK-KAMERA)
ONVIF-Kamera-Test
Kameras, die die Standardkommunikation nach den
Methoden unterstützen, die das ONVIF (Open Network
Video Interface Forum) festgelegt hat, können ohne
weitere manuelle Einstellungen und unabhängig vom
Hersteller angeschlossen und getestet werden. (Bitte
beachten Sie, dass manche Kameras den ONVIF-
Standard nur teilweise unterstützen).
Durch Berühren der betreffenden Symbol-Schaltflächen können Sie das Setup-Menü
der Kamera öffnen, Fotos machen und Videos aufzeichnen sowie abspielen, die
Kamera schwenken, neigen und zoomen (siehe Abschnitt PTZ), Echtzeit-Streaming
(RTSP) und eine Vorschau starten und Testberichte (doc) erstellen (siehe Abschnitt
Testbericht). Zur Anzeige des Hilfemenüs („?“) ziehen Sie die Symbolleiste zur Seite.
Über die Schaltfläche Einstellung können Sie die ONVIF-Einstellungen bearbeiten.
Über die Schaltfläche Hinzu können Sie eine neue Kamera über deren URL-Adresse
hinzufügen. Über die Schaltfläche Aktualisieren können Sie die Geräteliste aktualisieren.
Anzeige des Videostroms der angeschlossenen Kamera. Zweimal kurz
hintereinander antippen, um die Vollbildanzeige ein-/auszuschalten.
Anzeige einer Liste der verfügbaren Kameras. Zum Verbinden, Kamera antippen.
Anzeige des Benutzernamens der angeschlossenen Kamera, wenn angemeldet. Wenn nicht
angemeldet, können dort der Benutzername und das Passwort eingegeben werden.
171824.01 SecuriTEST® IP 21SecuriTEST® IP Bedienungsanleitung
ONVIF-Kameratest – PTZ
Die Funktionen zum Schwenken, Neigen und Zoomen (PTZ)
der IP-Kamera können mit den Pfeiltasten oder
Bildschirmgesten sowie durch benutzerdefinierte
Voreinstellungen für Winkel, Entfernung und Objektiv sowie
die PTZ-Geschwindigkeit getestet werden.
Die PTZ-Voreinstellungen können in die Kamera
programmiert und mit dieser Softwarefunktion kontrolliert
werden.
Die anderen Parameter der IP-Kamera können über das
ONVIF-Menü oder den WEB-BROWSER konfiguriert werden.
Über die Schaltfläche Schliessen kehren Sie in den ONVIF-Bildschirm zurück.
Über die Schaltfläche Löschen wird die markierte Voreinstellung aus der Liste
Nach Auswahl einer Voreinstellung tippen Sie die Schaltfläche Gehe zu an, damit
die Kamera die gewünschten PTZ-Einstellungen anwendet
Erstellen Sie eine neue Voreinstellung, indem Sie die Kamera in die gewünschte
Position bringen und dann die Schaltfläche Voreinstellung einstellen antippen, um
diese Voreinstellung zur Liste hinzuzufügen.
Zeigt eine Liste der zuvor vom Anwender ausgewählten PTZ-Voreinstellungen an.
Über die Schaltfläche Schwenk links oder Schwenk rechts können Sie einen
Kameraschwenk nach links bzw. rechts testen.
171824.01 SecuriTEST® IP 22SecuriTEST® IP Bedienungsanleitung
IP-KAMERA-TEST - CHROME
Der Web-Browser Chrome stellt eine Oberfläche zum Aufbau von Verbindungen zu
den Web-Servern in den angeschlossenen Kameras zur Verfügung. Damit ist es
möglich, die Kameras über deren Web-Oberfläche einzustellen.
Hinweis: Viele Kameras erfordern das Plugin ActiveX von Microsoft, um ein Live-Video
in einem Web-Browser anzeigen zu können. ActiveX wird jedoch vom Betriebssystem
Android nicht unterstützt.
Einige nicht ONVIF-konforme Kameras können allerdings mit Hilfe alternativer
Kompressionsprotokolle Live-Videos anzeigen.
Bitte beachten Sie, dass manche Kameras jedoch nicht alle Funktionen von Chrome
unterstützen.
Geben Sie hier die URL- /IP-Adresse der gewünschten Kamera ein.
Durch Drücken der Escape-Taste schließen Sie den Browser.
171824.01 SecuriTEST® IP 23SecuriTEST® IP Bedienungsanleitung
IP-KAMERA-TEST - Testen von nicht-ONVIF IP-Kameras
Der IPC-Bildschirm erlaubt, angeschlossene Kameras, die nicht den ONVIF-Standard
unterstützen, anhand ihrer IP-Adresse zu erkennen, anzuzeigen und zu testen.
RTSP-Echtzeitstrom (wenn zu testende Kamera verfügbar).
Über die Schaltfläche Reset, können Sie alle Einstellungen rückgängig
machen. Über die Schaltfläche Restore können Sie die vorhergehenden
Einstellungen wieder aktivieren.
Mit Öffnen wird die Verbindung zur ausgewählten Kamera aufgebaut.
Hier geben Sie die TCP/UDP-Portnummer der gewünschten Kamera ein.
Passwort anzeigen.
Hier geben Sie den Benutzernamen und das Passwort für die Kamera ein.
Zur Suche nach der IP-Adresse der Kamera.
Zur manuellen Auswahl der Marke und des Modells der Kamera oder zur
automatischen Suche über die Schaltfläche Auto.
Über die Schaltfläche Ändern können Sie die IP-Einstellungen öffnen und die
IP-Adresse und Subnetz-Maske der Kamera sowie die Gateway- und DNS-
Adresse einstellen.
171824.01 SecuriTEST® IP 24SecuriTEST® IP Bedienungsanleitung
TESTEN ANALOGER KAMERAS – CVBS
Es ist auch möglich, Kameras zu testen, die den analogen CVBS-Standard unterstützen.
12VDC
Einstellungen für den Dateinamen des Fotos/Videos. Bei Auswahl von
„Auto“ wird der Dateiname automatisch erstellt. Bei Auswahl von „Manuell“
kann der Benutzer einen Namen auswählen. (Für den Dateinamen sind nur
Zahlenwerte zulässig.)
Durch Antippen von +/- oder Ziehen des Schiebereglers können Sie die
Bildeinstellungen anpassen.
Anzeige des Videostroms der angeschlossenen Kamera.
Über diese Schaltfläche werden die Videopegel in
der linken unteren Ecke eingeblendet. Angezeigt
werden die Pegel der einzelnen Komponenten des
CVBS-Videostroms der angeschlossenen Kamera
(siehe rechts).
171824.01 SecuriTEST® IP 25SecuriTEST® IP Bedienungsanleitung
TESTEN ANALOGER KAMERAS - PTZ
Das Schwenken/Neigen/Zoomen (PTZ) von analogen Kameras wird über die
Pfeiltasten auf der Tastatur oder über Bildschirmgesten gesteuert.
Tippen Sie auf , um den PTZ-Bildschirm zu öffnen (abhängig vom Kamera-Typ):
Tippen Sie die einzustellenden Parameter an und wählen Sie die vorgeschlagenen
Werte aus oder geben Sie eventuell benötigte Werte ein:
Protokoll: Muss mit der Kamera-Einstellung übereinstimmen.
Coaxitron: Wählen Sie PTZ (Steuerung über Tastatur) oder Menü (Steuerung über
Bildschirm-Schaltflächen).
Port-Typ: Muss mit der Kamera-Einstellung übereinstimmen.
Baudrate: Muss mit der Kamera-Einstellung übereinstimmen.
Adresse: Muss mit der Kamera-Einstellung übereinstimmen.
Schwenk-Rate: Geben sie die gewünschte Geschwindigkeit (0–63) ein.
Neigungs-Rate: Geben sie die gewünschte Geschwindigkeit (0–63) ein.
Voreing. Position einstellen: Speichert die aktuelle PTZ-Einstellung unter einem
Nummer.
Abrufposition – Laden: Zum Laden einer zuvor gespeicherten PTZ-Position.
PTZ-Steuerung über Bildschirmgesten:
Zum Schwenken nach links/rechts und zum Neigen nach oben/unten wischen.
Finger zusammenziehen, um den Zoom zu vergrößern. Finger
auseinanderziehen, um den Zoom zu verkleinern.
PTZ-Steuerung über die Tastatur (siehe Abschnitt Tastatur). Drücken Sie die
Taste , um den digitalen Zoom einzuschalten. Am linken unteren Bildschirmrand
wird ein Miniaturbild der Zoom-Ansicht angezeigt. Mit den Zoom- und Schwenk-Tasten
können Sie die Zoom-Ansicht anpassen.
171824.01 SecuriTEST® IP 26SecuriTEST® IP Bedienungsanleitung TESTEN ANALOGER KAMERAS - Suchen der Adresse der PTZ-Kamera Wenn aktiviert, scannt der SecuriTEST IP im analogen Videomodus die Adresse der PTZ-Kamera. Beim Verlassen des analogen Videomodus wird das Scannen eingestellt. Nur zum Anschluss einer einzelnen Kamera verwenden. Bei Anschluss an eine Kopfstelle werden während des Scan- Vorgangs mehrere Kameras aktiviert. Bitte beachten Sie, dass zuerst die PTZ-Parameter für die Kamera eingestellt werden müssen (siehe Abschnitt PTZ). SETUP >> PTZ-Adressen-Scan >> EIN dann ANALOGE & HD-KAMERA>>CVBS>>PTZ Stellen Sie das Protokoll, den Port-Typ und die Baudrate für die zu testende PTZ-Kamera ein. Tippen Sie anschließend auf die Schaltfläche „Scannen“, um die Suche nach der Adresse der PTZ-Kamera zu starten. Tippen Sie auf „Auto-Scan +“. Die Adresse wird in Schritten von 1 hochgezählt. Wenn die Adresse gefunden wurde, schwenkt die PTZ- Kamera weiter nach rechts. Tippen Sie erneut auf „Auto-Scan(+)“, um das Hochzählen der Adresse anzuhalten. Dann suchen Sie mit „Manueller Scan (-)“ die Adresse, bis die Kamera aufhört, nach rechts zu schwenken. Jetzt wird die PTZ-Adresse der Kamera im Adressenfeld anzeigt. Tippen Sie auf „Auto-Scan -“. Nun wird die Adresse wird in Schritten von 1 heruntergezählt. Wenn die Adresse gefunden wurde, schwenkt die PTZ- Kamera weiter nach links. Tippen Sie auf „Auto-Scan(+)“, um das Herunterzählen der Adresse anzuhalten. Dann suchen Sie mit „Manueller Scan (-)“ die Adresse, bis die Kamera aufhört, nach links zu schwenken. Jetzt wird die PTZ-Adresse der Kamera im Adressenfeld anzeigt. 171824.01 SecuriTEST® IP 27
SecuriTEST® IP Bedienungsanleitung
TESTEN ANALOGER KAMERAS - Video-Ausgang
Über den Video-Ausgang werden Testmuster generiert und angezeigt. Diese können
genutzt werden, um TV-Monitore und die Verkabelung über den analogen/Test-
Ausgang zu testen.
Testen von
TV-Monitoren
Testen von
Kabeln
Auswahl eines farbigen Testbalkenmusters oder einen blauen Bildschirms für
den Teststrom, der über den VIDEO-Ausgang ausgegeben wird.
Anzeige des ausgegebenen Testbildes.
Anzeige des empfangenen Testmusters (beim Kabeltest).
Auswahl des Bildformats (PAL oder NTSC).
171824.01 SecuriTEST® IP 28SecuriTEST® IP Bedienungsanleitung
TESTEN ANALOGER KAMERAS - HD TVI
Es ist auch möglich, Kameras zu testen, die den hochauflösenden TVI-Standard
unterstützen. HD-Koax-Kamera - TVI, AHD und CVI sind Protokolle, die es erlauben,
HD-Video von digitalen Kameras über ein Koaxialkabel zu übertragen und damit mit
der vorhandenen Kabelinstallation eine höhere Videoqualität zu erzielen. SecuriTEST IP
unterstützt fest stehende und PTZ-Kameras.
12VDC
Über diese Schaltfläche können Sie aufgezeichnete Videos abspielen.
Über diese Schaltfläche können Sie Fotos und Videos speichern. (Funktionen, die
für alle Koax-
Über diese Schaltfläche können Sie gespeicherte Fotos anzeigen lassen. Kameras
Über diese Schaltfläche können Sie das Videoformat (Breite x Höhe in Pixel) identisch sind.)
und die Bildrate anzeigen lassen.
Foto antippen, um Kamerabilder auszuwählen und anzuzeigen.
Schnappschuss antippen, um ein Foto der aktuellen Szene aufzunehmen.
Aufnehmen antippen, um ein Video aufzunehmen. Stopp antippen, um die Aufnahme anzuhalten.
Wiedergabe antippen, um Videos auszuwählen und abzuspielen.
PTZ antippen, um Schwenk/Neigung/Zoom einzustellen (siehe Abschnitt PTZ).
Einstellen antippen, um die automatische oder manuelle Benennung der Fotos und Videos zu einzustellen.
171824.01 SecuriTEST® IP 29SecuriTEST® IP Bedienungsanleitung
TESTEN ANALOGER KAMERAS - HD CVI
Es ist möglich, Kameras zu testen, die den hochauflösenden CVI-Standard unterstützen.
12VDC
Voreingestellte PTZ-Positionen erstellen und laden.
Einstellen der Geschwindigkeit der PTZ-Steuerung. Allgemeine
Funktionen für alle HD-Koaxialkabel-Kameras (TVI, CVI, AHD).
Einstellungen für den UTC- oder RS485-Anschluss.
Foto antippen, um Kamerabilder auszuwählen und anzuzeigen.
Schnappschuss antippen, um ein Foto der aktuellen Szene aufzunehmen.
Aufnehmen antippen, um ein Video aufzunehmen. Stopp antippen, um die
Aufnahme anzuhalten.
Wiedergabe antippen, um Videos auszuwählen und abzuspielen.
PTZ antippen, um Schwenk/Neigung/Zoom einzustellen (siehe Abschnitt PTZ).
Einstellen antippen, um die automatische oder manuelle Benennung der Fotos
und Videos zu einzustellen.
171824.01 SecuriTEST® IP 30SecuriTEST® IP Bedienungsanleitung
TESTEN ANALOGER KAMERAS - AHD
Es ist möglich, Kameras zu testen, die den hochauflösenden AHD-Standard
unterstützen.
12VDC
Über die im Bildschirm angezeigten Optionen können Sie
zwischen den Einstellungen der Kamera navigieren. (Auch bei
TVI-, CVI- und Koaxial-Kameras.)
Foto antippen, um Kamerabilder auszuwählen und anzuzeigen.
Schnappschuss antippen, um ein Foto der aktuellen Szene aufzunehmen.
Aufnehmen antippen, um ein Video aufzunehmen. Stopp antippen, um die
Aufnahme anzuhalten.
Wiedergabe antippen, um Videos auszuwählen und abzuspielen.
PTZ antippen, um Schwenk/Neigung/Zoom einzustellen (siehe Abschnitt PTZ).
Einstellen antippen, um die automatische oder manuelle Benennung der Fotos
und Videos zu einzustellen.
171824.01 SecuriTEST® IP 31SecuriTEST® IP Bedienungsanleitung
TESTEN VON KABELN - Kabeltests
Kabel, die zwischen dem Kabeltest-Anschluss (unten am Tester) und dem UTP-
Anschluss eines Leitungssuchers/Remoteadapters (Stromversorgung über zwei AAA-
Batterien, nicht im Lieferumfang enthalten) angeschlossen sind, können auf Durchgang
geprüft und als gerade oder gekreuzte Kabel erkannt werden. (Hinweis: Der Schirm von
STP-Kabeln wird nicht geprüft.)
Gerät
einschalten UTP-
Kabel
Über diese Schaltfläche wird die Beschaltung von geraden und
gekreuzten Kabeln angezeigt.
Diese Abbildung informiert über den Farbcode und die Pin-Belegung.
Fehlerhafte Pins sind an einem roten Kreuz zu erkennen.
Anzeige der durchgehenden Verbindung der Einzelleiter des zu
testenden Kabels (Nur wenn der Test mit OK bestanden wurde).
Anzeige der ID-Nummer des Remoteadapters.
Anzeige der erkannten Konfiguration des zu testenden Kabels.
171824.01 SecuriTEST® IP 32SecuriTEST® IP Bedienungsanleitung
TESTEN VON KABELN - TDR-Test und RJ45-Kabel
Ein im Tester integriertes TDR (Zeitbereichsreflektometer) erlaubt, die Länge und die ungefähre Qualität
des Kabels (ohne STP-Schirm) zu ermitteln, wobei das andere Ende offen oder kurzgeschlossen sein
kann. Zum Messen von Impedanz, Reflexion und Skew (Schräglage) muss das Kabel an einen Kamera-
/Netzwerk-Port (auf der Tester-Oberseite) angeschlossen werden. Die Länge jedes einzelnen der vier
Adernpaare in der Leitung wird separat gemessen. (Bitte beachten Sie, dass hierfür kein Remoteadapter
benötigt wird. Der Skew lässt sich jedoch nur für 1000 Mbit/s messen und wenn der Tester an einen
aktiven Netzwerk-Port, wie einen Switch, angeschlossen ist.)
Über diese Schaltfläche wird die Beschaltung von geraden und
gekreuzten Kabeln angezeigt.
Über diese Schaltfläche werden die Ports angezeigt.
Anzeige von Unterbrechungen / Kurzschlüssen in den einzelnen Adernpaaren
des Kabels.
Anzeige der Länge der einzelnen Adernpaare des Kabels.
Anzeige der ungefähren Dämpfung bezogen auf 100 Meter und der Kabelqualität
(gut / schlecht / feucht) bei Kabeln von mehr als 10 Metern Länge. Die Farben
werden wie folgt zugewiesen (für 100 m):SecuriTEST® IP Bedienungsanleitung
TESTEN VON KABELN - Tongenerator
Der Tester kann auf dem Kabel, das an den Kabeltest-Port angeschlossen ist, eine
Signalfolge generieren. Diese Signalfolge wird von einem induktiven Empfänger
erkannt, so dass es möglich ist, das gesuchte Kabel zu lokalisieren. Geschirmte Kabel
behindern den Empfang des Signals entlang des Kabels.
Durch Auswahl einer Nummer wird die gewünschte Signalfolge für
den Tongenerator festgelegt.
171824.01 SecuriTEST® IP 34SecuriTEST® IP Bedienungsanleitung
TESTEN VON IP-NETZWERKEN - Ping
Die Ping-Funktion umfasst einen Standardtest für Netzwerke, um zu ermitteln, ob die
angeschlossene IP-Kamera oder der Ethernet-Port eines anderen Netzwerkgerätes
erreichbar ist und die richtige IP-Adresse verwendet wird.
TOOLS >> Netzwerk-Tool >> Ping
Schließen Sie ein Netzwerkkabel an den LAN-Port an und tippen Sie auf das Symbol
, um die PING-Funktion zu öffnen. Sie können die lokale (native) IP-Adresse, die
IP-Zieladresse, z. B. der IP-Kamera, die Paketzählung, Paketgröße, Paketlaufzeit und
den Timeout einstellen. Mit „Start“ wird die Ping-Sequenz gestartet. Wenn die IP-
Kamera oder das Netzwerkgerät nicht korrekt konfiguriert bzw. nicht anschlossen ist,
erscheint die Fehlermeldung „Zieladresse nicht erreichbar“ bzw. 100 % der Pakete sind
verloren gegangen. Wenn der Tester korrekt mit dem Gerät verbunden ist, gehen 0 %
der gesendeten und empfangenen Pakete verloren.
171824.01 SecuriTEST® IP 35SecuriTEST® IP Bedienungsanleitung
TESTEN VON IP-NETZWERKEN - IP-Scan
TOOLS >> Netzwerk-Tool >> IP-Scan
Schließen Sie das Kabel an den LAN-Port an und tippen Sie auf das Symbol .
Stellen Sie in den Feldern für die Anfangs- und Ende-IP-Adresse den IP-Adressbereich
ein. (Bitte beachten Sie, dass der IP-Scan nur das lokale Subnetz absuchen kann.)
Tippen Sie „Start“, um den IP-Adressbereich absuchen zu lassen. Sie können im Feld
„Scan der Port-Nummer“ auch eine IP-Adresse eingeben, um nach verfügbaren Ports
zu suchen. (Bitte beachten Sie, dass der Port-Scan sehr lang dauern kann und das
Netzwerk belastet. Daher sollte diese Funktion nur verwendet werden, wenn sie
unbedingt erforderlich ist.)
Die Anzeige „IPC“ bedeutet,
dass es sich um die IP-Adresse
einer Kamera handeln kann.
Mit dem Scan der Port-Nummer soll vor allem ermittelt werden, ob der Port
verfügbar ist und für die Übertragung von Diensten/Verkehr genutzt werden
kann. Da dieser Test häufig sehr lange dauert, sollte er nur bei Notwendigkeit
genutzt werden.
171824.01 SecuriTEST® IP 36SecuriTEST® IP Bedienungsanleitung
TESTEN VON IP-NETZWERKEN - DHCP-Server
Kameras, die das DHCP-Protokoll verwenden, können vom DHCP-Server des Testers
eine IP-Adresse anfordern, anstatt eine feste IP-Adresse zu nutzen.
TOOLS >> Netzwerk-Tool >> DHCP-Server
Schalten Sie den DHCP-Server ein/aus.
ACHTUNG! Wenn Sie einen DHCP-Server in einem
Netzwerk einschalten, in dem sich bereits ein aktiver
DHCP-Server befindet, kann das Netzwerk instabil
werden. Fragen Sie daher immer zuerst den
Netzwerk-Administrator, bevor Sie den DHCP-Server
in einem Tester, der an das Netzwerk angeschlossen
ist, aktivieren.
Richten Sie die IP-Adresse des Testers ein.
Bitte beachten Sie, dass der Tester eine
statische Adresse besitzen muss und sich
nicht im WLAN-Modus befinden darf. Siehe
Abschnitt IP-Einstellungen.
Richten Sie einen Pool
von IP-Adressen ein,
die der DHCP-Server
zuweisen kann.
Tippen Sie zwei Mal in dieses Feld,
um die DHCP-Clients im Netzwerk
anzuzeigen. Diese Anzeige wird in
Echtzeit aktualisiert.
Stellen Sie ein, wie lange die IP-Adresse in der
Kamera gültig sein soll.
Zeigt alle Kameras an, denen
IP-Adressen zugewiesen
wurden.
171824.01 SecuriTEST® IP 37SecuriTEST® IP Bedienungsanleitung
TESTEN VON IP-NETZWERKEN - Verfügbare IP-Adressen
TOOLS >> Netzwerk-Tool >> Verfügbare IP
Diese Funktion erlaubt, das Netzwerk auf verfügbare IP-Adressen zu überprüfen. Eine
Kamera mit einer festen IP-Adresse funktioniert nur dann im Netzwerk einwandfrei,
wenn ihre IP-Adresse nicht bereits von einem anderen Gerät verwendet wird. Wenn die
IP-Adresse der Kamera bereits verwendet wird, muss zu einer freien Adresse
gewechselt werden, bevor die Kamera an das Netzwerk angeschlossen werden kann.
Die IP-Adresse ist
verfügbar.
Die IP-Adresse
wird bereits
verwendet. Die
Kamera muss zu
einer freien
Adresse wechseln.
Löscht die ausgewählte IP-
Adresse aus dem Scan-Ergebnis.
Fügt eine neue IP-Adresse zum
Scan hinzu.
Startet die IP-Adressen-Suche.
171824.01 SecuriTEST® IP 38SecuriTEST® IP Bedienungsanleitung TESTEN VON IP-NETZWERKEN - IP-Scan des Netzwerks TOOLS >> Netzwerk-Tool >> Netzwerk-IP-Scan Schließen Sie das Kabel an den LAN-Port an und tippen Sie auf das Symbol . Dieser Test sucht das gesamte Netzwerk ab und ist nicht auf einzelne Subnetze beschränkt. (Bitte beachten Sie, dass dieser Scan viel Zeit in Anspruch nehmen kann und Netzlast erzeugt.) 171824.01 SecuriTEST® IP 39
SecuriTEST® IP Bedienungsanleitung
TESTEN VON IP-NETZWERKEN - Datenmonitor (RS485)
Diese Funktion erlaubt, die RS485-Kommunikationcodes zu prüfen, die von einem DVR
oder einer Steuereinheit übertragen werden.
TOOLS >> Datenmonitor
Gesendete und
empfangene
Mitteilungen
Mitteilung bearbeiten Mitteilung senden
Port-Einstellungen anpassen:
171824.01 SecuriTEST® IP 40SecuriTEST® IP Bedienungsanleitung
ERGEBNISSE UND ÜBERTRAGUNG - Testbericht
Der letzte Schritt des Testens und der Inbetriebnahme von
Kameras besteht darin, die Testergebnisse in Form eines
Testberichts zu dokumentieren, der dann dem Kunden als
Nachweis für die korrekte Installation und den einwandfreien
Betrieb der Kamera übergeben werden kann.
Über diese Schaltfläche öffnen
Sie ein Fenster mit Angaben zu
den Berichten.
Wählen Sie einen Bericht durch
Antippen zur Anzeige aus.
Über diese Schaltfläche öffnen
Sie den ausgewählten Bericht.
Fenster mit Angaben zum
Bericht
Über diese Schaltfläche wird der
Bericht erstellt und gespeichert.
Tragen Sie hier die Angaben
zum Projekt und Techniker ein.
Über diese Schaltfläche werden
Fotos und Logos in den
Testbericht eingefügt.
Eine PDF-Datei wird erstellt und
im PROJEKT-Ordner des
internen Speichers gesichert.
171824.01 SecuriTEST® IP 41SecuriTEST® IP Bedienungsanleitung
ERGEBNISSE UND ÜBERTRAGUNG - PROJEKTE
Die Testergebnisse und Ressourcen werden im internen Speicher (interne SD-Karte) im
Projekte-Ordner mit Unterordnern organisiert. Die Inhalte sind nach Dateitypen
kategorisiert:
Direktbefehl zum Kopieren aller
Dateien von der internen SD-
Karte auf die externe SD-Karte.
171824.01 SecuriTEST® IP 42SecuriTEST® IP Bedienungsanleitung
ERGEBNISSE UND ÜBERTRAGUNG - Datei-Explorer
Der Datei-Explorer erlaubt, in der Dateistruktur der verschiedenen Speicher des
Testers, darunter der internen und der externen SD-Karte, zu navigieren.
MEINE APPS >> Datei-Explorer
Um eine Datei in einen anderen Ordner des Tests zu kopieren, gehen Sie wie folgt
vor:
• Navigieren Sie zu der betreffenden Datei.
• Anschließend:
o wählen Sie die Datei aus, indem Sie das Kontrollkästchen an der rechten
Bildschirmseite antippen und
o das Symbol am oberen Bildschirmrand antippen
• ODER:
o Halten Sie den Dateinamen gedrückt und
o wählen Sie im Menü den Kopieren aus und
• öffnen Sie den Zielordner und
• tippen Sie auf Einfügen.
Um eine Datei vom Tester auf ein anderes Gerät (PC oder Smart Device) zu
kopieren, gehen Sie wie folgt vor:
• Siehe Abschnitt Datei-Übertragung.
171824.01 SecuriTEST® IP 43SecuriTEST® IP Bedienungsanleitung
ERGEBNISSE UND ÜBERTRAGUNG - Datei-Übertragung
Die Übertragung von Dateien auf/von externen Geräten, wie PCs und Smart Devices, kann mit
drei verschiedenen Methoden erfolgen:
1. Mit entnehmbarer Micro-SD-Karte:
• Kopieren Sie die benötigten Dateien mit der im Abschnitt Projekte beschriebenen
Kopieren/Einfügen-Funktion auf die externe SD-Karte.
• Entnehmen Sie die SD-Karte, indem Sie sie nach innen drücken und auswerfen lassen.
• Stecken Sie die SD-Karte in einen SD-Slot oder einen SD/USB-Adapter (im
Standardlieferumfang enthalten) in das Zielgerät.
• Kopieren Sie die benötigten Dateien in den entsprechenden Ordner des Zielgeräts.
• (Zum Kopieren von Dateien vom externen Gerät auf den Tester gehen Sie analog vor.)
2. Über FTP:
MEINE APPS >> Datei-Explorer>> FTP
Im Tester kann ein FTP-Server gestartet werden (siehe FTP-Server.) Ein externes Gerät, das
über ein WLAN oder Kabel mit dem Tester verbunden ist, kann auf diesen FTP-Server
zugreifen.
Auswahl der externen oder
internen SD-Karte.
Wählen Sie die anonyme
Server-Anmeldung, die kein
Passwort erfordert.
Das ist die FTP-Adresse des
Testers, die in die URL-
Adressenzeile des Browsers auf
dem externen Gerät eingetragen
werden muss.
Tippen Sie auf diese Schaltfläche,
um den FTP-Server zu starten
3. Internet (siehe FTP-Server).
Es ist möglich, Dateien mit Hilfe
entsprechender Anwendungen,
wie Webmail oder Dropbox
(siehe rechts) über das Internet
zu versenden und zu
empfangen.
171824.01 SecuriTEST® IP 44SecuriTEST® IP Bedienungsanleitung MEINE APPS - Rapid Video Rapid Video ist eine App, die es dem Tester erlaubt, umgehend alle Kameras im angeschlossenen Netzwerk zu erkennen und die Videoströme abzuspielen. Diese App kombiniert die IP-Erkennung und die ONVIF-Funktion in einem Schritt. MEINE APPS >> Rapid Video Der Tester baut automatisch eine Verbindung zur Kamera auf und zeigt den Videostrom an (siehe ONVIF): Falls die Verbindung zur Kamera getrennt wurde, tippen Sie auf die Schaltfläche Aktualisieren, um die Verbindung wiederherzustellen: 171824.01 SecuriTEST® IP 45
SecuriTEST® IP Bedienungsanleitung
MEINE APPS - HIK (HIKVISION)
HIK ist eine App, die nach allen Hikvision-Kameras im Netzwerk sucht und dem
Anwender erlaubt, diese zu aktivieren und deren Videoströme anzuzeigen. Diese App
wurde speziell für Hikvision-Kameras entwickelt und wird hauptsächlich für die
Konfiguration einer großen Anzahl von Kameras genutzt, um die Effizienz der
Bereitstellung zu erhöhen.
MEINE APPS >> HIK
Zum Aktualisieren der Ergebnisliste.
Anzeige der IP-Daten
der ausgewählten
Kamera.
Tragen Sie hier die
Anmeldedaten der
ausgewählten Kamera ein.
Wiedergabe des
Videostroms der
ausgewählten Kamera.
Änderung / Zurücksetzen
der Einstellungen.
Zur Anmeldung bei der
ausgewählten Kamera.
Neu angeschlossene Kameras müssen
aktiviert werden, bevor sie verwendet
werden können. Tippen Sie dazu diese
Schaltfläche an.
Zeigt eine Liste der verfügbaren
Kameras und deren Aktivierungsstatus
an. Wählen Sie die gewünschte Kamera
durch Antippen aus.
171824.01 SecuriTEST® IP 46SecuriTEST® IP Bedienungsanleitung
MEINE APPS - DH (DAHUA)
DH ist eine App, die nach allen Dahua-Kameras im Netzwerk sucht und dem Anwender
erlaubt, diese zu aktivieren und deren Videoströme anzuzeigen. Diese App wurde
speziell für Dahua-Kameras entwickelt und wird hauptsächlich für die Konfiguration
einer großen Anzahl von Kameras genutzt, um die Effizienz der Bereitstellung zu
erhöhen.
MEINE APPS >> DH
Zum Aktualisieren der Ergebnisliste.
Anzeige der IP-Daten
der ausgewählten
Kamera.
Tragen Sie hier die
Anmeldedaten der
ausgewählten Kamera ein.
Wiedergabe des
Videostroms der
ausgewählten Kamera.
Änderung / Zurücksetzen
der Einstellungen.
Zur Anmeldung bei der
ausgewählten Kamera.
Neu angeschlossene Kameras müssen
aktiviert werden, bevor sie verwendet
werden können. Tippen Sie dazu diese
Schaltfläche an.
Zeigt eine Liste der verfügbaren
Kameras und deren Aktivierungsstatus
an. Wählen Sie die gewünschte Kamera
durch Antippen aus.
171824.01 SecuriTEST® IP 47SecuriTEST® IP Bedienungsanleitung
MEINE APPS - RTSP-Player
Die App RTSP-Player erlaubt dem Anwender, den RTSP-Videostrom einer IP-Kamera
anzeigen zu lassen. Wenn es nicht möglich war, den Videostrom der Kamera über die
ONVIF- und Test-Funktionen zu betrachten, gibt die Kamera wahrscheinlich einen
RTSP-Strom aus, der mit dieser App direkt angezeigt werden kann.
MEINE APPS >> RTSP-Player
Anzeige der IP-Adresse des Testers.
Bearbeitung der IP-Adresse des
Testers.
Eingabe des
Benutzernamens und
des Passworts für die
IP-Kamera.
Zur Suche nach RTSP-
Kameras im Netzwerk und
Auswahl zum Abspielen aus
der angezeigten Liste.
Zur Eingabe oder Suche nach
der IP-Adresse der Kamera.
Zur Anzeige des RTSP-
Videostroms.
171824.01 SecuriTEST® IP 48SecuriTEST® IP Bedienungsanleitung SOFTWARE UPDATE - Lokales Update Die Software des Testers kann manuell oder automatisch aktualisiert werden. Für Endanwender wird die automatische Aktualisierung empfohlen, während IDEAL und Servicetechniker die Updates manuell ausführen sollten. Hinweis: Mit der AUTO-Funktion wird nur die Software von IDEAL Networks aktualisiert. Software von Drittanbietern kann nur im manuellen Modus aktualisiert werden. SETUP >> System >> Update Hinweis: Anwender, die nicht autorisierte Apps von Drittanbietern im Tester installieren bzw. aktualisieren, sind für die Folgen uneingeschränkt haftbar. IDEAL Networks übernimmt keine Haftung und Wartung für diese Apps, falls Funktionsstörungen verursacht werden. 171824.01 SecuriTEST® IP 49
SecuriTEST® IP Bedienungsanleitung
TOOLS - Notepad
Das Notepad ist eine praktische Funktion, die es erlaubt, Notizen zu den Tests an den
Testbericht anzuhängen.
TOOLS >> Notepad
Schreiben Sie eine Textmitteilung.
Öffnet eine vorhandene Textdatei.
Speichert die neue Textmitteilung in einer Datei:
171824.01 SecuriTEST® IP 50SecuriTEST® IP Bedienungsanleitung
TECHNISCHE DATEN - Schnittstellen
Ethernet
o Ethernet 100/1000Base-T: LAN/Netzwerk/Kamera-Test (100Base-T), RJ45-TDR-Test (1000Base-T)
RJ45
o PoE-Eingang: Durchleitung von PoE zum Ethernet-Port. Keine Datenübertragung.
o Kabeltest: Nur Kabeltest, kein Ethernet, keine Netzwerkverbindung.
WLAN (Wi-Fi)
o Integriertes Wi-Fi 802.11b/g/n (nur 2,4 GHz) bis 150 MBit/s zum Netzwerkzugang für Tests.
Koaxialkabel
o BNC-Eingang (Buchse) für Video, HD-Koaxialkabel: analoger, TVI-, CVI-, AHD-Eingang
o BNC-Ausgang (Buchse) für Video: analoger Video-Testmustergenerator
RS485: RS485 (Stecker) Phoenix-Steckverbinder zur PTZ-Steuerung und für Kommunikationstests
HDMI
o HDMI-Eingang:
o HDMI unterstützt diese Videoformate: 720×480p /720×576p /1280×720p /1920×1080p
/1024×768p/1280×1024p /1280×900p /1440×900p
o Keine Unterstützung von HDCP-kopiergeschützten Videoquellen.
o HDMI-Ausgang: 1-Kanal-HDMI-Ausgang, 1280x720p und 1920x1080p, vom Anwender auswählbar.
Audio
o Audio-Eingang: 3,5 mm-Klinkenbuchse
o Audio-Ausgang: 3,5 mm-Klinkenbuchse
DC-Ausgang: 4,0x1,7-mm-Buchse für 12 VDC/2A (Innenleiter Plus)
USB-Anschluss: USB Typ A nur für 5 VDC/2A (Keine Datenübertragung)
SD-Kartenschacht: MicroSD-Kartenleser
DC-Eingang: 5,5x2,1-mm-Buchse zum Laden mit 12 VDC. Der Tester kann während des laufenden Betriebs geladen werden.
LED-Anzeigen
Akku:
o Ein: Wird geladen.
o Aus: Voll geladen, wenn Ladeanzeige EIN oder
o Aus: Wird nicht geladen, wenn Ladeanzeige AUS.
o Blinken: Baterietrennschalter ist AUS oder kein Akku eingesetzt (Ladeanzeige ist EIN)
Ladeanzeige:
o EIN - Externe DC 12V IN ist angeschlossen
o Aus - Externe DC12V IN ist nicht angeschlossenSenden / Empfangen
Blinken: Senden/Empfangen von Daten über RS485
Dauerlicht: Bereitschaftsmodus (beide LEDs leuchten)
171824.01 SecuriTEST® IP 51SecuriTEST® IP Bedienungsanleitung
TECHNISCHE DATEN – Kamera-Testfunktionen
IP-Kamera-Test:
o Max. Video-Eingangsauflösung: 4 K (8 MP)
o Codec-Unterstützung: MJPEG, MPEG4, H.264, H.265 (Main-Stream)
o ONVIF-Unterstützung: relevante Teile der Profile S, Q, G
o Erkennen/Zuweisen von IP-Adressen: Automatisches Erkennen statischer IP-Adressen von direkt angeschlossenen Kameras oder
automatische Zuweisung der IP-Adresse zur Kamera mit dynamischer IP-Adressenvergabe (über internen DHCP-Server)
o Stream-Unterstützung: RTSP (Echtzeit-Streaming-Protokoll)
o Unterstützung von NON-ONVIF- und anbieterspezifischen IP-Kameras: Manuelle Auswahl von IP-Adresse, Port und Modell für
unterstützte NON-ONVIF-Kameramarken, wie ACTi, AIPU, APD, Axis, Aebell, Arecont Vision, BILL, BM, Bestecher, Bosch, CityTech, CYZ,
Changying, Colin, Costar, Dahua , DOZENY, DVO, DVSONE, Devele, Etrovision, FOKO, FORSECU, FS, Finetida, GOLBONG, GREAT,
Geovision, Grandeye, HI-SHARP, Hikvision, HISIDE, HZWS, HanbangGaoKe, HawKeye, Hitron, Honewell, HuiSun, hongben, ISEC,
Infinova, JETVIEW, JOOAN, JOVISION, JUAN, Jbvideo, JieGao, JingShiKang, KEDACOM, KINPUS, KeJun, KumKang, LEFOUND, LILIN,
LanDunSiAn, Longse, MaxxOne, NJBESTWAY, Neitway, OSKA, PN3D, Panasonic, Pelco, PengRunDa, Pinshi, QIDUN, Samsung,
SANTACHI, SHIKO,SONY, STJIATU, STYCO, Safer, SecurityTronix, Seeyou, SongXin, Sunell, SuperSight, TBTEC, TIANDY, TP-LINK, TVT,
TianLong, TruVue, Uniview, VIDIACNET,VIVOTEK, VSTON,VVS-CCTV, VideoNet, Vista, WAPA, WATCHMAN, WEISKY, Woshida,
XiangWei, XinLong, YH, YIDUN, YJX, YSJ, YXAF, YueTian, YunShiAn, ZKTeco, ZLD …
o PTZ, Fokus, Blende: Tastenfeld und Touchscreen zur Steuerung von Blende, Fokus, Schwenken, Neigen, Zoom (PTZ).
o Digitaler Zoom: Max. 20 x (abhängig von der Kamera)
o Rapid Video: Erkennung aktiver Netzwerkkameras auf Tastendruck sowie Zugriff auf Konfiguration und Programmierung der Kamera
über ONVIF.
Webbrowser: Chrome
Testen analoger Kameras (CVBS):
o Video-Eingang: Analoges CVBS-Signal (1 Kanal), automatische Erkennung von PAL und NTSC
o Video-Pegelmesser: Video-Spitzensignalpegel, Sync-Signalpegel, Farbe, Chroma-Pegelmessung
o Video-Ausgang: Farbbalken, blaues oder schwarzes Vollbild in NTSC oder PAL
o Überlagerung mit analogem Video: Anzeige des Videos vom analogen Eingang in einem verschiebbaren Fenster für den
gleichzeitigen Zugriff auf die anderen Testerfunktionen. Erlaubt, bei der Fehlerdiagnose am IP-Encoder das analoge Videobild von einer
Kamera direkt mit dem digitalen Videostrom des IP-Encoders zu vergleichen.
o PTZ-Steuerung: Unterstützt RS485, Baudrate: 600–115.200 Bit/s. Kompatibel zu mehr als 30 Protokollen, wie PELCO-D/P, Samsung,
Panasonic, Bosch (siehe HD-Koaxial PTZ).
o PTZ-Adressen-Scan: Automatisches Erkennen der PTZ-Adresse der Kamera.
o PTZ-Datenüberwachung: Erfassung und Analyse der Befehlsdaten von der PTZ-Steuerung. Manuelle Übertragung der Hexadezimal-
Codes über RS485 zum Testen der PTZ-Steuerung.
Testen von HD-Koaxialkabel-Kameras (TVI, CVI, AHD):
o TVI: 8 MP (4K), 3840x2160p, 15 fps; 5 MP, 2592x1944p, 12,5/20 fps; 4 MP, 2688x1520p, 15 fps; 2560x1440p, 15/25/30 fps; 3 MP,
2048x1536p, 18/25/30 fps; 2 MP (1080p), 1920x1080p, 25/30 fps, 720p, 1280x720p, 25/30/50/60 fps; UTC-Steuerung/Laden OSD-
Menü
o CVI: 8 MP (4K), 3840x2160p, 12,5/15 fps; 4 MP, 2560x1440p, 25F/30 fps; 1080p, 1920x1080p, 25/30 fps; 720p, 1280x720p,
25/30/50/60 fps; UTC-Steuerung/Laden OSD-Menü
o AHD: 5 MP, 2592x1944p, 12,5/20 fps; 4 MP, 2560x1440p, 15/25/30 fps, 3 MP, 2048x1536p, 18/25/30 fps, 1080p, 1920x1080p, 25/30 fps;
720p, 1280x720p, 25/30 fps; UTC-Steuerung/Laden OSD-Menü
o Bilder: Schnappschuss/Ansicht, Videoaufnahme/-wiedergabe, Screenshot
o PTZ-Steuerung:
Anschlusstyp – UTC Coaxitron®:
PTZ: Einstellen und Laden von Adresse, Schwenk- und Neigungsgeschwindigkeit, Position
Menü: Pfeiltasten mit Adresse
• Anschlusstyp – RS485:
Protokoll: ALEC, AD168(M-B), Bosch OSRD, CBC, DAT-SD, DH-YTC06, Fastrax, HD600, Hikvision, Kalatel ASC, LC-
NEW, LG-MULTIX, Lilin-FAST, Lilin-MLP2, Minking A01, Minking B01, Molynx, Panasonic, Pelco D, Pelco P, Samsung,
Samsung SPD, SIEMENS, SONY-EVI, Santachi, TeleEye DM2, Vcltp, Vicon, WV-CS850, YAAN, YAAN-0, YAAN-1
Baudrate: 150, 300, 600, 1200, 2400, 4800, 9600, 19.200, 38.400, 115.200
Einstellen und Laden von Adresse, Schwenk-/Neigungsgeschwindigkeit, Position
o Zoom: Steuerung über Tastenfeld, manuell und digital (max. 5x)
171824.01 SecuriTEST® IP 52Sie können auch lesen