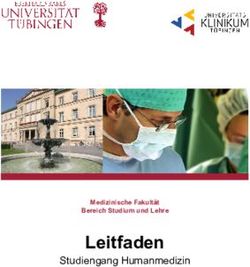Servicestelle für behinderte Studierende (SBS) Leitfaden zur Erstellung barrierefreier Dokumente - Philipps ...
←
→
Transkription von Seiteninhalten
Wenn Ihr Browser die Seite nicht korrekt rendert, bitte, lesen Sie den Inhalt der Seite unten
Servicestelle für behinderte Studierende (SBS)
Leitfaden zur Erstellung barrierefreier Dokumente
Schritt-für-Schritt Anleitung:
• Einführung in die barrierefreie Literaturumsetzung
• Barrierefreie Literatur suchen & finden
• Dokumente scannen mit Flachbett- / Buchscanner
• Digitale Texterkennung mit der Software OmniPage
• Nutzung von Formatvorlagen zur Strukturierung von Texten
• Prüfung auf Barrierefreiheit
Zusammengestellt von: Katharina Sophie Plum
Servicestelle für behinderte Studierende (SBS) Gebäude B 03
Biegenstraße 12 (Untergeschoss, Raum -1 32, Sekretariat)
35037 Marburg
Tel.: (06421) 28 26039
Fax: (06421) 28 26795
E-Mail: sbs@verwaltung.uni-marburg.de
Stand: März 2019 (2. vollständig überarbeitete Auflage)Inhalt 1. Zielsetzung dieser Schritt-für-Schritt Anleitung .................................................................................. 1 2. Vor der eigentlichen Bearbeitung .......................................................................................................... 3 2.1 Digitale Dokumente suchen & finden ............................................................................................ 3 2.2 Auftragsklärung ............................................................................................................................. 3 2.3 Urheberrecht und Literaturumsetzung .......................................................................................... 5 3. Dokumente scannen ............................................................................................................................... 5 3.1 Hardware: Flachbettscanner ......................................................................................................... 6 3.2 Hardware: Buchscanner................................................................................................................ 7 3.3 Scanvorgang mit OmniPage ....................................................................................................... 11 3.4 Anmerkungen zum Scannen ....................................................................................................... 15 4. Dokumente umwandeln ........................................................................................................................ 16 4.1 Von PDF zu Word: Digitale Texterkennung (OCR)..................................................................... 16 4.2 Speichern als Word-Datei ........................................................................................................... 19 5. Vor der eigentlichen Formatierung ...................................................................................................... 20 5.1 Einstellungen Word ..................................................................................................................... 20 5.2 Einstellungen Arbeitsoberfläche.................................................................................................. 21 5.3 Textvorbereitung ......................................................................................................................... 22 6. Dokumente formatieren: Formatvorlage der SBS .............................................................................. 23 6.1 Bibliographische Angaben .......................................................................................................... 23 6.2 Fließtext....................................................................................................................................... 24 6.3 Überschriften ............................................................................................................................... 24 6.4 Seitenzahlen................................................................................................................................ 25 6.5 Listen und Aufzählungen............................................................................................................. 26 6.6 Literaturverzeichnis ..................................................................................................................... 26 6.7 Inhaltsverzeichnis ........................................................................................................................ 27 6.8 Fußnoten ..................................................................................................................................... 28 7. Weitergehende Anforderungen an barrierefreie Dokumente............................................................ 30 7.1 Beschreibungen von Bildern und Grafiken ................................................................................. 30 7.2 Aufschlüsselung von Tabellen .................................................................................................... 32 7.3 Fremdsprachige Wörter .............................................................................................................. 32 7.4 Ziffern und Zahlen ....................................................................................................................... 33 7.5 Alternativtexte für Hyperlinks ...................................................................................................... 33 8. Dokument fertigstellen.......................................................................................................................... 34
1. Zielsetzung dieser Schritt-für-Schritt Anleitung
Unverzichtbar im Studium ist es, eine große Fülle an Texten, Skripten oder Büchern
zu lesen und zu bearbeiten. Für blinde und sehbehinderte Studierende stellen sich
dabei spezifische Herausforderungen, diese visuell orientierten Informationen
aufzunehmen. Hier bietet vor allem sogenannte Screenreader-Software, die in der
Regel eine Sprachausgabe und/oder die Textausgabe über eine elektronische
Braillezeile bietet, blinden Studierenden die Möglichkeit, sich digital vorhandene
Dokumente selbst anzueignen. Sehbehinderte, die noch über einen nutzbaren
Sehrest verfügen, nutzen eine spezielle Schriftvergrößerungssoftware.
Voraussetzung für eine selbständige Nutzung durch Blinde und Sehbehinderte ist,
dass die entsprechenden Dokumente als digitale Dateien vorhanden sind. Allerdings
werden Studienmaterialien auf Lernplattformen wie ILIAS aus urheberrechtlichen
sowie aus Kostengründen im Image-pdf-Format – also als Bilddatei – bereitgestellt
und können daher von Screenreadern nicht ohne weiteres ausgelesen werden. Um
diese Materialien nutzen zu können, muss zunächst durch eine Texterkennung
(OCR) z.B. eine Word-Version erstellt werden. Außerdem erfordert die Navigation
durch einen digitalen Text mittels Screenreader, dass dieser eine klare Textstruktur
aufweist. Erst wenn diese Voraussetzungen gegeben sind, kann von einem
barrierefreien Text gesprochen werden.
Das Ziel dieser Schritt-für-Schritt Anleitung ist es, die (studentischen)
Mitarbeiter/innen der Servicestelle für behinderte Studierende (SBS) oder anderer
universitärer Einrichtungen sowie private Assistenzkräfte der blinden Studierenden
der Philipps-Universität Marburg zu befähigen, Lehrmaterialien mit möglichst
geringem Aufwand digital zugänglich zu machen und nach den Kriterien der
Barrierefreiheit zu bearbeiten. Diese Handreichung soll dabei nicht als Aufforderung
verstanden werden, alle Dateien müssten stets perfekt erstellt werden. Dies ist zum
einen technisch kaum möglich, zum anderen ressourcenbedingt nicht immer
machbar. Die Schritt-für-Schritt Anleitung hat vielmehr zum Ziel, die Einarbeitung
studentischer Hilfskräfte sowie (privater) Assistenzkräfte sehbeeinträchtigter
Studierender der Philipps-Universität zu erleichtern. Indem das Thema der
barrierefreien Textumsetzung stärker bekannt wird, können auch Lehrende für diesen
wichtigen Aspekt einer barrierefreien Lehre sensibilisiert werden. Die für eine
1barrierefreie Textgestaltung erforderlichen Schritte finden sich in den Kapiteln 6
bis 8 dieser Anleitung (inkl. einer entsprechenden SBS-Formatvorlage).
Was sind barrierefreie Dokumente?
Bei der barrierefreien Aufbereitung von im Studium relevanten Dokumenten geht es
darum, die Texte so zu bearbeiten, dass diese von Sehbeeinträchtigten effektiv
genutzt werden können. Dabei gilt es zu beachten, dass es einen Unterschied macht,
ob das Dokument für blinde und sehbehinderte Studierende „nur“ zugänglich
gemacht oder ob es tatsächlich barrierefrei umgesetzt wird.
Ein Dokument ist zugänglich, wenn der Inhalt von Screenreadern so ausgegeben
wird, dass die darin enthaltenen Informationen erfasst werden können. Allerdings
liegen bei einer nur rudimentären Umsetzung in der Regel keine oder nicht korrekte
Informationen zur Textstruktur vor. Die Software erkennt also in einem solchen Fall
keine Überschriften, Listen, Tabellen etc., und die sehbeeinträchtigten Studierenden
können auch nicht an bestimmte Stellen wie z.B. Überschriften navigieren, wie es für
das Leseverhalten von Sehenden üblich ist.
Barrierefreie Dokumente hingegen bieten solche Informationen zur Textstruktur. Die
Überschriften der einzelnen Textebenen werden erkannt und können direkt
„angesprungen“ werden. Listen und Tabellen werden von Screenreadern als solche
identifiziert und es fällt erheblich leichter, durch diese zu navigieren und ihre Struktur
zu erfassen. Für Sehbehinderte, die noch über einen nutzbaren Sehrest verfügen,
sollten barrierefreie Dokumente z.B. über einen maximalen Kontrast, einheitliche
serifenarme Schrift und linksbündige Textausrichtung verfügen.
Eine barrierefreie Umsetzung eines Dokuments erlaubt es den blinden und
sehbehinderten Nutzenden, die Gesamtstruktur des Textes zu erkennen und
vereinfacht so das Lernen erheblich.
Bei Fragen oder Anregungen zum Thema Erstellung barrierefreier Dokumente
stehen wir gerne zur Verfügung. Die Servicestelle für behinderte Studierende
(SBS) ist erreichbar unter
Telefon: (0 64 21) 2 82 60 39
E-Mail: sbs@verwaltung.uni-marburg.de
22. Vor der eigentlichen Bearbeitung
2.1 Digitale Dokumente suchen & finden
Dokumente in barrierefreie Texte umzuwandeln, bedeutet als ersten Schritt, eine
digitale Datei als Basis nutzen zu können. Diese muss entweder selbst erstellt, d.h.
gescannt, oder anderweitig ausfindig gemacht, z.B. als ebook gekauft oder als
rechtefreies Werk heruntergeladen werden. Eine grundlegende Recherche sollte der
erste Schritt vor einer etwaigen Umsetzung sein.
Gibt es bereits eine digitale Version des gesuchten Werks?
• Ist der Titel im Katalog Plus der Philipps-Universität Marburg gelistet? Steht er
über einen Rahmenvertrag als Volltext-Version zur Verfügung?
• Kann ein Buch bei einem ebook-Shop bezogen werden? Ist es anschließend
per Direkt-Download nutzbar?
• In welchem Format liegt die Datei vor? Ist sie nur mit spezifischer Software
lesbar? Kann sie umgewandelt werden oder ist sie kopiergeschützt?
2.2 Auftragsklärung
Um ein für die Bedarfssituation passendes Dokument zu erstellen, ist eine konkrete
Absprache mit dem Auftraggeber über das Ziel einer Textumsetzung wichtig. Vor
Beginn sollten u.a. folgende Fragen geklärt sein:
– Was wird benötigt?
o Ein ganzes Werk oder nur ein Abschnitt?
o Ist das Literaturverzeichnis vonnöten?
– Wie wird es benötigt?
o Welches Ausgabeformat soll verwendet werden? (Word, PDF, RTF)
o Soll es korrekturgelesen werden oder reicht die reine Digitalisierung?
– Wann wird es benötigt?
o Gibt es eine Deadline? Ist die Umsetzung bis dahin zu schaffen?
o Wie soll die fertige Datei übermittelt werden?
3 Schnelle Umsetzung
Seminartexte, Vorlesungsfolien oder andere Materialien, die benötigt werden, um an
einer Veranstaltung gewinnbringend teilnehmen zu können, werden meist zu
Semesterbeginn schnell gebraucht. Umfang und Zweck der Umsetzung legen für
solche Texte nahe, sich auf ihre Zugänglichkeit zu beschränken. Ausreichend sind
Arbeitsschritte wie
– Einscannen,
– Durchführung einer digitalen Texterkennung,
– Einfügen bibliographischer Angaben auf dem Titelblatt,
– Entfernung der häufigsten Fehler
– Korrektur der Seitenangaben.
Das Dokument kann so formatiert sinnvoll genutzt und bei Bedarf ggf. weitergehend
bearbeitet werden.
Zitierfähige Umsetzung
Vor allem für prüfungsrelevante Zwecke sollte ein Text zitierfähig vorliegen, d.h. die
digitale Umsetzung muss dem Original in allen Belangen entsprechen. Dieser
Anspruch erfordert über die reine Digitalisierung einer schnellen Umsetzung hinaus
– vollständiges Korrekturlesen,
– Anwendung von Formatvorlagen
– Überprüfung der Seitenzahlen, des Literaturverzeichnisses, etc.
Da sich die Nutzer auf die Umsetzung verlassen müssen, erfordert sie Sorgfalt und
ist mit einem entsprechenden Zeitaufwand verbunden.
Auftragsannahme
Die spezifischen Anforderungen an eine Umsetzung sollten, zusammen mit Angaben
zu Werk und Auftraggeber, schriftlich festgehalten werden. Nur so können andere
Studienhelfer einen Auftrag weiterführen. In der Arbeitskabine für Sehgeschädigte
Nr. 1 der Universitätsbibliothek Marburg liegen zu diesem Zweck gelbe Laufzettel
aus, die eine Checkliste mit den wichtigsten Informationen enthalten.
4Wenn entgegengenommene Aufträge den zeitlichen Rahmen der Sprechstunde nicht
überschreiten, können sie direkt angenommen und bearbeitet werden. Handelt es
sich um eine absehbar längere Bearbeitungsdauer, sollte vor Auftragsannahme
Rücksprache mit der SBS erfolgen; im Büro kann geprüft werden, ob das benötigte
Werk bereits umgesetzt vorliegt und / oder die zeitlichen Kapazitäten vorhanden sind,
um den Auftrag durch die SBS-Studienhelfer umzusetzen zu lassen.
2.3 Urheberrecht und Literaturumsetzung
Der Vorgang der Digitalisierung im Rahmen der barrierefreien Aufbereitung eines
literarischen Werks stellt technisch betrachtet eine Form der Vervielfältigung dar. Die
SBS möchte deswegen darüber informieren, in welchem Kontext und Umfang die
Umsetzung rechtlich erlaubt ist. So heißt es im Gesetz über Urheberrecht und
verwandte Schutzrechte (Urheberrechtsgesetz):
§45b Menschen mit einer Seh- oder Lesebehinderung
Menschen mit einer Seh- oder Lesebehinderung dürfen veröffentlichte
Sprachwerke, die als Text oder im Audioformat vorliegen, sowie grafische
Aufzeichnungen von Werken der Musik zum eigenen Gebrauch vervielfältigen
oder vervielfältigen lassen, um sie in ein barrierefreies Format umzuwandeln.
Diese Befugnis umfasst auch Illustrationen jeder Art, die in Sprach- oder
Musikwerken enthalten sind. Vervielfältigungsstücke dürfen nur von Werken
erstellt werden, zu denen der Mensch mit einer Seh- oder Lesebehinderung
rechtmäßigen Zugang hat.
Es ist folglich darauf zu achten, dass Dateien über den eigenen Gebrauch hinaus
nicht an Dritte weitergegeben werden.
3. Dokumente scannen
Zum Einscannen von Dokumenten stellt die Philipps-Universität Marburg
unterschiedliche Scangeräte und -software zur Verfügung. Seitengröße und -umfang
beeinflussen, welcher Scanner sich für welchen Scanauftrag empfiehlt. Generell gilt:
Ein guter Scan ist die Basis der barrierefreien Textumsetzung und von
entscheidender Bedeutung für den folgenden Bearbeitungsaufwand.
5 Bibliographische Angaben als erste Seite scannen
Der Scan eines Werks dient während der gesamten Umsetzung als Vorlage für das
darauf basierende, barrierefreie Dokument. Nur durch Erhalt der bibliographischen
Angaben (Autor, Titel, Erscheinungsort und -jahr, Auflage) in der Scan-Datei kann
gewährleistet werden, dass Texte auch nach Rückgabe des Originaldokuments
zugeordnet werden können.
Hohe Auflösung wählen
Eine geringe Auflösung senkt die Qualität der Texterkennung erheblich, da diese
über die Erfassung von Text in Form grafischer Pixelinformationen erfolgt. Das Maß
für die Detailgenauigkeit bezeichnet der dpi-Wert (dpi = dots per inch). Eine
Auflösung von 300 dpi ist Standard für Scans, die der Texterkennung dienen.
Hohen schwarz/weiß-Kontrast wählen
Es sollte stets in schwarz/weiß gescannt werden, um einen möglichst starken
Kontrast zwischen Text und Hintergrund zu erzielen. Scans in Farbe oder
nuancierten Graustufen eignen sich nicht für die digitale Texterkennung.
3.1 Hardware: Flachbettscanner
Mit den ca. A4-großen Scannern lassen sich einzelne Seiten bis zu vollständigen
Werken scannen. Die begrenzte Auflagefläche sowie die Dauer des Scanvorgangs
schränken ihre Nützlichkeit bei umfangreichen Digitalisierungsaufträgen jedoch ein.
Die Nutzung der Flachbettscanner in der Universitätsbibliothek ist kostenfrei.
Standorte Flachbettscanner UB
Die Flachbettscanner der Universitätsbibliothek finden sich an mehreren Standorten,
jeweils angeschlossen an einen PC:
– 2 Scanner: Erdgeschoss, PC-Pool, in Reihe 1 u. 2 zwischen Lounge u. Theke
– 2 Scanner: 1. Obergeschoss, Medienzentrum
– 3 Scanner: Erdgeschoss, Arbeitskabinen für Sehgeschädigte 1, 2 u. 3
6Abb. 1 Standorte Erdgeschoss Abb. 2 Standorte 1. Obergeschoss
– Darüber hinaus befinden sich Flachbettscanner in einigen
Bereichsbibliotheken wie z.B. im Juristischen Seminar (Savignyhaus), in
einem PC-Saal des Fachbereichs Psychologie, usw.
Flachbettscanner
Vorteile Nachteile
In vielen universitären Bibliotheken Auf DIN-A-4 begrenzte Scanfläche
und PC-Sälen verfügbar Doppelseitige Scans nur bis DIN-A-5
Kostenfreie Nutzung Höherer Zeitaufwand wegen langer
Scandauer
3.2 Hardware: Buchscanner
Die sog. Buchscanner sind auf die digitale Erfassung umfangreicher, auch
großformatiger Werke in kurzer Zeit ausgelegt. Während ein Buch von
Flachbettscannern durch eine gläserne Auflagefläche von unten erfasst wird, kann es
am Buchscanner offen aufgeschlagen von oben gescannt werden. Per Hand wird
eine der beiden hellgrünen, in die Scanfläche eingelassenen Signalleisten ausgelöst.
So können auch Doppelseiten in Sekundenschnelle digitalisiert und anschließend auf
einem USB-Stick zur weiteren Verarbeitung gespeichert werden.
7Die Nutzung der Buchscanner in der Universitätsbibliothek ist nicht kostenfrei. Für
einen Scan fallen €0,02 an, die ausschließlich über eine ausreichend aufgeladene
UCard entrichtet werden können.
Standorte Buchscanner UB
Die Universitätsbibliothek Marburg stellt zwei Buchscanner zur freien Nutzung zur
Verfügung.
– 1 Scanner: 3. Obergeschoss, Kopierraum im Westflügel, Raum-Nr. A306
– 1 Scanner: 3. Obergeschoss, Kopierraum Ostflügel, Raum-Nr. B315
– Ein weiteres Gerät befindet sich im Sonderlesesaal, Raum-Nr. A204.
Es darf ausschließlich für Werke genutzt werden, die den Sonderlesesaal
nicht verlassen dürfen.
Abb. 3 Standort Ostflügel, 3. Obergeschoss Abb. 4 Standort Westflügel, 3. Obergeschoss
Buchscanner
Vorteile Nachteile
Große Scanfläche Nur in Universitätsbibliothek verfügbar
Doppelseitige Scans möglich Kostenpflichtige Nutzung
Geringer Zeitaufwand durch
schnellen Scanvorgang
8 Nutzung des Buchscanners
Für die Nutzung der Buchscanner wird eine UCard (mindestens aufgeladen in der für
die Scans benötigten Höhe) sowie ein USB-Stick benötigt. Das Display funktioniert
über Berührung oder mit der angeschlossenen Maus.
Abb. 5 Display Buchscanner Abb. 6 USB-Slot
Expert Mode: Einstellungen
Schaltfläche Effekt
Black/White Schwarz / Weiß gewährt starken Kontrast
PDF Ausgabeformat
Multipage Start Scans werden in einer Datei zusammengeführt
Finger rem. Mitgescannte Finger werden automatisch entfernt
Bookfold com. Wölbung des Buchfalzes wird automatisch minimiert
– Dunkelgrüne Schaltflächen sind ausgewählt, hellgrüne Schaltflächen sind
nicht aktiviert.
– Einmal vorgenommene Einstellungen bleiben für den gesamten
Scanvorgang erhalten.
9Besonders zu Beginn eines Scanvorgangs ist eine Überprüfung der Scanqualität
sinnvoll. Hierfür finden sich auf dem Display einige Werkzeuge.
Verbessern des Scans: Einstellungen
Schaltfläche Effekt
Darker | Brighter Kontrast kann je nach Vorlage angepasst werden
Lupe+ | Lupe- Individuelle Vergrößerung einzelner Scans
1:1 Darstellung einzelner Scans in Originalgröße
Sollen nachträglich Änderungen an den gescannten Seiten vorgenommen werden,
lässt sich dies in der Miniaturansicht auf der linken Seite des Displays vornehmen.
Hier können Scans gelöscht, verschoben oder neue Scans in die bestehende
Reihenfolge eingefügt werden. Dies ist dann hilfreich, wenn ein Scan nicht
gelungen ist oder die Einstellungen nachträglich verändert werden. Durch
Anklicken einer Seite in der Miniaturansicht öffnet sich ein Kontextmenü mit den
entsprechenden Optionen. Für die gelöschten Seiten fallen keine Kosten an.
Hinweis:
Es kann vorkommen, dass die
gesamte Arbeitsfläche beim Scan
erfasst wird. Ursächlich hierfür sind
leichte Bewegungen beim Auslösen
des Scans o.ä. Störungen. Solche
Scans sollten gelöscht und neu
ausgeführt werden.
10Scanvorgang
Vorbereitung
UCard in Kartenlesegerät, USB-Stick in Slot einführen.
Scan-Einstellungen auf Display vornehmen
Vgl. Tabelle S.9.
Buch aufgeschlagen und mittig auf Scanfläche platzieren
Ggf. Wippe dem Buchrücken so anpassen, dass die Seiten flach liegen.
Stark gewölbte Seiten werden von der Texterkennung nicht erkannt.
Auslösen des Scanvorgangs
Hellgrüne Signalleisten auf der Scanfläche kurz antippen.
Umblättern und erneut auslösen
Dies so häufig wiederholen, bis die gewünschte Anzahl Seiten gescannt ist.
Scan als Datei Speichern: Schaltfläche USB wählen
Aussagekräftigen Titel eingeben und auf USB-Stick speichern.
Der fällige Betrag wird automatisch während des Speichervorgangs von der UCard
abgebucht. Die gescannte PDF-Datei befindet sich in einem neu erstellten Ordner
auf dem USB-Stick. Der Scanvorgang ist damit abgeschlossen.
Buchscanner sind im Gegensatz zu Flachbettscannern nicht an PCs angeschlossen.
Die Weiterbearbeitung der gescannten Datei erfolgt an einem PC mit der installierten
Software OmniPage. Vgl. hierzu 4. Dokumente umwandeln.
3.3 Scanvorgang mit OmniPage
Auf fast allen mit Flachbettscannern ausgestatteten PCs der Universität ist die Scan-
und Texterkennungssoftware OmniPage installiert. In OmniPage können Dokumente
gescannt, bereits vorliegende PDF-Dateien bearbeitet (zusammengefügt oder geteilt)
und eine digitale Texterkennung durchgeführt werden.
11Hinweis
Die grafische Oberfläche der Scansoftware EpsonScan, auf die OmniPage
zurückgreift, kann je nach Scannermodell leicht abweichen. Der Ablauf des
Scanvorgangs ist jedoch identisch.
Vorbereitung
Zu scannendes Dokument mit Textseite auf gläserne Scanfläche legen
Ecke zum Anlegen ist mit einem Pfeil gekennzeichnet
Deckel schließen
Bei einem gebundenem Werk zur Minimierung des Buchfalzes ggf. leichten
Druck ausüben. Stark gewölbte Seiten verzerren das Textbild.
OmniPage öffnen
Pfad:
Start
Barrierefreiheit
OmniPage
Standardansicht
Scanmodus aktivieren
Schaltfläche: Scannen
Menüleiste / Drop-Down
Scannen
EpsonScan startet automatisch in zwei Fenstern.
12Scaneinstellungen vornehmen
Professioneller Modus:
Bildtyp: 8 Bit-Graustufen
Auflösung: 300 dpi
Übrige Voreinstellungen können
erhalten bleiben.
Schaltfläche: Vorschau
Vorschauscan starten
Scan korrigieren
Bildkorrekturen vornehmen
Zuschnitt:
Im Vorschau-Fenster kann ein
Zuschnitt auf den Textbereich
festgelegt werden.
Histogrammanpassung:
Ein hoher Kontrast zwischen
Text und Hintergrund kann über
Regler eingestellt werden.
Die Einstellungen bleiben für den gesamten Scanvorgang erhalten.
Scanvorgang starten
Schaltfläche: Scannen
Gescannte Seiten werden in
OmniPage geladen.
13Weitere Seiten scannen | Scanvorgang beenden
Nach jeder gescannten Seite bietet OmniPage die Wahl zwischen
Weiterführung (Weitere Seiten hinzufügen) oder Abschluss (Laden der Seiten
beenden) des Scanvorgangs.
Scanvorgang beenden
Schaltfläche:
Laden der Seiten beenden
EpsonScan wird geschlossen.
Gescannte Seiten verbleiben zur
Weiterbearbeitung in OmniPage.
Scan in Datei speichern
Schaltfläche:
In Datei speichern
Dateityp: Bild
Dateiformat: PDF
Es werden automatisch alle
Seiten in einer Datei gespeichert.
Beim Speichervorgang ist ein eindeutiger Dateiname zu verwenden, so dass der
Inhalt auf einen Blick zugeordnet werden kann. Bei mehreren Autoren können die
Nachnamen durch Kommasetzung getrennt werden. Vornamen sollten nicht im
Dateititel genannt werden. Handelt es sich nicht um einen Auszug, sondern um ein
vollständiges Werk, entfällt die Seitenangabe.
Schema:
NachnameAutor_Erscheinungsjahr_TiteldesWerks_Seitenzahlenvonbis
Beispiele:
Geißler_2012_Enthetzt euch_S168-243.pdf
Coles, Lakhani, McAfee_2007_Prediction Markets at Google_S1-21.pdf
143.4 Anmerkungen zum Scannen
Zwischenspeichern zur Datensicherung
Es kommt immer wieder vor, dass Hard- und Software Fehlermeldungen während
eines Scanvorgangs ausgeben. In solchen Fällen sind die bereits erfassten Daten
kaum mehr zu retten. Es ist daher sinnvoll, größere Aufträge sporadisch (ca. alle 100
Seiten) zwischenzuspeichern. Mehrere PDF-Dateien können anschließend in
OmniPage zusammengeführt und in einer Datei gespeichert werden.
Eine Datei für jedes Dokument anlegen
Werden mehrere Dokumente nacheinander gescannt oder handelt es sich um einen
Sammelband, sollte für jeden Beitrag eine separate und entsprechend benannte
Datei erstellt werden. Nur so können sie zugeordnet, gesucht und wiedergefunden
werden. Das Aufteilen von Dateien und separates Abspeichern kann in OmniPage
vorgenommen werden.
154. Dokumente umwandeln
4.1 Von PDF zu Word: Digitale Texterkennung (OCR)
Um vom Image-pdf-Format zu einer nutzbaren Word-Datei zu gelangen, wird die
digitale Texterkennung (OCR = optical character recognition) eingesetzt. Während
einfache Scan-Programme wie Epson-Scan lediglich die Vorlage als Bilddatei
digitalisieren, bietet das Programm OmniPage weitergehend die Funktion zur
digitalen Texterkennung. OmniPage ist auf fast allen mit Flachbettscannern
ausgestatteten PCs der Philipps-Universität installiert.
Vorgeschlagene Vorgehensweise zur digitalen Texterkennung mit OmniPage:
Gescannte Seiten weiterverarbeiten | Digitale Datei laden
Schaltfläche: Dateien laden
Menüleiste / Drop-Down
Dateien laden
Ist ein gescanntes Dokument noch in OmniPage geöffnet, kann es weiter
bearbeitet werden.
Soll eine separate PDF-Datei bearbeitet werden, muss sie zunächst in
OmniPage geladen werden, z.B. wenn der Buchscanner genutzt wurde.
Seiten auswählen, die erfasst werden sollen
Fenster: Miniaturansichten
Seiten auswählen, die erfasst
werden sollen
Sollen alle gewählt werden:
STRG+A
16 Wird keine Auswahl vorgenommen, wird die digitale Texterkennung nur für
die gekennzeichnete Seite durchgeführt.
Texterkennung starten
Schaltfläche: OCR ausführen
(Automatisch)
Menüleiste / Drop-Down
Automatisch
Die automatische Texterkennung ist die schnellste Variante der OCR-
Ausführung. Alternativ lassen sich auch manuell Bereiche auswählen.
Schaltflächen: Werkzeuge
Mithilfe der Werkzeuge Text,
Tabelle und Grafik können
manuell jene Bereiche ausgewählt
werden, die von der OCR erfasst
werden sollen.
Im Anschluss an eine manuelle Auswahl von Textelementen wird die
benutzerdefinierte Texterkennung gestartet.
Schaltfläche: OCR ausführen
(Benutzerdefiniert)
Menüleiste / Drop-Down
Schaltfläche: Benutzerdefiniert
17Dokument fertigstellen
Fenster: Erkennung prüfen
Kann ignoriert werden: Dokument
fertigstellen wählen.
Die von OmniPage gefundenen
Fehler können in einer Word-Datei
einfacher korrigiert werden.
Seiten auswählen, die gespeichert werden sollen
Fenster: Miniaturansichten
Seiten wählen, die gespeichert
werden sollen: STRG+A um alle
auszuwählen.
Ohne Auswahl wird nur die
farblich gekennzeichnete Seite
gespeichert.
Erkannten Text entnehmen
Schaltfläche:
In Zwischenablage kopieren
OmniPage sollte geöffnet bleiben,
bis der kopierte Text in einer
Word-Datei abgespeichert ist.
Der erfasste/ausgewählte Text wird der PDF-Datei entnommen und verbleibt
bis zum Einfügen in eine Word-Datei in der Zwischenablage. Die digitale
Texterkennung ist abgeschlossen.
184.2 Speichern als Word-Datei
Zur Speicherung und Weiterverarbeitung des reinen Textes bietet sich die von der
SBS zur Verfügung gestellte Word-Vorlage mit vorgegebenen Formatvorlagen an.
Datei SBS_Formatvorlage öffnen
Downloadlink zur Formatvorlage der SBS zur Erstellung barrierefreier Texte:
https://www.uni-marburg.de/de/studium/service/sbs/sbs_formatvorlage.dotx
Text aus Zwischenablage einfügen
Schaltfläche:
Nur den Text übernehmen
An markierter Stelle im Dokument
Text einfügen
Rechtsklick
Einfügeoptionen
Nur den Text übernehmen
Neue Word-Datei anlegen
An einer Word-Vorlage können keine Änderungen vorgenommen worden.
Es muss daher eine neue Datei über die Option Speichern unter … angelegt
werden. Ihr Name sollte dem der PDF-Datei entsprechen.
Die Digitalisierung ist damit abgeschlossen. Es liegen zwei Dateien vor: Ein Scan
im Image-pdf-Format sowie eine Word-Datei mit reinem Text, in der die
Formatvorlagen zur weiteren Bearbeitung bereits angelegt sind. Der Originalscan
dient während der inhaltlichen Korrektur dem Abgleich und sollte auch nach
Fertigstellung des Dokuments erhalten bleiben.
195. Vor der eigentlichen Formatierung
5.1 Einstellungen Word
Für das Anlegen barrierefreier Dokumente bietet sich das Definieren einiger
Optionen in Word an, welche die Bearbeitung des Textes vereinfachen. Diese
Einstellungen sind i. d. R. einmalig vorzunehmen und werden als neuer Standard
übernommen.
Automatische Silbentrennung deaktivieren
Die in den Standard-Einstellungen der Word-Software ggf. gesetzte automatische
Silbentrennung führt zu einer Zerfaserung des Textbildes und sollte aus Gründen der
Lesbarkeit ausgeschaltet sein.
Pfad:
Seitenlayout
Silbentrennung
Keine (Häkchen setzen)
Automatische Spracherkennung deaktivieren
Bei fremdsprachigen Texten, Fremdwörtern oder Eigennamen usw. arbeitet die
automatische Spracherkennung von Word nicht fehlerfrei: Bei Aktivierung lassen sich
einzelne Wörter zwar manuell mit einer anderen Sprache auszeichnen, diese
Vorgaben werden jedoch nicht immer gespeichert bzw. mit dem Schließen des
Dokuments zurückgesetzt. Vollständige Deaktivierung und manuelles Markieren
fremdsprachiger Wörter ist daher angezeigt.
20Pfad:
Sprache
Sprache automatisch erkennen
(Häkchen entfernen)
5.2 Einstellungen Arbeitsoberfläche
Es empfiehlt sich, den Arbeitsbereich so einzurichten, dass die Textformatierung klar
strukturiert durchgeführt werden kann.
Dokumente nebeneinander öffnen
Während der Nachbearbeitung des Textes in der Word-Datei sollte der Scan als
PDF-Datei geöffnet sein. Dies ermöglicht einen schnellen Abgleich zwischen Original
und digitaler Umsetzung und bietet einen Überblick über die Strukturierung und
Formatierung des Textes.
Vorschau der Formatvorlagen anzeigen
Über das Erweiterungs-Icon rechts unten in der Box für die Formatvorlagen lässt sich
ein Fenster öffnen, das sämtliche Vorlagen in der Vorschau zeigt. Durch Auswahl
eines Textelements und Klick auf eine dieser Vorlagen wird die Formatierung
automatisch vorgenommen.
Pfad:
Start
Formatvorlagen
Erweiterungssymbol
21 Navigationsbereich zuschalten
Über das Feature des Navigationsbereichs lässt sich einfach verfolgen, wie die
Neustrukturierung des Dokuments in Übersicht aussieht. So ist die Hierarchie der
vergebenen Überschriften auf einen Blick zu erkennen und durch Klick auf die Titel
lässt sich schnell im Dokument springen.
Pfad:
Ansicht
Navigationsbereich
(Häkchen setzen)
5.3 Textvorbereitung
Die ersten Schritte für die weitere Umsetzung sollten immer dieselben sein: Es gilt
zunächst, das Dokument so auszuzeichnen, dass sein Inhalt zuzuordnen ist. Dies
erfolgt durch das Ergänzen von bibliographischen Angaben. Darauf folgt eine
generelle Fehlersuche, die bereits die häufigsten Probleme lösen kann, bevor der
Text korrekturgelesen wird.
Häufigste Fehler entfernen
Durch die digitale Texterkennung ergeben sich immer wieder Fehler, die durch
falsches Erkennen von Satzzeichen, Buchstaben oder Zahlen hervorgerufen werden.
Da sich diese entsprechend häufig wiederholen, eignet sich die Funktion Suchen &
Ersetzen dazu, sie aus dem Dokument zu entfernen. Dazu kann in der Spalte
Suchen der Fehler eingetragen werden und in der Spalte Ersetzen die korrigierte
Version. Soll etwas gänzlich gelöscht werden, ist die Spalte Ersetzen frei zu lassen.
Anschließend lässt sich durch die Option Alle ersetzen ein sich wiederholender
Fehler vollständig aus dem Text tilgen. Häufige Fehler sind u.a.:
• Anführungszeichen: > sollten ersetzen werden durch „ | “
• Doppelte Leerzeichen
• Verwechslung von Gedanken- und Bindestrichen
• Absatzmarken
22Pfad:
Start
Ersetzen
ggf.
Erweitert
Sonderformat
Zusätzlich stehen unter der Option Erweitert im Suchen & Ersetzen-Dialog
Sonderformate zur Verfügung. Hierzu Erweitern > Sonderformat wählen. In der sich
öffnenden Auswahlliste kann nach dem gewünschten Zeichen gesucht werden.
Durch Auswählen wird im Feld Suchen automatisch ein Kürzel für das jeweilige
Sonderzeichen eingetragen.
6. Dokumente formatieren: Formatvorlage der SBS
Downloadlink zur Formatvorlage der SBS zur Erstellung barrierefreier Texte:
https://www.uni-marburg.de/de/studium/service/sbs/sbs_formatvorlage.dotx
Die folgenden Ausführungen beziehen sich auf diese Formatvorlage.
Vermeidung unnötiger Leerzeilen
Die SBS-Formatvorlage ist so konzipiert, dass einige Aspekte vermieden werden, die
erfahrungsgemäß zu Schwierigkeiten beim Auslesen von Texten mit Screenreadern
führen. Leerzeilen, die durch die Enter-Taste erzeugt werden, sollten vermieden
werden: Viele Screenreader lesen diese als „Leerzeile“ vor. Für Sehbehinderte sind
sämtliche Textelemente über die Vorlagen so definiert, dass sie einen visuell
ausreichenden Abstand zu anderen Elementen aufweisen.
6.1 Bibliographische Angaben
Falls nicht bereits beim Abspeichern geschehen, benötigt das Dokument als erstes
diese Angaben auf der ersten Seite. In der SBS-Formatvorlage finden sich Vorgaben
23u.a. zu Autor/in, Titel, Erscheinungsort und -jahr, etc. Sollten spezifische Angaben für
ein Werk nicht benötigt werden, sind sie zu entfernen.
6.2 Fließtext
Um auch für sehbehinderte Studierende mit verwertbarem Sehrest ein nutzbares
Dokument zu erstellen, wird linksbündiger Fließtext verwendet. Durch Blocksatz
würde das Schriftbild verzerrt und dadurch schwerer zu erkennen. In der SBS-
Formatvorlage sind folgende weitere Einstellungen für Fließtext vermerkt:
Formatierung:
Schriftart: Arial
Schriftgröße: 12pt
Zeilenabstand: 1,5
Ausrichtung: linksbündig
6.3 Überschriften
Zu den wichtigsten Markierungen in einem barrierefreien Dokument zählen
Überschriften. Durch sie wird ein Fließtext inhaltlich und formal gegliedert; sie stellen
die Ankerpunkte innerhalb eines digitalen Dokuments dar, zwischen denen hin- und
hergesprungen werden kann. Durch ihre Auszeichnung über Word-Formatvorlagen
lässt sich zudem ein automatisches Inhaltsverzeichnis generieren.
Hierarchie Shortcut Formatierung
• Überschrift 1 • STRG+1 • Arial 18pt fett
• Überschrift 2 • STRG+2 • Arial 16pt fett
• Überschrift 3 • STRG+3 • Arial 14pt fett
• Überschrift 4 • STRG+4 • Arial 12pt fett
• Überschrift 5 • STRG+5 • Arial 12pt
24 Hierarchisch strukturieren
In der SBS-Formatvorlage sind bis zu 5 Überschriften definiert, die in absteigender
Reihenfolge Anwendung finden sollen: Die erste Überschrift im Fließtext beginnt mit
Kategorie 1, die weiteren sind entsprechend des inhaltlichen Kontextes und der
Vorgabe durch die Buchvorlage auszuzeichnen. Die sich so ergebende Textstruktur
kann über das Fenster Navigationsbereich bzw. das Inhaltsverzeichnis nachverfolgt
und überprüft werden.
Werktitel ist keine Überschrift
Der Titel eines Dokuments gilt nicht als Überschrift. Um die hierarchische Struktur
nicht zu verkomplizieren, sollte der Titel auf der ersten Seite der Datei aufgeführt
werden und muss daher nicht mehr anderweitig hervorgehoben werden.
6.4 Seitenzahlen
Weitere Orientierung und unabdingbar für zitierfähige Dokumente im universitären
Kontext bietet die Angabe von Seitenzahlen.
Formatierung:
Textabstand: 6pt (oben) 12pt (unten)
Dient optischer Separierung von Textseiten.
Dabei ist zu beachten:
Seitenangabe steht vor dem entsprechenden Text der Seite
Da in gedruckten Werken Seitenzahlen unterschiedlich verortet sind, muss in der
digitalen Umsetzung darauf geachtet werden, dass Seitenangaben zu den folgenden
Textpassagen passen, d.h. vor dem Text der Seite stehen.
Seitenangabe ausschreiben
Vor der Seitenzahl wird der Begriff Seite ausgeschrieben, z.B.: Seite 42.
Abkürzungen wie S. 42 werden von Vorleseprogrammen als Satzende verstanden
und eignen sich daher nicht. Für fremdsprachige Texte bietet es sich an, den Begriff
in der Textsprache zu übernehmen, z.B.: page 42.
25 Leerzeilen vermeiden
Um einen visuellen Abstand zum vorangegangenen und nachfolgenden Textelement
zu erzielen, eignet sich die Verwendung der vordefinierten Formatvorlage Seite.
Leerzeilen, die über die Enter-Taste erzeugt werden, sollten zur optischen
Abgrenzung nicht eingesetzt werden.
6.5 Listen und Aufzählungen
Müssen Stichworte oder einzelne Punkte aufgelistet werden, geschieht dies über
Aufzählungszeichen. Die Art der Formatierung (z.B. durch Buchstaben oder Ziffern)
orientiert sich am Original. Ist hier nichts vorgegeben, werden schwarze
Aufzählungspunkte verwendet. Die SBS-Formatvorlage Listenabsatz bietet die
Möglichkeit, mehrere Punkte gleichzeitig zu formatieren.
Beispiel:
Listenpunkt 1
o Listenpunkt 1a
o Listenpunkt 1b
Listenpunkt 2
6.6 Literaturverzeichnis
Nachweise über die verwendete Literatur oder andere Quellenangaben finden sich
häufig recht umfangreich zum Ende eines wissenschaftlichen Werks. Um die
Übersichtlichkeit zu wahren, empfiehlt sich eine klare Strukturierung:
Listendarstellung, Überschrift Kategorie 1
Durch die Markierung als Listenelement können Literaturangaben voneinander
separiert werden. Das Verzeichnis sollte auch eindeutig (entsprechend der Vorlage)
überschrieben werden. Die Seitenzahlen des Originals sollten auch im
Inhaltsverzeichnis erhalten bleiben.
26Beispiel:
Literaturverzeichnis
• Quellenangabe 1
• Quellenangabe 2
• Quellenangabe 3
Die Seitenzahlen des Originals sollten auch im Inhaltsverzeichnis erhalten bleiben.
Korrekturlesen
In Absprache mit dem Auftraggeber sollte geklärt werden, wie wichtig eine Korrektur
des Literaturverzeichnisses ist, was gelegentlich einen intensiven zeitlichen Aufwand
erfordern kann. Falls es sich um ein zitierfähiges Werk handeln sollte, bedarf auch
dieser Abschnitt eines genauen Lesens auf Richtigkeit.
6.7 Inhaltsverzeichnis
Die Markierung von Überschriften im Text durch Formatvorlagen bietet neben der
direkten Strukturierung zudem die Möglichkeit, aus ihnen ein automatisches
Inhaltsverzeichnis in Word zu generieren. Die SBS-Formatvorlage sieht für dieses
Verzeichnis standardmäßig die zweite Seite des Dokuments vor.
Standard-Verzeichnis aktualisieren
Durch Auswählen des Verzeichnisses und Verwendung der Taste F9 werden die im
Fließtext ausgezeichneten Überschriften automatisch übernommen und in der
festgelegten Ordnung aufgeführt. Durch ein so erstelltes Verzeichnis kann auf einen
Blick sowohl der Inhalt des vorliegenden Dokuments erfasst, als auch zu bestimmten
Überschriften gesprungen werden.
Inhaltsverzeichnis ohne Seitenzahlen
Um Verwirrung zu vermeiden, enthält das von der SBS vorgeschlagene
Inhaltsverzeichnis keine Seitenzahlen – stattdessen Hyperlinks zu den Überschriften
27im Text. Es soll damit verhindert werden, dass die Seitenangaben des Word-
Dokuments mit denen des originalen Werks verwechselt werden.
Pfad:
Verweise
Inhaltsverzeichnis
Inhaltsverzeichnis einfügen
Hyperlinks anstelle von
Seitenzahlen (Häkchen setzen)
Originales Inhaltsverzeichnis entfernen
Dementsprechend ist das Inhaltsverzeichnis des gedruckten Werks aus der Word-
Umsetzung zu löschen. Da die Seitenangaben denen des Buches folgen, nicht jenen
des Dokuments, soll dies Missverständnisse vermeiden.
6.8 Fußnoten
In wissenschaftlichen Texten findet man Fußnoten entweder
– zusammengefasst am Ende der Seite
– am Ende eines Kapitels
– am Ende eines Werkes.
Im Fließtext wird auf sie i. d. R. durch eine fortlaufende Ziffer hingewiesen. Um
Fußnoten barrierefrei aufzubereiten, hat sich folgende Handhabung bewährt:
Ziffer im Fließtext eindeutig markieren
Anstelle der üblicherweise hochgestellten Ziffer im Originaldokument folgenden Code
einfügen: FN (= Fußnote) + laufende Nummer. Im Text wird dies so dargestellt: [FN
laufende Nummer]. Die laufende Nummer muss dabei im Sinne der Zitierfähigkeit
jener des Originals entsprechen!
28Beispiel:
Dies ist ein Beispielsatz 42 für die Formatierung einer Fußnote.
wird zu:
Dies ist ein Beispielsatz [FN 42] für die Formatierung einer Fußnote.
Fußnoten am Ende des Dokuments auflisten
Zwischen Fließtext und Literaturverzeichnis ist eine Überschrift 1. Kategorie mit dem
Titel Fußnoten zu erstellen. Hierunter werden anschließend alle Fußnoten des
Dokuments in Listenform eingefügt. Die Überschrift garantiert, dass im Dokument
schnell zu den Fußnoten gesprungen werden kann und die Formatierung ermöglicht
eine genaue Zuordnung zu einer bestimmten Textstelle.
Fußnoten als Liste formatieren
Durch das Verweisen auf die jeweiligen Fußnoten in eckigen Klammern, kann in den
meisten Dokumenten zwischen Fußnote und entsprechender Markierung im Text hin-
und hergesprungen werden, indem der Suchbegriff [FN laufende Nummer]
eingegeben wird. Hierzu ist es wichtig, diesen Code in identischer Schreibweise auch
in der Auflistung beizubehalten.
Beispiel:
Fußnoten
• [FN 42] Text der Fußnote 42.
• [FN 43] Text der Fußnote 43.
• [FN 44] Text der Fußnote 44.
Nicht berücksichtigt werden von dieser Regelung Werke, in denen Fußnoten mit
denselben Ziffern häufiger vergeben werden, z.B. in Sammelbänden. In diesen
Fällen bietet es sich an, die einzelnen Beiträge aus Sammelbänden in separate
Dokumente zu übertragen und entsprechend ihrer Autoren und Titel zu benennen.
297. Weitergehende Anforderungen an barrierefreie
Dokumente
Einige Elemente sind unter dem Gesichtspunkt der Barrierefreiheit nicht 1:1
umsetzbar. Dazu gehören Inhalte, die durch technische Einschränkungen (noch)
nicht oder nur sehr umständlich zugänglich sind. Sie bedürfen einer grundlegend
anderen Darstellungsform.
7.1 Beschreibungen von Bildern und Grafiken
Bedingt durch die in schwarz und weiß gehaltenen Scans, die einen möglichst hohen
Kontrast für die digitale Texterkennung schaffen sollen, sind mitgescannte Bilder i. d.
R. auch für sehende Studierende kaum mehr nutzbar. Abbildungen werden daher im
Übergang von PDF- zu Word-Format aus dem Textdokument gelöscht. Sofern sie
von inhaltlicher Bedeutung sind, brauchen sie jedoch eine entsprechende Um- oder
Beschreibung.
• Bildbeschreibung kennzeichnen
Damit ersichtlich wird, dass es sich bei einer Beschreibung nicht um Text aus dem
Originaldokument handelt, sondern um eine zusammenfassende Bildbeschreibung,
sollten erläuternde Texte mit eckigen Klammern markiert werden.
Beispiel:
[Beschreibung der Abbildung: Hier folgt eine möglichst sinngetreue
Darstellung der Grafik/des Bildes.]
Inhaltliche Umschreibungen können sich dabei an der Überlegung orientieren:
„Würde ich das Dargestellte anhand meiner Erklärung nachvollziehen können?“ Dies
beinhaltet z.B. Fragen wie:
– Was ist abgebildet?
– Was soll dadurch deutlich gemacht werden?
– In welchem Kontext steht die Abbildung zum Text?
Handelt es sich lediglich um eine illustrierende Abbildung, deren Sinngehalt bereits
textlich festgehalten wird, kann auch eine Auslassung erfolgen.
30 Verweis auf Vorlesekraft
Nicht immer sind fachspezifische Darstellungen, grafische oder bildliche
Darstellungen bei der digitalen Aufbereitung sinnvoll und für den Nutzer
nachvollziehbar umzusetzen. Bei einer zu hohen Komplexität oder wenn der Inhalt
vom Textbearbeiter nicht sinnvoll nachvollzogen werden kann, ist der Verweis auf die
Nachbereitung mit einer Vorlesekraft sinnvoll.
Beispiel:
[Abbildung ist zu komplex für eine Beschreibung. Die gemeinsame
Nachbereitung mit einer Vorlesekraft wird angeraten.]
Alternativtext
Ist es in Einzelfällen vonnöten, dass Bilder oder Grafiken im Dokument erhalten
bleiben, müssen diese mit einem Alternativtext versehen sein. Andernfalls kann ein
Screenreader lediglich den Namen der Grafik erfassen.
Pfad:
Rechtsklick auf die Grafik
Grafik formatieren
Alternativtext
Alternativtext im Feld
Beschreibung eingeben
Der Alternativtext zu einer bildlichen Darstellung legt kurz und präzise dar, was auf
dem Bild zu sehen ist.
317.2 Aufschlüsselung von Tabellen
Eine barrierefreie Formatierung von Tabellen kann in Word nicht gewährleistet
werden. Für Screenreader-Nutzer kann lediglich die oberste, horizontale Zeile einer
Tabelle als sog. Zeilenüberschrift definiert werden. Überschriften vertikaler Spalten
werden nicht erkannt. Reicht es aus, eine Überschriftenzeile zu definieren, geht man
folgendermaßen vor:
Pfad:
Rechtsklick in Tabellenzeile
Tabelleneigenschaften
Gleiche Kopfzeile auf jeder Seite
wiederholen (Häkchen setzen)
Probleme ergeben sich, wenn in einer Tabelle sowohl Zeilen- als auch
Spaltenüberschriften relevant sind. In solchen Fällen empfiehlt es sich, die Tabellen
hierarchisch aufzuschlüsseln, d.h. mithilfe von Aufzählungszeichen den
Tabelleninhalt textlich darzustellen.
Verweis auf Vorlesekraft
Ist eine Tabelle zu komplex oder ausufernd für eine solche Vermittlung, kann auf eine
benötigte direkte Absprache mit Vorlesekräften verwiesen werden.
Beispiel:
[Tabellarische Darstellung ist sehr komplex. Nachbereitung mit einer
Vorlesekraft wird angeraten.]
7.3 Fremdsprachige Wörter
Unverständlich bleiben fremdsprachige Wörter, wenn sie von Vorleseprogrammen
auf Deutsch vorgelesen werden. Sie werden erst dann als fremdsprachig erkannt,
wenn sie als solche markiert sind. Die automatische Spracherkennung von Word ist
einerseits nicht zuverlässig und scheitert zudem oft an Eigennamen. Sie sollte gleich
zu Beginn der Umsetzung einmalig deaktiviert werden. Zur manuellen Markierung
32fremdsprachiger Begriffe wird zunächst das Wort selbst ausgewählt, dann lässt sich
der Sprachdialog öffnen (unteres Menüband) und eine andere Sprache auswählen.
7.4 Ziffern und Zahlen
Bei der Ausgabe von größeren Zahlen kann es bei vielen Screenreadern zu Fehlern
kommen. Wird ab Tausendern kein trennender Punkt nach der Tausenderstelle
gesetzt, werden Zahlen als Reihung von Ziffern vorgelesen.
Beispiel:
1000 = Screenreader liest: eins-null-null-null
1.000 = Screenreader liest: eintausend
7.5 Alternativtexte für Hyperlinks
Vor allem längere Links sind wenig sinnvoll für Vorleseprogramme. Für sie gibt es die
Möglichkeit, auf beschreibenden Alternativtext zurückzugreifen. Als Alternativtext
reicht aus: [Link]. Dieser Code ersetzt die vollständige Linkadresse, die in die
Zwischenablage kopiert werden muss. Anschließend ist wie folgt weiter vorzugehen:
Pfad:
Rechtsklick auf [Link]
Hyperlink…
Datei oder Website
(Link-)Adresse einfügen
Bestätigen der Eingaben
338. Dokument fertigstellen
Navigationsbereich überprüfen
Die angelegte Struktur des Dokuments lässt sich an der hierarchischen Anordnung
der Überschriften ablesen: Stimmt hier alles?
Rechtschreibprüfung beachten
Die in Word integrierte Rechtschreibprüfung kann darauf aufmerksam machen, ob
noch Tipp-, OCR- oder Syntax-Fehler vorhanden sind, die übersehen wurden. Zum
Abschluss durch das Dokument zu scrollen kann sich lohnen!
Screenreader nutzen
Bei Unsicherheit darüber, wie ein spezifisches Textelement von Vorleseprogrammen
verarbeitet wird, ist an den PCs mit dem installierten Screenreader Jaws ein
Testhören möglich. Die Software findet sich auf den PCs in den Arbeitskabinen für
Sehgeschädigte Nr. 2 und 3 in der Universitätsbibliothek sowie auf den sieben
weiteren sehgeschädigtengerecht ausgestatteten PC-Arbeitsplätzen der Philipps-
Universität.
Word: Barrierefreiheitsprüfung
Word bietet über Datei > auf Probleme überprüfen > Barrierefreiheit überprüfen die
Möglichkeit, ein Dokument daraufhin zu überprüfen, ob es barrierefreien Ansprüchen
genügt. Obwohl sich nicht alle in dieser Anwendung angezeigten Meldungen im
Rahmen der Erstellung barrierefreier Dokumente beheben lassen, kann ein Blick
darauf lohnend sein.
Inhaltsverzeichnis generieren / aktualisieren
Als letzten Schritt vor Fertigstellung des barrierefreien Dokuments, d.h. wenn keine
Änderungen mehr vorgenommen werden, sollte ein Inhaltsverzeichnis generiert
werden. Falls die SBS-Formatvorlage genutzt wird, in der ein solches Verzeichnis auf
Seite 2 bereits vordefiniert ist, kann es durch die Taste F9 einfach aktualisiert
werden.
34:
Außerdem sind folgende Infos / Materialien bei der
Servicestelle für behinderte Studierende (SBS) erhältlich:
• Information für Studieninteressierte und Studierende mit Behinderung /
chronischer Krankheit
• Erfassung von Gebäuden der Philipps-Universität hinsichtlich ihrer
Zugänglichkeit
• Zusammenstellung von Handreichungen zum barrierefreien Bauen
an der Philipps-Universität
• Beratung und Studienunterstützung körperbehinderter Studierender
• Informationen für hörgeschädigte Studierende
• Beratung und Studienunterstützung blinder und sehbehinderter Studierender
an der Philipps-Universität Marburg
• Bildschirmlesegeräte und andere konventionelle Hilfsmittel
für blinde und sehbehinderte Studierende an der Philipps-Universität Marburg
• Adaptierte PC-Arbeitsplätze für blinde und sehbehinderte Studierende
an der Philipps-Universität Marburg
• Vermittlung privater Studienassistentinnen / Studienassistenten
für sehgeschädigte Studierende an der Philipps-Universität Marburg
• Studienhelfer/innen für Studierende mit Behinderung
an der Philipps-Universität Marburg
• Sehgeschädigtengerechte Aufbereitung
von Informations- und Studienmaterialien an der Philipps-Universität Marburg
• Vorlesegeld für blinde und sehbehinderte Studierende
• Wichtige Adressen für sehgeschädigte Studierende
• Liste der wichtigsten Anbieter elektronischer Hilfsmittel
für Blinde und Sehbehinderte
• Anleitung und Hinweise für das Auflesen wissenschaftlicher Literatur
(B. Kortus, F.J. Visse)
• Verbalisierung mathematischer Formeln (B. Kortus, W. Birkenfeld)
• Hilfen zur Verbalisierung von Diagrammen (B. Kortus, W. Wolf)Sie können auch lesen