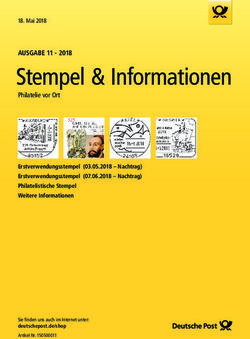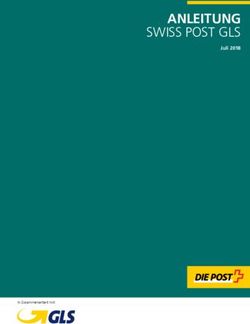Anwenderhandbuch für E-POST MAILER 5.1 - Deutsche Post
←
→
Transkription von Seiteninhalten
Wenn Ihr Browser die Seite nicht korrekt rendert, bitte, lesen Sie den Inhalt der Seite unten
2 Impressum Handbücher und Software sind urheberrechtlich geschützt und dürfen nicht ohne schriftliche Genehmigung der Deutschen Post AG kopiert, vervielfältigt, gespeichert, übersetzt oder anderweitig reproduziert werden. Dies gilt sinngemäß auch für Auszüge. Alle Rechte bleiben vorbehalten. Die Deutsche Post AG ist berechtigt, ohne vorherige Ankündigungen Änderungen vorzunehmen oder die Dokumente/Software im Sinne des technischen Fortschritts weiterzuentwickeln. Warennamen werden ohne Gewährleistung der freien Verwendbarkeit benutzt. Alle Waren- und Produktnamen sind Warenzeichen oder eingetragene Warenzeichen der jeweiligen Eigentümer. © 2019 Deutsche Post AG Version 5.1, Stand 07/2020 Anwenderhandbuch E-POST MAILER
3
Inhaltsverzeichnis
Überblick.................................................................................................................................. 5
Wie kann ich den E-POST MAILER nutzen............................................................................. 6
Wie kann ich Briefe über den E-POST MAILER versenden .................................................. 6
Desktop App....................................................................................................................................... 7
3.1.1 Installation der Desktop App ................................................................................................ 7
3.1.2 Konfiguration der Desktop App ........................................................................................... 7
3.1.3 Einzelbriefversand über die Desktop App ......................................................................... 9
3.1.4 Mehrere Dokumente gleichen Formats nacheinander senden ................................. 10
3.1.5 Serienbriefversand über die Desktop App ...................................................................... 10
3.1.6 Rechnungsversand Einstellungen ..................................................................................... 13
3.1.7 Rechnungsversand Einzelbrief........................................................................................... 14
3.1.8 Rechnungsversand Serienbrief .......................................................................................... 15
3.1.9 Anhänge hinzufügen ............................................................................................................. 17
3.1.10 Briefpapier verwenden......................................................................................................... 17
3.1.11 Einen Brief als Einschreiben senden ................................................................................. 18
3.1.12 Mit QR-Codes® digitale Interaktion ermöglichen .......................................................... 18
3.1.13 Versandoptionen festlegen und Senden starten ........................................................... 20
Versand per Netzwerkdrucker .................................................................................................... 21
3.2.1 E-POST MAILER Netzwerkdrucker einem System hinzufügen.................................. 21
3.2.2 Briefe über den Netzwerk-Drucker versenden .............................................................. 25
Versand per Sammelkorb............................................................................................................. 25
3.3.1 Einrichten eines Sammelkorb auf einem Arbeitsplatzsystem ................................... 25
Journal (Postausgangsbuch) anzeigen und herunterladen.............................................. 28
Übergreifende Informationen und Tipps ............................................................................ 30
Wo finde ich aktuelle Preisinformationen? .............................................................................. 30
Welches Papier wird verwendet, und wie sehen die Umschläge aus? ............................. 30
Wo genau liegen Sperrflächen, die ich beachten muss? ...................................................... 32
Wie formatiere ich Grafiken korrekt, und wie halte ich sie aus Sperrflächen heraus? .35
Wie erfasse ich die Empfängeradresse formal korrekt? ...................................................... 36
Wie lange dauert das Versenden eines Briefs? ....................................................................... 36
Wie erstelle ich eine Grafikdatei mit meiner Unterschrift?.................................................. 36
Fonts einbetten ............................................................................................................................... 39
Troubleshooting.................................................................................................................... 40
Ich habe mein Passwort vergessen ........................................................................................... 40
Version 5.1, Stand 07/2020 Anwenderhandbuch E-POST MAILER4
Ein Dokument erscheint nicht in der Briefvorschau .............................................................. 40
Eine PDF-Datei lässt sich nicht als Anhang hinzufügen oder als Brief versenden ......... 40
Eine angehängte PDF-Datei erscheint nicht in der Briefvorschau..................................... 41
Ich breche das Versenden eines Serienbriefs ab .................................................................... 41
Ein technischer Fehler unterbricht das Versenden eines Serienbriefs ............................. 41
6.6.1 Das Versenden bricht mit Fehlermeldung ab (geregelt) ............................................. 42
6.6.2 Das Versenden bricht ohne Fehlermeldung ab (ungeregelt) ..................................... 42
Wo finde ich die Log-Datei ........................................................................................................... 43
Wie deinstalliere ich den E-POST MAILER ............................................................................... 43
Kundenservice....................................................................................................................... 45
Version 5.1, Stand 07/2020 Anwenderhandbuch E-POST MAILER5
Überblick
Der E-POST MAILER ist eine Microsoft Windowsbasierte Anwendung die Ihnen schnelle und einfache
Briefeinlieferung ermöglicht. Sie liefern die Briefe digital auf den Systemen der Deutschen Post ein und wir
übernehmen den Rest.
Nutzen Sie den E-POST MAILER für folgende Anwendungsfälle:
- Inlands- und Auslandsbriefe senden
- Briefe als Einschreiben senden
- Rechnungen senden, die der Empfänger bequem per Smartphone oder mit einem
vorausgefüllten Überweisungsträger bezahlen kann
- QR-Codes erzeugen und einfügen, um dem Empfänger Online-Aktivitäten zu ermöglichen
(z. B. Kontaktdaten ins Adressbuch importieren, Web-Seite aufrufen, Dokumente
herunterladen, per vorformulierter E‑Mail antworten)
- Serienbriefe senden:
o unter Windows mit der E‑POST MAILER Desktop App
o unter Linux oder macOS mit einem E‑POST MAILER Sammelkorb
- Massensendungen, die Sie mit einem Dritt-System (Output Management-System, z. B. ERP-
System) generieren, über den E‑POST MAILER Netzwerkdrucker oder den E‑POST MAILER
Sammelkorb senden
- Schwarz-weiß oder farbig drucken
- Einseitig (Simplex-Druck) oder doppelseitig (Duplex-Druck) drucken
- Standard-Beilagen und elektronisches Briefpapier zentral pflegen
- eine Benutzerverwaltung nutzen, um den Zugang zum E‑POST System zu organisieren
- Nutzern Kostenstellen zuordnen
- Zum Prüfen der Abrechnungen ein zentrales Versandjournal nutzen, um die Korrespondenz
verschiedener Anwender zu protokollieren
- Aufbewahrung von Kopien der versendeten Briefe
Version 5.1, Stand 07/2020 Anwenderhandbuch E-POST MAILER6
Wie kann ich den E-POST MAILER nutzen
Um Briefe über den E-POST MAILER zu versende benötigen Sie ein Konto zum E-POST MAILER. Bitte wenden
Sie sich an Ihren Administrator. Dieser kann Sie im E-POST MAILER als Nutzer anlegen. Anschließend erhalten
Sie eine E-Mail um Ihr Passwort auszuwählen.
Wie kann ich Briefe über den E-POST MAILER versenden
Der E-POST MAILER bietet grundsätzlich verschiedene Einlieferungskanäle um Ihre Briefe zu versenden. Je
nach Option oder Versandanlass lohnt es sich den einen oder anderen Kanal zu nutzen. Unten stehend finden
Sie eine Übersicht über die Kanäle mit den diversen Optionen. Wie Sie darüber Briefe versenden können
finden Sie im entsprechenden Kapitel.
Desktop App IPP Drucker Sammelkorb
Briefzusatzleistungen (Einschreiben)
Farbdruck
Duplexdruck
Serienbriefe
Überweisungsträger
QR Code
Auslandsversand
Automatische Anhänge
Elektronisches Briefpapier
Version 5.1, Stand 07/2020 Anwenderhandbuch E-POST MAILER7
Desktop App
3.1.1 Installation der Desktop App
VORAUSSETZUGEN:
Sie haben Administrator-Rechte auf dem Arbeitsplatzrechner
Ihr Betriebssystem ist Windows 8.1 oder Windows 10
Sie haben einen PDF Viewer installiert (z.B. Adobe Acrobat)
VORGEHEN:
1. Laden Sie die Datei https://updater.epostbusinessmailer.net/E-POSTMAILER.zip herunter, und
entpacken Sie sie.
2. Starten Sie das Installations-Programm E‑POSTMAILER_Setup.exe.
3. Legen Sie fest, wo das E‑POST Programm installiert werden soll, und bestätigen Sie mit Weiter.
Der Druckertreiber E‑POST MAILER ist installiert. Aus jeder Anwendung, die den Druckdialog unterstützt,
können Sie Briefe senden.
3.1.2 Konfiguration der Desktop App
Hinterlegen Sie Standardtexte, legen Sie fest, wo Sie Briefe standardmäßig auf Ihrem PC speichern wollen,
oder optimieren Sie den E‑POST MAILER für die Arbeit von unterwegs. Wählen Sie den Link Einstellungen in
der E-POST MAILER Desktop App.
3.1.2.1 Versandeinstellungen festlegen
Konfigurieren Sie das Versenden von Briefen.
Verzeichnis zum Speichern von Briefen festlegen
Speichern Sie beim Versenden eine Kopie Ihres Briefs im Format PDF. Ihre Briefe sind dann immer leicht für
Sie zugänglich, ohne dass Sie den E‑POST MAILER starten müssen. Das dafür voreingestellte Verzeichnis auf
Ihrem Computer können Sie ändern.
VORGEHEN:
1. Wählen Sie Einstellungen
2. Wählen Sie unter E‑POST MAILER die Registerkarte Sonstiges.
3. Legen Sie unter Standard-Speicherort für Kopien versendeter Anhänge das Verzeichnis für Ihr Brief
Archiv fest.
4. Sichern Sie Ihre Eingaben.
Briefumschlag und Sonderflächen in der Briefvorschau standardmäßig ausblenden
Wenn Sie die E‑POST MAILER Desktop App starten, wird Ihr Brief in einer Briefvorschau angezeigt. Legen Sie
fest, ob der Briefumschlag und die Sonderflächen standardmäßig ein-oder ausgeblendet sein sollen.
Das Generieren des Briefumschlags in der Briefvorschau verbraucht Rechenleistung und kann das Generieren
der Briefvorschau verzögern.
Version 5.1, Stand 07/2020 Anwenderhandbuch E-POST MAILER8
Auf das Einblenden des Briefumschlags können Sie beispielsweise dann verzichten, wenn Sie eine
funktionierende Dokumentvorlage erstellt haben.
Um einen Brief zu prüfen, können Sie die Briefvorschau mit Briefumschlag jedoch jederzeit aktivieren.
VORGEHEN:
1. Wählen Sie rechts oben Einstellungen.
2. Wählen Sie unter E‑POST MAILER die die Registerkarte Sonstiges.
3. Entfernen Sie die Markierung beim Kontrollkästchen Briefumschlag und Sonderflächen in der
Briefvorschau anzeigen.
4. Sichern Sie Ihre Eingaben.
Briefe standardmäßig in Farbe drucken
Sie senden Briefe vorwiegend in Farbe? Dann speichern Sie das als Standardeinstellung.
VORGEHEN:
1. Wählen Sie rechts oben Einstellungen.
2. Wählen Sie unter E‑POST MAILER die Registerkarte Sonstiges.
3. Markieren Sie das Kontrollkästchen Klassischer Versand vorrangig als Farbdruck.
4. Sichern Sie Ihre Eingaben.
3.1.2.2 Datenerhebung deaktivieren
Um das Produkt und den Kundenservice zu verbessern, erheben wir standardmäßig anonyme Nutzungsdaten.
Ihre Privatsphäre und das Briefgeheimnis sind gewahrt. Wenn Sie dennoch nicht einverstanden sind,
deaktivieren Sie die Funktion.
VORGEHEN:
1. Wählen Sie Einstellungen > Info.
2. Entfernen Sie das Kontrollkästchen unter Produktverbesserung unterstützen.
3. Sichern Sie Ihre Eingaben.
Version 5.1, Stand 07/2020 Anwenderhandbuch E-POST MAILER9
3.1.3 Einzelbriefversand über die Desktop App
Senden Sie ein Anschreiben, das Sie mit einem typischen Textverarbeitungsprogramm erstellt haben (z. B.
Microsoft Word, LibreOffice Writer).
Die Anwendung erkennt die Empfänger-Adresse automatisch.
1. Um die E-POST MAILER Desktop App aus Ihrem Anwendungsprogramm heraus zu starten, öffnen Sie
den Druckdialog (z. B. mit Datei > Drucken) und wählen E-POST MAILER.
2. Das Dialogfenster E‑POST Login erscheint.
3. Geben Sie Ihre Anmeldedaten ein, und wählen Sie Login.
4. Wenn Sie sich erstmalig anmelden, ergänzen Sie Ihre persönlichen Daten.
5. Sie erhalten anschließend eine Briefvorschau mit einem stilisierten Briefumschlag.
6. Das System zeigt an, wo Sie das Layout Ihres Briefs ändern müssen, damit er den Layout-Vorgaben
des E‑POST Systems entspricht.
An den Seitenrändern sind Sperrflächen eingeblendet, die für Steuerungsinformationen beim Drucken
des Briefs im Druckzentrum freibleiben müssen. Inhalte, die Sie dort platziert haben, werden weiß
überdeckt.
7. Wenn die Briefvorschau anzeigt, dass Ihr Brief den Layout-Vorgaben nicht entspricht dann wählen Sie
Werkzeuge zur Korrektur.
8. Sie haben dann folgende Möglichkeiten:
a. Adresse neu positionieren: Verschieben Sie die Empfänger- und/oder Absender Adresse mit
der Maus.
b. Deckblatt hinzufügen: Versenden Sie den Brief ohne Anpassungen. Geben Sie dazu die
Adressdaten in das entsprechende Fenster ein.
Hinweis: Ihrem Brief wird dann eine weitere Seite vorangestellt. Diese wird auch bei der
Berechnung des Preises mit einkalkuliert.
Version 5.1, Stand 07/2020 Anwenderhandbuch E-POST MAILER10
9. Optional: Fügen Sie dem Brief unter Anhänge weitere Dokumente hinzu.
10. Optional: Legen Sie fest, ob Sie eine Briefzusatzleistung wie z.B. Einschreiben verwenden wollen.
11. Optional: Fügen Sie eine Unterschrift hinzu.
12. Legen Sie dabei die Versandoptionen fest (z. B. zweiseitig, farbig).
13. Starten Sie den Versand.
3.1.4 Mehrere Dokumente gleichen Formats nacheinander senden
Versenden Sie mehrere Dokumente, die Sie fürs Versenden vorbereitet haben, gleichzeitig.
Das geht bei Dokumenten, die Sie in einem der folgenden Formate gespeichert haben:
- Adobe PDF
- Microsoft Word (.doc/.docx)
- Microsoft Excel (.xsl/.xslx)
- Microsoft PowerPoint (.ppt/.pptx)
- Text: .txt
1. Markieren Sie die Dokumente mit gedrückter Strg-Taste.
2. Führen Sie eine der folgenden Aktionen aus:
- Drag & Drop: Ziehen Sie sie auf das E-POST MAILER Symbol auf Ihrem Desktop.
- Kontextmenü: Wählen Sie im Kontext-Menü den Menüpunkt Als Brief versenden mit E-POST
MAILER.
Die Anwendung startet dann so lange neu, bis Sie jedes Dokument als einzelnen Brief versendet haben.
Stellen Sie für jeden Brief die gewohnten Optionen im Menü der E-POST MAILER Desktop App aus.
3.1.5 Serienbriefversand über die Desktop App
Senden Sie Serienbriefe so, wie Sie sie bisher mit Ihrem Drucker gedruckt haben. Sie legen lediglich eine
Steuerungsinformation fest, die es dem E‑POST MAILER erlaubt, die einzelnen Briefe voneinander zu
unterscheiden.
Diese Steuerungsinformation kann ein Ausdruck sein, der ohnehin in jedem Brief vorkommt, beispielsweise
die Datumszeile („Bonn, den“). Oder Sie fügen einen beliebigen Ausdruck ein, den Sie weiß formatieren, so
dass er im gedruckten Brief nicht sichtbar ist.
Version 5.1, Stand 07/2020 Anwenderhandbuch E-POST MAILER11
Wie Sie eine geeignete Steuerungsinformation finden und in den Einstellungen festlegen, erfahren Sie in der
folgenden Schritt-für-Schritt-Anleitung.
HINWEIS: Einschreiben können Sie nicht als Serienbriefe senden.
1. Starten Sie Ihr Textverarbeitungsprogramm und erstellen Sie wie gewohnt einen Serienbrief.
2. Starten Sie die E‑POST MAILER Desktop App.
Die erste Seite Ihres Serienbriefs wird in der Briefvorschau angezeigt. Das System erkennt die
einzelnen Briefe jedoch noch nicht als Briefe, sondern nur als Blätter eines einzigen Briefs.
3. Klicken Sie auf das Symbol Briefumschlag ein-/ausblenden.Suchen Sie auf der ersten Seite des Briefs
einen Ausdruck, der in jedem Einzelbrief genau einmal vorkommt.
4. Diesen Ausdruck werden Sie später als Steuerungsinformation für das Trennen der Briefe festlegen.
Sie haben folgende Möglichkeiten:
a. Sie können z. B. einen Ausdruck wählen, der im Briefkopf (z. B. ein Slogan Ihrer Organisation) oder
in der Datumszeile (z. B. „Bonn, den“, Abbildung 3.7-3 auf Seite 39, Position 1) vorkommt.
Der Ausdruck darf allerdings in jedem Brief nur ein einziges Mal vorkommen. Wenn sich z. B. der
Briefkopf auf jeder Seite wiederholt, wäre das nicht der Fall.
b. Sie finden keinen absolut eindeutigen Ausdruck? Dann fügen Sie einen eindeutigen Ausdruck (z. B.
„[[NeuerBrief]]“ in doppelten eckigen Klammern) auf der ersten Seite jedes Einzelbriefs oder in
Ihre Dokumentvorlage für Serienbriefe ein.
Formatieren Sie den Ausdruck mit der Schriftfarbe Weiß, damit er unsichtbar ist.
5. Wählen Sie Einstellungen.
6. Wechseln Sie auf die Registerkarte Serienbrief und nehmen Sie folgende Einstellungen vor:
a. Geben Sie im Eingabefeld Serienbrief-Indikator den Ausdruck ein, der den Anfang des jeweils
nächsten Briefs markieren soll. Geben Sie, z. B. Bonn, den ein.
b. Oder geben Sie den Ausdruck ein, den Sie als unsichtbaren Weißtext eingefügt haben,
beispielsweise [[NeuerBrief]] .
7. Wählen Sie Speichern.
8. Schließen Sie die E‑POST MAILER Desktop App, und starten Sie sie neu.
9. Das System zeigt die Anzahl der erkannten Einzelbriefe an und zeigt jeden Brief einzeln in der
Briefvorschau an. Das Erzeugen der Briefvorschau kann je nach Anzahl der Einzelbriefe, verwendeten
Grafiken und Rechnerleistung einige Minuten dauern. Bei 500 typischen Briefen kann das
beispielsweise 5 bis 15 Minuten dauern.
10. Prüfen Sie, ob jeder Einzelbrief korrekt angezeigt wird. Bei Bedarf können Sie unter Einstellungen >
E-POST MAILER auf der Registerkarte Serienbrief folgende Einstellungen vornehmen:
a. Um in der Briefvorschau zu prüfen, ob das Layout der Briefe den Layout-Vorgaben des E-POST
Systems entspricht, markieren Sie das Kontrollkästchen Briefumschlag und Sonderflächen in
der Serienbriefvorschau anzeigen.
Hinweis: Das Kontrollkästchen Briefumschlag und Sonderflächen in der Serienbriefvorschau
anzeigen ist nur aktiv, wenn das Kontrollkästchen Vorschau Serienbrief anzeigen markiert ist.
Sie können die Vorschau bei Serienbriefen mit diesem Kontrollkästchen ganz ausschalten. Das
kann nötig sein, wenn ein Serienbrief zu groß ist, um in der Vorschau angezeigt werden zu
Version 5.1, Stand 07/2020 Anwenderhandbuch E-POST MAILER12
können.
Wir empfehlen jedoch, die Serienbriefvorschau nicht abzuschalten.
b. Prüfen Sie in der Briefvorschau zu prüfen, wie farbige Elemente im Schwarz-Weiß Druck
aussehen werden. Markieren Sie dazu das Kontrollkästchen Serienbriefvorschau in
Graustufen.
Das kann sinnvoll sein, wenn Sie Ihren Serienbrief schwarz-weiß drucken wollen.
11. Legen Sie die Versandoptionen fest, und wählen Sie Versenden.
Eine Meldung bestätigt, dass Ihr Serienbrief an den Server übergeben wurde.
12. Optional: Archivieren Sie die Briefe als einzelne PDF-Dateien indem Sie Speichern wählen.
13. Wählen Sie Schließen.
ACHTUNG
Layouten mit Hilfe von Textfeldern
Benutzen Sie z. B. in Microsoft Word Textfelder?
Viele Anwender benutzen Textfelder, um Objekte wie das Adressfeld oder die Datumszeile auf
der Seite zu platzieren.
In diesem Fall müssen Sie in Ihrem Serienbrief oder Ihrer Dokumentvorlage sicherstellen,
dass die Texte sich nicht mit der Steuerungsinformation überlappen.
Da Sie die Steuerungsinformation typischerweise als unsichtbaren Weißtext formatieren,
kann das leicht passieren.
Passiert das bei allen Einzelbriefen, dann trennt die E-POST MAILER Desktop App die
Einzelbriefe nicht. Passiert das jedoch nur bei einigen Einzelbriefen (wenn Sie keine
Dokumentvorlage verwenden und Textfelder aus irgendwelchen Gründen verrutschen), dann
werden die Einzelbriefe falsch getrennt.
Sie übersehen dabei möglicherweise, dass die Anzahl der Einzelbriefe nicht stimmt. Einige
Briefe werden dann an falsche Adressaten gesendet, während die korrekten Absender keinen
Brief erhalten.
Abhilfe: Damit Briefe nicht falsch adressiert werden, verwenden Sie eine Dokumentvorlage
zum Erstellen Ihrer Serienbriefe.
Stellen Sie sicher, dass sich der Inhalt des Textfelds mit der Steuerungsinformation nicht wie
im abgebildeten Fehlerfall mit Inhalten anderer Textfelder überschneidet.
Version 5.1, Stand 07/2020 Anwenderhandbuch E-POST MAILER13 3.1.6 Rechnungsversand Einstellungen Senden Sie Rechnungen, die Ihre Empfänger bequem online bezahlen können. Ihr Vorteil: Der Empfänger muss die Rechnungsdaten nicht manuell einfügen und Fehler werden vermieden. HINWEIS: Sie fügen die Rechnungsdaten als grafische QR-Codes® ein. Der Anwender scannt den BezahlCode oder GiroCode mit dem Smartphone, erhält so die korrekten Rechnungsdaten und überweist online. Siehe zur Funktionsweise aus Kundensicht z. B. www.girocode.de. Sie stellen zusätzlich einen vorausgefüllten Überweisungsträger mit allen Rechnungsdaten bereit. Ihre Vorteile: Sie geben Rechnungsdaten wie Verwendungszweck und Betrag für den Zahlungsvorgang vor. Dadurch wirken Sie falschen oder nicht eindeutigen Zuordnungen von Zahlungseingang und Rechnung entgegen. Sie erhöhen den Komfort bei den Empfängern Ihrer Rechnungen. Dadurch können sich die Zeiten bis zur Begleichung Ihrer Forderungen verkürzen. Erfassen Sie dazu einmalig Ihre Bankverbindung unter Einstellungen > E-POST MAILER > Registerkarte SEPA. Die Aktivierung des Kontrollkästchen Überweisungsträger automatisch erzeugen, ... führt dazu, dass das System künftig vollautomatisch und ohne weitere Abfrage Überweisungsträger erzeugt, sobald es Rechnungsdaten gefunden werden. Das Senden ohne Abfrage ist nur eine Komfort-Funktion für Vielnutzer und Experten. Sie sparen lediglich eine Sicherheitsabfrage. Empfehlung: Versenden Sie Rechnungen immer mit vorheriger Sicherheitsabfrage Optional: Ändern Sie bei Bedarf den Belegschlüssel auf dem Überweisungsträger. Standardmäßig ist auf Zahlungsträgern der Belegschlüssel 08 (sogenannter SEPA-Überweisungs- /Zahlscheinvordruck, neutral/Lotterie) eingestellt. Sie können aber auch beispielsweise Belegschlüssel 06 für Spendenzahlungen verwenden. Version 5.1, Stand 07/2020 Anwenderhandbuch E-POST MAILER
14
3.1.7 Rechnungsversand Einzelbrief
1. Erstellen Sie einen Brief. Siehe auch Einzelbriefversand über die Desktop App.
2. Markieren Sie unter Anhänge das Kontrollkästchen Überweisungsträger hinzufügen.
3. Optional: Geben Sie die Rechnungsdaten Betrag und Verwendungszweck ein. Der Betrag und der
Verwendungszweck sind optional, Sie können die Felder also leer lassen.
Version 5.1, Stand 07/2020 Anwenderhandbuch E-POST MAILER15
4. Das System generiert einen Anhang mit grafischem Bezahl-Code und GiroCode für die Banking-Apps
verschiedener Anbieter und zeigt sie in der Vorschau an Der Anhang enthält auch einen
Überweisungsträgervordruck mit den Rechnungsdaten die Sie eingegeben haben, sowie mit der
Bankverbindung und dem Belegschlüssel.
3.1.8 Rechnungsversand Serienbrief
Fügen Sie Rechnungsdaten als unsichtbaren Weißtext in Rechnungen ein, wenn Sie Rechnungen mit jeweils
individuellen Rechnungsdaten senden.
Wenn Sie die Serienbrief-Funktion Ihrer Textverarbeitung nutzen wollen, um Rechnungen im Massenversand
zu versenden, dann fügen Sie Platzhalter (Seriendruckfelder) für Rechnungsbetrag und Verwendungszweck
als unsichtbaren Weißtext in Ihre Dokumentvorlage für Serienbriefe ein.
Sie können Rechnungsdaten auf die gleiche Weise auch in Einzelbriefe einfügen. Der umgekehrte Fall ist aber
typischer: Sie erstellen einen Serienbrief mit den individuellen Adressdaten, aber die Rechnungsdaten sind für
alle Empfänger gleich (z. B. der für alle Mitglieder eines Vereins identische jährliche Mitgliedsbeitrag). In
diesem Fall müssen Sie die Platzhalter in Ihrer Dokumentvorlage nicht anpassen.
3.1.8.1 Datenquelle für Rechnungen in Serienbriefe vorbereiten
Bereiten Sie das automatisierte Einfügen der Daten vor.
Fügen Sie der Datenquelle, aus der Ihre Serienbriefe die Adressdaten beziehen, Spalten (Datenfelder) mit
folgenden Inhalten hinzu:
- für den Rechnungsbetrag, z. B. die Spalte Betrag.
- für den Verwendungszweck Zeile 1 z. B. die Spalte Verwendungszweck.
- für den Verwendungszweck Zeile 2 z. B. die Spalte Verwendungszweck2.
- Optional: für einen individuellen Belegschlüssel z. B. die Spalte Belegschlüssel.
HINWEIS: Beachten Sie folgende Anforderungen an die Formate:
- Rechnungsbetrag:
o Der Rechnungsbetrag hat zwei Dezimalstellen, z. B. „1200,00“. Sie dürfen die Cent-Beträge
nicht durch ein Minuszeichen („-“) ersetzen.
o Der Rechnungsbetrag hat keine vorangestellten Nullen vor Beträgen ab 1 Euro.
o Sie verwenden keine Tausendertrennzeichen und Währungssymbol (€).
- Verwendungszweck:
o Der Verwendungszweck darf maximal 35 Zeichen haben.
o Folgende Zeichen sind nach den „Richtlinien für einheitliche Zahlungsverkehrsvordrucke
(2016)“ der Deutschen Kreditwirtschaft (die-dk.de) für SEPA-Überweisungen zulässig:
o
Version 5.1, Stand 07/2020 Anwenderhandbuch E-POST MAILER16
3.1.8.2 Rechnungsdaten in Dokument oder Dokumentvorlage einfügen
1. Fügen Sie Rechnungsdaten als Weißtext in Ihre Dokumentvorlage oder Anschreiben ein.
2. Fügen Sie der Rechnung die folgenden Steuerzeichen in [[doppelten eckigen Klammern]] in Ihre
Dokumentvorlage für Serienbriefe ein:
HINWEIS: Der Ausdruck [[NeuerBrief]] (in [[doppelten eckigen Klammern]] dient in diesem Beispiel
als Steuerungsinformation für das Trennen der Briefe.
3. Formatieren Sie die Rechnungsdaten:
- Stellen Sie sicher, dass die Steuerzeichen (bei Serienbriefen) und Variablen/Werte für
Rechnungsdaten im oberen Drittel auf der jeweils ersten Seite einer Rechnung positioniert
sind.
- Damit die Steuerungsinformation unsichtbar ist, verwenden Sie die Schriftfarbe weiß (bei
weißem Briefpapier). Um eine bereits eingefügte Steuerungsinformation markieren Sie den
Text uns stellen die Schriftfarbe ggf. wieder um.
- Empfehlung: Verwenden Sie eine Standard-Schriftart wie Arial oder Times New Roman.
- Empfehlung: Legen Sie für den Schriftgrad einen Wert zwischen 4 und 12 fest.
4. Starten Sie die E-POST MAILER Desktop-App mit Ihrem Serienbrief.
Wenn mit den Rechnungsdaten etwas nicht stimmt, erscheint in der Briefvorschau eine entsprechende
Fehlermeldung. Brechen Sie das Versenden ab, korrigieren Sie den Fehler, generieren Sie den
Serienbrief, und starten Sie die E-POST MAILER Desktop-App neu.
5. Versenden Sie wie gewohnt Ihren Serienbrief.
Version 5.1, Stand 07/2020 Anwenderhandbuch E-POST MAILER17
3.1.9 Anhänge hinzufügen
Fügen Sie Ihrem Brief einen oder mehrere Anhänge hinzu, z. B. Word-, Excel- oder PDF Dateien. Das können
eigene Dateien auf Ihrem lokalen Arbeitsplatzrechner sein, oder Standard-Anhänge zentral für alle Mitarbeiter
bereitgestellt werden (z. B. die AGB). Die Anhänge werden automatisch als Fortsetzung des Briefs gedruckt.
Sie können eigene Anhänge folgender Formate hinzufügen:
- Adobe PDF
- Microsoft Word (.doc/.docx)
- Microsoft Excel (.xsl/.xslx)
- Microsoft PowerPoint (.ppt/.pptx)
- Text: .txt
Hinweis: Beachten Sie die Größenbegrenzung. Entsprechend den vertraglichen Bestimmungen können die
Briefe folgenden Umfang haben:
- maximal 94 Blätter bei einseitigem Druck (Simplex-Druck)
- maximal 188 Seiten bei beidseitigem Druck (Duplex-Druck)
1. Wählen Sie nach Erstellung eines Briefes Anhänge in der E-POST MAILER Dektop App aus.
2. Sie haben nun folgende Möglichkeiten:
a. Um eigene Anhänge hinzuzufügen, wählen Sie Lokale Datei hinzufügen.
b. Um einen zentral bereitgestellten Standard-Anhang hinzuzufügen, wählen Sie Zentrale Datei
hinzufügen. Das Dialogfenster Anhang auswählen erscheint. Markieren Sie einen oder
mehrere gewünschten Anhänge und bestätigen Sie mit Auswählen. Das System fügt die
Anhänge in der Reihenfolge hinzu, wie Sie sie selektiert haben.
3.1.10 Briefpapier verwenden
Verwenden Sie Briefpapier, das von Ihrem Administrator im E-POST MAILER zur Verfügung gestellt wurde,
um Ihre Briefe auf Ihrem geschäftlichen Briefpapier drucken zu lassen.
HINWEIS:
Das Briefpapier wirkt sich nicht auf Anhänge aus, die Sie Briefen hinzufügen. Wenn Sie Anhänge mit
Briefpapier hinterlegen wollen, dann müssen Sie sie in die Datei mit Ihrem Anschreiben einbetten
VORGEHEN:
1. Erstellen Sie einen Brief, und starten Sie die E‑POST MAILER Desktop-App.
2. Wählen Sie unter Briefpapier > Auswahl das gewünschte Briefpapier.
3. Optional: Legen Sie im Feld Seiten ohne Briefpapier fest für welche Seiten Ihres Briefs Sie das
Briefpapier nicht verwenden wollen. Dazu trennen Sie die Seitenzahlen durch Komma ohne
Leerzeichen (z. B. 3,4,7). Definieren Sie Seitenbereich mit Bindestrich ohne Leerzeichen (z. B.3,4,9-
11). Die Seitenzahlen werden in der Briefvorschau oben links angezeigt.
4. Optional: Legen Sie ein Standard-Briefpapier für die lokale Installation Ihrer E‑POST MAILER Desktop
App fest. Wähen Sie dazu Standardbriefpapier festlegen.
Version 5.1, Stand 07/2020 Anwenderhandbuch E-POST MAILER18
3.1.11 Einen Brief als Einschreiben senden
Senden Sie besonders wichtige Briefe per Einschreiben. Sie erhalten dann eine Versandbestätigung im
Format PDF. Diese enthält die Tracking-Nummer.
HINWEIS: Für Einschreiben gelten folgende Einschränkungen:
- Aufgrund technischer Gründe lassen sich Einschreiben nur einseitig drucken.
- Auslandsbriefe können nicht als Einschreiben gesendet werden.
1. Erstellen Sie den Brief.
2. Wählen Sie in der E-POST MAILER Desktop App unter Einschreiben eine der möglichen Arten von
Einschreiben:
- Einschreiben Einwurf: Der Zusteller der Deutschen Post AG legt den Brief in einen Briefkasten,
Postfach o.ä. des Empfängers und bestätigt dies mit seiner Unterschrift.
- Einschreiben (ohne Optionen): Nicht nur der Empfänger persönlich, sondern auch ein
berechtigter Empfänger, z. B. ein Ehegatte, darf den Empfang bestätigen.
- Einschreiben nur mit Option Eigenhändig: Ausschließlich der Adressat darf den Empfang
bestätigen.
- Einschreiben nur mit Option Rückschein: Der Versender bekommt die handschriftliche
Bestätigung eines berechtigen Empfängers über die Zustellung als Original zugesandt. Wählen
Sie Einschreiben Rückschein z. B. dann, wenn Sie die Auslieferung wichtiger Dokumente oder
die Einhaltung von Fristen rechtssicher nachweisen wollen (z. B. bei einer Kündigung).
- Einschreiben mit den Optionen Eigenhändig und Rückschein: Der Versender bekommt die
handschriftliche Bestätigung des Empfängers persönlich über die Zustellung als Original
zugesandt.
In Ihrem Journal erhalten Sie eine Versandbestätigung inklusive Tracking-Nummer.
Empfangsbestätigungen oder Rückscheine erhalten Sie physisch per Post.
3.1.12 Mit QR-Codes® digitale Interaktion ermöglichen
Ermöglichen Sie elektronische Folgeprozesse bei Ihren Empfängern, z. B. das Importieren von Kontaktdaten
oder Terminen in Adressbuch oder Kalender.
Viele Ihrer Adressaten sind per Smartphone online. Mit Hilfe grafischer QR-Codes® in Ihren Briefen können Sie
Online-Aktivitäten anstoßen.
Indem die Adressaten QR-Codes® mit dem Smartphone scannen, können sie z.B.
- Ihre Web-Seite aufrufen lassen
- Dateien herunterladen, z. B. Ihre AGB, Preislisten, einen Flyer oder einen Katalog
- über eine parametrisierte URL, die z.B. den Namen des Empfängers enthält, Ihre Einladung
zum Sommerfest annehmen oder absagen. Ihr Empfänger klickt auf eine Option auf der Web-
Seite, und entsprechende Skripte auf Ihrem Webserver schreiben einen Eintrag in Ihre
Sommerfest-Teilnehmer-Datenbank
Version 5.1, Stand 07/2020 Anwenderhandbuch E-POST MAILER19
- eine Antwort per vorformulierter E-Mail senden. Wenn Sie Ihr Sommerfest nicht
datenbankgestützt organisieren, geht es auch einfacher: Verschicken Sie die Einladung als
physischen Brief, aber erhalten Sie die Antwort per E-Mail
- Ihre Kontaktinformationen ins Adressbuch importieren
- einen Termin, etwa wieder Ihr Sommerfest, in den Terminkalender importieren
Wenn Sie Ihren QR®- oder Bar-Code-Scanner auf den folgenden QR-Code® halten, können Sie die
Allgemeinen Geschäftsbedingungen E-POST für Geschäftskunden unter der Link-Adresse
https://www.epost.de/ assets/downloads/agb-e-postbrief-gk.pdf herunterladen.
HINWEIS:
Wir haben keinen Einfluss auf die verwendeten Apps Ob und wie zuverlässig die Informationen verarbeitet
werden, hängt von den Apps ab, die Ihre Adressaten auf ihren Smartphones verwenden. Wir testen die QR-
Code®-Funktion mit den auf Android und iOS am weitesten verbreiteten QR-Code®-Lesern. Der Standard für
die Übermittlung von Kontaktdaten (vCard) ist in verschiedenen Anwendungen unterschiedlich umgesetzt.
Wegen der weiten Verbreitung von Microsoft Outlook haben wir dieses Programm als Referenz gewählt.
Wenn ein Adressat ein anderes Adressbuch als das von Microsoft Outlook verwendet, kann es z. B. sein, dass
eine geschäftliche Telefonnummer nicht als solche erkannt wird, sondern beispielsweise als private.
1. Erstellen Sie wie gewohnt einen Brief, den Sie in der Vorschau anzeigen.
2. Wählen Sie Werkzeuge > Einfügen > QR-Code.
3. Wählen Sie unter Datentyp, welche Aktion Sie ermöglichen wollen:
a. Web-Seite aufrufen oder Dateien herunterladen: URL
b. Kontaktdaten importieren: Kontakt (vCard)
c. Termin importieren: Termin
d. Antwort-E-Mail senden: E-Mail
4. Geben Sie die erforderlichen Daten ein.
Achten Sie beim Datentyp URL darauf, dass Sie die Adresse der Web-Seite nach dem Schema
http(s)://www.[…].de eingeben, also mit vorangestelltem http:// oder https:// .
Ob diese und andere Protokolle möglich sind, z. B. ftp:// oder ftps:// , hängt von Ihrem Webserver und von
den Apps ab, die Ihre Empfänger verwenden.
Version 5.1, Stand 07/2020 Anwenderhandbuch E-POST MAILER20
Der QR-Code® erscheint dann in der Vorschau.
Die Größe hängt ab von der Menge der Daten. QR-Codes® für URLs können z. B. kleiner sein als QR-
Codes® für Kontaktdaten oder E-Mails. Die Anzahl der Zeichen hängt bei den QR-Codes® nicht nur von
Ihren Eingaben in den einzelnen Feldern ab. Sobald Sie ein Zeichen in ein neues Feld eingeben, codiert das
System auch die Metadaten für das Feld mit.
5. Optional: Um den QR-Code® in anderen Briefen wiederzuverwenden, wählen Sie Speichern. Geben Sie
einen aussagekräftigen Namen ein.
6. Wählen Sie Einfügen. Der QR-Code® wird in Ihren Brief eingefügt und erscheint in der Briefvorschau.
7. Optional: Verschieben Sie den QR-Code® mit der Maus an die gewünschte Stelle. Beachten Sie
Sperrflächen im Adressbereich und die Freiflächen am linken unteren Seitenrand.
3.1.13 Versandoptionen festlegen und Senden starten
Legen Sie fest, wie ein Brief gedruckt werden soll: farbig oder schwarz-weiß, einseitig oder doppelseitig.
1. Legen Sie unter Versand die Versandoptionen fest.
Folgende Versandoptionen wirken sich auf den Preis aus:
- als Farbdruck
Standardmäßig werden Ihre Briefe kostengünstig schwarz-weiß gedruckt.
- als zweiseitiger Druck ▪ im C4-Umschlag Wählen Sie die Option, um auch Standard--Briefe
und Kompakt
- Einschreiben
- Dokument mit Deckblatt senden
2. Wählen Sie Versenden.
Ihr Brief wird zum Versenden an den Server der Deutschen Post AG übergeben. Das System
protokolliert den erfolgreichen Versand im Journal.
Version 5.1, Stand 07/2020 Anwenderhandbuch E-POST MAILER21
3. Wählen Sie bei Bedarf eine der folgenden Optionen:
a. Zeigen Sie das Journal an.
b. Wählen Sie Schließen um weitere Briefe zu versenden.
c. Wählen Sie Schließen und ausloggen wenn Sie keine Briefe mehr versenden möchten.
Versand per Netzwerkdrucker
Nutzen Sie den E-POST MAILER Netzwerkdrucker in folgenden Anwendungsfällen:
- Sie wollen Briefe direkt aus Ihrem Output Management-System automatisch senden.
- Anwender wollen Briefe aus einer macOS- oder Linux-Anwendung heraus direkt senden.
HINWEIS:
Betten Sie Fonts (Schriften) in Briefe ein, die Sie mit einem E-POST MAILER Netzwerkdrucker oder
Sammelkorb senden. Bei Briefen, die Sie mit der E-POST MAILER Desktop App senden, sind Fonts
automatisch eingebettet. Damit ist sichergestellt, dass das System die Adressen erkennen kann und wir Ihre
Briefe im Rechenzentrum automatisch verarbeiten können. Wenn die Fonts nicht eingebettet sind, versucht
das System, die Adress-Daten durch OCR-Schrifterkennung auszulesen. Dabei kann es zu Fehlern kommen.
Die Fehler bemerken Sie erst im Journal. Es kann sein, dass die Briefe technisch korrekt sind und versendet
wurden. Dennoch kann es sein, dass die im Journal angezeigten Adressen manchmal nicht stimmen. Wenn Sie
einen E-POST MAILER Netzwerkdrucker verwenden und solche Fehler bemerken, dann senden Sie die Briefe
nicht direkt. Betten Sie stattdessen die Fonts ein und exportieren Sie die Briefe im Format PDF. Senden Sie die
Briefe dann mit einem Sammelkorb.
3.2.1 E-POST MAILER Netzwerkdrucker einem System hinzufügen
VORAUSSETZUNGEN:
Ihr Administrator hat einen Netzwerkdrucker im E-POST MAILER Portal angelegt und freigegeben.
Wählen Sie das Vorgehen abhängig von Ihrem Betriebssystem.
3.2.1.1 Netzwerkdrucker unter Linux einrichten
1. Rufen Sie die Druckerkonfiguration auf (je nach Distribution und Desktop z. B. über
Systemverwaltung > Drucker oder Einstellungen > Druckeinstellungen).
2. Wählen Sie Hinzufügen und authentifizieren Sie sich als root, wenn nötig.
3. Geben Sie die URL des Netzwerkdruckers als Geräteadresse ein.
Version 5.1, Stand 07/2020 Anwenderhandbuch E-POST MAILER22
4. Wählen Sie Vor.
5. Das System listet die installierten Treiber auf. Wir brauchen den Samsung SCX-6x55.
Wir gehen im Folgenden davon aus, dass der Treiber nicht in der Liste erscheint.
6. Laden Sie die Treiber-Datei Samsung-SCX-6x55-Postscript-Samsung.ppd aus dem Internet herunter
(z. B. unter https://www.openprinting.org/ppd-o-matic.php? driver=Postscript-
Samsung&printer=Samsung-SCX-6x55).
7. Wählen Sie PPD-Datei bereitstellen und wählen Sie die heruntergeladenen Samsung-SCX-6x55-PPD-
Datei, und bestätigen Sie mit Vor.
8. Geben Sie einen beliebigen Druckernamen ein, und bestätigen Sie mit Anwenden.
Der E-POST MAILER Netzwerkdrucker ist auf Ihrem System installiert, aber noch nicht authentifiziert.
9. Eine Abfrage schlägt vor, eine Testseite zu drucken.
10. Bestätigen Sie mit Testseite drucken. Das Dialogfenster Authentifizierung erscheint.
Je nach Linux-Distribution kann sich das Ergebnis unterscheiden
11. Authentifizieren Sie sich nun:
a. Geben Sie die E-POST Adresse und das Passwort des System-Benutzers ein, den der
Administrator im E-POST Portal angelegt hat.
b. Um sicherzustellen, dass Sie künftig ohne Passwortabfrage mit Ihrem Output Management-
Systemautomatisch senden können, markieren Sie dazu das Kontrollkästchen Passwort
merken.
12. Bestätigen Sie mit OK.
Version 5.1, Stand 07/2020 Anwenderhandbuch E-POST MAILER23
13. Bestätigen Sie das Übertragen des Druckjobs mit OK. Das Dialogfenster Druckereigenschaften
erscheint.
14. Stellen Sie in den Druckereigenschaften unter Druckeroptionen > Seitengröße sicher, dass das
Papierformat DIN A4 eingestellt ist, und bestätigen Sie mit OK.
Der Netzwerkdrucker ist eingerichtet. Senden Sie mit Ihrem Output Management-System oder dem
Arbeitslatz PC einen Testbrief. Wie Sie einen Testbrief versenden können Sie dem Administratorhandbuch
entnehmen.
Bei Fragen und Problemen zur Einrichtung des Druckers auf Ihrem Arbeitsplatzrechner wenden Sie sich bitte
an Ihren Systemadministrator.
3.2.1.2 Netzwerkdrucker auf einem Windows PC einrichten
1. öffnen Sie unter Windows das Einstellungsfenster Geräte > Drucker&Scanner. Anschließend wählen Sie
den Menüpunkt Drucker oder Scanner hinzufügen:
2. Geben Sie an, dass der gewünschte Drucker nicht aufgelistet ist.
3. Wählen Sie die Option Freigegebene Drucker über den Namen auswählen aus und fügen Sie den IPP-
Drucker-Link, den Sie von Ihrem Administrator erhalten haben, hinzu. Klicken Sie anschließend auf weiter.
Version 5.1, Stand 07/2020 Anwenderhandbuch E-POST MAILER24 3. Um den IPP-Drucker auf Ihrem Rechner verwenden zu können, geben Sie nun Ihren Benutzernamen (z.B. Benutername@Frimen-ID) und Ihr Passwort an. Und bestätigen Sie Ihre Eingaben. 4. Sie können den IPP Drucker nun verwenden. 3.2.1.3 Netzwerkdrucker unter MacOS einrichten 1. Melden Sie sich mit einem Benutzer an Ihrem Gerät an, der Administratorrechte hat. 2. Laden Sie unter https://updater.epostbusinessmailer.net/html/docs/epostmailer/EPOSTMAILER- Netzwerkdrucker-einrichten-unter-macOS.zip eine gezippte Skript-Datei herunterherunter und entpacken Sie sie. Das Skript wird Sie durch die Installation führen. 3. Öffnen Sie unter Programme > Dienstprogramme die Terminal-App. Schieben Sie die Skript-Datei E-POST_MAILER-Netzwerkdrucker-einrichten-unter macOS.sh per Drag & Drop auf das Terminal-Fenster und drücken Sie die Enter-Taste. 4. Geben Sie die URL des Netzwerkdruckers ein und drücken Sie die Enter-Taste. 5. Der IPP-Drucker ist nun erfolgreich angelegt. Version 5.1, Stand 07/2020 Anwenderhandbuch E-POST MAILER
25
3.2.2 Briefe über den Netzwerk-Drucker versenden
Öffnen Sie Ihren Brief und wählen Sie zum Drucken den jeweiligen eingerichteten IPP-Drucker aus. Drucken
Sie das Dokument nun über diesen Drucker, wird der Brief automatisch versendet.
Versand per Sammelkorb
3.3.1 Einrichten eines Sammelkorb auf einem Arbeitsplatzsystem
VORAUSSETZUGEN:
Der fachliche Administrator hat einen E‑POST MAILER Sammelkorb konfiguriert und Ihnen die URL
(nach dem Schema https://mailer-webdav.epost.de/firmenname) mitgeteilt.
3.3.1.1 Sammelkorb mit Windows verbinden
1. Markieren Sie im Windows Explorer Dieser PC und wählen Sie im Kontextmenü Netzwerkadresse
hinzufügen.
2. Wählen Sie im Assistenten Eine benutzerdefinierte Netzwerkadresse auswählen und bestätigen Sie
mit Weiter.
3. Geben Sie unter Internet- oder Netzwerkadresse die URL ein, die Ihnen der fachliche Administrator
gegeben hat (nach dem Schema https://mailer-webdav.epost.de/firmenname), und bestätigen Sie
mit Weiter.
4. Geben Sie Ihren E-POST MAILER Benutzernamen und das Passwort ein, und bestätigen Sie mit OK.
5. Geben Sie einen Namen für die Netzwerkadresse ein, beispielsweise E-POST-Sammelkörbe.
Version 5.1, Stand 07/2020 Anwenderhandbuch E-POST MAILER26
6. Das System legt unter Dieser PC einen Ordner mit diesem Namen an. Dieser Ordner wiederum enthält
alle Sammelkörbe, für die Sie die Berechtigung haben.
7. Bestätigen Sie mit Fertigstellen.
8. Die Sammelkörbe sind eingebunden.
3.3.1.2 Sammelkorb mit Linux verbinden
VORAUSSETZUNGEN:
Um WebDAV nutzen zu können, haben Sie z. B. das Paket davfs installiert.
VORGEHEN:
1. Legen Sie einen Einhängepunkt an, z. B. /home/E-POST-Sammelkörbe. Das System legt unter dem
Namen des Einhängepunkts Unterverzeichnisse für alle Sammelkörbe an, für die Sie die Berechtigung
haben.
2. Hängen Sie das E-POST MAILER WebDAV-Verzeichnis mit dem Befehl nach dem Schema sudo mount -t
davfs / ein.
3. Geben Sie Ihr Linux-Administrator-Passwort ein.
4. Geben Sie Ihren Benutzernamen und das Passwort ein.
5. Die Sammelkörbe sind eingebunden.
3.3.1.3 Sammelkorb mit MacOS verbinden
VORGEHEN:
1. Öffnen Sie den Finder in Ihrem MacBook.
2. Verbinden Sie sich mit dem Server über Go > Connect to the Server oder geben sie die
Tastenkombination cmd + K ein.
Version 5.1, Stand 07/2020 Anwenderhandbuch E-POST MAILER27
3. Fügen Sie die kopierte Sammelkorb-URL hinzu und verbinden Sie sich mit dem Server.
4. Geben Sie Ihren Benutzernamen (Benutzername@Firmen-ID) und Ihr Passwort an und bestätigen Sie
die Eingaben.
5. Der Sammelkorb ist nun eingerichtet.
3.3.1.4 Briefe über den Sammelkorb versenden
Legen Sie den fertigen Brief in die entsprechende Dateiablage des Sammelkorbs ab. Je nach voreingestelltem
Intervall wird der Brief dann abgeholt und verarbeitet.
Version 5.1, Stand 07/2020 Anwenderhandbuch E-POST MAILER28
Journal (Postausgangsbuch) anzeigen und herunterladen
Vollziehen Sie im Journal nach, welche Briefe versendet wurden. Prüfen Sie, welche Briefe Sie selbst
versendet haben, und was drinsteht. Im Journal finden Sie die Kopien der Briefe, die Sie gesendet haben. Die
fachlichen Administratoren kann sehen, welche Briefe Sie gesendet haben; sie können aus Gründen des
Briefgeheimnisses aber nicht den Inhalt anzeigen.
Die Kopien der Briefe können Sie maximal 60 Tage im Journal speichern. Dann werden die Kopien
automatisch gelöscht.
VORGEHEN:
1. Melden Sie sich E‑POST MAILER Portal (https://mailer.epost.de) an oder öffnen Sie die Desktop App.
2. Wählen Sie Journal.
3. Das Journal zeigt unter anderem folgende Informationen an:
a. Einlieferung:
Datum und Uhrzeit, wann ein Brief zur Verarbeitung auf dem Server der Deutschen Post AG
eingegangen ist.
Dass der Brief eingeliefert wurde, bedeutet nicht, dass er im Druckzentrum gedruckt und
zugestellt wurde. Dieser Zeitstempel kann im Service-Fall wichtig sein.
b. Einlieferungsweg:
Wenn Sie Briefe über einen Sammelkorb oder über einen Netzwerkdrucker eingeliefert
haben, prüfen Sie die Empfängeradressen.
Wenn Sie Fehler bemerken, dann ist wahrscheinlich der Font (Schriftart) nicht in die PDF-
Dateien eingebettet. Das System versucht in diesem Fall, die Adress-Daten durch OCR-
Schrifterkennung auszulesen. Dabei kann es zu Fehlern kommen. Bei Briefen, die Sie mit der
Desktop App senden, kann das nicht passieren, die Fonts sind immer eingebettet.
c. Produkt:
z.B. Standardbrief oder Einschreiben.
d. Status
i. In Bearbeitung: Der Brief wurde noch nicht ins E‑POST System eingeliefert.
ii. Versendet: Der Brief wurde erfolgreich ins E‑POST System eingeliefert. Fehler: Der
Brief wurde wegen eines technischen Fehlers nicht versendet.
Wenn Sie die E‑POST MAILER Desktop App neu starten, können Sie den Brieferneut
senden.
iii. Test erfolgreich: Ein Brief, den Sie als Testbrief markiert und mit einem E‑POST
MAILER Netzwerkdrucker oder Sammelkorb an den Server der Deutschen Post AG
übergeben haben, erfüllt die Voraussetzungen, um vom E‑POST System verarbeitet zu
werden.
Version 5.1, Stand 07/2020 Anwenderhandbuch E-POST MAILER29
iv. Test fehlerhaft: Ein Brief, den Sie als Testbrief markiert und mit einem E‑POST MAILER
Netzwerkdrucker oder Sammelkorb an den Server der Deutschen Post AG übergeben
haben, erfüllt nicht die Voraussetzungen, um vom E‑POST System verarbeitet zu
werden.
Die Vorschau der Briefkopie zeigt den Layout-Fehler an.
Öffnen Sie den Brief in der E‑POST MAILER Desktop App und korrigieren Sie das
Layout.
e. Blatt: Anzahl der Blätter einschließlich Deckblatt und Anhängen.
WEITERES VORGEHEN:
Sie haben folgende Möglichkeiten:
- Laden Sie das Journal als csv-Datei herunter.
Für Ihre internen Auswertungen können Sie z. B. nach Kostenstellen sortieren.
- Wählen Sie Aktion-Symbol, um Metadateneines Briefs anzuzeigen. Das kann z. B. im Fall eines
Fehlers nötig sein. Sie finden folgende zusätzlichen Informationen:
- Fehler:
Welche Fehler sind mit welcher Fehlernummer aufgetreten?
- Zeitpunkt Verarbeitung:
Zeigt an, ob und wann die Verarbeitung Ihres Briefs auf dem Server der Deutschen Post
AG gestartet ist. Die Zeitstempel für Einlieferung und Verarbeitung können im
Servicefall wichtig sein.
Beispiel: Ein Zeitstempel zeigt an, dass der Brief eingeliefert wurde. Aber der
Zeitstempel für die Verarbeitung fehlt.
Also liegt ein Fehler vor.
Wenn die Verarbeitung längere Zeit nicht startet, kontaktieren Sie den E-POST
Kundenservice für Geschäftskunden Deutsche Post AG.
- Dateiname:
der Dateiname des Brief so wie Sie ihn in der E-POST MAILER Desktop App unter
Anhänge im Feld Dateiname für das PDF-Dokument erfasst haben.
HINWEIS:
Bei Briefen, die über einen E-POST MAILER Netzwerkdrucker verschickt wurden, kann
das System aus technischen Gründen keinen Dateinamen anzeigen
- Vorgangs-ID:
Eindeutige Identifikationsnummer des Briefs. Mit der Vorgangs-ID kann der
Kundenservice der Deutschen Post AG einen möglichen Fehler analysieren.
Kopieren Sie sie auf Anfrage per Mausklick in den Zwischenspeicher, und senden Sie
sie per E-Mail.
Version 5.1, Stand 07/2020 Anwenderhandbuch E-POST MAILER30
- Brief anzeigen:
Prüfen Sie den Inhalt des Briefs.
Nur als Absender können Sie den Inhalt lesen. Administratoren können das nicht. Denn
Ihre Korrespondenz unterliegt dem Briefgeheimnis.
Übergreifende Informationen und Tipps
Wo finde ich aktuelle Preisinformationen?
Aktuelle Preisinformationen finden Sie im Auf der Seite der Deutschen Post. Wählen Sie
www.deutschepost.de/epost/geschaeftskunden/preise.html (oder unter www.deutschepost.de.de >
Geschäftskunden > Services > Preise > E-POST MAILER).
Welches Papier wird verwendet, und wie sehen die Umschläge aus?
Beim Drucken von physischen Briefen nutzt die Deutsche Post AG standardisierte Produktionsverfahren. Die
Materialien sind nach Umweltschutzstandards zertifiziert.
Brief-Produkte:
Briefe können sich nach Format, Umfang und damit nach Portokosten unterscheiden:
- Standard-Brief: max. 3 Blätter Simplex oder 6 Seiten Duplex.
- Kompakt-Brief: max. 9 Blätter Simplex oder 18 Seiten Duplex.
- Groß-Brief: max. 94 Blätter Simplex oder 188 Seiten Duplex.
Die Portokosten finden Sie in Ihrem Vertrag mit der Deutschen Post AG.
Briefpapier:
- Das Briefpapier kommt von Lieferanten, die nach dem Zertifizierungssystem für nach-haltige
Waldbewirtschaftung PEFC arbeiten und nach Umweltmanagement-Standards(ISO 14001)
zertifiziert sind.
- Das Papier ist 80g holzfrei, weiß.
- Farbige Briefe werden in 4-Farbdruck (CMYK) gedruckt.
Umschläge:
Standard- und Kompakt-Briefe senden wir gefalzt im Umschlag C6/5 (114 * 229 mm). Groß-Briefe senden
wir ungefalzt im Umschlag C4 (229 x 324 mm).
Die Umschläge
- entsprechen dem FSC (Forest Stewardship Council)-Standard.
- sind weiß.
Die Umschläge werden
- schwarz/weiß bedruckt.
Version 5.1, Stand 07/2020 Anwenderhandbuch E-POST MAILER31
- mit dem GoGreen-Logo vorne.
- mit dem E‑POST Logo auf der Umschlag-Rückseite, oben.
Version 5.1, Stand 07/2020 Anwenderhandbuch E-POST MAILER32
Wo genau liegen Sperrflächen, die ich beachten muss?
Verschaffen Sie sich einen Überblick über die Sperrflächen, die Sie in ein- oder mehrseitigen Briefen freihalten
müssen, damit das System Ihre Briefe verarbeiten kann. Folgende Sperrflächen prüft das System im
Anschreiben:
- Position 1: Absenderadresse
- Position 2a/2b: Toleranz oberhalb und unterhalb der Sperrfläche für die sogenannte DV-
Freimachung
- Position 3: Sperrfläche für die sogenannte DV-Freimachung mit DataMatrix-Code
- Position 4: Position der Falzmarke, die automatisch ermittelt wird
Version 5.1, Stand 07/2020 Anwenderhandbuch E-POST MAILER33 Bei mehrseitigen Dokumentvorlagen müssen Sie die Sperrflächen wie folgt berücksichtigen: Erste Seite: Seitenränder, Falzmarken, Adressfeld, Feld für DV-Freimachung. Version 5.1, Stand 07/2020 Anwenderhandbuch E-POST MAILER
34 Zweites Blatt (bei Duplexdruck Rückseite) und folgende: nur Seitenränder und Falzmarke Version 5.1, Stand 07/2020 Anwenderhandbuch E-POST MAILER
35
Wie formatiere ich Grafiken korrekt, und wie halte ich sie aus Sperrflächen
heraus?
Wenn Sie Grafiken (z. B. ein Logo oder ein Hintergrundbild) verwenden, prüfen Sie, ob die Grafiken oder z. B.
unsichtbare Teile von Grafiken die Sperrflächen verletzen.
- Stellen Sie sicher, dass Grafik- und Bildobjekte eine Auflösung von mindestens 300 dpihaben.
Prüfen Sie die Auflösung z. B. mit einem kostenlosen Programm wie IrfanView.
- Stellen Sie sicher, dass Grafiken nicht herunterskaliert, sondern in Echtgröße in Ihre
Dokumentvorlage eingefügt sind. Prüfen Sie dazu z. B. in Microsoft Word unter Grafik
formatieren > Größe > Skalieren, ob für Höhe und Breite jeweils 100% eingestellt ist. Wenn
die reale Größe größer ist als die sichtbare Größe, dann können die Sperrflächenverletzt
werden. Um die reale Größe einer Grafik zu ermitteln, können Sie z. B. ein (kostenloses) Pro-
gramm wie IrfanView benutzen.
- Prüfen Sie, ob unsichtbare (z. B. transparente oder großflächige Hintergrundgrafiken) Grafiken
die Sperrflächen verletzen:
1. Erzeugen Sie aus Ihrem Dokument eine PDF-Datei, und öffnen Sie es mit einem PDF-Viewer
(z. B. Adobe Acrobat Reader).
2. Markieren Sie Bearbeiten > Voreinstellungen > Seitenanzeige das Kontrollkästchen
Transparenzraster anzeigen
Sie können eine Grafik verwenden, wenn im Bereich der Sperrflächen eine grau-weiß
gekachelte Fläche zu sehen ist.
- Stellen Sie sicher, dass sich Grafiken nicht gegenseitig überlagern. Bei der Umsetzung von
PDF-Dateien für den Druck können aus überlappenden Bildern neue, größere Bildobjekte
entstehen, die in ihrer neuen Größe freizuhaltende Sperrflächen überdecken.
- Stellen Sie sicher, dass „unsichtbare“, z. B. weiße Text- oder Bildelemente nicht die
Sperrflächen verletzen:
1. Um zu prüfen, ob Bilder (z. B. eingefügte Unterschriften) größer sind als der davonsichtbare
Teil, wählen Sie in einem kostenlosen Programm wie z. B IrfanViewPortable den Menüpunkt
Image > Information.
2. Um eventuell versteckte Texte zu lokalisieren, benutzen Sie z. B. in Microsoft Word die „Alles
Markieren“-Funktion.
- Vermeiden Sie es, Grafiken mit der Methode der Clipping-Pfade aus DTP-Programmen(z. B.
Photoshop, QuarkXPress, FreeHand, InDesign) zu beschneiden.
Clipping-Pfade aus DTP-Programmen, mit denen Ausschnitte aus Bildern bestimmt wurden,
werden in der Druckvorbereitung nicht berücksichtigt.
Wenn Sie Ihre Dokumentenvorlagen mit Hilfe von Bildbearbeitungs- oder DTP-Programmen
erstellen und die Methode der Clipping-Pfade verwenden, um Ausschnitte aus größeren
Bildelementen als zu druckende Bereiche zu definieren, dann wird bei der Umsetzung der PDF-
Dateien für den Druck möglicherweise das Bild in seiner Gesamt-größe umgesetzt und nicht
nur der durch den Clipping-Pfad definierte Ausschnitt. Sie haben folgende Möglichkeiten:
Version 5.1, Stand 07/2020 Anwenderhandbuch E-POST MAILERSie können auch lesen