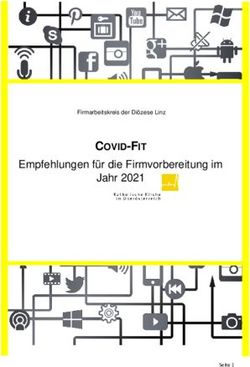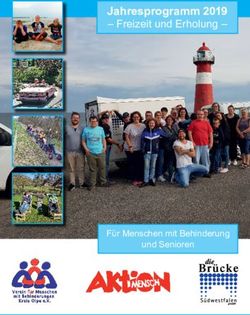Unterschiede in der Verwendung von Writer und Word - Migrations-Handbuch - OpenOffice.org
←
→
Transkription von Seiteninhalten
Wenn Ihr Browser die Seite nicht korrekt rendert, bitte, lesen Sie den Inhalt der Seite unten
Copyright
Copyright
Copyright und Lizenzen
Dieses Dokument unterliegt dem Copyright ©2007 seiner Autoren und Beitragenden,
wie sie im entsprechenden Abschnitt aufgelistet sind. Alle Markennamen innerhalb
dieses Dokuments gehören ihren legitimen Besitzern.
Sie können es unter der Voraussetzung verbreiten und/oder modifizieren, dass Sie
sich mit den Bedingungen einer der (oder aller) folgenden Lizenzen einverstanden
erklären:
• GNU General Public License (GPL), Version 2 oder später
(http://www.gnu.org/licenses/gpl.html).
• Creative Commons Attribution License (CCAL), Version 2.0 oder später
(http://creativecommons.org/licenses/by/2.0/).
• Public Documentation License (PDL), Version 1 oder später:
Public Documentation License Notice
The contents of this Documentation are subject to the Public Documentation
License Version 1.0 (the "License"); you may only use this Documentation if
you comply with the terms of this License. A copy of the License is available at
http://www.openoffice.org/licenses/PDL.html.
Der Titel der Originaldokumentation ist „Migration Guide, Chapter 5, Differences in
Use between Writer and Word“.
Der/die ursprünglichen Autoren der Originaldokumentation sind im Abschnitt „Auto
ren“ aufgeführt und können entweder unter authors@user-faq.openoffice.org oder
bei Fragen/Anmerkungen zur Übersetzung unter franzjakob@openoffice.org kontak
tiert werden.
Personen, die das Dokument in irgendeiner Weise nach dem unten angegebenen Ver
öffentlichungsdatum verändern, werden im Abschnitt „Beitragende“ mitsamt Datum
der Veränderung aufgeführt.
Autoren Beitragende
Ian Laurenson Gerald Geib Trage hier vor der Erstveröffentlichung
Jean Hollis Weber Ulf Brekenfelder nichts ein.
Peter Kupfer Wolfgang Uhlig
Agnes Belzunce
Franz Jakob
Hinweis
Teile dieses Kapitels stammen aus dem Dokument von J.H. Weber Comparison of
ways to do things using Microsoft Word and OooWriter, das unter http://www.taming-
openoffice-org.com/writer/wcompare.htm verfügbar ist.
Veröffentlichung und Softwareversion
Die englische Version wurde am 07.Mai 2006 veröffentlicht, die deutsche am 19. Fe
bruar 2008. Das Dokument basiert auf der Version 2.3 von OpenOffice.org.
Sie können eine editierbare Version dieses Dokuments
von folgenden Seiten herunterladen:
http://oooauthors.org/de/veroeffentlicht/ oder
http://de.openoffice.org/source/browse/de/documentati
on/oooauthors/Inhaltsverzeichnis
Inhaltsverzeichnis
Copyright............................................................................................................................i
Copyright und Lizenzen.............................................................................................i
Autoren......................................................................................................................i
Beitragende...............................................................................................................i
Hinweis......................................................................................................................i
Veröffentlichung und Softwareversion.......................................................................i
Inhaltsverzeichnis...............................................................................................................i
Überblick...........................................................................................................................1
Die Writer-Oberfläche........................................................................................................1
Ansichten...........................................................................................................................1
Statuszeile.........................................................................................................................2
Navigator...........................................................................................................................2
Formatierungen und Formatvorlagen................................................................................4
Tastatur.............................................................................................................................4
Löschen von Absatzmarken...........................................................................................5
„Strg+Pos1“ in Tabellen................................................................................................5
Mehrere Textstellen markieren.....................................................................................5
Mehrfachmarkierungen und Tabellen ..........................................................................5
Festlegen der Spaltenbreite und Zeilenhöhe.................................................................6
Vergleich der Tastenkürzel............................................................................................6
Die Verwendung der Maus.................................................................................................7
Mehrere Textstellen markieren.....................................................................................7
Tabellen.............................................................................................................................7
Markierungen bei Tabellen...........................................................................................7
Überschriftenzeile.........................................................................................................7
Kopieren und Einfügen von Zellen................................................................................8
Einfügen und Löschen von Spalten...............................................................................8
Gleiche Zeilenhöhe und Spaltenbreite..........................................................................8
Teilen und Verbinden.....................................................................................................8
Sortieren.......................................................................................................................9
Eingeben von Zahlen und Formeln................................................................................9
Erstellen einer Tabelle aus einer Datenquelle...............................................................9
Diagramme im Writer......................................................................................................10
Anpassen der Benutzeroberfläche...................................................................................10
Bearbeiten und Überprüfen von Dokumenten.................................................................11
Unterschiede in der Verwendung von Writer und Word iInhaltsverzeichnis
Einrichtung des Seitenlayouts.........................................................................................13
Seitenlayout in Word...................................................................................................13
Seitenlayout im Writer................................................................................................13
Dokument- und Formatvorlagen verwenden....................................................................15
Schriftgröße................................................................................................................16
Abstände bei Absätzen und beim Seitenumbruch.......................................................17
Felder..............................................................................................................................17
Die Arbeit mit großen Dokumenten ................................................................................18
Arbeiten mit Grafiken......................................................................................................18
Serienbriefe.....................................................................................................................19
Briefumschläge................................................................................................................19
Einen Briefumschlag hinzufügen.................................................................................19
Einen Briefumschlag entfernen...................................................................................19
Seitenformatvorlagen......................................................................................................20
Eine Seitenformatvorlage ändern...............................................................................20
Eine Formatvorlage erstellen......................................................................................20
Der Dialog Seitenformatvorlage..................................................................................20
Registerkarte „Verwalten“......................................................................................20
Registerkarte „Seite“..............................................................................................20
Registerkarte „Hintergrund“..................................................................................21
Registerkarten „Kopf- und Fußzeile“......................................................................21
Registerkarten Umrandung, Spalten und Fußnote.................................................21
Seitenumbrüche und -nummerierung..............................................................................21
Wechsel von Seitenformatvorlage oder -nummerierung.............................................21
Eine Seitennummerierung einfügen............................................................................22
Seitennummern auf Hoch- und Querformatseiten.......................................................22
Bedingter Text.................................................................................................................23
Globaldokumente.............................................................................................................24
Unterschiede in der Verwendung von Writer und Word iiÜberblick
Überblick
Dieses Kapitel fasst die Unterschiede zwischen OpenOffice.org Writer 2.x und Micro
soft Word (verschiedene Versionen) zusammen. Die Ausführungen in diesem Kapitel
bauen auf den Erläuterungen aus Kapitel 4 des Migrationshandbuchs, „Allgemeine
Unterschiede in der Verwendung von OpenOffice.org und Microsoft Office“, auf.
Die Writer-Oberfläche
Der Hauptarbeitsbereich von Writer ist in Abbildung 1 zu sehen. Die Menüs und
Symbolleisten sind denen in Word ziemlich ähnlich. Die Unterschiede werden in die
sem Kapitel ausführlich beschrieben.
Symbolleiste Symbolleiste
Format Standard
Menüleiste
Statusleiste
Abbildung 1: Der Hauptarbeitsbereich in der Drucklayout-Ansicht
Ansichten
Word besitzt je nach Version vier oder fünf Varianten, um sich ein Dokument anzei
gen zu lassen, hier werden die fünf Ansichten von Word 2003 mit denen verglichen,
die der Writer bietet:
• Normal: Die von Microsoft empfohlene Ansicht für die Eingabe und die Bear
beitung. Writer besitzt hierzu kein Pendant.
Unterschiede in der Verwendung von Writer und Word 1Ansichten
• Seitenlayout: Diese Ansicht zeigt das Aussehen des Dokuments, so wie es ge
druckt wird. Sie entspricht weitestgehend dem Drucklayout im Writer.
• Weblayout zeigt das Dokument in der Online-Ansicht. Die entsprechende An
sicht im Writer heißt ebenfalls Weblayout. Um sie aufzurufen, wählen Sie An
sicht > Weblayout.
• Gliederung: Dient der Arbeit mit Überschriften-Hierarchien. Diese Ansicht
stellt das Dokument in einer gegliederten Form dar. Überschriften können
ohne den dazugehörigen Textabschnitt angezeigt werden. Wenn Sie eine Über
schrift verschieben, wird der dazugehörige Textabschnitt automatisch mit ver
schoben. Writer besitzt für diese Aufgabe den Navigator, auf den wir später
genauer eingehen.
Writer verfügt auch über eine HTML-Quelltext-Ansicht, der Menü
punkt wird jedoch nur bei der Bearbeitung eines entsprechenden
HTML-Dokuments angezeigt. Diese Ansicht können Sie über An
TIPP
sicht > HTML-Quelltext aufrufen.
In Word starten Sie in diesem Fall über Ansicht > HTML-Quelle
einen externen Editor.
• Ganzer Bildschirm: Diese Ansicht vergrößert den Bereich, in dem das Doku
ment angezeigt wird, durch das Ausblenden von Fenstertitel, Menü- und Sta
tuszeile. Writer besitzt die selbe Funktion unter dem gleichen Menüpunkt.
Wenn Feldnamen im Menü Ansicht angehakt ist, zeigt Writer weniger Informationen
über die einzelnen Felder an als Word. Um Details zu sehen, klicken Sie mit der rech
ten Maustaste in das Feld und wählen aus dem Kontextmenü Feldbefehl... oder mar
kieren Sie das Feld und gehen über das Menü Bearbeiten > Feldbefehl...
Statuszeile
Die Statuszeile entspricht weitgehend der Statuszeile in Word mit der Ausnahme,
dass nicht die aktuelle Position des Cursors auf der Seite angezeigt wird (Zeilennum
mer und Anzahl der Buchstaben vor Cursorposition). Es wird aber der Standort in
nerhalb einer Tabelle angezeigt, z. B. die oberste linke Zelle = A1.
Navigator
Im Writer bewegen Sie sich mit Hilfe des Navigators (Abbildung 2) schnell in großen
Dokumenten. Word bietet hier kein vergleichbares Konzept. Nach Meinung der Auto
ren ist der Navigator aber ein so wichtiges Werkzeug, dass wir uns mit seinen Funk
tionen näher beschäftigen wollen.
Um den Navigator aufzurufen, drücken Sie F5 oder klicken Sie auf das Symbol Navi
gator in der Standard-Werkzeugleiste.
Unterschiede in der Verwendung von Writer und Word 2Navigator
Abbildung 2: Der Navigator
Wenn Sie sich die Überschriften durch einen Klick auf das Plus-Symbol davor anzei
gen lassen, können Sie sie – ähnlich wie in der Gliederungsansicht von Word – bear
beiten.
Drücken Sie Umschalt+F1 und bewegen Sie den Mauszeiger über
eine beliebige Schaltfläche, um einen ausführlichen Erläuterungs
TIPP text angezeigt zu bekommen.
Diese Möglichkeit steht Ihnen in allen OOo-Programmmodulen zur
Verfügung.
Im unteren Bereich des Navigators finden Sie eine Dropdown-Liste, mit der es mög
lich ist, jede geöffnete Writer-Datei auszuwählen und ihre Objekte in das aktuelle Do
kument zu übernehmen.
Was passiert, wenn Sie ein Objekt aus dem Navigator in Ihr Dokument ziehen, legen
Sie mit der Schaltfläche Dragmodus fest:
Sie können wählen, ob Sie das Objekt (Überschrift mit zugehörigem Text, Tabelle,
Textrahmen usw.)
• als Hyperlink,
• als Verknüpfung,
• als Kopie
einfügen möchten.
Wenn Sie ein Global-Dokument bearbeiten, verhält sich der Navigator anders. Details
hierzu finden Sie in Kapitel 13 des Writer-Handbuches, „Arbeit mit Global-Dokumen
ten“.
Bilder, Indizes, OLE-Objekte und Referenzen können nicht eingefügt
Anmerkung
werden, wenn Sie „als Hyperlink“ oder „als Kopie“ gewählt haben.
Unterschiede in der Verwendung von Writer und Word 3Formatierungen und Formatvorlagen
Formatierungen und Formatvorlagen
Detailliertere Informationen zur Verwendung von Formatvorlagen finden Sie unter
● Dokument- und Formatvorlagen verwenden ab Seite 15 sowie
● im Kapitel 13, Mit Formatvorlagen arbeiten im Getting Started-Handbuch
oder
● im Kapitel 6, Einführung in Formatvorlagen im Writer-Handbuch sowie
● im Kapitel 7 Mit Formatvorlagen arbeiten im Writer-Handbuch.
Mit F11 können Sie das Fenster Formatvorlagen (Abbildung 3) ein- und ausblenden.
Ein Doppelklick einer Vorlage weist sie dem markierten Text zu.
Verwenden Sie Umschalt+F1, um sich die verschiedenen Schaltflächen erklären zu
lassen. Sie erhalten damit jeweils eine kurze Beschreibung, wenn Sie den Mauszei
ger über eine Schaltfläche bringen. Verwenden Sie das Listenfeld unten, um die
Gruppe von Vorlagen zu ändern, die angezeigt wird. Verwendete Vorlagen zeigt bei
spielsweise nur die Formatvorlagen an, die im aktuellen Dokument benutzt werden.
Abbildung 3: Formatvorlagen
Tastatur
Sollten Sie daran gewöhnt sein, mit sogenannten „harten“ Formatierungen zu arbei
ten, das heißt, dass Sie Textauszeichnungen und Schriftarten während des Schrei
bens mit der Maus oder per Schaltfläche zuweisen, bleiben diese so lange erhalten,
bis Sie die Pfeil nach rechts-Taste betätigen. Dann tritt wieder die Formatierung in
Kraft, die zu der aktuellen Absatzvorlage gehört. Sie brauchen also Ihre Formatierun
gen nicht explizit zurückzunehmen, um „normal“ weiterschreiben zu können.
Unterschiede in der Verwendung von Writer und Word 4Tastatur
Allerdings muss gesagt werden, dass solche „harten“ Formatierungen nicht sehr
praktisch sind, wenn Sie längere Dokumente schreiben möchten. Wir empfehlen Ih
nen dringend, dann mit Formatvorlagen zu arbeiten. Das Writer-Handbuch gibt Ih
nen dazu viele Anleitungen und Beispiele.
Löschen von Absatzmarken
Wenn Sie eine Absatzmarke löschen, indem Sie am Ende des Absatzes die Entf-Taste
drücken, wird der Text des folgenden Absatzes direkt an den aktuellen angeschlos
sen und der gesamte Absatz erhält die Formatierung des ersten. Gehen Sie jedoch an
den Anfang des zweiten und löschen mit der Rück-Taste die Absatzmarke des vorheri
gen, so werden die Einstellungen des zweiten verwendet.
Kleine Gedächtnisstütze: Der Absatz, in dem der Cursor steht, be
stimmt das Format.
TIPP
Ausnahme: Wenn der zweite Absatz leer ist und Sie die Rück-Taste
verwenden, wird die Formatierung des ersten verwendet.
„Strg+Pos1“ in Tabellen
In Word setzt Strg+Pos1 den Cursor immer an den Anfang des Dokuments. Im Writer
setzt Strg+Pos1 den Cursor zuerst an den Beginn der Zelle, dann an den Beginn der
Tabelle und dann an den Beginn des Dokuments. Mit Strg+Ende verhält es sich ent
sprechend.
Mehrere Textstellen markieren
Um Text zu markieren, der nicht zusammenhängt, gehen Sie folgendermaßen vor:
1) Klicken Sie einmal in das Feld STD (STanDard) in der Statuszeile. Dieses Feld
zeigt nun ER (ERweitert) an. Wenn Sie jetzt den Cursor verschieben, wird der
Text markiert.
2) Ein weiterer Klick in das Feld, und die Anzeige ändert sich in ERG (ERGän
zung). Wenn Sie jetzt den Cursor bewegen, wird der Text nicht markiert.
Wechseln Sie an die Stelle, an der die nächste Markierung beginnen soll,
drücken die Umschalt-Taste und bewegen den Cursor weiter. Solange die Tas
te gedrückt ist, wird der Text markiert.
Der Ergänzungsmodus entspricht Strg+Klick und ER entspricht Um
Anmerkung
schalt+Klick.
Mehrfachmarkierungen und Tabellen
Beim Markieren von Tabellen gilt:
• Es können Mehrfachmarkierungen in einer Zelle oder in mehreren Zellen vor
genommen werden, aber es ist nur eine Markierung möglich, die eine ganze
Zelle betrifft.
• Eine Markierung, die in einer Tabelle beginnt, kann nicht unter der Tabelle
weitergeführt werden.
• Eine Markierung, die außerhalb einer Tabelle beginnt, enthält die gesamte Ta
belle (d. h. eine Markierung kann nicht außerhalb einer Tabelle beginnen und
zugleich nur einen Teil der Tabelle enthalten).
Unterschiede in der Verwendung von Writer und Word 5Tastatur
Festlegen der Spaltenbreite und Zeilenhöhe
Die verschiedenen Methoden, die über Extras > Optionen > OpenOffice.org Wri
ter > Tabellen verfügbar sind, sind:
• Fix - Änderungen wirken sich nur auf die direkt angrenzende Zelle aus, nicht
auf die gesamte Tabelle. Wenn Sie beispielsweise eine Zelle verbreitern, wird
die benachbarte Zelle schmaler, die Breite der Tabelle ändert sich jedoch
nicht.
• Fix, proportional - Änderungen wirken sich auf die gesamte Tabelle aus, wobei
breite Zellen relativ gesehen stärker verkleinert werden als schmale Zellen.
Wenn Sie beispielsweise eine Zelle verbreitern, werden die benachbarten Zel
len proportional schmaler, die Breite der Tabelle ändert sich jedoch nicht.
• Variabel - Änderungen wirken sich auf die Tabellengröße aus. Wenn Sie bei
spielsweise eine Zelle verbreitern, wird die gesamte Tabelle breiter.
Verwenden Sie die Alt-Taste und die Pfeiltasten wie nachfolgend beschrieben, um die
Breite von Spalten festzulegen (oder die Höhe von Zeilen):
Alt+Pfeiltasten legen die rechte Seite fest (das Ende bei Zeilen).
• Alt+Umschalt+Pfeiltasten legen die linke Seite fest (Beginn bei Zeilen).
Alt+Strg+linke oder rechte Pfeiltaste legen nur die aktuelle Zelle fest.
Vergleich der Tastenkürzel
Funktion In Word Im Writer
Unterstreicht Wörter, keine Strg+Umschalt+W Kein Äquivalent vorhanden.
Leerräume Gehen Sie über das Menü
Format > Zeichen.
Thesaurus Umschalt+F7 Strg+F7
Zeigt oder verbirgt nicht Strg+Umschalt+* Strg+F10
druckbare Buchstaben
Hängenden Einzug vergrö Strg+T Kein Äquivalent vorhanden.
ßern Gehen Sie über das Menü
Format > Absatz.
Hängenden Einzug verklei Strg+Umschalt+T Kein Äquivalent vorhanden.
nern Gehen Sie über das Menü
Format > Absatz.
Einzug vergrößern Strg+M Kein Äquivalent vorhanden.
Gehen Sie über das Menü
Format > Absatz.
Einzug verkleinern Strg+Umschalt+M Kein Äquivalent vorhanden.
Gehen Sie über das Menü
Format >Absatz.
Hochgestellt Strg + „+“ Strg + „h“
Tiefgestellt Strg + „#“ Strg + „t“
Zeichenformatierung entfer Strg+Leertaste Strg + Umschalt + Leertas
nen te
Absatzformatierung entfer Strg+Q Strg + Umschalt + Leertas
nen te
Unterschiede in der Verwendung von Writer und Word 6Tastatur
Funktion In Word Im Writer
Zum letzten Bearbeitungs Umschalt+F5 Ein Dokument wird immer
punkt springen an der Stelle geöffnet, wo
sie es vor dem letzten Spei
chern bearbeitet haben.
Voraussetzung dafür: Sie
müssen unter „Extras > Op
tionen > OpenOffice.org >
Benutzerdaten“ einen Na
men eingegeben haben.
Einen Absatz nach oben Kein Äquivalent vorhanden Strg+Pfeil nach oben
Einen Absatz nach unten Kein Äquivalent vorhanden Strg+Pfeil nach unten
Suchen Strg+F Strg+F
Ersetzen Strg+H Strg+F
Die Verwendung der Maus
In Word können Sie eine Zeile oder einen Absatz markieren, indem Sie links davon
klicken.
Beim Writer können Sie einfach
• mit einem Doppelklick das Wort,
• mit einem Dreifach-Klick den Satz und
• mit einem Vierfach-Klick den ganzen Absatz markieren.
Mehrere Textstellen markieren
Um Text zu markieren, der nicht zusammenhängt, gehen Sie folgendermaßen vor:
1) Markieren Sie die erste Textstelle.
2) Halten Sie die Strg-Taste gedrückt und markieren alle weiteren Textstellen.
Tabellen
Markierungen bei Tabellen
Writer behandelt Tabellen wie einen Absatz. Wenn Sie vor einer Tabelle mit einer
Markierung beginnen und diese mit Umschalt+Pfeil erweitern, wird automatisch die
ganze Tabelle markiert.
Wenn Sie das Tabellengitter, das Writer automatisch anzeigt aus-
oder einblenden möchten, löschen bzw. setzen Sie das Häkchen vor
TIPP
Tabellenbegrenzungen unter „Extras > Optionen >
OpenOffice.org > Darstellung“.
Überschriftenzeile
Standardmäßig haben neue Tabellen eine Überschriftenzeile. Diese Einstellung kön
nen Sie über Extras > Optionen > OpenOffice.org Writer > Tabellen ändern.
Unterschiede in der Verwendung von Writer und Word 7Tabellen
Wenn Sie eine neue Tabelle über Tabelle > Einfügen > Tabelle erstellen, können
Sie die Überschriftenzeile mit dem Kontrollkästchen Überschrift unter Optionen akti
vieren oder deaktivieren.
Ob und wie viele Zeilen auf jeder Seite wiederholt werden sollen, kann über Tabel
len > Tabelleneigenschaften... auf dem Reiter TEXTFLUSS festgelegt werden. Das hat
keine Auswirkungen auf die Formatierung der Zeilen, nur auf die Wiederholung bei
einem Seitenumbruch.
Kopieren und Einfügen von Zellen
Writer erzeugt keine neuen Zeilen oder Spalten beim Einfügen von Daten in eine Ta
belle, stattdessen überschreibt er den Inhalt der vorhandenen Zellen. Wenn zusätzli
che Zellen angelegt werden sollen, fügen Sie zuerst die gewünschte Anzahl von Zei
len oder Spalten ein.
Einfügen und Löschen von Spalten
Wenn Sie Tabelle > Einfügen > Zeile bzw. Tabelle > Einfügen > Spalte oder
Rechtsklick und Zeile einfügen bzw. Spalte einfügen aus dem Kontextmenü verwen
den, können Sie wählen, ob Sie die neuen Zellen jeweils vor oder nach der aktuellen
Zeile bzw. Spalte einfügen möchten. Die Symbole aus der Symbolleiste Tabellen fü
gen – im Gegensatz zu Word – Zeilen unterhalb und Spalten rechts des Cursors ein.
Das ist anders als in Calc, wo Zeilen und Spalten oberhalb bzw. links
Anmerkung
der aktuellen Cursorposition eingefügt wird.
Unter Linux verwenden Sie zum Einfügen von Zeilen und Spalten über die Tastatur:
Alt+Einfügen>Pfeiltaste. Um Zeilen oder Spalten über die Tastatur zu löschen: Alt
+Löschen>Pfeiltaste. Das Einfügen oder Löschen hängt von der Pfeiltaste ab. So fügt
Alt+Einfügen>Pfeil nach oben eine Zeile oberhalb der aktuellen Zeile ein.
Gleiche Zeilenhöhe und Spaltenbreite
In der Symbolleiste Tabelle gibt es eine Langklick-Schaltfläche namens Optimieren.
Diese wird aktiv, wenn mehr als eine Zelle markiert sind. Hierüber können Sie ein
Menü zur einfachen Zuweisung von Zeilenhöhen und Spaltenbreiten aufrufen.
Teilen und Verbinden
Verbinden Sie Zellen genau wie in Word.
Um Zellen zu verbinden: Markieren Sie die Zellen, die Sie verbinden möchten und
gehen Sie im Menü über Tabelle > Zellen verbinden (oder verwenden Sie die
Schaltfläche Zellen verbinden in der Symbolleiste Tabelle).
Um Zellen zu teilen: Markieren Sie die Zelle, die Sie trennen möchten, und wählen
Sie Tabelle > Zelle teilen (oder verwenden Sie die Schaltfläche Zelle teilen in der
Symbolleiste Tabelle).
Um eine Tabelle horizontal zu teilen, gehen Sie über Tabelle > Tabelle teilen.
Um zwei Tabellen zu verbinden, müssen diese direkt untereinander stehen, dann
wählen Sie Tabelle > Tabellen verbinden. Falls sich eine Tabelle oberhalb und un
terhalb der aktuellen befindet, werden Sie gefragt, welche Sie verbinden möchten.
Unterschiede in der Verwendung von Writer und Word 8Tabellen
Sortieren
Um eine Tabelle zu sortieren:
1) Markieren Sie die Zellen, die sortiert werden sollen, ohne die Überschriften.
Die Option Sortieren ist nur verfügbar, wenn Zellen markiert sind.
2) Im Menü über Extras> Sortieren.
Im Unterschied zu Word verwendet der Sortierdialog nicht die Spaltennummern,
sondern die Namen der Spalten.
Eingeben von Zahlen und Formeln
Im Unterschied zu Word arbeiten Tabellen im Writer mehr wie Tabellenblätter, z. B.
werden berechnete Werte aktualisiert, wenn die der Berechnung zu Grunde liegen
den Daten geändert werden. Sie brauchen die Daten nicht zu markieren und F9 zu
drücken, um zu aktualisieren.
Mit eingeschalteter Zahlenerkennung formatiert Writer schon bei der Eingabe auto
matisch die Zellen in einem entsprechenden Format. Um dieses Verhalten zu ändern,
klicken Sie innerhalb einer Tabelle mit der rechten Maustaste und entfernen bzw.
setzen das Häkchen vor Zahlenerkennung.
Um das Zahlenformat zu ändern, markieren Sie die Zellen und wählen Tabelle >
Zahlenformat.
Um eine Formel wie z. B. SUM() einzugeben:
1) Markieren Sie die Zelle, in der das Ergebnis angezeigt werden soll.
2) Drücken Sie F2, um die Formelleiste anzuzeigen.
3) Klicken und halten Sie die Formel-Schaltfläche gedrückt, um in das Menü For
mel zu gelangen.
4) Wählen Sie die gewünschte Funktion.
5) Klicken und ziehen Sie auf die Zellen, um Bereiche auszuwählen.
6) Drücken Sie zum Abschluss Enter.
Um eine Formel wie z. B. Eine Zelle plus eine zweite Zelle minus eine dritte Zelle ein
zugeben, gehen Sie wie folgt vor:
1) Markieren Sie die Zelle, in der das Ergebnis angezeigt werden soll.
2) Drücken Sie F2, um die Formelleiste anzuzeigen.
3) Klicken Sie auf die erste Zelle, um sie in die Ergebnisszelle zu übernehmen.
4) Geben Sie den gewünschten Operator ein oder wählen ihn aus (in unserem
Fall „+“).
5) Klicken Sie auf die nächste Zelle.
6) Wiederholen Sie Schritt 4 und 5, bis Sie die Formel fertig gestellt haben.
7) Drücken Sie zum Abschluss Enter.
Erstellen einer Tabelle aus einer Datenquelle
Um eine Tabelle aus einer Datenquelle zu erstellen:
1) Zeigen Sie mit F4 alle zur Verfügung stehenden Datenquellen an.
Unterschiede in der Verwendung von Writer und Word 9Tabellen
2) Im Datenquellen-Fenster gehen Sie zur gewünschten Tabelle oder Abfrage.
3) Ziehen Sie den Namen der Tabelle oder Abfrage in das Dokument.
4) Wählen Sie die gewünschten Felder aus und legen Sie ggf. weitere Eigenschaf
ten fest.
Diagramme im Writer
Diagramme, die aus einer Calc-Tabelle kopiert und in ein Writer-Dokument eingefügt
werden, sind standardmäßig eingebettete Objekte. Im Gegensatz zur Vorgehenswei
se in Microsoft Office werden jedoch nur die relevanten Daten für das Diagramm ein
gebettet. In Microsoft Office wird durch Kopieren und Einfügen das Diagramm eben
falls eingebettet, aber wenn die Excel-Arbeitsmappe 8 MB groß ist, was für eine Ta
belle nicht unrealistisch ist, wird jedes eingefügte Diagramm die Word-Datei um
eben diese 8 MB vergrößern.
Eine Verknüpfung von Diagrammen ist nicht möglich.
Anpassen der Benutzeroberfläche
Die meisten Funktionen, die das Anpassen der Benutzeroberfläche betreffen, sind in
beiden Programmen vorhanden. Die folgende Tabelle zeigt, wo sie zu finden sind.
Aktion In Word Im Writer
Ändern der Maßeinheiten Extras > Optionen > All Extras > Optionen >
gemein OpenOffice.org Writer >
Allgemein
AutoVervollständigen ab Diese Funktion steht in Extras > AutoKorrektur
schalten Word nicht zur Verfügung. In der Registerkarte Wort
ergänzung deaktivieren Sie
Wortergänzung aktivieren.
Hilfeassistent an/aus Hilfe > Microsoft Word Extras > Optionen>
Hilfe > Optionen OpenOffice.org > Allge
mein
Einstellungen für das Doku Ansicht > Ansicht >
mentfenster (Lineale, Sta Wählen Sie die gewünsch Wählen Sie die gewünsch
tuszeile, Standardsymbol ten Einträge. ten Einträge.
leisten etc.).
Symbolleisten anpassen Extras > Anpassen Extras > Anpassen
Menüs anpassen Extras > Anpassen Extras > Anpassen
Anzeigen des Schriftnamens Extras > Anpassen > Op Extras > Optionen >
in der zugehörigen Schrift tionen OpenOffice.org > Ansicht
art (in der Dropdown-Liste Wählen Sie Schriftenvor
der Symbolleiste). schau anzeigen.
Immer komplette Menüs an Extras > Anpassen > Op Extras > Optionen >
zeigen (inkl. nichtverfügba tionen OpenOffice.org > Ansicht
re und wenig verwendetete Wählen Sie Inaktive
Einträge) Menüeinträge anzeigen.
Anzeigen/Verbergen von Extras > Anpassen> Op Extras > Optionen >
ToolTips in den Symbolleis tionen OpenOffice.org > Allge
ten mein
Unterschiede in der Verwendung von Writer und Word 10Anpassen der Benutzeroberfläche
Aktion In Word Im Writer
Immer eine Sicherungsko Extras > Optionen > Extras> Optionen > La
pie erstellen Speichern den/Speichern > Allge
mein
Wählen Sie Sicherungsko
pie immer erstellen.
Automatisches Speichern Extras > Optionen > Extras > Optionen > La
alle x Minuten Speichern den/Speichern > Allge
mein
Setzen Sie das Häkchen vor
Speichern von AutoWieder
herstellungsinfo alle und
wählen Sie eine Zeit in Mi
nuten.
Anzeigen von Absatzmar Extras > Optionen >An Extras > Optionen >
ken, Tabstopps etc. sicht OpenOffice.org Writer >
Formatierungshilfen
Wählen Sie die benötigten
Einträge.
Ändern des Speicherorts für Extras > Optionen > Extras > Optionen >
Dateien Speicherort für Dateien OpenOffice.org > Pfade
Ändern der Benutzerinfor Extras > Optionen > Be Extras > Optionen >
mationen nutzerinformation OpenOffice.org > Benut
zerdaten
Einstellen der AutoKorrek Extras > AutoKorrektur- Extras > AutoKorrektur
tur und AutoFormat-Optio Optionen > Optionen
nen Wählen Sie die benötigten
Einträge.
Bearbeiten und Überprüfen von
Dokumenten
Viele Schreib-, Bearbeitungs- und Überprüfungstechniken im Writer gleichen denen
von Microsoft Word, in Details gibt es allerdings Abweichungen.
Aktion In Word Im Writer
Schnell zu anderen Teilen Bearbeiten > Gehe zu Bearbeiten > Navigator
eines Dokuments springen (oder F5)
Klicken Sie doppelt auf ge
suchten Überschriften, Ob
jekte, Tabellen etc.
Sprache für die Recht Extras > Sprache> Spra Extras > Optionen >
schreibprüfung festlegen che festlegen Spracheinstellungen >
Sprache
Hnweis: OpenOffice.org be
sitzt keine Grammatikprü
fung)
Unterschiede in der Verwendung von Writer und Word 11Bearbeiten und Überprüfen von Dokumenten
Aktion In Word Im Writer
Text von der Rechtschreib Text markieren Text markieren
prüfung ausnehmen Extras > Sprache > Spra Rechtsklick, Zeichen >
che festlegen > Recht Schrift > Sprache auf Kei
schreibung und Gramm ne setzen, oder Sie wählen
tik nicht prüfen die Sprache des markierten
Textes, wenn das entspre
chende Wörterbuch instal
liert ist.
Rechtschreibprüfung star Extras > Rechtschrei Prüft immer
ten bung und Grammatik >
Dokument prüfen
Suchen und Finden von Bearbeiten > Ersetzen > Bearbeiten > Suchen &
Text, Formatierungen und Erweitern Ersetzen
Vorlagen Die Details sind etwas un
terschiedlich.
Platzhalter im Suchen & Bearbeiten > Ersetzen > Bearbeiten > Suchen &
Finden-Dialog Erweitern Ersetzen
Wählen Sie die Platzhalter Klicken Sie auf die Mehr
verwenden-Checkbox. Optionen-Schaltfläche und
wählen Sie Regulärer Aus
druck; die Platzhalter
selbst sind unterschiedlich.
Siehe auch den Abschnitt
über Reguläre Ausdrücke in
Kapitel 4 „Allgemeine Un
terschiede in der Verwen
dung zwischen Microsoft
Office und OpenOffice.org“.
Auswählen, Erstellen und Extras > Optionen > Extras > Optionen >
Bearbeiten eines Benutzer Rechtschreibung und Spracheinstellungen >
wörterbuchs Grammatik Schreibhilfen
Ausnahmen erstellen (Aus Datei > Neu Wie für Benutzerwörterbü
nahmen-) Wörterbuch Worte eingeben cher, aber nach dem Kli
cken auf die Neu-Schaltflä
Speichern unter > che, markieren Sie Ausnah
Einstellungen: nur Text, me im Dialog Neue Wörter
Dateiendung .EXC bücher.
Überarbeitungen (Optionen Extras > Optionen > Än Extras > Optionen >
festlegen) derungen aufzeichnen OpenOffice.org Writer >
Änderungen
Dokument gegen Bearbei Extras > Dokument Bearbeiten > Änderun
tung schützen schützen gen > Aufzeichnungen
schützen
Das Passwort muss mindes
tens 5 Zeichen haben.
Änderungen markieren und Word 2000: Extras > Än Bearbeiten > Änderun
aufzeichnen derungen aufzeichnen > gen > Aufzeichnen
Änderungen markieren
Kommentare im Zusammen Text markieren Bearbeiten > Änderun
hang mit einer Änderung Einfügen > Kommentar gen > Kommentar
einfügen
Notizen einfügen (Kommen Text markieren; Einfügen Einfügen > Notiz
tare ohne Änderung) > Kommentar
Unterschiede in der Verwendung von Writer und Word 12Bearbeiten und Überprüfen von Dokumenten
Aktion In Word Im Writer
Änderungen als Pop-up-Text Optionen > Ansicht > Extras > Optionen >
anzeigen Quickinfo OpenOffice.org > Allge
mein
Dokumente zusammenfüh Extras > Dokumente ver Bearbeiten > Änderun
ren gleichen und zusammen gen > Dokument zusam
führen menführen
Aktzeptieren oder verwer Ansicht > Symbolleisten Bearbeiten > Änderun
fen von Änderungen > Überarbeiten gen > Akzeptieren oder
Verwerfen
Dokumenteigenschaften än Datei > Eigenschaften Datei > Eigenschaften
dern
Wörter zählen Extras > Wörter zählen Extras > Wörter zählen
AutoText-Eintrag erstellen Text markieren Bearbeiten > AutoText
Einfügen> AutoText > (oder) Strg+F3
Neu
AutoText einfügen Kürzel eingeben und F3 Kürzel eingeben und F3
drücken drücken oder Name einge
ben und Enter drücken. Wri
ter unterscheidet zwischen
dem Namen und dem Kürzel
eines AutoTextes, Word tut
dies nicht. Ein AutoText im
Writer endet immer mit ei
ner Absatzmarke.
Wenn die Symbolleiste „Ein
fügen“ sichtbar ist, kann ein
Autotext nach Langklick auf
das Autotextsymbol einfach
in den Text eingefügt wer
den.
Einrichtung des Seitenlayouts
Über das Seitenlayout werden Einstellungen wie Seitenränder oder Kopf- und Fuß
zeilen festgelegt. Writer und Word haben hier jedoch recht unterschiedliche Ansät
ze, mit den Seiteneinstellungen umzugehen.
Seitenlayout in Word
Bei Word ist das Seitenlayout eine Eigenschaft des ganzen Dokuments. Wenn Sie das
Seitenlayout ändern (z. B. ins Querformat), gilt dies für das gesamte Dokument. Erst
wenn Sie einzelne Bereiche definieren, können Sie diesen auch unterschiedliche Ei
genschaften zuweisen. Bereiche habe jedoch in Writer ganz andere Funktionen.
Seitenlayout im Writer
Das Seitenlayout ist eine Eigenschaft der Seitenformatvorlage (z. B. Erste Seite, Ver
zeichnis oder Standard). Wenn Sie eine Seitenformatvorlage ändern, sind nur die Sei
ten betroffen, denen diese Vorlage zugewiesen ist.
Bei der Verwendung von Seitenformatvorlagen bietet Writer einige sehr nützliche
Funktionen. So können Sie beispielsweise eine Seitenvorlage so definieren, dass ihr
Unterschiede in der Verwendung von Writer und Word 13Einrichtung des Seitenlayouts
automatisch eine bestimmte andere folgt. So könnte der Formatvorlage Erste Seite
automatisch eine Seite Verzeichnis folgen. Die Vorlage Verzeichnis wiederum können
Sie so definieren, dass ihr eine Seite mit der Vorlage Standard folgt usw.
Eine andere Möglichkeit ist z. B. das Abwechseln rechter und linker Seitenvorlagen.
Die folgende Tabelle stellt die Möglichkeiten bezüglich des Seitenlayouts in Word
und im Writer gegenüber.
Aktion In Word Im Writer
Alle Einstellungen Datei > Seite einrichten Format > Seiteneinstel
> ... lungen > Seite ...
oder Rechtsklick auf die
entsprechende Seitenvorla
ge im Formatvorlagenfens
ter > Ändern ...
Ränder festlegen Datei > Seite einrichten Register SEITE > Seitenrän
> Ränder der
Festlegen verschiedener Datei > Seite einrichten Wählen Sie die benötigten
Kopf- und Fußzeilen für ers > Layout > Abschnitt Einträge. Richten Sie für
te, gerade und ungerade Kopf- und Fußzeilen die unterschiedlichen Sei
Seiten tenformatvorlagen Erste
Seite, Linke Seite und Rech
te Seite die gewünschten
Kopf- und Fußzeilen ein.
Kopf- und Fußzeilen bear Ansicht > Kopf- und Fuß Nachdem Sie die Kopf- und
beiten zeile Fußzeilenbereiche für eine
Dann können Sie Text ein Seite festgelegt haben, sind
geben oder Felder einfügen. diese immer aktiv. Klicken
Sie können auch doppelt in Sie einfach hinein, um Text
eine existierende Kopf- oder einzugeben oder Felder ein
Fußzeile klicken. zufügen.
Wechsel von römischer zu Einfügen eines Abschnitt Einfügen eines manuellen
arabischer Seitennummerie wechsels, abwählen von wie Seitenwechsels und Zuwei
rung in der Kopf- oder Fuß Vorheriger. Im zweiten Ab sen einer anderen Seitenfor
zeile einer Seite schnitt festlegen einer neu matvorlage
en Fußzeile mit Seitennum
mern beginnend ab 1 in ara
bischen Ziffern.
Absatzformatvorlagen für Sie können Absatzformat Sie können Absatzformat
das Seitenlayout verwenden vorlagen mit Einzug vom vorlagen mit Einzug vom
linken Rand und Überschrif linken Rand und Überschrif
tenformatvorlagen mit lin tenformatvorlagen mit lin
ker oder rechter Ausrich ker oder rechter Ausrich
tung definieren. tung definieren.
Spalten für das Seitenlayout Einfügen von Bereichen, um Register SPALTEN oder
verwenden von einer Spalte zu mehre
Einfügen > Bereich >
ren Spalten auf einer Seite
Spalten
zu wechseln.
oder Format > Spalten
Rahmen oder Textboxen für Positionsrahmen werden in Einfügen > Rahmen
das Seitenlayout verwenden Word 97 verwendet, aber Sie können miteinander ver
meist durch Textrahmen in knüpft werden, um Text von
Word 2000 und 2003 er einem Textrahmen in den
setzt. Sie können miteinan anderen fließen zu lassen.
der verknüpft werden, um
Text von einem Textrahmen
in den anderen fließen zu
lassen.
Unterschiede in der Verwendung von Writer und Word 14Einrichtung des Seitenlayouts
Aktion In Word Im Writer
Tabellen für das Seitenlay Tabelle > Einfügen > Ta Einfügen > Tabelle Dialog
out verwenden belle Dialog zum Formatie zum Formatieren verwen
ren verwenden den
Hochformatkopfzeilen auf Verwenden Sie einen ge Verwenden Sie gedrehten
Querformatseiten setzen drehten Textrahmen, der Text in einem Rahmen.
mit einer Kopfzeile ver
knüpft ist.
Seitennummer der ersten Einfügen > Seitennum Im ersten Absatz der ersten
Seite größer als 1 setzen mern > Format Seiten
Format > Absatz > Text
fluss > Umbrüche
Wählen Sie Einfügen und
Mit Seitenvorlage, wählen
Sie die Seitenvorlage, legen
Sie die Seitennummer fest.
Ansehen und Bearbeiten Datei > Seitenansicht Datei > Seitenansicht
von gegenüberliegenden Klicken Sie auf die Schalt Das Dokument kann wäh
Seiten fläche Mehrere Seiten um rend der Vorschau nicht be
eine Bearbeitung zu ermög arbeitet werden.
lichen.
Dokument- und Formatvorlagen verwenden
In der folgenden Tabelle sind die Unterschiede von Writer und Word bezüglich der
Arbeit mit Dokument- und Formatvorlagen beschrieben.
Aktion In Word Im Writer
Feststellen, welche Vorlage Extras > Vorlagen und Datei > Eigenschaften >
mit dem Dokument ver Addins Registerkarte Allgemein
knüpft ist
Eine Standard-Vorlage fest Normal.dot ist die Stan Datei > Dokumentvorlage
legen dardvorlage > Verwalten
Sie können jede Vorlage als
Standard setzen.
Eine neue Vorlage erstellen Datei > Speichern unter Datei > Dokumentvorlage
Setzen Sie den Dateityp auf > Speichern
Dokumentvorlage (.DOT).
Eine Vorlage bearbeiten Datei > Öffnen Datei > Dokumentvorlage
Vorlage auswählen > Bearbeiten
Formatvorlagen zwischen Extras > Vorlagen und Datei > Dokumentvorlage
Dokumenten kopieren Addins > Organisieren > Verwalten
Dort können Sie Formatvor
lagen per Drag und Drop
zwischen den Dokumenten
austauschen.
Ein neues Dokument von ei Datei > Neu Datei > Neu > Vorlagen
ner Vorlage erstellen Öffnet eine Liste mit Vorla und Dokumente
gen
Unterschiede in der Verwendung von Writer und Word 15Dokument- und Formatvorlagen verwenden
Aktion In Word Im Writer
Einem Dokument eine ande Extras > Vorlagen und Erstellen Sie ein neues Do
re Vorlage zuweisen Addins > Anfügen kument auf der Grundlage
Öffnen Sie eine beliebige der gewünschten Vorlage
Vorlage. und kopieren Sie die Inhalte
des alten Dokuments hinein.
Einem Text eine Formatvor Word 2000: Markieren Sie Format > Formatvorlagen
lage zuweisen in der Formatvorlagenliste (oder drücken Sie F11),
oder im Formatvorlagen- Doppelklick auf die Format
Dialog. vorlage in der Liste. Nach
XP: Sie können auch den der zweiten Verwendung er
Aufgabenbereich verwen scheinen die Absatzformat
den. vorlagen in der Dropdown
liste Vorlagen zuweisen in
der Format-Symbolleiste.
Eine Formatvorlage ändern Word 2000: Format > For Klicken Sie mit rechts auf
matvorlagen > Ändern eine Vorlage im Fenster
XP: kann im Aufgabenbe Formatvorlagen und wählen
reich markiert werden und Sie Ändern.
dann auf Ändern klicken
Eine neue Formatvorlage Format > Formatvorlage Rechtsklick in das Format
erstellen > Neu vorlagen-Fenster und klick
auf Neu
oder formatierten Text mit
der Maus ins Formatvorla
genfenster ziehen, dort
einen Namen geben.
Nummerierung anhand der Format > Formatvorlage, Extras > Kapitelnumme
Gliederung Formatvorlage markieren rierung
> Format > Nummerie
rung
Initialen Format > Initial Format > Absatz
Initialen können nicht Teil Auf der Registerkarte Initia
einer Formatvorlage sein. len legen Sie die Einstellun
Es kann nur ein Zeichen als gen fest. Initialen können
Initiale festgelegt werden. Bestandteile einer Format
vorlage sein. Sie können be
liebig viele Zeichen als Initi
al definieren.
Schriftgröße
Wenn eine Formatvorlage auf einer anderen basiert, dann ist es möglich, die Schrift
größe relativ zur Originalformatvorlage anzugeben. In das Schriftgrößenfeld geben
Sie einfach den gewünschten Wert mit einem Prozentzeichen ein (z. B. 120%). Um die
Änderungen wieder rückgängig zu machen, geben Sie die Ziffern gefolgt von den
Buchstaben „pt“ (z. B. 12pt) ein. Sie können auch angeben, um wieviel die Schrift
größer oder kleiner sein soll (z. B. +2pt für 2 Punkt größer oder -2pt für 2 Punkt klei
ner).
Diese Art der Änderung der zugrundeliegenden Formatvorlage wird in dieser For
matvorlage dann besser dargestellt.
Bei dieser Art der Formatierung bleiben Unterschiede der einzelnen
TIPP Textstellen erhalten, auch wenn Sie die zugrunde liegende Vorlage
ändern.
Unterschiede in der Verwendung von Writer und Word 16Dokument- und Formatvorlagen verwenden
Abstände bei Absätzen und beim Seitenumbruch
Der Writer handhabt einige Absatzeigenschaften anders als Word.
Speziell:
• Befindet sich der Absatz am Anfang der Seite, wird der Abstand, der bei Über
Absatz eingetragen ist unterdrückt.
• Abstand zwischen Absätzen: Der größte der Abstände oberhalb oder unterhalb
der Absätze wird zugewiesen.
• Wenn eine Absatzvorlage die Option „Seitenumbruch davor“ hat, verhindert
Writer im Zweifelsfall, dass eine leere Seite erzeugt wird.
Das ermöglicht die Verwendung von Formatvorlagen, ohne dass Absatzformatierun
gen manuell ergänzt werden müssen.
Felder
Einen Vergleich der zur Verfügung stehenden Felder zwischen Writer und Word fin
den Sie in Kapitel 2, Dateien mit Microsoft Office Usern teilen. In der folgenden Ta
belle sind die Unterschiede in der Arbeit mit Feldern zusammengefasst.
Aktion In Word Im Writer
Ein Feld einfügen Einfügen > Feld oder Einfügen > Feldbefehl
Strg+F9 für ein leeres Feld und Auswahl des benötigten
Feldes
Ein Nummernkreisfeld defi Einfügen > Feld Einfügen > Feldbefehl >
nieren verwenden des Feldes Seq Andere
(Sequenz) Registerkarte Variablen,
auswählen von Nummern
kreis im Typ-Bereich
Eine Textmarke einfügen Text markieren Text markieren
Einfügen > Textmarke Einfügen > Textmarke
Einen Querverweis zu einer Einfügen > Referenz > Einfügen > Querverweis
Textmarke einfügen Querverweis > Textmarken
Textmarke als Typ wählen
Einen Querverweis zu einer Einfügen > Referenz > Versehen Sie die Über
Überschrift einfügen Querverweis schrift entweder mit einer
Überschrift als Typ wählen Referenz oder einer Text
marke und verweisen Sie
anschließend darauf.
Einen Querverweis zu einer Einfügen > Referenz > Einfügen > Querverweis
Abbildung oder einer Tabel Querverweis Auf der Registerkarte
le einfügen Typ auswählen REFERENZEN Abbildung oder
Tabelle wählen
Bedingten Inhalt verwenden Verwenden Sie IF oder an Einfügen > Feldbefehl >
dere Felder oder arbeiten Andere > Variablen (u. a.)
Sie mit Formatvorlagen (das Auf dem Register
sind alles Workarounds) .
FUNKTIONEN können Sie be
dingten Text festlegen.
Unterschiede in der Verwendung von Writer und Word 17Die Arbeit mit großen Dokumenten
Die Arbeit mit großen Dokumenten
Die größten Unterschiede bestehen bei der Arbeit mit Globaldokumenten. Die wich
tigsten sind in der nachstehenden Tabelle aufgeführt.
Aktion In Word Im Writer
Erstellen eines Inhalts-, Ta Einfügen > Referenz > Einfügen > Verzeichnisse
bellen- oder Abbildungsver Index und Verzeichnisse > Verzeichnisse
zeichnisses oder eines al (Gilt nicht für Tabellenver
phabetischen Indexes zeichnisse.)
Indexeinträge einfügen ALT+Umschalt+X Einfügen > Verzeichnisse
> Einträge
Eine Bibliografie-Datenbank In Word nicht integriert Extras > Literaturdaten
erstellen bank
Einfügen literarischer Refe Siehe voriger Punkt Einfügen > Verzeichnisse
renzen in den Text > Eintrag
Einfügen von Fuß- und End Einfügen > Fußnote Einfügen > Fußnote
noten
Einfügen anderer Dateien Einfügen > Datei Einfügen > Datei
Querverweis zwischen Do Verwendung von Include Aktuell müssen Sie sich den
kumenten text-Feldern Namen der gesetzten Refe
renz merken. Die Referenz
wird korrekt angezeigt, falls
sie sich im Globaldokument
befindet (oder Sie benutzen
das Heading Cross Refe
rencer-Makro, verfügbar
auf
http://ooomacros.org/user.
php#113812.)
Global-Dokumente verwen Einige Experten empfehlen Datei > Senden > Global-
den Global-Dokumente in Word Dokument erzeugen
nicht zu verwenden. Verwenden Sie den Naviga
tor (F5), um die Unterdoku
mente einzufügen.
Arbeiten mit Grafiken
Die meisten grafischen Arbeiten werden außerhalb von Word oder Writer durchge
führt. Die fertigen Grafikdateien werden dann nur eingebettet oder verknüpft. Sie
können aber einfache Grafiken auch mit den Zeichnen-Werkzeugen der beiden Pro
gramme erstellen. Die nachstehende Tabelle zeigt die Grundlagen.
Aktion In Word Im Writer
Zeichenobjekte erstellen Word 2000: Ansicht > Klicken Sie auf das Symbol
Symbolleisten > Zeich Zeichnen-Werkzeugleiste
nen einblenden in der Stan
XP: Einfügen > Grafik > dard-Symbolleiste
Neue Zeichnung
Grafische Objekte und Zei Erstellen Sie einen Zeich Platzieren Sie alle Objekte
chenobjekte verbinden nungsbereich in einem Rahmen.
Unterschiede in der Verwendung von Writer und Word 18Arbeiten mit Grafiken
Aktion In Word Im Writer
Einfügen von Grafikdateien Einfügen > Bild > Aus Einfügen > Bild > Aus
in ein Textdokument (einge Datei Datei
bettet oder verknüpft) Wählen Sie zwischen Einfü Wählen Sie zwischen Einfü
gen oder Verknüpfen gen oder Verknüpfen
Grafiken verankern Grafik formatieren > Verwenden Sie die Symbole
Layout auf der Zeichenobjekt- oder
Rahmen-Symbolleiste oder
das Kontextmenü oder For
mat > Bild.
Text um Grafiken fließen Format > Bild (oder Ob Verwenden Sie die Symbole
lassen jekt) > Layout auf der Werkzeugleiste
Rahmen oder klicken Sie
mit rechts auf das Bild und
gehen über Format > Bild
> Umlauf.
Grafiken zuschneiden Format > Grafik > Größe Format > Bild > Zu
oder Klick auf das Zuschnei schneiden
den-Tool der Bild-Symbol Achtung: Zuschneiden ver
leiste ändert nicht das Bild, son
dern nur die Ansicht.
Beschriftung für Grafiken Grafik markieren Grafik markieren
erstellen Einfügen > Referenz > Einfügen > Beschriftung
Beschriftung oder Kontextmenü: Be
schriftung
Wasserzeichen einfügen Format > Hintergrund > Format > Seite Register
gedrucktes Wasserzei karte Hintergrund
chen
Serienbriefe
Die Erstellung von Serienbriefen ist im Writer anders umgesetzt als in Word. Lesen
Sie hierzu Kapitel 11 Serienbriefe verwenden im Writer-Handbuch.
Briefumschläge
Einen Briefumschlag hinzufügen
Einfügen > Briefumschlag
Einen Briefumschlag entfernen
1) Stellen Sie den Cursor an den Beginn der Briefumschlagseite.
2) Falls das Formatvorlagenfenster nicht geöffnet ist, drücken Sie F11 oder ver
wenden Sie Format > Formatvorlagen, um es anzuzeigen.
3) Wechseln Sie zur Kategorie Seitenvorlagen. Das ist das vierte Symbol von
links.
4) Doppelklick auf Standard.
5) Entfernen Sie die verbliebenen Elemente, die zu dem Umschlag gehörten.
Unterschiede in der Verwendung von Writer und Word 19Sie können auch lesen