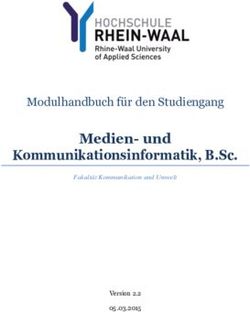Softwarehandbuch - DE - Faulhaber
←
→
Transkription von Seiteninhalten
Wenn Ihr Browser die Seite nicht korrekt rendert, bitte, lesen Sie den Inhalt der Seite unten
Impressum
Version:
5. Auflage, 12.03.2021
Softwarestand:
V6.8
Copyright
by Dr. Fritz Faulhaber GmbH & Co. KG
Daimlerstr. 23 / 25 · 71101 Schönaich
Alle Rechte, auch die der Übersetzung, vorbehalten.
Ohne vorherige ausdrückliche schriftliche Genehmigung
der Dr. Fritz Faulhaber GmbH & Co. KG darf kein Teil
dieser Beschreibung vervielfältigt, reproduziert, in einem
Informationssystem gespeichert oder verarbeitet oder in
anderer Form weiter übertragen werden.
Dieses Dokument wurde mit Sorgfalt erstellt.
Die Dr. Fritz Faulhaber GmbH & Co. KG übernimmt jedoch
für eventuelle Irrtümer in diesem Dokument und
deren Folgen keine Haftung. Ebenso wird keine Haftung
für direkte Schäden oder Folgeschäden übernommen,
die sich aus einem unsachgemäßen Gebrauch der Geräte
ergeben.
Bei der Anwendung der Geräte sind die einschlägigen
Vorschriften bezüglich Sicherheitstechnik und Funkentstörung
sowie die Vorgaben dieses Dokuments zu beachten.
Änderungen vorbehalten.
Die jeweils aktuelle Version dieses Dokuments
finden Sie auf der Internetseite von FAULHABER:
www.faulhaber.com
5. Auflage, 12.03.2021 7000.00057, 5. Auflage, 12.03.20217000.00057
2Inhalt
1 Zu diesem Dokument ....................................................................................................... 6
1.1 Gültigkeit dieses Dokuments ................................................................................. 6
1.2 Weitere Dokumente ............................................................................................... 6
1.3 Umgang mit diesem Dokument ............................................................................ 7
1.4 Abkürzungsverzeichnis .......................................................................................... 7
1.5 Symbole und Kennzeichnungen ............................................................................ 8
2 Sicherheit .......................................................................................................................... 9
2.1 Bestimmungsgemäße Verwendung ...................................................................... 9
2.2 Sicherheitshinweise .............................................................................................. 10
3 Allgemeine Produktbeschreibung ................................................................................. 11
4 Installation ...................................................................................................................... 12
4.1 Systemvoraussetzungen ....................................................................................... 12
4.2 Motion Manager 6 installieren ............................................................................ 12
4.3 Motion Manager 6 updaten ................................................................................ 13
4.3.1 Update von Version 5.xx und älter ...................................................... 13
4.3.2 Update von Version 6.xx....................................................................... 13
4.4 Motion Manager 6 deinstallieren ....................................................................... 13
4.5 Aufrufparameter .................................................................................................. 14
5 Benutzeroberfläche ........................................................................................................ 15
5.1 Menüleiste ............................................................................................................ 16
5.2 Symbolleiste .......................................................................................................... 17
5.3 Schnellzugriff ........................................................................................................ 17
5.4 Node-Explorer ....................................................................................................... 18
5.4.1 Projektverwaltung ................................................................................ 19
5.4.2 Verbindung verwalten.......................................................................... 19
5.4.3 Konfiguration eines Netzwerks ........................................................... 21
5.4.4 Knoten suchen ...................................................................................... 22
5.5 Terminal ................................................................................................................ 22
5.5.1 Befehlseingabe...................................................................................... 22
5.5.2 Aktivitäts-Log ........................................................................................ 24
5.5.3 Kommunikationshistorie ...................................................................... 24
5.5.4 Suchfunktion ......................................................................................... 24
5.6 Editor ..................................................................................................................... 25
5.7 Konfiguration des Motion Managers ................................................................. 26
5.7.1 Client-Server Netzwerkfunktionalität ................................................. 27
5.7.1.1 Motion Manager Netzwerk-Server konfigurieren............... 27
5.7.1.2 Motion Manager Netzwerk-Client konfigurieren ............... 27
5.7.1.3 Client-Server Netzwerkverbindung herstellen..................... 28
5. Auflage, 12.03.2021 7000.00057, 5. Auflage, 12.03.20217000.00057
3Inhalt
6 Inbetriebnahme der Steuerung ..................................................................................... 29
6.1 Verbindung herstellen ......................................................................................... 29
6.2 Motor wählen ....................................................................................................... 29
6.3 Regler einstellen ................................................................................................... 30
6.4 Motor betreiben ................................................................................................... 30
6.5 Erweiterte Funktionen ......................................................................................... 31
7 Controllerspezifische Funktionen ................................................................................. 32
7.1 Controller-Familie MC V2.x / SC ........................................................................... 32
7.1.1 Assistent für Motorauswahl ................................................................. 32
7.1.2 Konfiguration des Motion Controllers ................................................ 34
7.1.2.1 Antriebsfunktionen ............................................................... 34
7.1.2.2 Reglerparameter.................................................................... 35
7.1.2.3 Verbindungsparameter ......................................................... 36
7.1.3 Konfiguration der Speed Controller .................................................... 36
7.1.4 Regler-Tuning........................................................................................ 36
7.1.5 Trace-Funktion ...................................................................................... 38
7.1.5.1 Trace-Einstellungen ............................................................... 39
7.1.6 Statusanzeige ........................................................................................ 39
7.1.7 Ablaufprogramme ................................................................................ 40
7.1.8 Parameterdateien ................................................................................. 42
7.2 Controller-Familie MC V3.x .................................................................................. 43
7.2.1 Assistent für Motorauswahl ................................................................. 43
7.2.2 Assistent für Reglerkonfiguration ....................................................... 44
7.2.3 Antriebsfunktionen einstellen ............................................................. 45
7.2.4 Reglerparameter ändern ...................................................................... 46
7.2.5 Verbindungsparameter ........................................................................ 46
7.2.6 Regler-Tuning........................................................................................ 46
7.2.6.1 Reglerparameter an Anwendung anpassen ........................ 48
7.2.7 Trace-Funktion ...................................................................................... 52
7.2.7.1 Trace-Einstellungen ............................................................... 53
7.2.8 Statusanzeige ........................................................................................ 54
7.2.9 Ablaufprogramme ................................................................................ 54
7.2.10 Frequenzgangmessung......................................................................... 55
7.2.11 Benutzer-Konfiguration speichern und wiederherstellen.................. 56
7.2.11.1 Controller bei gleichbleibendem Motor austauschen......... 56
7.2.11.2 Konfiguration eines Controllers auf einen anderen
externen Controller übertragen ........................................... 56
7.2.11.3 Konfiguration eines Controllers auf einen anderen
integrierten MCS-Controller übertragen ............................. 56
7.3 CANopen Standardfunktionalität ....................................................................... 57
7.3.1 NMT ....................................................................................................... 57
7.3.2 Device Control ....................................................................................... 57
7.3.3 SDO/PDO ................................................................................................ 57
7.3.3.1 Objekt-Browser ...................................................................... 57
7.3.3.2 PDO-Mapping ........................................................................ 59
7.3.4 LSS .......................................................................................................... 60
7.4 Motion Cockpit ..................................................................................................... 61
5. Auflage, 12.03.2021 7000.00057, 5. Auflage, 12.03.20217000.00057
4Inhalt
7.5 Grafische Analyse ................................................................................................. 62
7.5.1 Die Haupt-Symbolleiste ........................................................................ 62
7.6 Makrofunktion ..................................................................................................... 63
7.6.1 Makros bearbeiten................................................................................ 63
8 Zusatzfunktionen ........................................................................................................... 64
8.1 VB-Script-Programme ........................................................................................... 64
8.1.1 Script-Programm erstellen .................................................................... 64
8.1.2 Script-Programm starten und stoppen ................................................ 64
8.1.3 Allgemeine Motion Manager Funktionen .......................................... 65
8.1.3.1 SendCommand....................................................................... 65
8.1.3.2 WaitAnswer............................................................................ 65
8.1.3.3 WriteToHistory....................................................................... 66
8.1.3.4 CloseCom................................................................................ 66
8.1.3.5 OpenCom ............................................................................... 66
8.1.3.6 CmdExecute............................................................................ 67
8.1.3.7 UpdateWindows .................................................................... 67
8.1.4 Funktionen für Motion Controller mit Objektverzeichnis.................. 67
8.1.4.1 GetObj .................................................................................... 67
8.1.4.2 SetObj ..................................................................................... 68
8.1.4.3 SetStrObj ................................................................................ 68
8.1.5 Funktionen für Motion Controller der Familie MC V2.x mit
Schnittstelle RS ...................................................................................... 69
8.1.5.1 ComXonXoff .......................................................................... 69
8.1.5.2 SendBin................................................................................... 69
8.1.5.3 SetBinMode............................................................................ 69
8.1.5.4 BinRequest ............................................................................. 70
8.2 Firmware-Update ................................................................................................. 70
8.3 Virtuelle Geräte .................................................................................................... 71
8.3.1 Verbindung zu virtuellem Controller herstellen ................................. 71
8.3.2 Virtuelle Motion Controller verwalten ................................................ 71
9 Gewährleistung .............................................................................................................. 72
10 Anhang ............................................................................................................................ 73
10.1 Motion Manager Befehlsreferenz ....................................................................... 73
10.1.1 CANopen Zustandsmaschinen steuern ................................................ 73
10.1.2 Objekte im Objektverzeichnis beschreiben ......................................... 75
10.1.3 Objekte im Objektverzeichnis lesen .................................................... 76
10.1.4 Beliebiges Objekt im Objektverzeichnis schreiben ............................. 77
10.1.5 Beliebiges Objekt im Objektverzeichnis lesen .................................... 77
10.1.6 Beliebige Telegramme übertragen ...................................................... 78
10.2 Problemlösung ...................................................................................................... 79
10.2.1 Port nicht vorhanden ............................................................................ 79
10.2.2 Port kann nicht geöffnet werden ........................................................ 79
10.2.3 Keine Verbindung zum angeschlossenen Gerät ................................. 79
10.2.4 Motor läuft nicht an ............................................................................. 80
10.3 End User Lizenzvertrag ........................................................................................ 81
5. Auflage, 12.03.2021 7000.00057, 5. Auflage, 12.03.20217000.00057
5Zu diesem Dokument
1 Zu diesem Dokument
1.1 Gültigkeit dieses Dokuments
Dieses Dokument beschreibt die Installation und den Gebrauch des FAULHABER Motion
Managers. Der Motion Manager unterstützt folgende Steuerungen:
Familie MC V3.0
MC5010 S RS/CO/ET MC 3001 B RS/CO
MC5005 S RS/CO/ET MC 3001 P RS/CO
MC5004 P RS/CO/ET MC 3603 RS/CO/ET
Serie MCS
Familien MC V2.0/V2.5
Schnittstelle RS (RS232): Schnittstelle CF (CANopen Schnittstelle CO
mit FAULHABER CAN): (CANopen):
MCDC 300x RS MCDC 300x CF MCDC 300x CO
MCBL 300x RS MCBL 300x CF MCBL 300x CO
MCLM 300x RS MCLM 300x CF MCLM 300x CO
Serie CS/CSD Serie CC/CCD Serie CO/COD
Familie SC
SCxxxx
Serie BX4 SC
Serie BRC
Serie BL Flat SC
Serie BXT SC
Dieses Dokument richtet sich an ausgebildete Fachkräfte mit Befähigung zur Bedienung
der unterstützten Produkte.
Alle Angaben in diesem Dokument beziehen sich auf Standardausführungen der oben
genannten Baureihen. Änderungen auf Grund von kundenspezifischen Ausführungen dem
entsprechenden Datenblatt entnehmen.
1.2 Weitere Dokumente
Für bestimmte Handlungsschritte bei der Inbetriebnahme und Bedienung der FAULHABER
Produkte sind zusätzliche Informationen aus weiteren Handbüchern hilfreich. Diese Hand-
bücher können im PDF-Format von der Internetseite www.faulhaber.com/manuals herun-
tergeladen werden.
5. Auflage, 12.03.2021 7000.00057, 5. Auflage, 12.03.20217000.00057
6Zu diesem Dokument
1.3 Umgang mit diesem Dokument
Bei diesem Dokument handelt es sich um ein elektronisches Dokument in Form einer
Online-Hilfe, die mit dem Motion Manager 6 geliefert wird und über entsprechende Schalt-
flächen an geeigneter Stelle oder mit der F1-Taste geöffnet wird.
Dokument vor Konfiguration der Kommunikation aufmerksam lesen, insbesondere das
Kapitel Sicherheit (siehe Kap. 2, S. 9).
Dokument während der Lebensdauer des Produkts aufbewahren.
Dokument dem Bedien- und ggf. Wartungspersonal jederzeit zugänglich halten.
Dokument an jeden nachfolgenden Besitzer oder Benutzer des Produkts weitergeben.
1.4 Abkürzungsverzeichnis
Abkürzung Bedeutung
ASCII American Standard Code for Information Interchange
CAN Controller Area Network
CiA CAN in Automation e.V.
CSV Comma-Separated Values
DLL Dynamic Link Library
LSS Layer Setting Service
NMT CANopen Netzwerkmanagement
OV Objektverzeichnis
PDO Prozessdatenobjekt
RxPDO Receive-Prozessdatenobjekt (vom Antrieb empfangenes PDO)
SDO Servicedatenobjekt
SPS Speicherprogrammierbare Steuerung
TxPDO Transmit-Prozessdatenobjekt (vom Antrieb gesendetes PDO)
USB Universal Serial Bus
VB Visual Basic
5. Auflage, 12.03.2021 7000.00057, 5. Auflage, 12.03.20217000.00057
7Zu diesem Dokument
1.5 Symbole und Kennzeichnungen
HINWEIS!
Gefahr von Sachschäden.
Maßnahme zur Vermeidung
Hinweise zum Verständnis oder zum Optimieren der Arbeitsabläufe
Voraussetzung zu einer Handlungsaufforderung
1. Erster Schritt einer Handlungsaufforderung
Resultat eines Schritts
2. Zweiter Schritt einer Handlungsaufforderung
Resultat einer Handlung
Einschrittige Handlungsaufforderung
5. Auflage, 12.03.2021 7000.00057, 5. Auflage, 12.03.20217000.00057
8Sicherheit
2 Sicherheit
2.1 Bestimmungsgemäße Verwendung
Der FAULHABER Motion Manager unterstützt die Konfiguration und Inbetriebnahme der
FAULHABER Antriebssteuerungen. Die Software ist nicht für die Ansteuerung von Antriebs-
systemen im produktiven Betrieb ausgelegt.
Antriebssteuerungen können modellabhängig über verschiedene Schnittstellen mit dem PC
verbunden werden. Je nach Ausstattung der Steuerung kann zusätzlich ein Programmiera-
dapter erforderlich sein, der auf Nachfrage bei FAULHABER erhältlich ist.
Die Angaben zur Parametrisierung und Inbetriebnahme in den Bedienungsanleitun-
gen der jeweiligen Antriebssteuerungen sind zu beachten.
Der FAULHABER Motion Manager ist für folgende Aufgaben konzipiert:
Konfiguration und Inbetriebnahme von FAULHABER Antriebssystemen mit Motion- und
Speed-Controllern
Kommunikation mit Gerätesteuerung über die unterstützten Schnittstellen
Unterstützung bei der Einstellung der Antriebsfunktionen und der Regler
Bedienung der Steuerungen in den unterstützten Betriebsarten über grafische Ober-
fläche oder Befehlseingabe
Erstellung und Ausführung von Ansteuersequenzen mit Hilfe von VB-Script-Program-
men oder der integrierten Makro-Funktion
Grafische Analyse des Antriebsverhaltens (Trace-Funktion)
Erstellung, Übertragung und Verwaltung von Ablaufprogrammen, die in der Geräte-
steuerung ausgeführt werden (inkl. Debug-Möglichkeiten)
Up- und Download von Parameterdateien
Die oben genannten Funktionen sind nicht bei allen Steuerungen verfügbar und von
der Ausstattung der jeweils zu konfigurierenden Steuerung abhängig.
Folgende Schnittstellen werden unterstützt:
RS232 (COMx)
CAN (unterstützte Interfaces: IXXAT, Peak, ESD, EMS, weitere auf Anfrage)
USB
Für Speed Controller der Familie SC muss ein Programmieradapter für RS232 oder USB
verwendet werden.
Motion Controller mit RS232-Schnittstelle können alternativ zu einem Direktanschluss
an COMx auch über USB mit Hilfe eines USB-To-Serial-Adapters verbunden werden.
5. Auflage, 12.03.2021 7000.00057, 5. Auflage, 12.03.20217000.00057
9Sicherheit
2.2 Sicherheitshinweise
HINWEIS!
Durch unsachgemäße Einstellung des Antriebs kann der Motion Controller beschädigt wer-
den.
Anweisungen in dieser Softwareanleitung befolgen.
5. Auflage, 12.03.2021 7000.00057, 5. Auflage, 12.03.20217000.00057
10Allgemeine Produktbeschreibung
3 Allgemeine Produktbeschreibung
Mit dem Motion Manager kann komfortabel auf die Einstellungen und die Parameter der
angeschlossenen Steuerung zugegriffen werden.
Die Inbetriebnahme einer Steuerung wird durch Assistenten unterstützt. An den ausge-
wählten Schnittstellen erkannte Antriebseinheiten werden in einer Baumansicht angezeigt.
Die aktuellen Schnittstellen- und Anzeigeeinstellungen können in Projektdateien gespei-
chert werden. Aktionen des Benutzers und der Kommunikationsverlauf werden protokol-
liert.
Mit dem Motion Manager können Ablaufprogramme zur Speicherung und Ausführung auf
den Geräten erstellt, bearbeitet, übertragen und ausgeführt werden. Möglichkeiten zur
Fehlererkennung und Überwachung des Programmablaufs stehen ebenfalls zur Verfügung.
Die Bedienung einer Steuerung und die Ausführung von Fahraufträgen erfolgen über:
Grafische Bedienelemente
Befehlseingaben
Makrofunktionen
Programmierung von Abläufen über Visual Basic Script (VBScript)
Über eine grafische Analysefunktion können Steuerungsparameter aufgezeichnet werden.
Zur Einstellung und Optimierung von Reglerparametern stehen weitere Werkzeuge zur
Verfügung.
5. Auflage, 12.03.2021 7000.00057, 5. Auflage, 12.03.20217000.00057
11Installation
4 Installation
4.1 Systemvoraussetzungen
Betriebssystem: Microsoft Windows 7 oder höhere Version
Benötigter Festplattenspeicherplatz: 100 MB
4.2 Motion Manager 6 installieren
1. Die Setup-Datei ausführen.
2. Die gewünschte Sprachversion wählen.
3. Den Installationsvorgang durch Klicken auf Weiter bestätigen.
4. Den End User Lizenzvertrag vollständig durchlesen.
5. Durch Klicken auf Weiter die Lizenzvereinbarungen bestätigen.
6. Bei Bedarf den Installationspfad für die Software anpassen.
7. Den Installationspfad durch Klicken auf Weiter bestätigen.
8. Die Programmverknüpfung und das Anlegen zusätzlicher Verknüpfungen anpassen.
9. Die Auswahl durch Klicken auf Weiter bestätigen.
10. Anhand der angezeigten Übersicht die Einstellungen kontrollieren.
11. Die Installation durch Klicken auf Installation starten.
Installationsprozess wird ausgeführt.
12. Wählen, ob die Software nach Abschluss der Installation gestartet werden soll.
13. Die Installation durch Klicken auf Fertigstellen beenden.
Der Motion Manager ist installiert.
5. Auflage, 12.03.2021 7000.00057, 5. Auflage, 12.03.20217000.00057
12Installation
4.3 Motion Manager 6 updaten
4.3.1 Update von Version 5.xx und älter
Eine bereits vorhandene Version 5.xx (oder älter) des Motion Managers wird bei der Instal-
lation von Motion Manager 6 nicht beeinträchtigt. Die beiden Versionen können nebenein-
ander auf demselben PC-System existieren.
Der Installationsprozess entspricht dem des Motion Manager 6 (siehe Kap. 4.2, S. 12).
4.3.2 Update von Version 6.xx
Ist bereits eine ältere Version des Motion Manager 6 auf dem System vorhanden, wird diese
beim Installieren einer neueren Version aktualisiert. Über den Menüpunkt Optionen im
Menü Extras kann auch eine automatische oder manuelle Online-Updatefunktion aktiviert
werden, um über eine vorhandene Internetverbindung die Software immer auf dem aktu-
ellsten Stand zu halten.
4.4 Motion Manager 6 deinstallieren
1. Menü “Programme und Funktionen” bzw. “Software” in der Windows Systemsteue-
rung öffnen.
2. “Faulhaber Motion Manager 6” aus der Liste wählen.
3. Auswahl durch Klicken auf Deinstallieren bzw. Entfernen bestätigen.
Abfrage erscheint, ob der Motion Manager 6 wirklich entfernt werden soll.
4. Abfrage mit Klicken auf JA bestätigen.
Motion Manager ist deinstalliert.
5. Auflage, 12.03.2021 7000.00057, 5. Auflage, 12.03.20217000.00057
13Installation
4.5 Aufrufparameter
Die Programmdatei Moman6.exe enthält verschiedene Aufrufparameter, die beim Starten
der Software per Kommandozeile oder angepasster Verknüpfung genutzt werden können.
Die Aufrufparameter können einzeln oder in Kombination miteinander beim Aufruf der
Moman6.exe angegeben werden.
Das Aufrufen der Programmdatei muss aus dem Installationsverzeichnis des Motion
Managers (Arbeitsverzeichnis) erfolgen.
Parameter Funktion
/ENG Startet den Motion Manager mit englischer Benutzeroberfläche, falls als Standard deutsch ein-
gestellt ist.
/DEU Startet den Motion Manager mit deutscher Benutzeroberfläche, falls als Standard englisch ein-
gestellt ist.
/CHS Startet den Motion Manager mit chinesischer Benutzeroberfläche, falls das chinesische Sprach-
paket installiert ist.
/RUN:script.vbs Führt das angegebene VB-Script-Programm sofort nach dem Start des Motion Managers aus.
/H Führt den Motion Manager in Verbindung mit /RUN: im Hintergrund aus.
/E Beendet den Motion Manager in Verbindung mit /RUN: nach Abarbeitung des Scripts.
Beispiel: Englische Version auf deutsche Oberfläche umschalten
Moman6.exe /DEU
Beim Anlegen einer Windows-Verknüpfung mit Aufrufparametern muss im Eigen-
schaftenfeld Ziel die Aufrufzeile in folgender Form eingegeben werden (Beispiel):
"…\Faulhaber\Motion Manager 6\Moman6.exe" /ENG
Anführungszeichen beachten, die den Programmnamen mit Pfad einschließen.
5. Auflage, 12.03.2021 7000.00057, 5. Auflage, 12.03.20217000.00057
14Benutzeroberfläche
5 Benutzeroberfläche
Die Benutzeroberfläche besteht aus mehreren Fenstern für die unterschiedlichen Aufga-
ben, die entweder eigenständig oder eingebettet ins Hauptfenster angezeigt werden kön-
nen.
Die Standard Benutzeroberfläche besteht aus:
Kopfbereich mit Menü (1) und Symbolleiste (2)
Schnellzugriff (ein-, ausklappbar) (3)
Statuszeile (4)
Fußzeile (5)
Docking-Bereich (6)
In der klassischen Ansicht (einzustellen über des Menü Ansicht - Layout - Klassische Ansicht)
ist der Kopfbereich reduziert und zeigt nur das Menü mit klassischer Symbolleiste. Die Fuß-
zeile ist ausgeblendet. Hier steht mehr Bildschirmfläche für den Arbeitsbereich zur Verfü-
gung.
Unabhängig von der angeschlossenen Controller-Variante stehen folgende Fenster immer
zur Verfügung:
Node-Explorer (7)
Editor (8)
Terminal (9)
5. Auflage, 12.03.2021 7000.00057, 5. Auflage, 12.03.20217000.00057
15Benutzeroberfläche
Abhängig von der über den Node-Explorer ausgewählten Controller-Variante können wei-
tere Fenster zur Verfügung stehen, wie z. B. Grafische Analyse, Objekt-Browser, Motion
Cockpit.
Die einzelnen Fenster können mit der Maus verschoben und in dem dabei gekennzeichne-
ten Docking-Bereich im Hauptfenster angedockt werden (Drag & Dock).
Alle andockbaren Fenster, werden unter dem Menüpunkt Ansicht aufgezählt und können
von dort aus aufgerufen werden. Fenster können horizontal oder vertikal gestaffelt oder
als Reiter angeordnet werden. Dazu das Fenster in den gewünschten Bereich, der während
dem Verschieben des Fensters eingeblendet wird, ziehen.
Fenster, die am Rand des Docking-Bereich angedockt werden, können über das Pinnnadel-
Symbol ausgeblendet werden. Am entsprechenden Rand des Docking-Bereichs erscheint ein
Reiter für das ausgeblendete Fenster. Mit einem Mausklick auf den Reiter wird das Fenster
eingeblendet und automatisch ausgeblendet, sobald mit der Maus ein Element außerhalb
des Fensters ausgewählt wird.
Der Motion Manager speichert beim Beenden das aktuelle Layout, das bei einem Neustart
wieder zur Verfügung steht. Über das Menü Ansicht – Layout kann das aktuelle Bildschirm-
layout auch in einer Datei abgespeichert werden, die später wieder geladen werden kann.
5.1 Menüleiste
Die Menüleiste enthält alle zur Bedienung des Motion Managers notwendigen Funkti-
onen und Befehle. Ihr Inhalt ist von der aktuell ausgewählten Steuerung abhängig, so
dass verschiedene Funktionen nur verfügbar sind, wenn sie auch von der Steuerung
unterstützt werden.
Folgende Funktionen sind immer in der Menüleiste enthalten:
Funktion Beschreibung
Datei Standardfunktionen für die Verwaltung von Programm- und Projektdateien
Bearbeiten Standardfunktionen für die Bearbeitung von Dateien
Terminal Funktionen zur Verwaltung von Schnittstellen und angeschlossenen Knoten
Extras Zusatzfunktionen
Ansicht Einstellung des Fenster-Layouts und der angezeigten Fenster
Hilfe Zugriff auf die Online-Hilfe und weitere Unterstützungsmöglichkeiten
5. Auflage, 12.03.2021 7000.00057, 5. Auflage, 12.03.20217000.00057
16Benutzeroberfläche
5.2 Symbolleiste
Unterhalb der Menüleiste liegt die Symbolleiste. Die Symbolleiste enthält Schaltflächen
zum schnellen Zugriff auf häufig verwendete Funktionen.
Schaltflächen
Schaltfläche Bedeutung Beschreibung
Knotensuche Sucht die eingestellten Schnittstellen nach angeschlossenen Antriebs- bzw.
Netzwerkknoten ab
Enable Schaltet die Endstufe der Steuerung ein
Disable Schaltet die Endstufe der Steuerung aus
Run Lädt und startet ein Ablaufprogramm auf der Steuerung
Stop Stoppt ein laufendes Ablaufprogramm auf der Steuerung
5.3 Schnellzugriff
Über die Schnellzugriffleiste kann auf die wichtigsten Funktionen direkt zugegriffen wer-
den. Die Schnellzugriffleiste kann ein- und ausgeklappt werden. Sie wird dynamisch an die
angeschlossene Steuerung angepasst und ist in bis zu drei Bereiche aufgeteilt:
Bereich Inhalte
Inbetriebnahme Assistenten und Dialoge für die Inbetriebnahme einer Antriebssteuerung
Konfiguration Dialoge für die Konfiguration und Parametrisierung einer Antriebseinheit auf die jeweilige
Antriebsaufgabe
Tools Weitere Werkzeuge zur Bedienung und Analyse von Antriebseinheiten
5. Auflage, 12.03.2021 7000.00057, 5. Auflage, 12.03.20217000.00057
17Benutzeroberfläche
5.4 Node-Explorer
Der Node-Explorer zeigt alle gefundenen Steuerungen an, zu denen der Motion Manager
erfolgreich eine Verbindung herstellen konnte. Außerdem wird die Projektstruktur im
Node-Explorer abgebildet.
Schaltflächen
Schaltfläche Bedeutung Beschreibung
Knotensuche Sucht die eingestellten Schnittstellen nach angeschlossenen
Antriebs- bzw. Netzwerkknoten ab.
Aktiven Knoten aktualisieren Der aktive Knoten im Node-Explorer wird aktualisiert.
Verbindung einstellen Änderung der Verbindungseinstellungen (siehe Kap. 6.1, S. 29).
Verbindung trennen/wiederher- Bestehende Verbindung wird getrennt bzw. wiederhergestellt.
stellen
Neues Projekt Neues Projekt wird angelegt.
Projekt öffnen Bestehendes Projekt wird geöffnet.
Projekt speichern Aktuelles Projekt wird gespeichert.
Projekt speichern unter Aktuelles Projekt wird als neue Datei gespeichert.
Die Anzeige des Node-Explorers ist in drei Hierarchieebenen aufgeteilt:
Port-Ebene (COM, CAN, USB, NET)
Knotenebene (gefundene Antriebs- bzw. Netzwerkknoten)
Projektebene (Knoteninformationen und zugehörige Dateien)
Über die rechte Maustaste wird ein Kontextmenü mit weiteren Funktionen geöffnet.
Die Schnittstellen (Ports) und Knoten können verschiedene Zustände haben:
Abb. 1: Port- und Node-Zustände
1 Aktiv und online 4 Fehlerzustand
2 Nicht aktiv 5 Bei Scan nicht gefunden
3 Aktiv, nicht online
Durch Doppelklick auf einen Netzwerkknoten wird dieser ausgewählt und aktiviert. Die
Benutzeroberfläche stellt sich auf die Eigenschaften des Knotens ein. Befehle werden stan-
dardmäßig mit der Knotennummer dieses Knotens versendet.
Durch Doppelklick auf den Eintrag Knoten-Info öffnet sich ein Fenster mit weiteren Infor-
mationen zum ausgewählten Knoten (z. B. Software-Version oder Seriennummer).
5. Auflage, 12.03.2021 7000.00057, 5. Auflage, 12.03.20217000.00057
18Benutzeroberfläche
Ist die Steuerung bereits auf einen FAULHABER-Motor eingestellt, wird der entsprechende
Motorname angezeigt. Andernfalls erscheint der Eintrag Motor auswählen. Durch Doppel-
klick auf diesen Eintrag öffnet sich der Assistent für die Motorauswahl zur Einstellung und
Auswahl eines FAULHABER-Motors.
Im Ordner Dateien können Verknüpfungen zu beliebigen Dateien, die in Zusammenhang
mit diesem Gerät stehen, verwaltet werden. Diese können z. B. Parameterdateien, Daten-
blätter oder Dokumentationen sein. Dateien die bereits im Motion Manager Editor geöff-
net sind, können mit der Maus per Drag & Drop in den Dateienordner gezogen werden.
Über das Kontextmenü können beliebige Dateien hinzugefügt werden.
5.4.1 Projektverwaltung
Der Node-Explorer verwaltet die aktuellen Programmeinstellungen in Projektdateien.
Beim Speichern einer Projektdatei werden folgende Informationen festgehalten:
Schnittstelleneinstellungen aller aktivierten Schnittstellen (Protokoll, Port, Kanal,
Baudrate, Scanbereich)
Informationen zum angezeigten Knoten (Knotennummer, Seriennummer, Name)
Verknüpfungen zu den hinzugefügten Dateien für jeden Knoten
Programmeinstellungen für jeden Knoten (z. B. Trace-Einstellungen)
Beim Laden einer Projektdatei wird versucht, die gespeicherten Informationen wieder her-
zustellen. Werden in der Projektdatei gespeicherte Knoten beim Scan nicht mehr gefunden,
werden sie im Node-Explorer mit einem Ausrufezeichen markiert. Die Knoten bleiben in
der Projektdatei erhalten, bis sie über das Kontextmenü oder über die Taste Entf aus dem
Node-Explorer gelöscht werden.
Beim Anlegen eines neuen Projekts muss immer zunächst die Einstellung der Kommunikati-
onsschnittstelle mit anschließender Suche der angeschlossenen Netzwerkknoten durchge-
führt werden. Weitere Schnittstellen können bei Bedarf hinzugefügt werden (Assistent zur
Herstellung einer Verbindung oder Menü Terminal - Verbindung verwalten...). Die im
Node-Explorer angezeigten Knoten werden beim Speichern in die Projektdatei geschrie-
ben.
Der Motion Manager startet immer mit der zuletzt geladenen Projektdatei.
5.4.2 Verbindung verwalten
Der Dialog Verbindungen verwalten ermöglicht die Verwaltung von zuvor eingerichteten
Kommunikationsverbindungen. Dazu gehört das Hinzufügen, Entfernen und Konfigurieren
von Verbindungen.
Die Funktion kann entweder über das Menü Terminal oder über die Symbolleiste des Node-
Explorers aufgerufen werden.
Besonders einfach lassen sich Verbindungen über den Assistenten zur Herstellung einer
Verbindung einrichten.
Das Fenster ist in einen Navigationsbereich in Form einer Baumansicht und einen Eingabe-
bereich aufgeteilt. Wird das Fenster geöffnet, wird zunächst die aktuelle Verbindungskon-
figuration angezeigt. Durch An- und Abwählen von Kästchen im Eingabebereich werden
entsprechende Knoten dem Baum hinzugefügt oder aus dem Baum entfernt.
Der Eingabebereich zeigt immer die Eingabeoptionen an, die zum aktiven Knoten im Navi-
gationsbereich passen. Durch Klicken auf OK werden die Einstellungen für das aktuelle Pro-
5. Auflage, 12.03.2021 7000.00057, 5. Auflage, 12.03.20217000.00057
19Benutzeroberfläche
jekt übernommen und die ausgewählten Schnittstellen automatisch nach angeschlossenen
Geräten abgesucht.
Unterstützte Schnittstellen
Anzeige aller vom Motion Manager unterstützen Schnittstellentypen:
COM (serielle RS232-Schnittstelle)
CAN
USB
NET
Verfügbare Schnittstellen-Plug-ins
Anzeige aller Schnittstellen-Plug-ins, die für die ausgewählte Schnittstelle verfügbar sind.
Ein Schnittstellen-Plug-in bildet die Verbindung zwischen Motion Manager und Schnittstel-
lentreiber.
Standardmäßig sind folgende Treiberanbindungen installiert:
Schnittstelle Plug-in-Name Plug-in-Datei Funktion
COM Standard COM Mocom.dll Verbindung zu Standard Serial COM-Port
CAN Ixxat VCI3 Ixxat_vci3.dll Verbindung zu HMS-IXXAT VCI3- / VCI4-Treiber
PEAK PCAN Peak_pcan.dll Verbindung zu PEAK PCAN-Treiber
EMS CPC Ems_cpc.dll Verbindung zu EMS CPC-Treiber
ESD NTCAN Esd_ntcan.dll Verbindung zu ESD NTCAN-Treiber
USB FAULHABER MC V3.x MC3Usb.dll Verbindung zu FAULHABER MC V3.x USB-Treiber
USB
FAULHABER SC USB SCUsb.dll Verbindung zu FAULHABER SC-USB-Treiber
NET Moman Net Client MoClient.dll Verbindung zu einem entfernten Motion Manager Ser-
ver
EtherCAT-Master ET_Master.dll Verbindung zu einem EtherCAT-Slave über PCAP-Netz-
werk-Treiber
COM: Der Motion Manager unterstützt die seriellen Schnittstellen COM1 bis COM256.
Die im System verfügbaren Schnittstellen werden automatisch erkannt. Für den Zugriff
auf die serielle Schnittstelle des Motion Controllers über USB wird ein USB-to-Serial-
Adapter benötigt. Zusätzlich muss der zugehörige Treiber installiert sein. Es sollte
immer der aktuellste Treiber gemäß Herstellerangaben installiert sein.
CAN: Für den Betrieb des Motion Managers mit einer CAN-Schnittstelle muss der Trei-
ber der verwendeten CAN-Karte installiert sein (siehe Anleitung des CAN-Interface
Herstellers).
USB: Um über USB auf Steuerungen zugreifen zu können, muss ein zugehöriger Trei-
ber installiert sein. Die Treiber für die FAULHABER-Steuerungen werden automatisch
zusammen mit dem Motion Manager installiert.
NET: Für die Einrichtung einer Client-Server-Netzwerkverbindung siehe Kap. 5.7.1,
S. 27.
Für die Verbindung zu einem EtherCAT-Client muss ein PCAP-Netzwerktreiber
installiert sein (z. B. WinPcap aus dem Motion Manager Installationsverzeichnis unter
\Drivers\PCAP)
5. Auflage, 12.03.2021 7000.00057, 5. Auflage, 12.03.20217000.00057
20Benutzeroberfläche
Gefundene Ports
Anzeige der konkreten Ports des Systems, die über das ausgewählte Schnittstellen-Plug-in
gefunden werden konnten. Wenn ein vorhandener Port nicht angezeigt wird, wurde er
vom System nicht erkannt (siehe Kap. 10.2, S. 79).
Die Zuordnung der COM-Port-Nummer bei Verwendung eines USB-To-Serial Adapters
kann unter Windows im Gerätemanager eingesehen und bei Bedarf geändert werden.
Konfiguration des ausgewählten Ports
Einstellung der Verbindungsparameter für den ausgewählten Port.
Als Protokoll-Plug-in wird die DLL-Datei mit dem Kommunikationsprotokoll des anzuspre-
chenden Geräts gewählt.
Schnittstelle Protokoll-Plug-in Bedeutung
COM MC2RS Serielles Protokoll für Motion Controller der Familie MC V2.x
SCRS Protokoll für Speed Controller über RS232
CO_RS232 CO-Protokoll über RS232 für Motion Controller der Familie MC V3.x
CAN CO_CAN Standard CANopen-Protokoll über CAN
USB CO_USB CO-Protokoll über USB für Motion Controller der Familie MC V3.x
SC_USB Protokoll für Speed Controller über USB
NET CO_NET CO-Protokoll über Netzwerk für Motion Controller der Familie MC V3.x und
MC V2.5 CO
Mehrere Protokolle können über eine Schnittstelle verwendet werden, wenn Proto-
kollkonflikte ausgeschlossen werden können. Beim Scannen des Netzwerks werden
hintereinander alle angegebenen Protokoll-Plug-ins geladen, um nach unterstützten
Knoten zu suchen.
Übertragungsrate
Einstellung der Geschwindigkeit für die Datenübertragung (Baudrate). Zuvor muss geprüft
werden, ob alle anzusprechenden Geräte an dieser Schnittstelle die gewünschte Baudrate
auch unterstützen.
Scan-Bereich
Einstellung des Bereichs der Knoten-Nummern, in dem nach angeschlossenen Geräten
gesucht werden soll.
5.4.3 Konfiguration eines Netzwerks
Einige Antriebe können sowohl einzeln als auch in einem Netzwerk über den Motion
Manager bedient werden. Bei der Konfiguration eines Netzwerks muss das Kommunikati-
onshandbuch der Steuerungen herangezogen werden. Generell müssen folgende Punkte
berücksichtigt werden:
Alle Knoten müssen dieselbe Übertragungsrate haben
Jeder Knoten muss eine eindeutige Knotennummer haben
Im Zweifelsfall alle Steuerungen zunächst einzeln konfigurieren und anschließend mit-
einander verbinden.
5. Auflage, 12.03.2021 7000.00057, 5. Auflage, 12.03.20217000.00057
21Benutzeroberfläche
5.4.4 Knoten suchen
Bei der Knotensuche werden alle ausgewählten Schnittstellen entsprechend der eingestell-
ten Parameter durchsucht. Nach dem Scan bleiben auch nicht gefundene Knoten, die in der
Projektdatei enthalten sind, erhalten. Nicht mehr benötigte Knoten können bei Bedarf
über die Taste Entf oder über das Kontextmenü aus dem Projekt gelöscht werden.
5.5 Terminal
Das Terminal dient zur manuellen Befehlseingabe und zeichnet den Datenaustausch,
Benutzeraktionen und Statusmeldungen auf.
Bedienelement Beschreibung
Inhalt des aktiven Reiters löschen
Inhalt des aktiven Reiters in Datei speichern
Aufzeichnung im aktiven Reiter anhalten bzw. fortsetzen
Feld für manuelle Befehlseingabe
Eingegebenen Befehl versenden
Die einzelnen Meldungen werden mit einem Zeitstempel und einem Symbol angezeigt:
Symbol Bedeutung
Knotensuche gestartet
Statusinformation
Fehlerinformation
Befehl versendet
Daten asynchron empfangen
Daten synchron empfangen
Asynchrone Fehlermeldung empfangen
Fehler beim synchronen Datenaustausch
Ausgabe von Script-Programm
5.5.1 Befehlseingabe
In das Befehlseingabefeld können Motion Manager Befehle eingegeben werden, die nach
Konvertierung in das entsprechende Protokoll zur Steuerung gesendet werden (siehe
Befehlsreferenz in Kap. 10.1, S. 73).
Bei Geräten der Familie MC V2.x mit Schnittstelle RS oder CF werden die eingegebenen
Befehle entweder direkt als ASCII-Zeichen oder als CAN-Telegramm über den FAULHABER-
5. Auflage, 12.03.2021 7000.00057, 5. Auflage, 12.03.20217000.00057
22Benutzeroberfläche
Kanal versendet. Hier können somit alle von der Steuerung unterstützten Befehle eingege-
ben werden.
Geräte der Familie SC unterstützten keine Befehlseingabe.
Über die Befehlseingabe versendete Befehle werden im Aktivitäts-Log protokolliert.
5. Auflage, 12.03.2021 7000.00057, 5. Auflage, 12.03.20217000.00057
23Benutzeroberfläche
5.5.2 Aktivitäts-Log
Der Aktivitäts-Log protokolliert im Reiter Log Benutzeraktionen und Statusinformationen.
Aktive Bedienelemente:
Bedienelement Funktion
Aktivitäts-Log löschen.
Aktivitäts-Log in Datei (CSV-Format) speichern.
5.5.3 Kommunikationshistorie
Die Kommunikationshistorie protokolliert im Reiter Kommunikation den gesamten Daten-
austausch über die aktive Schnittstelle und Statusinformationen.
In der Spalte Daten werden versendete und empfangene Daten und Befehle angezeigt,
wie sie vom Motion Manager eingegeben bzw. interpretiert wurden.
In der Spalte Telegramm werden die versendeten und empfangen Daten-Bytes der ein-
zelnen Telegramme als hexadezimale Werte dargestellt.
Aktive Bedienelemente:
Bedienelement Funktion
Kommunikationshistorie löschen.
Kommunikationshistorie in Datei (CSV-Format) speichern.
Aufzeichnung anhalten. Der Datenaustausch wird dann solange nicht mehr protokolliert,
bis die Aufzeichnung durch Lösen der Schaltfläche wieder gestartet wird.
5.5.4 Suchfunktion
Mit der Suchfunktion kann der gesamte Inhalt der Log- und Kommunikationshistorie nach
einem Begriff durchsucht werden.
Bedienelement Funktion
Feld für die Eingabe des Suchbegriffs. Als Suchbegriff kann eine beliebige Zeichenfolge
eingegeben werden.
Mit “x“ wird der eingegebene Suchbegriff gelöscht.
Durch Drücken der Enter-Taste wird die aktuellste Übereinstimmung mit dem Suchbe-
griff ausgewählt.
Auswahl der vorhergehenden bzw. nächsten Übereinstimmung mit dem Suchbegriff.
Neben den Auswahl-Pfeilen wird die Anzahl der Zeilen angezeigt, in denen übereinstim-
mende Zeichenfolgen gefunden wurden.
5. Auflage, 12.03.2021 7000.00057, 5. Auflage, 12.03.20217000.00057
24Benutzeroberfläche
5.6 Editor
Über den eingebauten Editor können verschiedene Dateiformate bearbeitet und ausge-
führt werden:
Ablaufprogramme:
Programme, die auf der Steuerung gespeichert und ausgeführt werden:
Motion-Control-Datei MC V3.x (*.bas)
Motion-Control-Datei MC V2.x (*.mcl)
Parameterdateien:
MC V2.x Parameterdatei zur Übertragung auf die Steuerung oder zum Abspeichern von
ausgelesenen Parametersätzen:
Parameterdatei MC V2.x (*.mcp)
VB-Script-Programme:
Programme, die auf dem PC innerhalb des Motion Managers ablaufen:
VB-Script-Datei (*.vbs)
Textdateien:
Dateien mit beliebigem Inhalt, z. B. für Dokumentation:
Text-Datei (*.txt)
Jede neue oder geöffnete Datei wird in einem eigenen Reiter dargestellt. Beim Erstellen
einer neuen Programmdatei wird automatisch ein Kommentarkopf erzeugt. Bei VBS-
Dateien wird zusätzlich der Rumpf der Main-Funktion eingefügt. Reiter mit Programmda-
teien besitzen eine zusätzliche Symbolleiste, über die die Programme gestartet, gestoppt,
hoch- und runtergeladen oder weitergehend bedient werden können. Die einzelnen Sym-
bole dieser Leiste und das Vorgehen bei der Programmierung und der Fehlersuche sind in
den jeweiligen Programmierkapiteln bzw. im zugehörigen Programmierhandbuch beschrie-
ben.
Über die Schaltfläche Extras (siehe Kap. 8.1.2, S. 64) in der Symbolleiste von Programmda-
teien lassen sich zusätzliche Funktionen einblenden, wie z. B. Code-Vorlagen oder Variab-
len beobachten/ändern. Code-Vorlagen beinhalten gängige Programmier-Konstrukte, die
mit der Maus in den Programm-Code gezogen und dort entsprechend angepasst werden
können. Umgekehrt kann ein markierter Code-Bereich aus dem Editor-Fenster in die Leiste
mit Code-Vorlagen gezogen werden, wodurch eine neue Vorlage erstellt wird. Mit der
Taste Entf auf der Tastatur können hinzugefügte Vorlagen wieder entfernt werden.
5. Auflage, 12.03.2021 7000.00057, 5. Auflage, 12.03.20217000.00057
25Benutzeroberfläche
Schaltflächen
Schaltfläche Beschreibung
Neues Dokument erstellen
Gespeichertes Dokument öffnen
Dokument speichern
Dokument speichern unter
Markierten Inhalt in den Zwischenspeicher kopieren
Inhalt aus dem Zwischenspeicher einfügen
Kontextsensitiven Hilfeinhalt aufrufen
Geöffnetes Dokument schließen
5.7 Konfiguration des Motion Managers
Unter dem Menüpunkt Extras - Optionen befinden sich allgemeine Einstellungen des
Motion Managers. Hierzu gehören folgende Punkte:
Einstellung Beschreibung
Allgemein Optionen für Online-Updates der Motion Manager Software
Datenaustausch Nachrichtenfilter (nur CAN):
Der Motion Manager verfügt über einen Nachrichtenfilter, mit dem sich bestimmte asyn-
chrone CAN-Nachrichten ausfiltern lassen. Standardmäßig werden außer Heartbeat-Tele-
grammen alle Nachrichten von allen Netzwerk-Teilnehmern in der Kommunikationshistorie
des Terminal-Fensters angezeigt.
Folgende Filter-Möglichkeiten stehen zur Verfügung:
Alle von nicht ausgewählten Knoten: Nur die asynchronen Nachrichten des ausgewähl-
ten Knotens werden angezeigt. Die asynchronen Nachrichten anderer Netzwerk-Teilneh-
mer werden ausgefiltert.
TxPDOs von ausgewähltem Knoten: Die PDO-Nachrichten vom ausgewählten Knoten
werden ausgefiltert.
Ausnahmen verwenden: Die Nachrichten mit einer der angegebenen COB-IDs werden
von der Filterung ausgenommen.
Hinweis: Heartbeat-Telegramme des aktiven Knotens werden nur ausgewertet, wenn sich
der NMT-Zustand ändert. Sonst werden sie vom Nachrichtenfilter ausgefiltert.
Netzwerk Client Verwaltung von Verbindungsprofilen zu Netzwerk-Servern
Netzwerk Server Einstellungen für die Verwendung des Motion Managers als Netzwerk-Server
5. Auflage, 12.03.2021 7000.00057, 5. Auflage, 12.03.20217000.00057
26Benutzeroberfläche
5.7.1 Client-Server Netzwerkfunktionalität
Die Motion Manager Client-Server Netzwerkfunktionalität ermöglicht den Zugriff von
einem entfernten PC auf einen Motion Manager im selben Netzwerk. Der entfernte PC ist
als Motion Manager Netzwerk-Client über das Netzwerk mit dem Motion Manager Netz-
werk-Server verbunden. Der Motion Manager Netzwerk-Server ist direkt über CAN, RS232
oder USB mit FAULHABER Motion Controllern verbunden.
Client Server
LAN / WLAN CAN / RS232 / USB
Abb. 2: Client-Server Netzwerk
5.7.1.1 Motion Manager Netzwerk-Server konfigurieren
1. Direkte Verbindungen (CAN, RS232 oder USB) zwischen Server-PC und den gewünsch-
ten Motion Controllern herstellen.
2. Am Server-PC im Menü Extras - Optionen des Motion Managers den Reiter Netzwerk
Server wählen.
3. Motion Manager als Netzwerk Server aktivieren.
4. Einen beliebigen Namen und ein beliebiges Kennwort für den Server-PC eingeben.
5. Die Eingaben mit der Schaltfläche OK übernehmen.
Der Motion Manager Netzwerk-Server läuft nun auf dem PC und ist von einem entfern-
ten PC aus zugänglich. In der Statuszeile wird „Netserver running“ angezeigt.
5.7.1.2 Motion Manager Netzwerk-Client konfigurieren
1. Am Client-PC im Menü Extras - Optionen des Motion Managers den Reiter Netzwerk
Client wählen.
2. Die Schaltfläche Neu drücken, um ein neues Verbindungsprofil anzulegen.
3. Die folgenden Werte des Server-PCs eingeben (siehe Reiter Netzwerk Server):
IP-Adresse (Server-IP)
Name (ServerName)
Kennwort (Password)
4. Die Eingaben mit der Schaltfläche OK übernehmen.
5. Wenn mehr als ein Verbindungsprofil angezeigt wird, das gewünschte Verbindungspro-
fil auswählen.
6. Die Auswahl mit der Schaltfläche OK übernehmen.
Ein ausgewähltes Verbindungsprofil kann über die Schaltfläche Bearbeiten geändert
und über die Schaltfläche Löschen gelöscht werden.
5. Auflage, 12.03.2021 7000.00057, 5. Auflage, 12.03.20217000.00057
27Benutzeroberfläche
5.7.1.3 Client-Server Netzwerkverbindung herstellen
1. Am Client-PC in der Schnellzugriffleiste oder über das Menü Terminal die Schaltfläche
Verbindung herstellen wählen.
Der Verbindungsassistent wird gestartet.
2. Die Schnittstelle „NET“ wählen.
Alle erreichbaren Server des gewählten Verbindungsprofils werden in der Liste der
verfügbaren Ports angezeigt.
3. Die gewünschte Verbindung wählen.
4. Die Schaltfläche Suchen drücken.
Die Geräte, die mit dem Server-PC verbunden sind, werden angezeigt.
5. Die Auswahl mit der Schaltfläche Fertig übernehmen.
Die mit dem Server-PC verbundenen Geräte werden im Node Explorer unter einem NET-
Knoten angezeigt und können wie lokal verbundene Geräte betrieben werden.
Folgende Einschränkungen gelten gegenüber einer direkten Verbindung:
Nur die Dienste SDO und EMCY werden unterstützt (nicht NMT, nicht PDO).
Für die grafische Analyse wird nur die Funktion Trace-Recorder unterstützt (nicht Trace-
Logger).
Zu den Kommunikationsparametern der Geräte besteht kein Zugriff.
Der Zugriff auf Geräte der Controller-Familie MC V2.x mit RS232-Schnittstelle wird nicht
unterstützt.
Im Client-PC darf nur ein Netzwerk-Adapter aktiviert sein.
Wenn keine Netzwerkverbindung hergestellt werden kann, müssen ggf. andere Netz-
werkadapter über die Windows-Systemsteuerung deaktiviert werden.
5. Auflage, 12.03.2021 7000.00057, 5. Auflage, 12.03.20217000.00057
28Inbetriebnahme der Steuerung
6 Inbetriebnahme der Steuerung
Die Inbetriebnahme der FAULHABER-Steuerungen wird von diversen Assistenten und Dialo-
gen unterstützt, die im Motion Manager verfügbar sind. In den einzelnen Unterkapiteln
werden die Funktionen des Motion Managers aufgelistet, die für die entsprechenden
Schritte zur Inbetriebnahme genutzt werden können.
6.1 Verbindung herstellen
Um mit der vorliegenden Steuerung kommunizieren zu können, muss eine Verbindung
vom PC, auf dem der Motion Manager installiert ist, zur Steuerung hergestellt werden. Zum
Einrichten der Kommunikationsverbindung über eine der unterstützten Schnittstellen steht
ein Assistent bereit. Der Assistent erscheint automatisch beim Erstellen eines neuen Pro-
jekts. Er ist jederzeit über die Schaltfläche Verbindung herstellen in der Schnellzugriffleiste
oder über das Menü Terminal aufrufbar.
Erweiterte Möglichkeiten zur Einstellung von Verbindungen können über das Menü Termi-
nal – Verbindungen verwalten aufgerufen werden.
Nach der Herstellung einer Verbindung zur Steuerung stehen zusätzliche Funktionen
bereit, die auf die angeschlossene Antriebseinheit zugeschnitten sind.
6.2 Motor wählen
Damit der angeschlossene Motor sicher betrieben werden kann, müssen die Antriebs- und
Reglerparameter der Steuerung an den Motor und das verwendete Gebersystem angepasst
werden. Für diese Aufgabe steht ein weiterer Assistent zur Verfügung. Er ist aufrufbar über
die Schaltfläche Motor auswählen in der Schnellzugriffleiste oder über das Menü Konfigu-
ration - Inbetriebnahme.
Nach erfolgreichem Abschluss aller Schritte des Assistenten, sind die Antriebsparameter
und die Motorregelung an die Eigenschaften des Motors und die verwendeten Gebersys-
teme angepasst, sodass der Motor bereits im Leerlauf (d. h. ohne zusätzliche Last) betrie-
ben werden kann.
Die konkrete Konfiguration der Antriebsparameter ist controllerspezifisch. Deshalb ist der
Aufbau des Assistenten an die unterschiedlichen Gerätefamilien angepasst.
Motorauswahl MC V3.x MC V2.x SC
Assistent für Motorauswahl
5. Auflage, 12.03.2021 7000.00057, 5. Auflage, 12.03.20217000.00057
29Sie können auch lesen