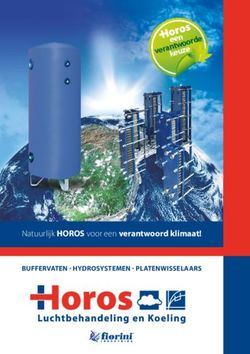E-MOTION MOBILITY APP - DE | Gebrauchsanweisung - Invacare
←
→
Transkription von Seiteninhalten
Wenn Ihr Browser die Seite nicht korrekt rendert, bitte, lesen Sie den Inhalt der Seite unten
E-MOTION MOBILITY APP DE | Gebrauchsanweisung EN | Instructions for use FR | Instructions d’utilisation NL | Gebruiksaanwijzing NO | Bruksanvisning
DE INHALT
1. ALLGEMEINES 3
Einleitung 3
Herunterladen der Mobility App 3
Sprache Einstellen 4
Wichtige Hinweise zur Bluetooth Verbindung 4
2. AUFBAU DER E-MOTION MOBILITY APP 5
Kostenloser Bereich 5
Mobility Plus Package 5
In-App Käufe 5
3. BENUTZUNG DER E-MOTION MOBILITY APP 6
Pairing – Verbindung zum e-motion herstellen 6
Allgemeine Einstellungen vornehmen 6
Signale Einstellen 7
4. ALLE FUNKTIONEN IM DETAIL 8
Cockpitfunktionen 8
Fahrdaten (kostenfrei) 8
Tourdaten (kostenfrei) 9
ECS-Fernbedienung (aufpreispflichtig) 10
Standard Funktionen (kostenfrei) 11
Tourenverwaltung 11
Info 11
Reisen 12
Mobility Plus Package Funktionen (aufpreispflichtig) 13
easyNavi 13
Cruise 13
Speed 14
Remote 15
5. SOFTWARE-UPDATES 16
6. SICHERHEITSHINWEISE 17
2 | Gebrauchsanweisung e-motion M25 Mobility App1. ALLGEMEINES
Einleitung Herunterladen der Mobility App
Die e-motion Mobility App stellt Ihnen eine Vielzahl nütz- Die e-motion Mobility App liegt dem e-motion nicht bei.
licher Zusatzfunktionen für Ihren e-motion zur Verfügung, Sie kann jederzeit für Android über den Google Play Store
welche Ihre Mobilität erweitern und die Bedienung des und für iOS über Apple App Store kostenlos heruntergela-
e-motion noch komfortabler machen. den werden. Die iOS Version ist ab Ende 2018 verfügbar.
Diese Anleitung soll Ihnen einen Überblick über die wich- Prüfen Sie vor Installation der e-motion Mobility App, ob
tigsten Funktionen der e-motion Mobility App geben und sie mit der auf Ihrem Smartphone verwendeten Version
Ihnen deren Bedienung erläutern. Sie ersetzt nicht das des Betriebssystems (Android oder iOS) kompatibel ist.
Lesen der e-motion Gebrauchsanweisung, welche den Welcher Stand zum störungsfreien Betrieb der App not-
Antriebsrädern beiliegt. Bitte machen Sie sich deshalb wendig ist, erfahren Sie direkt im Google Play Store bzw.
vor dem Gebrauch des e-motion mit dem Inhalt und ins- im Apple App Store.
besondere den Sicherheitshinweisen vertraut und konsul-
tieren Sie im Zweifelsfall Ihren Sanitätsfachhändler. Sie finden die e-motion Mobility App
unter dem Suchbegriff:
e-motion M25 Mobility App
twion e-pilot e-fix e-motion
Die Anleitung finden Sie auch als
Download unter dem Link im blauen Alternativ können Sie auch einen der unteren QR-Codes
Feld. mit Ihrem Smartphone scannen. So gelangen Sie direkt
zur App.*
www.alber.de/en/help-service/downloads/
Hinweis:
Die iOS Version ist ab
Ende 2018 verfügbar.
*Hinweis: Zum Scannen von QR-Codes ist es in den meisten Fällen
erforderlich, dass eine App zum Scannen von QR-Codes auf Ihrem
Smartphone installiert ist.
Gebrauchsanweisung e-motion M25 Mobility App | 31. ALLGEMEINES
Sprache Einstellen Wichtige Hinweise zur Bluetooth Verbindung
Die Sprache der e-motion Mobility App orientiert sich Die e-motion Räder sind mit der neuesten Bluetooth
an der eingestellten Sprache Ihres Smartphone Betriebs- Technologie ausgestattet, die eine schnelle Verbindung
systems. Die e-motion Mobility App ist in fünf Sprachen und einen stabilen Datenaustausch mit Ihrem Smartphone
verfügbar: Deutsch, Englisch, Französisch, Niederländisch sicherstellen. Zusätzlich werden die Daten bei der
und Norwegisch. Sollte Ihr Smartphone Betriebssystem Übertragung verschlüsselt. Dennoch kann die Bluetooth-
auf eine andere Sprache eingestellt sein, wird die Verbindung in Einzelfällen durch externe Störquellen
e-motion Mobility App automatisch in englischer Sprache beeinträchtigt werden. Kann zwischen Ihrem Smartphone
dargestellt. und den e-motion Rädern keine Bluetooth Verbindung
hergestellt werden oder bricht die Verbindung ab, so
können folgende Störquellen eine Ursache darstellen.
Mikrowellenherde
DE EN FR NL NO Die Nutzung einer Mikrowelle in der Nähe Ihres Bluetooth-
Geräts kann Störungen verursachen.
Direct Satellite Service (DSS)
Das bei einigen Satellitenschüssel-Arten verwendete
Koaxialkabel und die Anschlüsse können Störungen ver-
ursachen. Überprüfen Sie die Kabel auf Beschädigungen,
die Funkstörungen verursachen können (HF-Verlust).
Wenn Sie eine Störung vermuten, verwenden Sie probe-
weise Ersatzkabel. Telefone mit 2,4 GHz oder 5 GHz.
Schnurlose Telefone
Ein schnurloses Telefon, das im Bereich von 2,4 GHz oder
5 GHz betrieben wird, kann während Telefongesprächen
Störungen bei drahtlosen Geräten oder Netzwerken ver-
ursachen.
Drahtlose Videotransmitter
Drahtlose Videotransmitter, die innerhalb einer Bandbreite
von 2,4 GHz oder 5 GHz betrieben werden, können Störun-
gen bei drahtlosen Geräten oder Netzwerken verursachen.
Drahtlose Lautsprecher
Drahtlose Audiogeräte, die innerhalb einer Bandbreite
von 2,4 GHz oder 5 GHz betrieben werden, können
Störungen bei anderen drahtlosen Geräten oder Netz-
werken verursachen.
Andere drahtlose Geräte
Andere drahtlose Geräte, die innerhalb einer Bandbreite
von 2,4 GHz oder 5 GHz betrieben werden (Mikrowellen-
transmitter, Funkkameras, Babyfone, WLAN-Geräte von
Nachbarn usw.), können Störungen bei Bluetooth-Ver-
bindungen verursachen.
4 | Gebrauchsanweisung e-motion M25 Mobility App2. AUFBAU DER E-MOTION MOBILITY APP
Die e-motion Mobility App ist in drei Bereiche unterteilt: easyNavi
Einfache Start-/Zielnavigation mit
- Kostenloser Bereich rollstuhlgerechter Routenführung
- Mobility Plus Package
- Profibereich Pushzähler
Gezielte Auswertung und Optimierung des
Fahrverhaltens
Kostenloser Bereich
Diese Funktionen stehen Ihnen für einen Monat kostenlos
Die Funktionen in diesem Bereich können ohne Einschrän- zur Verfügung. Zum Start der kostenlosen Testperiode
kung nach Download der App direkt und kostenlos genutzt wählen Sie eine der obigen Funktionen aus und folgen
werden. Sie dem Dialog zum Start der Testperiode. Alle zum
Mobility Plus Package gehörenden Funktionen werden
- Auswahl aus vier voreingestellten Fahrprofilen dann automatisch für einen Monat freigeschaltet.
- Anzeige Batteriestatus, Geschwindigkeit und gefahrene
Kilometer Nach Ablauf der einmonatigen Testperiode können Sie
- Aufzeichnen und Verwalten von Touren mittels Funktionen des Mobility Plus Package nur dann weiter
GPS-Tracking nutzen, wenn Sie das Mobility Plus Package oder eine
- Automatisches Entladen der Akkus zur Einlagerung der Einzelfunktionen als In-App Kauf erwerben. Die Test-
oder für Flugreisen periode kann nicht wiederholt oder verlängert werden.
- Händlersuche, Kontakt zum Alber Service aufnehmen
- Anzeige von Fehlermeldungen mit Handlungs- In-App Käufe durchführen
empfehlungen Um das Mobility Plus Package zu erwerben, benötigen
Sie ein Konto bei Google Play oder Apple Appstore.
In diesem Konto muss ein gültiges Zahlungsmittel wie
Mobility Plus Package z.B. eine Kreditkarte hinterlegt sein.
Das Mobility Plus Package schaltet eine Vielzahl an Zum Abschluss des Kaufvorgangs folgen Sie den einge-
cleveren Zusatzfunktionen in der e-motion Mobility blendeten Dialogen. Im Anschluss können Sie die Funktio-
App frei und holt noch mehr aus dem e-motion heraus. nen des Mobility Plus Package bzw. die jeweils gewählte
Einzelfunktion nutzen.
Speed
Erhöhung der maximalen Unterstützungs- Der Betrieb der zum Mobility Plus Package gehörenden
geschwindigkeit von 6 km/h auf 8,5 km/h Funktionen ist nur in Verbindung mit einem e-motion Rad-
paar möglich. Die Nutzung mit mehreren e-motion Syste-
Cruise men ist nicht möglich. Es besteht jedoch die Möglichkeit,
Tempomat zum Halten einer eingestellten die App auf mehreren Smartphones zu betreiben und bei
Geschwindigkeit (funktioniert auch an Bedarf mit Ihrem e-motion System zu verbinden.
Steigungen und Gefällen)
Remote Profibereich
Fernsteuerung des unbesetzten
Rollstuhls über das Smartphone Der Profibereich der e-motion Mobility App ist durch einen
PIN-Code gesichert und erlaubt dem Sanitätsfachhändler
ECS tiefergehende Einstellungen an Ihrem e-motion vorzuneh-
Bequemes Ein- und Ausschalten der Räder, men. Führen Sie im Profibereich keine Veränderungen ohne
Auswahl der Unterstützungsstufen vorherige Absprache mit Ihrem Sanitätsfachhändler durch.
und Aktivieren der Rückrollverzögerung
Gebrauchsanweisung e-motion M25 Mobility App | 53. BENUTZUNG DER E-MOTION MOBILITY APP
Pairing – Verbindung zum e-motion herstellen - Merken Sie sich den PIN-Code. Dieser wird später
als Sicherheitsabfrage für die Remotefunktion
- Schalten Sie beide e-motion Räder am Ein-/Ausschalter benötigt (Seite 15). Dieser PIN-Code ermöglicht keinen
ein. Zugang zum geschützten Profibereich.
- Achten Sie darauf, dass die ECS-Fernbedienung (falls - Hinweis: App Funktionen die zum Mobility Plus Package
vorhanden) nicht eingeschaltet ist. Der e-motion kann gehören, können nur in Verbindung mit einem e-motion
gleichzeitig immer nur mit einem Bluetooth-Endgerät Radpaar betrieben werden. Das Pairing und Verbinden
kommunizieren. mit anderen e-motion Systemen ist zwar möglich, be-
schränkt sich dann aber auf die kostenfreien Funktionen.
- Aktivieren Sie ggf. die Bluetooth-Option auf Ihrem
Smartphone.
Allgemeine Einstellungen vornehmen
- Wenn der e-motion zuvor schon einmal mit Ihrem
Smartphone verbunden war, wird die Verbindung
automatisch hergestellt. Eine Verbindung ist dann
hergestellt, wenn der Ladezustand der Akkus beider
Räder im Cockpit angezeigt wird.
- Die e-motion Mobility App sucht beim Start die soge-
nannten „MAC-Adressen“ der beiden zuletzt verbun- Über das Menüsymbol gelangen Sie zum Menüpunkt
denen e-motion Räder. Sollten Sie Ihre e-motion Räder Einstellungen. Hier können Sie diverse Einstellungen
zuvor noch nie mit Ihrem Smartphone verbunden haben, vornehmen.
drücken Sie in der App das Verbindungssymbol
um den Pairingvorgang zu starten. - Meine Daten: Hier können Sie Ihren Namen, Adresse
und Kontaktdaten eintragen. Falls Sie zu einem späteren
- Wählen Sie die Option „e-motion Räder suchen“. Zeitpunkt über die Info Funktion (Seite 11) den Alber
Alle verfügbaren e-motion Räder in der Umgebung Service per Email kontaktieren wollen, werden diese
werden nun angezeigt. Achten Sie darauf, dass andere Angaben automatisch mit in diese E-Mail integriert.
e-motion Räder, die nicht mit dem Smartphone ver-
bunden werden sollen ausgeschaltet sind. - Körpergewicht: Hier können Sie Ihr Körpergewicht
eintragen. Diese Information wird im Tourmodus für
- Wählen Sie die MAC-Adressen der beiden Räder die Berechnung des theoretischen Kalorienverbrauchs
aus, die mit dem Smartphone verbunden werden zugrunde gelegt.
sollen (Häkchen setzen) und Drücken Sie den Button
„Verbinden“. - Mein Fachhändler: Hier können Sie einen Sanitätsfach-
händler zu Ihrem Favoriten erklären. Geben Sie hierfür
- Sie werden nun von der App aufgefordert, das Pairing in der Suchmaske den gewünschten Ort ein oder lassen
der Antriebsräder zu bestätigen, die LED Anzeige beider Sie sich mittels GPS alle Sanitätsfachhändler in Ihrer
e-motion Räder beginnt gleichzeitig zu blinken. Betätigen Umgebung anzeigen. Wählen Sie auf der Karte nun den
Sie den Ein-/Ausschalter des linken Antriebsrades. Im Sanitätsfachhändler aus, den Sie gerne zu Ihrem Favo-
Anschluss fordert die App Sie auf, den Ein-/Ausschalter riten erklären wollen. Im Anschluss bestätigen Sie die
des rechten Antriebsrades zu drücken. Auswahl durch Drücken des Buttons.
- Zum Abschließen des Vorgangs werden Sie von der App
aufgefordert einen 4-stelligen PIN-Code zu vergeben.
Nach Eingabe und Wiederholung ist die Verbindung
hergestellt und der Pairingvorgang abgeschlossen.
6 | Gebrauchsanweisung e-motion M25 Mobility AppIn der Funktion „Fachhändler“ unter dem Menüpunkt Signale Einstellen
Info (Seite 11) wird Ihnen nun immer zuerst der als
Favorit ausgewählte Sanitätsfachhändler angezeigt. Über das Menüsymbol gelangen Sie zum Menüpunkt
Signale. Hier können Sie Einstellungen zu den akusti-
- Einheiten: Hier können Sie die Entfernungseinheiten schen und visuellen Signalen des e-motion vornehmen.
von Kilometer auf Meilen umstellen. Diese Einstellung
hat Einfluss auf alle Geschwindigkeits- und Entfernungs- - Lautstärke: Sie können die Lautstärke des Signaltons
angaben in der App. Die Gewichtsangabe wird ebenfalls beim Ein- und Ausschalten sowie beim Umschalten der
automatisch von kg auf lbs. umgestellt. Unterstützungsstufe in zwei Stufen einstellen. Zusätz-
lich besteht die Möglichkeit, den Signalton komplett
- Tour bei Stillstand pausieren: Ist diese Option aktiviert, stumm zu schalten. Achtung: Fehler- und Warnmeldun-
wird die Zeitmessung bei einer Fahrunterbrechung im gen sind von dieser Einstellungen nicht betroffen.
Tourmodus angehalten und erst fortgesetzt, wenn der
e-motion weiterfährt. - LEDs beim Laden: Sie können wählen, ob die LEDs der
beiden Antriebsräder während des Ladevorgangs aktiv
- An Tour-Start erinnern: Ist diese Option aktiviert, sein sollen. Ab Werk ist das Häkchen für die Ladean-
werden Sie bei Start einer Navigation im Bereich zeige auf „An“. Wird die LED-Anzeige während des
easyNavi (Seite 13) automatisch gefragt, ob Sie eine Ladevorgangs ausgeschaltet, können Sie am Ladegerät
Tour aufzeichnen möchten. selbst ablesen, ob der Ladevorgang noch läuft oder
abgeschlossen ist.
- Sprachausgabe bei Navigation: Ist diese Option aktiviert,
wird bei Nutzung der easyNavi Funktion die Sprach- - LEDs im Betrieb: Sie können wählen, ob die LEDs der
ausgabe aktiviert, so dass Sie das Display Ihres Smart- beiden Antriebsräder beim Fahren An oder Aus sind.
phones während der Navigation ausschalten können Ab Werk ist das Häkchen für die Anzeige im Betrieb auf
(die easyNavi-Funktion ist Bestandteil des Mobility „An“. Befindet sich der e-motion im Stillstand schaltet
Plus Package). Weitere Spracheinstellungen wie z.B. sich die LED-Anzeige automatisch wieder an. Diese
die Sprachgeschwindigkeit können Sie in der System- Funktion kann aus Sicherheitsgründen nicht deaktiviert
einstellung Ihres Smartphones vornehmen. werden.
- PIN zurücksetzen: Mit dieser Funktion können Sie
dem PIN-Code für die Remotefunktion zurücksetzen
(die Remote-Funktion ist Bestandteil des Mobility Plus
Package). Im Anschluss ist jedoch ein erneuter Pairing-
vorgang wie auf Seite 6 beschrieben erforderlich.
- Räder tauschen: Wählen Sie diese Funktion nur, wenn
die Zuordnung der e-motion Räder links/rechts nicht
korrekt ist. Dies macht sich z.B. bemerkbar, wenn beim
Benutzen der Remote Funktion der e-motion seiten-
verkehrt zur Lenkung des Joystick fährt oder der Cruise
Mode sich beim Vorwärtsfahren nicht aktivieren lässt.
Prüfen Sie bei einem virtuellen Rädertausch ggf. auch
die auf den Rädern angebrachten Aufkleber für links und
rechts.
Gebrauchsanweisung e-motion M25 Mobility App | 74. ALLE FUNKTIONEN IM DETAIL
Cockpitfunktionen
Das Cockpit der e-motion Mobility App ist die Ausgangs-
basis für eine Vielzahl unterschiedlicher Funktionen.
Über das Menüsymbol gelangen Sie zum Cockpit. Das
Cockpit ist in drei Bereiche unterteilt, die über folgende
drei Reitersymbole ausgewählt werden können.
Unterstützungsstufe
Pushzähler Rückrollverzögerung
Menü Pairing-Button
Akkuladezustand
linkes Rad
Akkuladezustand
rechtes Rad
Hinweis:
Diese Darstellung
kann bei iOS
Fahrprofile Systemen leicht
abweichen
Fahrdaten Tourdaten ECS-Fernbedienung
Fahrdaten (kostenfrei) Fahrprofil „Standard“ (Werkseinstellung)
Für einen breiten Personenkreis. Das System spricht
- Akkuanzeige: Die beiden Akkusymbole zeigen den aktu- in Unterstützungsstufe 1 mäßig Sensibel auf Anschub-
ellen Ladezustand der beiden e-motion Räder in Prozent bewegungen an und liefert in Stufe 2 deutlich mehr
an. Technisch bedingt, können zwischen linkem und Motorunterstützung sowie eine höhere Endgeschwindig-
rechtem Rad Abweichungen im Bereich von +/- 5 % keit bei längerem Nachlauf für weniger Anschubbewe-
auftreten. gungen für Strecken im Außenbereich.
- Geschwindigkeit und Strecke: Durch Drücken der Pfeil- Fahrprofil „Sensitiv“
tasten kann zwischen der Anzeige der aktuellen Für Personen mit limitierter Handfunktion und/oder relativ
Geschwindigkeit und der gefahrenen Gesamtstrecke geringer Armkraft. Das System spricht bei hoher Motor-
umgeschaltet werden. Weitere Fahrdaten können im leistung bereits in Unterstützungsstufe 1 relativ sensibel
Bereich „Tourdaten“ (Seite 9) abgefragt werden. auf Anschubbewegungen an, lässt sich durch einen relativ
kurzen Nachlauf aber gut beherrschen. Stufe 2 stellt noch
- Fahrprofile: Für den e-motion stehen vier voreingestellte mehr Motorunterstützung und einen längeren Nachlauf bei
Fahrprofile zur Verfügung unter denen Sie frei wählen einer höheren Endgeschwindigkeit zur Verfügung.
können. Werkseitig ist das Fahrprofil „Standard“ einge-
stellt. Drücken Sie Auf das Feld mit dem eingestellten
Fahrprofil, um zur Auswahl der Fahrprofile zu gelangen
und wählen Sie ein passendes Profil aus.
8 | Gebrauchsanweisung e-motion M25 Mobility AppFahrprofil „Soft“ Tourdaten (kostenfrei)
Passiver Modus für eher ungeübte oder kognitiv einge-
schränkte Personen. Das System spricht bei geringer Mit der Tourfunktion können Sie während der Fahrt mit
Motorleistung wenig Sensibel auf Anschubbewegungen dem e-motion Touren aufzeichnen. Hierbei greift die App
in Unterstützungsstufe 1 und 2 an und lässt sich durch auf die GPS-Daten Ihres Smartphones zurück.
einen relativ kurzen Nachlauf und eine relativ niedrige
Geschwindigkeit in beiden Stufen gut beherrschen. - Tour starten: Drücken Sie den Start-Button , um die
Aufzeichnung einer Tour zu starten
Fahrprofil „Aktiv“
Für aktive Personen mit voller Handfunktion und/oder - Während der Aufzeichnung einer Tour werden folgende
relativ hoher Armkraft. Das System spricht in Unterstüt- Werte im Cockpit angezeigt:
zungsstufe 1 bei relativ geringer Motorleistung mäßig
sensibel auf Anschubbewegungen an. Stufe 2 stellt einen - Aktuelle Geschwindigkeit
deutlich längeren Nachlauf bei sehr hoher Motorleistung - Durchschnittsgeschwindigkeit
und Geschwindigkeit zur Verfügung. - Maximale Geschwindigkeit
ACHTUNG: Je nach gewähltem Fahrprofil ändert sich - Über die Pfeiltasten können Sie während der Auf-
das Fahrverhalten des e-motion deutlich. Vor allem die zeichnung zwischen folgenden Anzeigen umschalten:
Motorkraft, die Anlaufzeit und der Nachlauf nach einer
erfolgten Anschubbewegungen können von Profil zu Profil - Tourzeit / Gesamtzeit
sehr unterschiedlich sein. - Gesamtstrecke / Tourstrecke / Kalorienverbrauch /
Tour-Höhenmeter
Wählen Sie nach dem Umstellen eines Fahrprofils immer
zuerst Unterstützungsstufe 1 bevor Sie in Unterstützungs- - Optional steht Ihnen mit dem Mobility Plus Package
stufe 2 wechseln. noch ein Anschubzähler zur Verfügung, der zeigt, wie
oft die Greifringe während der Tour ausgelenkt wurden.
Das Umschalten der Unterstützungsstufen ist nur mög- So können Sie Ihr Fahrverhalten gezielt optimieren.
lich, wenn der e-motion mit einer ECS-Fernbedienung Die Anzeige errechnet sich aus dem Mittelwert der
ausgestattet ist oder die ECS-Funktion (Seite 10) in der Anschubbewegung von linkem und rechtem e-motion
App freigeschaltet wurde (Mobility Plus Package). Rad.
Ihr Sanitätsfachhändler hat zusätzlich die Möglichkeit, den - Tour stoppen: Drücken Sie den Stop-Button , um
e-motion individuell auf Ihre Bedürfnisse und Ihr Fahrver- die Aufzeichnung einer Tour zu beenden. Im Anschluss
halten einzustellen. Nach einer Programmierung durch den haben Sie die Möglichkeit, die Tour zu beenden, zu
Sanitätsfachhändler ist eine Auswahl der voreingestellten pausieren oder fortzusetzen. Wenn Sie „beenden“
Fahrprofile nicht mehr möglich. Im Cockpit wird dann wählen werden Sie im Anschluss aufgefordert einen
dauerhaft das Profil „Individuell“ angezeigt. Tour-Namen zu vergeben. Dieser kann bis zu 20 Zeichen
lang sein.
- Die Historie aller gespeicherten Touren findet sich im
Menüpunkt Tourenverwaltung (Seite 11). Dort können
Sie sich auch den Streckenverlauf jeder Tour auf einer
interaktiven Landkarte anzeigen lassen, sofern GPS-
Daten aufgezeichnet wurden.
Gebrauchsanweisung e-motion M25 Mobility App | 94. ALLE FUNKTIONEN IM DETAIL
ECS-Fernbedienung (Mobility Plus Package) - Einschalten: Drücken Sie den zur Rückrollverzögerung
gehörenden ON-Button.
- Mit der e-motion Mobility App können Sie auf Wunsch
alle Funktionen der optional erhältlichen ECS-Fernbedie- - Wenn Sie die Rückrollverzögerung eingeschaltet
nung simulieren. haben, wird dieses Symbol in der Kopfzeile
der App angezeigt.
- Rückrollverzögerung: Die Rückrollverzögerung erleich-
tert das Befahren von Steigungen und Rampen, in dem - Ausschalten: Drücken Sie den zur Rückrollver-
ein Zurückrollen des Rollstuhls während des Umgreifens zögerung gehörenden OFF-Button.
nach einer Anschubbewegung verhindert wird. Sie
können wie gewohnt Steigungen befahren, wobei - Auswahl Unterstützungsstufen: Für den Innen- und
sich die e-motion Räder entsprechend des gewählten Außenbereich stehen Ihnen für jedes Fahrprofil zwei
Fahrprofils und der Unterstützungsstufe verhalten. unterschiedliche Unterstützungsstufen zur Verfügung.
Registriert die Radelektronik ein Rollen des Rades In Stufe 1 eignet sich der e-motion durch ein feinfüh-
entgegen der ursprünglichen Fahrtrichtung, setzt die ligeres Fahrverhalten vor allem für den Innenbereich,
automatische Rückrollverzögerung ein. Im Anschluss in Stufe 2 wird deutlich mehr Motorkraft z. B. für den
werden die e-motion Räder für 5 Sekunden elektrisch Außenbereich bereitgestellt.
gebremst und damit am Zurückrollen gehindert.
- Lernmodus: Um das Fahren mit dem e-motion zu
Danach ertönen zwei kurze Signaltöne und die erlernen, steht Ihnen über die ECS-Fernbedienung ein
Bremsfunktion wird langsam aufgehoben. In Abhän- zusätzlicher Lernmodus zur Verfügung, der Sie durch ein
gigkeit von der Steigung und vom Personengewicht besonders sanft eingestelltes Fahrverhalten behutsam
befinden sich die Räder einige Sekunden später wieder an die Bedienung des e-motion heranführt. Zum Aktivie-
im Freilauf. Durch eine Anschubbewegung an den ren des Lernmodus drücken Sie das Symbol .
Greifringen (nach vorne oder hinten) während der oben
genannten 5 Sekunden wird die Bremsfunktion unmittel- - Ein/Ausschalten: Sie können den e-motion bequem aus
bar wieder aufgehoben und ermöglicht eine Weiterfahrt. der Sitzposition heraus ein- und ausschalten. Drücken
Sie hierfür den zur An/Aus Funktion gehörenden ON-
Die Rückrollverzögerung hält beim maximalem Nutzer- oder OFF-Button. Nachdem die Räder ausgeschaltet
gewicht von 150 kg (bzw. Systemgewicht von 190 kg) wurden, können sie über eine Zeitdauer von 72 h wieder
an Steigungen bis 6 Grad (10,5 %) sicher die Position, per Smartphone oder ECS eingeschaltet werden. Nach
solange die Akkus noch mindestens zu 10 % geladen Ablauf der 72 h müssen die e-motion Räder am jeweili-
sind. Dieser Wert ist unabhängig von der verwendeten gen Ein-/Austaster aktiviert werden.
Radgröße des e-motion.
Bei einem geringerem Nutzer- oder Systemgewicht
kann die Rückrollverzögerung auch auf steileren Stre-
cken genutzt werden. Falls Sie sich im Einzelfall nicht
sicher sind, ob das Befahren einer Steigung mit der
Rückrollverzögerung sicher ist, kontaktieren Sie bitte
das Alber Service Center.
Befahren Sie Steigungen mit aktivierter Rückrollverzöge-
rung grundsätzlich immer nur in Fahrtrichtung vorwärts.
Andernfalls kann nicht ausreichend Traktion für ein
sicheres Befahren bzw. Halten der Position gewährleis-
tet werden.
10 | Gebrauchsanweisung e-motion M25 Mobility AppStandard Funktionen (kostenfrei) Alternativ findet sich unter diesem Menüpunkt der
Button „Alber Partner im Ausland finden.“ Wählen Sie
Tourenverwaltung im Anschluss das entsprechende Land, um sich die
Kontaktdaten des jeweiligen Servicepartners anzeigen
Über das Menüsymbol gelangen Sie zum Menüpunkt zu lassen. Nun haben Sie die Möglichkeit, den entspre-
Tourenverwaltung. Alle aufgezeichneten Touren werden chenden Alber Servicepartner per Telefon oder Email zu
hier mit Name, Uhrzeit und Datum abgespeichert. kontaktieren oder dessen Website aufzurufen.
- Um eine Tour aufzurufen, wählen Sie die entsprechende - Fachhändler: Wenn Sie in Deutschland leben, haben Sie
Tour. Im Anschluss werden Ihnen die Tourdaten ange- die Möglichkeit, über diese Funktion einen Sanitätsfach-
zeigt. Sofern GPS-Daten zur aufgezeichneten Tour händler in Ihrer Umgebung zu suchen. Hierfür muss die
vorliegen können Sie sich die Tour auf einer interaktiven GPS-Funktion Ihres Smartphone aktiviert sein. Alterna-
Landkarte anzeigen lassen. tiv besteht die Möglichkeit, über das Suchfenster einen
- Um eine Tour umzubenennen, wählen Sie das Stift- Ortsnamen einzugeben. Ihnen werden im Anschluss die
symbol und vergeben Sie einen neuen Namen mit maxi- dort ansässigen Sanitätsfachhändler auf einer interakti-
mal 20 Zeichen. ven Landkarte gezeigt, die mit Alber zusammenarbeiten.
- Um eine Tour zu löschen, wählen Sie das Mülleimer
Symbol. Sofern Sie wie auf Seite 6 beschrieben einen favorisier-
ten Sanitätsfachhändler festgelegt haben, wird Ihnen
immer dieser zuerst in der Karte angezeigt.
Info
Über den Button können Sie auch hier direkt jeden
Über das Menüsymbol gelangen Sie zum Menüpunkt Sanitätsfachhändler zu Ihrem Favoriten erklären.
Info. Hier finden Sie viele nützliche Informationen und
Hilfestellungen rund um den e-motion Zusätzlich haben Sie die Möglichkeit, den entsprechen-
den Sanitätsfachhändler telefonisch zu kontaktieren
- Produktinfo: Hier finden Sie die Kurzgebrauchsanwei- oder sich über Google-Maps die Route anzeigen zu
sung des e-motion in digitaler Form, die Ihnen mit lassen.
Illustrationen die Handhabung Ihres e-motions erläutert.
- Praktische Helfer: Hier finden Sie weitere nützliche
- Was tun wenn: Hier finden Sie eine Auflistung der Feh- Hilfen rund um den e-motion
lercodes, die von Ihrem e-motion Rad angezeigt werden
können. Wählen Sie den entsprechenden Fehlercode - Packliste für Reisen: Die Liste beinhaltet alle wichtigen
aus, um weitere Informationen zum Fehlerbild zu Punkte, die es vor Antritt einer Flugreise zu beachten
bekommen. gilt. Sie können die Punkte in der App über die Tick-
boxen abhaken.
Parallel zu dieser Funktion zeigt Ihnen die e-motion
Mobility App im Falle eines Fehlers auch eine Livemel- - Stromkostenrechner: Hier finden Sie einen Link zum
dung, sofern die e-motion Räder verbunden sind. Stromkostenrechner auf der Alber Website, mit dem
Sie die Kosten für Ladestrom des e-motion ermitteln
- Alber Service: Wenn Sie in Deutschland leben, haben können.
Sie über diese Funktion die Möglichkeit, den Alber Ser-
vice direkt per Telefon oder Email zu kontaktieren oder - Hinweise zum Umgang mit Lithium-Ionen Akkus: Hier
die Alber Website aufzurufen. finden Sie einen Link zur Informationsbroschüre auf
der Alber Website, die Ihnen den Umgang mit Lithium
Ionen Akkus näher bringt.
Gebrauchsanweisung e-motion M25 Mobility App | 114. ALLE FUNKTIONEN IM DETAIL
Reisen Die Räder können jetzt nicht mehr mit der ECS-Fernbe-
dienung oder dem Smartphone eingeschaltet werden.
Über das Menüsymbol gelangen Sie zum Menüpunkt Um den Flugmodus zu verlassen gehen Sie wie in der
Reisen. Hier finden Sie nützliche Funktionen rund um Gebrauchsanweisung des e-motion M25 beschrieben vor:
das Thema Reisen.
Drücken Sie mindestens 10 Sekunden lang bis zum
- Packliste für Reisen: Die Liste beinhaltet alle wichtigen spürbaren Anschlag auf den in der Radnabe befindlichen
Punkte, die es vor Antritt einer Flugreise zu beachten Ein-/Austaster. Alle fünf Elemente der LED Anzeige
gilt. Sie können die Punkte in der App über die Tick- leuchten für 5 Sekunden rot auf. Lassen Sie nun den
boxen abhaken. Ein-/Austaster wieder los und betätigen Sie diesen
innerhalb von 5 Sekunden erneut.
- Akkus für Flugreisen vorbereiten: Aus Sicherheitsgrün-
den fordern bestimmte Fluggesellschaften, dass Lithium Der Flugmodus ist nun deaktiviert. Die Räder befinden
Ionen Akkus vor Reiseantritt nur zu 30 % geladen sein sich aber nach wie vor in ausgeschaltetem Zustand. Sie
dürfen. können nun mittels erneutem Tastendruck wieder einge-
schaltet werden.
Durch Drücken des entsprechenden „Start“ Buttons
werden die Räder automatisch ohne weiteres Zutun - Akkus zum Einlagern vorbereiten: Wird der e-motion
auf diesen Wert entladen. Dieser Vorgang kann je nach über längere Zeit nicht genutzt, sollten die Akkus in
Ladezustand der Akkus mehrere Stunden in Anspruch den Antriebsrädern weder ganz voll geladen noch ganz
nehmen. Die verbleibende Entladezeit wird Ihnen in der entladen sein. Ideal ist ein Ladezustand von ca. 65 %.
App angezeigt. Während des Entladevorgangs können Sie So wird eine optimale Lebensdauer der eingelagerten
den e-motion weiter benutzen. Sie können den Vorgang e-motion Akkus gewährleistet.
jederzeit beenden. Drücken Sie hierzu den Stop-Button.
Durch Drücken des entsprechenden START-Buttons
Befindet sich der Ladezustand vor Start der Entlade- werden die Räder automatisch ohne weiteres Zutun
funktion bereits auf einem niedrigerem Wert als 30 %, auf diesen Wert entladen. Dieser Vorgang kann je nach
werden Sie von der App entsprechend informiert. Ladezustand der Akkus mehrere Stunden in Anspruch
nehmen. Die verbleibende Entladezeit wird Ihnen in der
- Flugmodus: Vor Antritt einer Flugreise empfiehlt es sich, App angezeigt. Während des Entladevorgangs können
die e-motion Räder in den „Flugmodus“ zu versetzen. Sie den e-motion weiter benutzen. Sie können den
Hierdurch ist gewährleistet, dass die Räder nicht Vorgang jederzeit beenden. Drücken Sie hierzu den
versehentlich eingeschaltet werden. Zusätzlich wird Stop-Button.
das Bluetoothmodul der Räder komplett deaktiviert.
Befindet sich der Ladezustand vor Start der Entlade-
Zum Aktivieren des Flugmodus drücken Sie dazuge- funktion bereits auf einem niedrigerem Wert als
hörigen START-Button. Der Flugmodus ist nun aktiv. 65 % werden Sie von der App entsprechend informiert.
12 | Gebrauchsanweisung e-motion M25 Mobility AppMobility Plus Package Funktionen Cruise
(aufpreispflichtig)
Über das Menüsymbol gelangen Sie zum Menüpunkt
„Cruise“. Mit der Cruise Mode Funktion können Sie
easyNavi längere Strecken fahren, ohne permanent die Greifreifen
betätigen zu müssen.
Über das Menüsymbol gelangen Sie zum Menüpunkt
easyNavi. Mit dieser Funktion können Sie sich auf - Aktivieren: Drücken Sie den zum Cruise Mode gehören-
ausschließlich barrierefreien Routen zu einem Ziel Ihrer den ON-Button, um den Cruise Mode einzuschalten
Wahl navigieren lassen.
- Ab einer Geschwindigkeit über 2 km/h wird der Cruise
- Start-Zieleingabe: Geben Sie im Startfeld den Mode automatisch aktiviert und die Geschwindigkeit
gewünschten Ort an. Wenn Sie keine Auswahl treffen, automatisch gehalten. Der e-motion hält die Vorge-
wird auf Wunsch mittels GPS Ihr aktueller Standort gebene Geschwindigkeit auch an Steigungen und Ge-
ermittelt. fällen. Eine maximale Steigung bzw. Gefälle von 6 Grad
(10,5 %) darf bei einem maximalem Nutzergewicht
- Geben Sie im Zielfeld den gewünschten Zielort an von 150 kg (bzw. Systemgewicht von 190 kg) nicht
überschritten werden. Voraussetzung ist, dass die
- Wählen Sie die Option „Route planen“, Ihnen wird nun Akkus mindestens noch zu 10 % geladen sind. Dieser
die ideale, barrierefreie Route inklusive der Entfernung Wert ist unabhängig von der verwendeten Radgröße
und voraussichtlichen Fahrzeit angezeigt des e-motion.
- Um die Navigation zu starten, drücken Sie den Bei einem geringerem Nutzer- oder Systemgewicht
Start-Button kann der Cruise Mode auch auf steileren Strecken
genutzt werden. Falls Sie sich im Einzelfall nicht sicher
- Die Sprachausgabe kann auf Wunsch im Menüpunkt sind, ob das Befahren einer Steigung mit dem Cruise
Einstellungen (Seite 7) ein- oder ausgeschaltet werden Mode sicher ist, kontaktieren Sie bitte das Alber
Service Center.
- Zusätzlich besteht die Möglichkeit, vorgefertigte GPX
Daten in das easyNavi System zu laden. Wählen Sie - Zum Lenken verzögern Sie einen der beiden Greifringe,
über den Button die Funktion GPX-Import aus und bis die gewünschte Richtungskorrektur erfolgt ist.
geben Sie die Quelle der GPX-Daten an.
- Zum Beschleunigen betätigen Sie bei Greifringe erneut,
bis die gewünschte Cruise Geschwindigkeit erreicht ist.
Diese wird dann wieder automatisch gehalten.
- Optional haben Sie die Möglichkeit über die und
Tasten in der App die Geschwindigkeit in Schritten von
0,1 km/h anzupassen.
- Zum deaktivieren des Cruise Mode betätigen Sie beide
Greifringe kräftig entgegen der Fahrtrichtung (bremsen).
Der e-motion befindet sich nun wieder im normalen
Betriebsmodus. Eine Geschwindigkeit über 2 km/h löst
den Cruise Mode automatisch wieder aus.
Gebrauchsanweisung e-motion M25 Mobility App | 134. ALLE FUNKTIONEN IM DETAIL
- Ausschalten: Drücken Sie den zum Cruise Mode ge- Verwenden Sie niemals die Feststellbremsen des Roll-
hörenden OFF-Button, um den Cruise Mode komplett stuhles um während der Fahrt im Cruise Mode Richtungs-
auszuschalten änderungen vorzunehmen. Die Bremsen Ihres Rollstuhles
- Wenn Sie den Cruise Mode eingeschaltet haben, wird sind Feststellbremsen, welche den Rollstuhl in seiner
dieses Symbol in der Kopfzeile der App angezeigt. Parkposition halten sollen und keine Betriebsbremsen. Ein
Einsatz außerhalb des Parkens ist nur im Notfall erlaubt.
Vor der Nutzung des Cruise Modes sollten Sie sich
erst mit den Fahreigenschaften in einer sichereren und Behalten Sie immer die Fahrbahn vor Ihnen im Auge,
gefahrfreien Umgebung vertraut machen. Entwickeln Sie da die Lenkräder des Rollstuhles bei Hindernissen und
ein Gefühl für das Einsetzen der Dauerfahrt, das Einleiten Fahrbahnunebenheiten blockieren können und dies zu
von Richtungsänderungen während der Dauerfahrt, das Stürzen mit schweren Verletzungen führen kann. Bord-
Beschleunigen auf eine höhere Dauergeschwindigkeit, das steine dürfen nur mit ausgeschaltetem Cruise Mode
Abbremsen und Verhalten während eines Not-Stopps. überwunden werden, um gefährliche Fahrsituationen zu
vermeiden.
Diese grundlegenden Fahrsituationen sollten Sie ausführ-
lich erprobt und eingeübt haben, bevor Sie sich im öffentli- Die Benutzung des Cruise Modes an Gefahrenstellen,
chen Straßenverkehr bewegen. speziell an den nachfolgend aufgeführten Stellen, ist nicht
erlaubt: Kaimauern, Landungs- und Anlegestellen, Wege
Bei aktiviertem Cruise Mode müssen Ihre Hände stets in und Plätze an Gewässern, ungesicherte Brücken und
der Nähe der Greifreifen positioniert sein, um zeitnah Rich- Deiche. Schmale Wege, Gefällstrecken (z.B. Rampen und
tungsänderungen vornehmen zu können und den Rollstuhl Auffahrten), schmale Wege an einem Abhang, Bergstre-
sicher zum Halten zu bringen. cken. Schmale und / oder abschüssige / geneigte Wege
an Hauptverkehrs- und Nebenstraßen oder in der Nähe
Schalten Sie den Cruise Mode im Stillstand bzw. während von Abgründen. Laub- und schneebedeckte bzw. vereiste
Fahrpausen immer aus, um ein versehentliches Einsetzen Fahrstrecken. Rampen und Hebevorrichtungen an Fahr-
der Funktion zu vermeiden. zeugen.
Der Cruise Mode darf nur von der im Rollstuhl sitzenden Erfolgt eine unerlaubte Verwendung, so wird dies als
Person aktiviert werden. Unbefugte Personen, die keine Missbrauch des Geräts angesehen. Für daraus resultie-
Kenntnisse über die Funktion des Cruise Modes haben, rende Schadenfälle lehnt Alber jegliche Haftung ab.
dürfen die Funktion weder aktivieren noch nutzen.
Damit die Anschubbewegung über die Greifreifen rich-
tungsweisend korrekt interpretiert wird, müssen die Räder
lagerichtig rechts und links aufgesteckt werden. Verwen-
den Sie die im Lieferumfang beigefügten Aufkleber (L/R)
um die Räder entsprechend zu kennzeichnen (aus Sicht
des Rollstuhlfahrers in Fahrtrichtung). Fall der Cruise Mode
nicht funktioniert führen Sie einen Rädertausch L/R durch.
14 | Gebrauchsanweisung e-motion M25 Mobility AppSpeed Die Option Joystick erlaubt das Steuern über den
in der App dargestellten virtuellen Joystick, den Sie mit
Über das Menüsymbol gelangen Sie zum Menüpunkt einem Finger bedienen können.
Speed. Hier können Sie zwischen einer maximalen
Unterstützungsgeschwindigkeit von 6 km/h oder 8,5 km/h - Wählen Sie über den darunterliegenden Schieberegler
wählen. die Geschwindigkeit für die Remote Funktion vor.
Wird der Regler nach rechts geschoben, erhöht sich
- Drücken Sie den ON-Button, um die maximale Unter- die Geschwindigkeit der Remote-Funktion. Wird der
stützungsgeschwindigkeit auf 8,5 km/h einzustellen Regler nach links geschoben wird die Geschwindigkeit
reduziert.
- Drücken Sie den OFF-Button, um die maximale Unter-
stützungsgeschwindigkeit auf 6 km/h einzustellen - Starten Sie die Remote Funktion durch Drücken des
Start-Button . Sie können nun mittels virtuellem
Die maximale Unterstützungsgeschwindigkeit wird unab- Joystick oder durch Kippen des Smartphones den
hängig vom gewählten Fahrprofil immer nur in Unterstüt- e-motion fernsteuern.
zungsstufe 2 erreicht.
- Um die Funktion zu beenden drücken Sie den
Hinweis: Beim Aktivieren der 8,5 km/h wird automatisch Stop-Button
Unterstützungsstufe 2 aktiviert. Zum wechseln der
Unterstützungsstufen wird die ECS-Fernbedienung oder Die Fernsteuerung des Rollstuhls mit Hilfe der Remote-
die kostenpflichtige ECS-Funktion in der App benötigt. Funktion ist nur mit unbesetztem Rollstuhl ohne Roll-
stuhlfahrer erlaubt.
Die Maximale Unterstützungsgeschwindigkeit kann von
Ihren Sanitätsfachhändler durch eine Programmierung ggf. Achten Sie auf Hindernisse in Ihrer unmittelbaren Um-
reduziert worden sein. In diesem Fall ist eine Einstellung gebung und vermeiden Sie Kollisionen. Nutzen Sie die
der maximalen Unterstützungsgeschwindigkeit unter Funktion nicht in zu engen Räumen und ausschließlich
diesem Menüpunkt nicht mehr möglich. Kontaktieren Sie im Innenbereich.
im Zweifelsfall Ihren Sanitätsfachhändler.
Während die Remote-Funktion aktiv ist, wird die maximale
Beachten Sie länderspezifische Straßenverkehrsgesetze, Geschwindigkeit aus Sicherheitsgründen, unabhängig von
wenn Sie die Unterstützungsgeschwindigkeit von 6 km/h der eingestellten Unterstützungsstufe auf 2 km/h limitiert.
auf 8,5 km/h erhöhen. Die Motorkraft ist auf 10 % pro Rad limitiert.
Bei schweren Rollstühlen in Verbindung mit hochflorigen
Remote Teppichböden und auf Rampen ist es ggf. möglich, dass
ein Betrieb der Remote Funktion nicht möglich ist.
Über das Menüsymbol gelangen Sie zum Menüpunkt
Remote. Mit dieser Funktion können Sie den e-motion Werden die Räder versehentlich nicht richtig aufgesteckt,
fernsteuern, um z. B. Ihren unbesetzten den Rollstuhl zu ist die Lenkrichtungen vorwärts/rückwärts sowie
parken. links und rechts vertauscht. Nutzen Sie in diesem Fall
die Funktion Räder tauschen (Seite 6) und bringen Sie
- Geben Sie den 4-stelligen PIN-Code ein, den Sie beim anschließend falls noch nicht geschehen an den e-motion
erstmaligen Pairing mit Ihrem Smartphone vergeben Rädern die beigefügten Aufkleber „L“ am linken Rad und
haben (siehe Seite 6). „R“ am rechten Rad an.
- Wählen Sie über die entsprechenden Buttons die Art Falls Sie den PIN-Code vergessen oder verloren haben,
der Steuerung: Motion bietet die Möglichkeit, den ist ein erneutes Pairing erforderlich (siehe Seite 6).
e-motion durch Kippen des Smartphones zu steuern.
Gebrauchsanweisung e-motion M25 Mobility App | 155. SOFTWARE-UPDATES Software-Updates Wenn eine neue Version der e-motion Mobility App ver- fügbar ist, wird Ihnen dies über den Google Playstore bzw. Apple Appstore angezeigt. Stellen Sie in Ihrem dortigen Account über die Einstellungen sicher, dass Sie Updates auf erhalten und installieren können. Zusätzlich prüft die e-motion Mobility App in regelmäßi- gen Abständen, ob eine neue Version der Radsoftware für Ihren e-motion verfügbar ist. Sollte eine neue Radsoft- ware verfügbar sein, werden Sie entsprechend informiert und von der Mobility App durch den Aktualisierungsvor- gang geleitet. 16 | Gebrauchsanweisung e-motion M25 Mobility App
6. SICHERHEITSHINWEISE
Generelle Sicherheitshinweise zur e-motion
Mobility App
Lassen Sie sich durch die App während der Fahrt mit dem
e-motion nicht ablenken. Die Hände sollten beim Fahren
mit dem e-motion immer in der Nähe der Greifreifen sein.
Behalten Sie immer die Wegstrecke im Auge.
Gebrauchsanweisung e-motion M25 Mobility App | 17EN CONTENTS
1. GENERAL INFORMATION 19
Introduction 19
Download the Mobility App 19
Set language 20
Important notes on Bluetooth connection 20
2. STRUCTURE OF THE E-MOTION MOBILITY APP 21
Free area 21
Mobility Plus Package 21
In-app purchases 21
3. USING THE E-MOTION MOBILITY APP 22
Pairing – establishing a connection to e-motion 22
Configuring general settings 22
Setting signals 23
4. ALL FUNCTIONS IN DETAIL 24
Cockpit functions 24
Travel data (free of charge) 24
Tour data (free of charge) 25
ECS remote control (subject to charge) 26
Standard functions (free of charge) 27
Tour management 27
Info 27
Travel 28
Mobility Plus Package functions (subject to charge) 29
easyNavi 29
Cruise 29
Speed 31
Remote 31
5. SOFTWARE UPDATES 32
6. SAFETY INSTRUCTIONS 33
18 | Operating instructions e-motion M25 Mobility App1. GENERAL INFORMATION
Introduction Download the Mobility App
The e-motion Mobility App provides you with a number of The e-motion Mobility App is not included with e-motion.
useful additional functions for your e-motion that extend It can be downloaded free of charge at any time, either via
your mobility and make the operation of the e-motion Google Play for Android or the Apple App Store for iOS.
even more convenient. The iOS version will be available by the end of 2018.
This manual is intended to give you an overview of the Before installing the e-motion Mobility App, check
most important functions of the e-motion Mobility App whether it is compatible with the version of the operating
and explain how to use them. It does not replace reading system (Android or iOS) used on your smartphone. You
the e-motion operating instructions that are enclosed with can find out which version is required for trouble-free
the drive wheels. For this reason, please familiarise your- operation of the app directly in Google Play or the Apple
self with the content and especially the safety instructions App Store.
before using the e-motion. Consult your specialist medical
dealer in case of doubt. You will find the e-motion Mobility App using
the search term:
e-motion M25 Mobility App
twion e-pilot e-fix e-motion
The manual can be downloaded
at the link in the blue field. Alternatively, you can scan one of the QR codes below
using your smartphone. How to get directly to the app.*
www.alber.de/en/help-service/downloads/
Note:
The iOS version will
be available by the
end of 2018.
*Note: In most cases, scanning QR codes requires a QR code scanning
app to be installed on your phone.
Operating instructions e-motion M25 Mobility App | 191. GENERAL INFORMATION
Set language Important notes on Bluetooth connection
The language of the e-motion Mobility App is based on The e-motion wheels are equipped with the latest Blue-
the language set for your smartphone operating system. tooth technology, which ensures a fast connection and a
The e-motion Mobility App is available in five languages: stable data exchange with your smartphone. In addition,
German, English, French, Dutch and Norwegian. If your the data is encrypted during transmission. However, in
smartphone operating system is set to a different lan- some cases the Bluetooth connection can be affected by
guage, the e-motion Mobility App is automatically dis- external sources of interference. If no Bluetooth connec-
played in English. tion can be established between your smartphone and the
e-motion wheels or if the connection is interrupted, the
following sources of interference may be a cause.
Microwaves
Using a microwave near your Bluetooth device can cause
DE EN FR NL NO interference.
Direct Satellite Service (DSS)
The coaxial cable and connections used with some types
of satellite dishes may cause interference. Check the
cables for damage that could cause radio interference (HF
loss). If you suspect a fault, try using new cables. 2.4 GHz
or 5 GHz phones.
Cordless telephones
A cordless telephone operating in the range of 2.4 GHz
or 5 GHz may cause interference to wireless devices or
networks during telephone calls.
Wireless video transmitters
Wireless video transmitters operating within a bandwidth
of 2.4 GHz or 5 GHz may cause interference to wireless
devices or networks.
Wireless speakers
Wireless audio devices operating within a bandwidth of
2.4 GHz or 5 GHz may cause interference to other wire-
less devices or networks.
Other wireless devices
Other wireless devices that operate within a bandwidth
of 2.4 GHz or 5 GHz (microwave transmitters, wireless
cameras, baby monitors, WLAN devices of neighbours,
etc.) may interfere with Bluetooth connections.
20 | Operating instructions e-motion M25 Mobility App2. STRUCTURE OF THE E-MOTION MOBILITY APP
The e-motion Mobility App is divided into three areas: PushCounter
Targeted evaluation and optimisation of driving
- Free area behaviour
- Mobility Plus Package
- Professional area These functions are available free of charge for one month.
To start the free trial period, select one of the functions
above and follow the instructions. All functions in the
Free area Mobility Plus Package are then automatically activated for
one month.
The functions in this area can be used immediately and
free of charge without restriction after downloading the After the one-month trial period, you can only continue
app. to use the Mobility Plus Package functions if you buy the
Mobility Plus Package or one of the individual functions as
- Choice of four preset driving profiles an in-app purchase. The test period cannot be repeated or
- Battery status display, speed and travelled kilometres extended.
- Recording and managing of tours using GPS tracking
- Automatic discharge of batteries for storage or for Making in-app purchases
air travel To purchase the Mobility Plus Package you will need a
- Dealer search, contact Alber Service Google Play or Apple App Store account. This account
- Display of error messages with recommendations must contain a valid means of payment, such as a credit
for action card.
To complete the purchasing process, follow the instructions
Mobility Plus Package that appear. You can then use the Mobility Plus Package
functions or the selected individual function.
The Mobility Plus Package activates a wide range of clever
additional functions in the e-motion Mobility App, offering The Mobility Plus Package functions can only be operated
you even more benefits from the e-motion. in conjunction with e-motion wheel pair. It is not possible
to use it with several e-motion systems. However, it is
Speed possible to run the app on several smartphones and con-
Increasing the maximum assisted speed from nect it to your e-motion system as required.
6 km/h to 8.5 km/h
Cruise Professional area
Cruise control for maintaining a set speed
(also works on uphill and downhill slopes) The professional area of the e-motion Mobility App is
secured by a PIN code and allows the specialist medical
Remote dealer to configure more detailed settings on your e-motion.
Remote control of the unoccupied wheelchair Do not make any changes in the professional area without
using a smartphone prior consultation with your specialist medical dealer.
ECS
Convenient switching on and off of wheels,
selection of assistance levels and activation of
rollback delay
easyNavi
Easy start/destination navigation with wheel-
chair accessible routing
Operating instructions e-motion M25 Mobility App | 213. USING THE E-MOTION MOBILITY APP
Pairing – establishing a connection to e-motion - Note: App functions that are part of the Mobility Plus
Package can only be operated in combination with an
- Switch on both e-motion wheels at the on/off switch. e-motion wheel pair. Pairing and connecting with other
e-motion systems is possible, but this is limited to the
- Make sure that the ECS remote control (if present) is free functions.
not switched on. The e-motion can only communicate
with one Bluetooth device at a time.
Configuring general settings
- If necessary, activate the Bluetooth option on your
smartphone.
- If the e-motion has been connected to your smartphone
before, the connection will be established automatically.
A connection is established when the charge level of
the batteries of both wheels is displayed in the cockpit.
The menu icon takes you to the Settings menu item.
- The e-motion Mobility App searches for the "MAC Here you can configure a range of settings.
addresses" of the last two e-motion wheels connected.
If you have never connected your e-motion wheels to - My data: Here you can enter your name, address and
your smartphone before, press the connection symbol contact details. If you want to contact Alber Service via
in the app to start the pairing process. email at a later date using the Info function (page 27),
this information will be automatically added to the email.
- Select the option "Search e-motion wheels". All available
e-motion wheels in the area are now displayed. - Body weight: Here you can enter your weight. This
Make sure that other e-motion wheels that should not information is used in the tour mode to calculate the
be connected to the smartphone are switched off. theoretical calorie consumption.
- Select the MAC addresses of the two wheels that are - My specialist dealer: Here you can set a specialist
to be connected to the smartphone (check mark) and medical dealer as your favourite. To do this, enter the
press the "Connect" button. desired location in the search form or view all specialist
medical dealers in your area using GPS. On the map,
- The app will now ask you to confirm the pairing with select the specialist medical dealer you would like to
the drive wheels, and the LED display on both e-motion add as your favourite. Then confirm the selection by
wheels will start flashing simultaneously. Press the on/ pressing the button.
off switch on the left drive wheel. The app will then
prompt you to press the on/off switch on the right drive
wheel.
- To complete the process, the app prompts you to enter
a 4-digit PIN code. After entering and repeating the PIN,
the connection is established and the pairing process is
complete.
- Take note of the PIN code. This will be required later as
a security prompt for the remote function (page 31). This
PIN code does not allow access to the protected profes-
sional area.
22 | Operating instructions e-motion M25 Mobility AppIn the "Specialist dealer" function under the Info menu Setting signals
item (page 27), the specialist medical dealer selected as
your favourite will always be displayed first. The menu icon takes you to the Signals menu item. Here
you can configure settings for the acoustic and visual
- Units: Here you can change the units of distance from signals of the e-motion.
kilometres to miles. This setting affects all speed and
distance information in the app. The weight information - Volume: You can adjust the volume of the acoustic
is also automatically changed from kg to lbs. signal to one of two levels for switching on/off and for
switching the assistance level. It is also possible to
- Pausing tour while stationary: If this option is activated, mute the acoustic signal. Attention: Error and warning
the time measurement is stopped when the journey is messages are not affected by these settings.
interrupted in the tour mode, and is only restarted when
the e-motion resumes driving. - LEDs during charging: You can choose whether the
LEDs on the two drive wheels should be active during
- Reminder for starting a tour: If this option is activated, charging. By default, the check mark for the charge
you are automatically asked whether you want to record indicator is set to "On". If the LED display is switched off
a tour when you start navigation in the easyNavi area during the charging process, you can see on the charger
(page 29). itself whether the charging process is still running or has
been completed.
- Voice output for navigation: If this option is activated,
the voice output is activated when using the easyNavi - LEDs in operation: You can choose whether the LEDs
function, meaning you can switch off your smartphone on the two drive wheels are on or off while driving.
display during navigation (the easyNavi function is part By default, the check mark for the indicator during oper-
of the Mobility Plus Package). You can configure other ation is set to "On". When the e-motion is stationary,
language settings, such as the speed of speech, in the the LED display switches on again automatically. This
system settings of your smartphone. function cannot be deactivated for security reasons.
- Resetting PIN: This function allows you to reset the PIN
code for the remote function (the remote function is
part of the Mobility Plus Package). Afterwards, however,
the pairing process must then be repeated, as described
on page 22.
- Swapping wheels: Select this function only if the assign-
ment of the left/right e-motion wheels is incorrect. This
becomes apparent, for example, if the e-motion moves
in the opposite direction to the joystick when using the
remote function, or cruise mode cannot be activated
when driving forward. When swapping the wheels
virtually, you may also need to check the left and right
stickers on the wheels.
Operating instructions e-motion M25 Mobility App | 23Sie können auch lesen