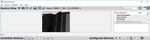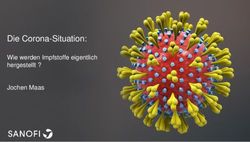SPS-ANALYZER pro 6 Treiber-Addendum
←
→
Transkription von Seiteninhalten
Wenn Ihr Browser die Seite nicht korrekt rendert, bitte, lesen Sie den Inhalt der Seite unten
SPS-ANALYZER pro 6
SPS-Logikanalyse im Handumdrehen
Treiber-Addendum
Treiber
Videospur-Modul www.autem.deSPS-ANALYZER pro 6 - Treiber-Addendum
Videospur-Modul
Copyright © 1993 - 2022 AUTEM GmbH. Alle Rechte vorbehalten. Kein Teil dieses Handbuchs darf - auch nicht
auszugsweise - reproduziert, fotokopiert oder elektronisch gespeichert werden ohne ausdrückliche schriftliche
Genehmigung von AUTEM.
Die in diesem Buch beschriebene Software unterliegt einem Software-Lizenzvertrag und darf nur gemäß den
Bestimmungen dieses Vertrages genutzt werden.
AUTEM Gesellschaft für Automatisierungssoftware mbH
Dithmarscher Straße 29
26723 Emden
Deutschland
+49 4921 9610 0
info@autem.de
www.autem.de
AUTEM gibt keine Garantie für dieses Handbuch sowie keine ausdrücklichen oder stillschweigenden Garantien
auf handelsübliche Qualität und Eignung für einen bestimmten Einsatzzweck. AUTEM übernimmt keine Haftung
für darin enthaltene Fehler oder auftretende Folgeschäden, die durch Ausstattung, Leistung und den Gebrauch
dieses Materials entstehen.
Die in diesem Buch erwähnten Soft- und Hardwarebezeichnungen sind in den meisten Fällen auch eingetragene
Warenzeichen und unterliegen als solche den gesetzlichen Bestimmungen.
Für Hinweise, Anregungen und Verbesserungsvorschläge sind wir stets dankbar. Bitte richten Sie diese schriftlich
an AUTEM.
1. Auflage 2022SPS-ANALYZER pro 6 - Videospur-Modul
Inhaltsverzeichnis
Signalquellen ................................................................................................................................................. 3
Videospur ................................................................................................................................................. 3
Installation .......................................................................................................................................... 3
Installation zusätzlicher Hardware ................................................................................................... 3
Installation zusätzlicher Software .................................................................................................... 3
Konfiguration ....................................................................................................................................... 4
Datenerfassung ................................................................................................................................... 7
Unterstützte Kameras ..................................................................................................................... 7
Zeitverhalten und Besonderheiten ................................................................................................... 7
2/7SPS-ANALYZER pro 6 - Videospur-Modul
Signalquellen
Videospur
Dieses Treiber-Addendum erläutert die Besonderheiten und gibt Ihnen wichtige Hinweise für den
Einsatz der
Videospur
Mit diesem Treiber können Videospuren von IP/GigE-Vision/USB Kameras zeitsynchron zur SPS-
Signalerfassung aufgezeichnet werden. Dies ist eine große Hilfe bei der Fehleranalyse an Maschinen und
Anlagen, da mit Hilfe des Videobildes die mechanische Situation zeitsynchron zu den Prozessdaten
betrachtet werden kann.
Die SPS-Signale und das Videobild können bequem in zwei Fenstern nebeneinander dargestellt werden.
Dabei wird im Videofenster jeweils genau das Bild gezeigt, welches dem Zeitpunkt der Signalcursor-
Position im Signalfenster entspricht. Wenn man den Signalcursor verschiebt, ändert sich das Videobild
analog dazu.
Sie sollten das Treiber-Addendum vor dem Einsatz der SPS-Treiber unbedingt lesen. Bitte beachten Sie
auch die deutlich gekennzeichneten Warnungen, die Sie auf mögliche Gefahren beim Einsatz des SPS-
ANALYZER pro 6 hinweisen.
WARNUNG
! Überall dort, wo in der Automatisierungseinrichtung auftretende Fehler große
Materialschäden oder sogar Personenschäden verursachen, d. h. gefährliche Fehler sein
können, müssen zusätzliche externe Vorkehrungen getroffen oder Einrichtungen
geschaffen werden, die auch im Fehlerfall einen sicheren Betriebszustand gewährleisten
bzw. erzwingen (z. B. durch unabhängige Grenzwertschalter, mechanische Verriegelungen
usw.).
Installation
Die Videospur können Sie als Signalquelle dem Projekt hinzufügen. Sollte sich die Videospur noch nicht
in der Liste der verfügbaren Signalquellen befinden, müssen Sie zuvor die Lizenz für den SPS-Treiber mit
dem AUTEM LicenseManager auf Ihrem Rechner freischalten.
Installation zusätzlicher Hardware
Die Videospur erfasst Bilder einer angeschlossenen Kamera. Schließen Sie eine IP-, GigE Vision- oder
USB-Kamera an Ihren Computer an.
Installation zusätzlicher Software
Für den Einsatz der Videospur muss eine Kamera mit Ihrem Computer verbunden werden.
Gegebenenfalls ist die Installation einer Treibers für die Kamera erforderlich.
3/7SPS-ANALYZER pro 6 - Videospur-Modul
Konfiguration
Öffnen Sie die Einstellungen des Treibers, um wichtige Parameter für die Videoaufzeichnung
einzustellen. Wenn Sie dem Projekt mehrere Treiber hinzugefügt haben, können Sie für jeden einzelnen
Treiber die Eigenschaften individuell einstellen.
Abb. 1-1 Einstellungen Videospur
Geben Sie dem Treiber zunächst einen sinnvollen Namen und weisen Sie ihm eine beliebige
Beschreibung zu.
Unter Kamera wählen Sie, welche Kamera Sie für die Aufzeichnung nutzen wollen:
IP-Kamera:
Tragen Sie die IP-Adresse oder URL ein und geben Sie Benutzer und Kennwort ein, falls die Kamera
zugriffsgeschützt ist. Mit können Sie die URL individuell anpasssen.
4/7SPS-ANALYZER pro 6 - Videospur-Modul
Abb. 1-2 Video-URL einstellen
Wählen Sie das Format der Übertragung und fügen Sie den Pfad hinzu. Die passenden Parameter
finden Sie in den Einstellungen bzw. in der Beschreibung Ihrer IP-Kamera.
GigE Vision-Kamera:
Wählen Sie eine installierte und konfigurierte GigE Vision-Kamera aus.
Sollte noch keine GigE Visio-Kamera installiert sein, starten Sie nach der Installation der Common
Vision Blox Camera Suite das Programm „GenICamBrowser“.
Unter Available Devices finden Sie die angeschlossene GigE Vision-Kamera. Sollte sich in der Liste
keine Kamera befinden, starten Sie die Suche mit der Lupe.
Fügen Sie anschließend mit + die Kamera zur Liste Configured Devices hinzu.
Abb. 1-3 GenICamBrowser - Available Devices
Selektieren Sie in Configured Devices die Kamera und klicken Sie auf das eingekreiste Symbol.
Abb. 1-4 GenICamBrowser - Configurated Devices
5/7SPS-ANALYZER pro 6 - Videospur-Modul
Abb. 1-5 GenICamBrowser - Device View
Unter Device View sehen Sie nun Bilder der Kamera. Beenden Sie nun den Browser und speichern Sie
die Einstellungen.
USB-Kamera:
Wählen Sie eine installierte USB-Kamera aus.
Wählen Sie die gewünschte Auflösung und die Bildfrequenz [fps] aus. Stellen Sie Zoom, Helligkeit,
Kontrast und die Farbintensität ein. Wählen Sie, ob der Fokus der Kamera automatisch oder manuell
eingestellt werden soll.
Klicken Sie auf Standardwerte wiederherstellen, um alle Werte auf die Standardwerte zurückzusetzen.
Durch Anwahl der Schaltfläche Erweiterte Einstellungen wird ein spezielles Optionsfenster der
angeschlossenen Kamera angezeigt, in dem Sie weitere Einstellungen vornehmen können.
+
HINWEIS
Die angeschlossenen Kameras unterstützen nicht immer alle Einstellungen. Je nach
angeschlossenem Kamera-Typ können somit einige Einstellungen deaktiviert sein.
6/7SPS-ANALYZER pro 6 - Videospur-Modul
Datenerfassung
Nach der Konfiguration wird automatisch ein Videofenster erstellt, in das während der Aufzeichnung die
Bilder der Kamera dargestellt werden. Die Zuordnung der im Projekt enthaltenen Kameras zu den
Videofenstern kann über die Einstellungen des Signalfensters erfolgen.
Abb. 1-6 Einstellungen Videofenster
Nach dem Hinzufügen der Videospur wird dem Projekt einen Videodatei hinzugefügt, in der während
der Aufzeichnung die Bilddaten gespeichert werden. Öffnen Sie die Einstellungen des Videodatei, um
Speicherort, Name, Aufzeichnungsart festzulegen.
Unterstützte Kameras
Das Videospur-Modul unterstützt alle gängigen USB- und IP-Kameras. Außerdem werden GigE Vision-
Kameras unterstützt, die von der Common Vision Blox Camera Suite unterstützt werden.
Zeitverhalten und Besonderheiten
Die Abstände der Bild-Übertragungen von der Kamera sind vom Kamera-Typ, der eingestellten
Auflösung und der eingestellten Bildfrequenz [fps] abhängig.
Bei normalen USB-Kameras liegt die Bildfrequenz bei 30 fps, während GigE Vision-Kameras mehrere 100
Bilder pro Sekunde liefern können.
HINWEIS
Die Aufzeichnung von Videodaten erzeugt sehr große Datenmengen (einige GB pro
Stunde). Wir empfehlen die Verwendung einer triggergesteuerten Videoaufzeichnung,
um die Erfassung auf den Zeitraum rund um das interessierende Ereignis zu begrenzen
und damit die Datenmenge erheblich zu reduzieren.
7/7Sie können auch lesen