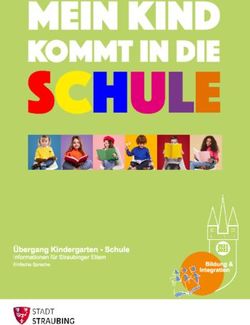SY-VS-400 IP65 Überwachungs-kamera mit PIR-Bewegungssensor und Wandhalterung - Best.-Nr. 2226162
←
→
Transkription von Seiteninhalten
Wenn Ihr Browser die Seite nicht korrekt rendert, bitte, lesen Sie den Inhalt der Seite unten
App-Bedienungsanleitung SY-VS-400 IP65 Überwachungs- kamera mit PIR-Bewegungssensor und Wandhalterung Best.-Nr. 2226162
Inhalt
Einführung
Allgemeine Hinweise
Wichtige Informationen
Impressum
Anforderungen
Sicherheit
Herstellen einer Verbindung zwischen der App
und einem Gerät
Mobile Anwendung (App)
Erste Schritte
App herunterladen und installieren
Installation der App
Benutzerkonto
Benutzerkonto erstellen
Startseite
Gerät hinzufügen
Übersicht
EinstellungenAnzeigenamen des Geräts ändern Alarm bei niedrigem Akkustand Bildschirm drehen Offline-Benachrichtigungen Kommunikationsmodus Einstellungen für die Bewegungserkennung Gerät zur gemeinsamen Nutzung freigeben Eine Verknüpfung zu Ihrem Mobilgerät hinzufügen Gerät entfernen Benachrichtigungen anzeigen FAQ Beheben von Störungen
Einführung
Nach der erfolgreichen Herstellung einer
Verbindung kommuniziert das Gerät über
ein WLAN-Netzwerk mit der „Smart Life
- Smart Living“-App. Mit dieser mobilen
Anwendung können Sie Geräte mit
bestehender Verbindung zu Ihrem Netzwerk
steuern, verwalten und den Empfang von
Alarmbenachrichtigungen aktivieren.
Allgemeine Hinweise
Wichtige Informationen
Beachten Sie Informationen in einem
roten Rahmen, um Verletzungen an
sich selbst oder an Drittpersonen zu
verhindern und Produktschäden zu
vermeiden.
Schenken Sie Informationen in einem
orangefarbenen Rahmen besondere
Aufmerksamkeit.
Der blaue Rahmen bietet Ihnen Tipps zur
Verwendung und zu Produktbesonderheiten.Impressum Dies ist eine Publikation der Conrad Electronic SE, Klaus-Conrad-Str. 1, D-92240 Hirschau (www.conrad.com). Alle Rechte einschließlich Übersetzung vorbehalten. Reproduktionen jeder Art, z. B. Fotokopie, Mikroverfilmung, oder die Erfassung in elektronischen Datenverarbeitungsanlagen, bedürfen der schriftlichen Genehmigung des Herausgebers. Nachdruck, auch auszugsweise, verboten. Die Publikation entspricht dem technischen Stand bei Drucklegung. Copyright 2022 by Conrad Electronic SE.
Anforderungen Sicherheit Es wird dringend empfohlen, dass Sie Ihren WLAN-Router/WLAN-Zugangspunkt (AP) so einrichten, dass er die sicherste der unterstützen Verschlüsselungsoptionen verwendet. Herstellen einer Verbindung zwischen der App und einem Gerät ■ Damit der App ein neues Gerät hinzugefügt werden kann, müssen das mobile Gerät, auf dem die App ausgeführt wird, und das Smart-Gerät mit demselben WLAN-Netzwerk verbunden sein. ■ Anschließend können Sie das smarte Gerät sowohl durch Nutzung des WLAN-Netzwerks als auch durch Nutzung der mobilen Daten über die App steuern.
Mobile Anwendung (App) Beachten Sie, dass die folgenden Anweisungen für zukünftige Versionen der App Änderungen unterliegen können. Erste Schritte Erstbenutzer sollten die nachstehend aufgeführten Schritte befolgen: 1. App herunterladen und installieren. 2. Benutzerkonto erstellen. 3. Einloggen. 4. Gerät hinzufügen.
App herunterladen und installieren Installation der App Die entsprechende App ist sowohl für Mobilgeräte mit Android- als auch mit iOS-Betriebssystem erhältlich. Besuchen Sie entweder den jeweiligen App Store und suchen Sie nach „Smart Life - Smart Living“ oder scannen Sie den rechts abgebildeten QR-Code. Stellen Sie sicher, dass Ihr Mobilgerät die auf der Appseite aufgelisteten Anforderungen erfüllt.
Benutzerkonto
Ihre Kontoeinstellungen werden in der Cloud
gespeichert.
Benutzerkonto erstellen
Ein Benutzerkonto ist für die Gerätebedienung
erforderlich.
1. Tippen Sie zum Erstellen eines neuen
Benutzerkontos auf die Schaltfläche
Register.
2. Einloggen.
3. Anschließend werden Sie automatisch zur
Startseite weitergeleitet.Startseite
Auf der Startseite werden alle Geräte
aufgelistet, die sich unter der Verwaltung Ihres
Kontos befinden. Wenn Sie sich zum ersten
Mal anmelden, ist die Geräteliste leer.
A1 A14
A13
A12
A2
A3 A11
A10
A9
A8
A4
A5 A7
A6
Wischen Sie vom oberen Rand des
Bildschirms nach unten, um die Liste zu
aktualisieren.A1 Greifen Sie auf die Einstellungen des
Bereichs „Home Management“ zu und
geben Sie Ihrem Zuhause einen Namen.
Legen Sie dort auch Ihren Wohnort auf
der Karte fest oder wählen Sie, welche
neuen Geräte den einzelnen Räumen
zugewiesen/hinzugefügt werden sollen.
Rufen Sie einen Raum auf, um ihn sich
A2
anzusehen oder Geräte hinzuzufügen.
Rufen Sie eine Übersicht aller Geräte
A3
auf.
Fügen Sie ein neues Gerät hinzu
A4
(die gleiche Funktion wie A14).
Kehren Sie zur Ansicht der Startseite
A5
zurück.
Greifen Sie auf die Funktionen
A6
„Tap-to-Run“ und „Automation“ zu.
Rufen Sie Ihr Profil und die
A7
dazugehörigen Einstellungen auf.
Verwalten Sie Ihre Räume und
A8
zugewiesenen Geräte.
Entfernen Sie lediglich ein Gerät oder
A9
alle Geräte.
Wechseln Sie zwischen Listen- und
A10
Kachelansicht.
A11 Rufen Sie eines der Untermenüs auf
(siehe A8, A9 und A10).
A12 Rufen Sie Informationen zum
Standort wie die aktuelle Temperatur,
Luftfeuchtigkeit, Luftdruck und
Windgeschwindigkeit auf.
A13 Aktivieren Sie die Sprachsteuerung.
Fügen Sie ein neues Gerät hinzu
A14
(selbe Funktion wie A4).Gerät hinzufügen Machen Sie sich vor der Einrichtung zuerst mit dem Produkt vertraut. Ausführliche Informationen finden Sie in der Bedienungsanleitung des Produkts. 1. Verbinden Sie zunächst Ihr Mobilgerät mit einem WLAN-Netzwerk. 2. Fügen Sie nun ein Gerät hinzu, indem Sie auf die Schaltfläche Add Device oder auf das -Symbol tippen. 3. Tippen Sie anschließend auf Video Surveillance → Smart Camera. 4. Befolgen Sie die Anweisungen auf dem Bildschirm, um die Einrichtung abzuschließen. Markieren Sie den Kreis, um mit den nächsten Schritten fortzufahren.
Übersicht
B6
B1
B7
B2
B3 B8
B9
B4 B10
B5
B1 Aktuelles Jahr/Monat/Tag/Uhrzeit
B2 Aufnahmequalität: Niedrig (SD) / Hoch (HD)
B3 Ton Ein/Aus
B4 Mikrofon Ein/Aus
B5 Wiedergabe aufgezeichneter Videos
B6 Einstellungen
B7 Live-Ansicht
B8 Vollbildansicht
B9 Video
B10 Aufnehmen eines BildschirmfotosEinstellungen Anzeigenamen des Geräts ändern 1. Rufen Sie den Reiter „Überblick“ auf und tippen Sie auf die Schaltfläche ... > Smart IP Camera. 2. Geben Sie einen neuen Gerätenamen ein. Alarm bei niedrigem Akkustand Legen Sie fest, dass Sie beim Sinken des Akkustands der Kamera auf einen bestimmten Prozentsatz, eine Alarmbenachrichtigung erhalten. 1. Rufen Sie den Reiter „Überblick“ auf und tippen Sie auf die Schaltfläche ... > Power Management Settings > Set the low battery alarm threshold. 2. Wählen Sie dann den gewünschten Prozentsatz für die Alarmauslösung aus.
Bildschirm drehen Sollten Sie Ihre Kamera verkehrt herum montiert haben, können Sie mit dieser Option den Bildschirm nachträglich drehen. 1. Rufen Sie den Reiter „Überblick“ auf und tippen Sie auf die Schaltfläche ... > Basic Function Settings > Flip Screen. Offline-Benachrichtigungen Legen Sie fest, dass Sie eine Benachrichtigung erhalten, wenn Ihr Gerät nicht mehr mit dem Internet verbunden ist. Rufen Sie den Reiter „Überblick“ auf und tippen Sie auf die Schaltfläche ... > Offline Notification >, um diese Funktion zu aktivieren/deaktivieren. Kommunikationsmodus Wählen Sie zwischen den beiden Kommunikationsverfahren „One-Way“ und „Two-Way“. Rufen Sie den Reiter „Überblick“ auf und tippen Sie auf die Schaltfläche ... > Basic Function Settings > Talk Mode. Einstellungen für die Bewegungserkennung 1. Rufen Sie den Reiter „Überblick“ auf und tippen Sie auf die Schaltfläche ... > PIR. 2. Nun können Sie die Einstellungen ganz nach Ihren Bedürfnissen anpassen.
Gerät zur gemeinsamen
Nutzung freigeben
Führen Sie die folgenden Schritte aus, um z.
B. einem Familienmitglied den Zugriff auf ein
Gerät zu erlauben:
1. Rufen Sie den Reiter „Überblick“ auf und
tippen Sie auf die Schaltfläche ... > Share
Device.
2. Folgen Sie den Anweisungen auf dem
Bildschirm.
Eine Verknüpfung zu Ihrem
Mobilgerät hinzufügen
1. Rufen Sie den Reiter „Überblick“ auf und
tippen Sie auf die Schaltfläche > Add to
Home Screen.
2. Befolgen Sie die Bildschirmanweisungen.
Gerät entfernen
Sollte Ihnen jemals jemand Ihre Kamera
entwenden, wird er sie nicht benutzen können.
Bevor die Kamera unter einem neuen
Benutzerkonto genutzt werden kann, für
das Sie die „gemeinsame Nutzung“ nicht
freigegeben haben, muss sie zunächst
einmal „entfernt“ werden. Dies kann unter
anderem erforderlich werden, wenn Sie die
Kamera an Dritte weitergeben.1. Rufen Sie den Reiter „Überblick“ auf und tippen Sie auf die Schaltfläche ... > Device Management. 2. Wählen Sie nun ein oder mehrere Geräte aus und tippen Sie auf Remove Device. Benachrichtigungen anzeigen Um Benachrichtigungen auf Ihrem Mobilgerät zu erhalten, muss der Empfang solcher Benachrichtigungen sowohl in der App als auch in den Einstellungen Ihres Mobilgeräts aktiviert sein. 1. Rufen Sie dazu die Startseite auf und tippen Sie auf Me > Settings > App Notification. 2. Nun können Sie die Einstellungen ganz nach Ihren Bedürfnissen anpassen. FAQ Eine Auflistung häufig gestellter Fragen finden Sie hier: Rufen Sie den Reiter „Überblick“ auf und tippen Sie auf die Schaltfläche ... > FAQ & Feedback.
Beheben von Störungen Verbindungsherstellung zwischen App und Gerät nicht möglich Dies könnte auf ein schwaches WLAN-Signal oder eine unterbrochene Verbindung zurückzuführen sein. ■ Vergewissern Sie sich, dass Ihre Internetverbindung ordnungsgemäß funktioniert. Ist dies nicht der Fall, überprüfen Sie sämtliche Kabel, Anschlüsse und den Router. Starten Sie Netzwerkgeräte neu, falls erforderlich. ■ Achten Sie darauf, dass sich das Gerät in Reichweite Ihres WLAN-Access Point befindet. Bei Verwendung anderer 2,4-GHz-Geräte wie z. B. Drahtlosnetzwerke und Mikrowellenherde können Störungen hervorgerufen werden. ■ Zur Verbesserung der Verbindung müssen Sie unter Umständen einen WLAN- Repeater einrichten. ■ Wird das Gerät mit Batterien betrieben, sind die Batterien möglicherweise aufgebraucht und müssen ersetzt werden.
Gerät zurücksetzen
Das Zurücksetzen eines Geräts kann dazu
beitragen, Betriebsstörungen wie Probleme bei
der Verbindungsherstellung zu beheben.
1. Führen Sie hierzu den mitgelieferten
Rücksetzstift in die Reset-Öffnung ein.
2. Drücken ihn so weit hinein, bis Sie ein
leichtes „Klicken“ spüren, und halten Sie
ihn dann in dieser Position vier bis fünf
Sekunden lang gedrückt, bis Sie eine
Sprachansage hören.
3. Führen Sie gegebenenfalls die unter „Gerät
hinzufügen“ aufgeführten Schritte erneut
aus.Sie können auch lesen