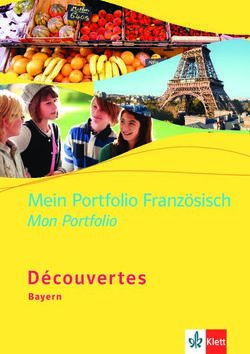Physikalische Infrastruktur - Dokumentieren von physikalischen Infrastrukturen - Docusnap
←
→
Transkription von Seiteninhalten
Wenn Ihr Browser die Seite nicht korrekt rendert, bitte, lesen Sie den Inhalt der Seite unten
Dokumentieren von physikalischen Infrastrukturen | Docusnap GmbH TITEL Physikalische Infrastruktur AUTOR Docusnap Consulting DATUM 24.08.2021 VERSION 2.1 | gültig ab 29.06.2021 Die Weitergabe, sowie Vervielfältigung dieser Unterlage, auch von Teilen, Verwertung und Mitteilung ihres Inhaltes ist nicht gestattet, soweit nicht ausdrücklich durch die itelio GmbH zugestanden. Zuwiderhandlung verpflichtet zu Schadenersatz. Alle Rechte vorbehalten. This document contains proprietary information and may not be reproduced in any form or parts whatsoever, nor may be used by or its contents divulged to third parties without written permission of itelio GmbH. All rights reserved. Physikalische Infrastruktur | ©2021 Docusnap – Alle Rechte vorbehalten Seite 2 von 49
Dokumentieren von physikalischen Infrastrukturen | Docusnap GmbH
INHALTSVERZEICHNIS
Übersicht und Verwendungszweck 5
Einführung in den Infrastruktur-Editor 6
2.1 Begriffserklärung 6
2.2 Der Infrastruktur – Editor 7
2.3 Editor Grundfunktionen 8
Standorte verwalten 12
3.1 Standortplan 13
3.1.1 Öffnen des Standortplans 13
3.1.2 Arbeiten mit dem Standortplan 13
Standort Elemente 14
4.1 Standort Elemente nutzen 14
4.2 Standort Elemente erstellen und verwalten 14
4.3 Standort Element Plan 15
Racks 16
5.1 Racks nutzen 16
5.2 Racks erstellen und verwalten 17
5.3 Racks klonen und exportieren / importieren 18
Rack Elemente 19
6.1 Rack Elemente nutzen 19
6.2 Rack Elemente Plan 20
Shapes 21
7.1 Shape Editor 21
7.1.1 Shape Editor nutzen 21
7.1.2 Arbeiten mit dem Shape Editor 22
7.2 Eigenschaften hinzufügen 26
7.3 Steckertypen bearbeiten 27
7.4 Kabeltypen bearbeiten 27
7.5 Shape Export / Import 27
Verkabelung dokumentieren 28
8.1 Kabeltypen 29
8.2 Beschreibung der Vorgehensweise 30
Physikalische Infrastruktur | ©2021 Docusnap – Alle Rechte vorbehalten Seite 3 von 49Dokumentieren von physikalischen Infrastrukturen | Docusnap GmbH
Dokumentation und Analyse 32
9.1 Berichte 32
9.2 Pläne 33
9.2.1 Elementplan 33
9.2.2 Verkabelungsplan 34
9.2.3 Standortplan 34
9.2.4 Rackplan 34
9.3 Datenausgabe und Weiterverarbeitung 35
Physikalische Infrastruktur - CSV Import 36
10.1 Aufbau einer CSV Datei 36
10.2 Kabelverbindungen Import-/ Exportfunktion 40
Migrationsassistent 41
11.1 Daten überführen 42
Anwendungsfall zur Physikalischen Infrastruktur 44
12.1 Umzug einer Workstation 44
12.2 Verkabelung von kritischen Systemen ermitteln 45
Physikalische Infrastruktur | ©2021 Docusnap – Alle Rechte vorbehalten Seite 4 von 49Dokumentieren von physikalischen Infrastrukturen | Docusnap GmbH
Übersicht und Verwendungszweck
Die Funktionalität Physikalische Infrastruktur beschäftigt sich mit der Dokumentation Ihrer physikalischen IT-
Infrastruktur.
Dies beginnt mit dem Abbilden der Standorte, Gebäude und Räume. In diesen können Sie im Anschluss
Geräte, Racks, Switche und alle anderen IT relevanten Systeme zuordnen. Auch die Verkabelung der Systeme
kann hier von Ihnen berücksichtigt werden.
Zur Auswertung stehen Ihnen diverse Pläne und Berichte zur Verfügung.
Physikalische Infrastruktur | ©2021 Docusnap – Alle Rechte vorbehalten Seite 5 von 49Dokumentieren von physikalischen Infrastrukturen | Docusnap GmbH
Einführung in den Infrastruktur-Editor
2.1 Begriffserklärung
Folgende Begriffe werden im Handbuch regelmäßig verwendet.
Physikalische Infrastruktur
In Docusnap werden unter der physikalischen Infrastruktur folgende Elemente zusammengefasst:
- Standorte (Städte, Gebäude, Etagen, Räume, etc.)
- Racks, Patchpanel und Netzwerkdosen
- Verkabelung
Infrastruktur–Editor
Der Infrastruktur-Editor liefert die Oberfläche, um die zur physikalischen Infrastruktur gehörenden Elemente
zu erstellen und zu verwalten.
Standorte
Standorte werden in Docusnap verwendet, um die Struktur eines Unternehmens darzustellen. Um die
physikalische Infrastruktur abbilden zu können ist mindestens ein Standort vorausgesetzt.
Racks
Mit Hilfe von Racks kann der physikalische Aufbau eines Racks in Docusnap dokumentiert werden.
Standort Elemente
Standort Elemente in Docusnap sind alle Elemente, welche einem Standort zugeordnet werden können. z. B.
Netzwerkdosen, Klimaanlagen, etc.
Rack Elemente
Ein Rack Element wird in einem Rack verbaut. Beispiele für ein Rack Element sind Server, Switche oder
Patchpanel.
Shapes
Ein Shape ist das Abbild eines physischen Elements (z. B. Server, Switch, Netzwerkdose) und dient zur
graphischen Darstellung des Elements im Rack. Weiterhin werden die erkannten Anschlüsse zur
Dokumentation der Verkabelung verwendet
Shape Editor
Integrierter Editor in Docusnap, mit dessen Hilfe die bestehende Shape Sammlung um eigene Shapes erweitert
werden kann.
Physikalische Infrastruktur | ©2021 Docusnap – Alle Rechte vorbehalten Seite 6 von 49Dokumentieren von physikalischen Infrastrukturen | Docusnap GmbH
2.2 Der Infrastruktur – Editor
Der Infrastruktur-Editor (Editor) ist die Oberfläche, über welche die physikalische Infrastruktur in Docusnap
abgebildet werden kann. Alle Aufgaben, welche dieses Thema befassen, können im Editor erledigt werden.
Über den Editor können Standort-Strukturen abgebildet, Racks erstellt und diese mit Elementen befüllt werden.
Weiterhin kann die Verkabelung der physikalischen Komponenten durchgeführt, sowie neue Shapes hinterlegt
werden.
Abbildung 1 - Übersicht über den Infrastruktur-Editor
Physikalische Infrastruktur | ©2021 Docusnap – Alle Rechte vorbehalten Seite 7 von 49Dokumentieren von physikalischen Infrastrukturen | Docusnap GmbH
2.3 Editor Grundfunktionen
Sobald ein Standort oder ein Element der physikalischen Infrastruktur im Datenbaum ausgewählt wurde, kann
der Editor geöffnet werden. Entsprechend dem selektierten Element in der Docusnap Baumstruktur wird der
jeweilige Mandant im Editor ausgewählt.
Abbildung 2 - Öffnen des Editors II
Physikalische Infrastruktur | ©2021 Docusnap – Alle Rechte vorbehalten Seite 8 von 49Dokumentieren von physikalischen Infrastrukturen | Docusnap GmbH
Die Bearbeitung innerhalb des Editors findet im ersten Schritt über eine tabellarische Struktur (Grid) statt.
Abbildung 3 - Tabellarische Bearbeitung innerhalb des Editors
Zur Verwaltung der Standorte stehen die Funktionen Erstellen, Speichern und Löschen zur Verfügung.
Sämtliche Aktionen, wie das Hinzufügen, Ändern oder Löschen von Objekten, werden erst nach dem
Speichern übernommen (auch Tastenkürzel können hier verwendet werden – z. B. Strg + S)
Es ist möglich die komplette Hierarchie abzubilden und diese anschließend als Ganzes zu speichern.
Die farbliche Kennzeichnung der Elemente zeigt an, dass die Aktionen noch übernommen werden müssen.
- Grün: Neues Element wird hinzugefügt
- Rosa: Element wird gelöscht
- Blau: Änderung am Element durchgeführt
Physikalische Infrastruktur | ©2021 Docusnap – Alle Rechte vorbehalten Seite 9 von 49Dokumentieren von physikalischen Infrastrukturen | Docusnap GmbH
Eine zuvor durchgeführte Änderung kann, sofern diese noch nicht gespeichert wurde, über das Kontextmenü
rückgängig gemacht werden.
Das Kontextmenü bietet bei jedem Element mindestens die folgenden Optionen. Je nach Element stehen
weitere Optionen zur Verfügung, welche in den späteren Kapiteln behandelt werden.
Abbildung 4 - Kontextmenü
Bearbeiten
Ausgewähltes Objekt wird bearbeitet. Alternativ kann das Objekt mittels eines Doppelklicks auf das Icon
bearbeitet werden.
Physikalische Infrastruktur | ©2021 Docusnap – Alle Rechte vorbehalten Seite 10 von 49Dokumentieren von physikalischen Infrastrukturen | Docusnap GmbH
Zu Dashboard hinzufügen
Das Dashboard ist der Einstiegspunkt im Infrastruktur-Editor. Beim Öffnen stehen alle hinzugefügten Elemente
zur Verfügung. Das Dashboard öffnet sich mit Hilfe eines Klicks auf „Physikalische Infrastruktur“ in der Titelleiste.
Das Dashboard ist benutzerspezifisch und wird daher nicht auf andere Benutzer übertragen.
Abbildung 5 - Dashboard des Infrastruktur-Editors
Zu Favoriten hinzufügen
Ähnlich zum Dashboard können Elemente zu den Favoriten hinzugefügt werden. Favoriten sind
benutzerspezifisch und werden daher nicht auf andere Benutzer übertragen.
Zusatzinformationen hinzufügen
Elementen können Zusatzinformationen zugewiesen werden. Weitere Informationen zum Thema
Zusatzinformationen finden Sie im HowTo: Zusatzinformationen in Docusnap hinzufügen.
Physikalische Infrastruktur | ©2021 Docusnap – Alle Rechte vorbehalten Seite 11 von 49Dokumentieren von physikalischen Infrastrukturen | Docusnap GmbH
Standorte verwalten
Detaillierte Informationen zum Arbeiten mit Standorten können im Handbuch nachgeschlagen werden. Zur
Abbildung der physikalischen Infrastruktur, ist ein Standort zwingend erforderlich.
Innerhalb des Editors werden Standorte erstellt, bearbeitet oder gelöscht. Bestehende Standorte können auch
verschoben werden.
Abbildung 6 - Editor - Bereich Standorte
Physikalische Infrastruktur | ©2021 Docusnap – Alle Rechte vorbehalten Seite 12 von 49Dokumentieren von physikalischen Infrastrukturen | Docusnap GmbH
3.1 Standortplan
3.1.1 Öffnen des Standortplans
Der Standortplan ist Teil der „Standort Bearbeiten“ Funktion. Die „Standort Bearbeiten“ Funktion wird im
Datengrid der Standorte über das Kontextmenü oder durch Doppelklick auf das Icon des Standortes geöffnet.
3.1.2 Arbeiten mit dem Standortplan
Der Standortplan dient zur visuellen Darstellung des Standortes. Über den Standortplan können auch
Elemente per Drag & Drop angelegt (z. B. Racks, Klimaanlagen, etc.) und inventarisierte Systeme zugeordnet
werden. Die angelegten Elemente können per Doppelklick bearbeitet werden.
Abbildung 7 – Standortplan Übersicht
Im Plan kann mit einem Rechtsklick auf die dargestellten Elemente das Kontextmenü geöffnet werden. Dieses
stellt weitere Optionen wie z. B. Kabelplan anzeigen oder bearbeiten und vieles mehr zur Verfügung.
Physikalische Infrastruktur | ©2021 Docusnap – Alle Rechte vorbehalten Seite 13 von 49Dokumentieren von physikalischen Infrastrukturen | Docusnap GmbH
Standort Elemente
4.1 Standort Elemente nutzen
Standort Elemente sind alle Elemente, welche einem Standort hinzugefügt werden können. Das sind z. B.
Server, Netzwerkdosen, Assets wie Klimaanlagen oder Löschanlagen.
Zu beachten ist, dass nur die Elemente dem Standort zugewiesen werden. Diese müssen nachträglich im
Standortplan positioniert und einem Objekt zugewiesen werden.
4.2 Standort Elemente erstellen und verwalten
Standort Elemente können innerhalb des Registers Standort Elemente erstellt, bearbeitet und gelöscht
werden.
Abbildung 8 - Neues Standort Element erzeugen
Innerhalb des Grids Standort Elemente können Elemente Standorten zugeordnet werden. Die zugewiesenen
Elemente können anschließend im Standortplan positioniert werden.
Physikalische Infrastruktur | ©2021 Docusnap – Alle Rechte vorbehalten Seite 14 von 49Dokumentieren von physikalischen Infrastrukturen | Docusnap GmbH
4.3 Standort Element Plan
Der Standort Element Plan liefert eine grafische Übersicht des ausgewählten Elements. Weiterhin werden hier
Kabelverbindungen definiert, Eigenschaften angepasst und Systemzuweisungen durchgeführt.
Geöffnet wird der Standort Element Plan über das Kontextmenu im Register Standort Elemente.
Abbildung 9 - Standort Element Plan
Sind mit dem ausgewählten Element andere Elemente verbunden, so werden die direkten Verbindungen im
Standort Elemente Plan abgebildet.
Die Mouse Over Funktion bei einzelnen Verkabelungen zeigt genauere Informationen zu dieser an.
Physikalische Infrastruktur | ©2021 Docusnap – Alle Rechte vorbehalten Seite 15 von 49Dokumentieren von physikalischen Infrastrukturen | Docusnap GmbH
Racks
5.1 Racks nutzen
Ein Rack wird im Infrastruktur-Editor erzeugt. Dem Rack werden anschließend Elemente hinzugefügt. Diesen
Elementen können daraufhin inventarisierte oder manuell hinzugefügte Systeme (Assets) zugeordnet werden.
Rack Elemente Elemente
erstellen hinzufügen zuordnen
Physikalische Infrastruktur | ©2021 Docusnap – Alle Rechte vorbehalten Seite 16 von 49Dokumentieren von physikalischen Infrastrukturen | Docusnap GmbH
5.2 Racks erstellen und verwalten
Im Infrastruktur-Editor können im Bereich Racks neue Racks erzeugt, bzw. bestehende verwaltet werden.
Im Standard werden vordefinierte Shapes mitgeliefert. Neue Shapes können mit dem Shape Editor erzeugt
werden.
Wird ein neues Rack Shape erstellt, kann zusätzlich zur Höhe u.a. die Slot Zählrichtung und der Start festgelegt
werden.
Anschließend kann das Rack über das Kontextmenü zur Bearbeitung ausgewählt werden.
Per Drag & Drop können Elemente in das Rack eingesetzt werden.
Die eingesetzten Elemente können markiert und in der Toolbox bearbeitet werden. Das Element kann vorwärts
bzw. rückwärts eingebaut werden.
Wenn ein Rack Element ausgewählt wurde kann diesem anschließend ein inventarisiertes oder manuelles
Objekt zugeordnet werden. Eine Zuordnung wird innerhalb der Toolbox mittels Systeme zuordnen getroffen.
Der Name des Rack Elements wird bei einer Systemzuordnung automatisch gesetzt.
Abbildung 10 - Bearbeiten des Racks - Elemente hinzugefügt
Physikalische Infrastruktur | ©2021 Docusnap – Alle Rechte vorbehalten Seite 17 von 49Dokumentieren von physikalischen Infrastrukturen | Docusnap GmbH
5.3 Racks klonen und exportieren / importieren
Bestehende Racks können dupliziert oder als Vorlage gespeichert werden.
Um ein Rack zu duplizieren oder als Vorlage zu speichern, wird das Kontextmenü des gewünschten Racks
geöffnet. Dieses ist zusätzlich im Standortplan bzw. im Rackplan aufrufbar.
Abbildung 11 - Rack duplizieren oder als Vorlage speichern
Wird das Rack als Vorlage gespeichert, werden die Informationen in einer XML-Datei gespeichert. Wenn ein
neues Rack erzeugt wird, steht die Möglichkeit „Rack aus Vorlage erstellen“ zur Verfügung.
Wird das Rack dupliziert, wird es mit allen enthaltenen Komponenten erstellt.
Wird ein Rack dupliziert oder aus einer Vorlage erstellt, sollten die Eigenschaften des Racks und der Elemente
angepasst werden.
Physikalische Infrastruktur | ©2021 Docusnap – Alle Rechte vorbehalten Seite 18 von 49Dokumentieren von physikalischen Infrastrukturen | Docusnap GmbH
Rack Elemente
6.1 Rack Elemente nutzen
Rack Elemente sind jene Komponenten, die in ein Rack eingesetzt werden.
In dem Bereich Rack Elemente, können Elemente über das Grid einem Rack hinzugefügt werden. Elemente,
welche über das Grid dem Rack zugeordnet werden, sind nicht automatisch im Rack positioniert. Die
Positionierung der Elemente wird im Nachgang im Rack Plan durchgeführt.
Zu beachten ist, dass keine Validierung stattfindet, ob im Rack noch ausreichend Platz besteht.
Abbildung 12 - Rack Elemente Übersicht
Physikalische Infrastruktur | ©2021 Docusnap – Alle Rechte vorbehalten Seite 19 von 49Dokumentieren von physikalischen Infrastrukturen | Docusnap GmbH
6.2 Rack Elemente Plan
Wird die Bearbeitung eines Rack Elements über das Kontextmenü gestartet, so wird der Rack Elemente Plan
geöffnet.
Mit Hilfe der Toolbox kann das Rack Element bearbeitet, Kabelverbindungen hinterlegt oder eine
Systemzuordnung getroffen werden.
Bei einer hinterlegten Verkabelung werden die direkten Verbindungen dargestellt.
Die Mouse Over Funktion bei einzelnen Verkabelungen zeigt genauere Informationen zu dieser an.
Abbildung 13 – Verkabelung der Elemente
Physikalische Infrastruktur | ©2021 Docusnap – Alle Rechte vorbehalten Seite 20 von 49Dokumentieren von physikalischen Infrastrukturen | Docusnap GmbH
Shapes
Shapes sind in Docusnap graphische Abbildungen von Elementen. Diese werden benötigt um beispielsweise
den Aufbau eines Racks visuell darzustellen. Beispiele für Shapes sind Server, Workstations, Steckdosenleisten,
USV, Rangierpanel etc.
7.1 Shape Editor
Docusnap liefert vorgefertigte Shapes mit. Die bestehende Shape Sammlung kann mit Hilfe des Shape Editors
erweitert werden.
Für neu angelegte sonstige Assets wird automatisch ein entsprechendes Shape angelegt.
7.1.1 Shape Editor nutzen
Der Aufruf des Shape Editors erfolgt innerhalb des Infrastruktur-Editors – über das Zahnrad und die Auswahl
Elementtypen bearbeiten.
Abbildung 14 - Aufruf des Shape Editors
Im neu geöffneten Fenster Shapes verwalten kann nun Neu – Element (Shape Editor) ausgewählt werden.
Physikalische Infrastruktur | ©2021 Docusnap – Alle Rechte vorbehalten Seite 21 von 49Dokumentieren von physikalischen Infrastrukturen | Docusnap GmbH
7.1.2 Arbeiten mit dem Shape Editor
7.1.2.1 Hinzufügen von neuen Shapes
Um neue Shapes erstellen zu können, werden zuerst entsprechende Bilddateien benötigt. Zu beachten ist,
dass Vorder- und Rückseite benötigt werden.
Im ersten Schritt werden Informationen bezüglich des Namens, Typ, Höhe, Breite und Tiefe hinterlegt. Die
Werte beziehen sich dabei auf die tatsächliche Größe des Objektes.
Anschließend werden die Bilddateien zur Verfügung gestellt. Bilddateien können dem Shape Editor bereits
geschnitten zur Verfügung gestellt werden. Der Shape Editor besitzt jedoch auch einen integrierten Modus
„Zuschneiden“.
Abbildung 15 - Shapes im Editor zuschneiden
Physikalische Infrastruktur | ©2021 Docusnap – Alle Rechte vorbehalten Seite 22 von 49Dokumentieren von physikalischen Infrastrukturen | Docusnap GmbH
7.1.2.2 Stecker definieren
Docusnap erkennt automatisch die möglichen Steckverbindungen des Shapes. Die folgende Abbildung zeigt
die erkannten Steckverbindungen (rot gekennzeichnet).
Hinweis: Durch eine Anpassung der Stecker Breite und Höhe ist es dem Algorithmus möglich
Steckverbindungen zu erkennen, die beim ersten Durchlauf nicht erkannt wurden.
Abbildung 16 - Erkannte Stecker
Physikalische Infrastruktur | ©2021 Docusnap – Alle Rechte vorbehalten Seite 23 von 49Dokumentieren von physikalischen Infrastrukturen | Docusnap GmbH
Eine Steckverbindung wird über die Auswahl der Schnittstelle auf dem Shape definiert. Bevor eine Auswahl
getroffen wird, sollte der entsprechende Steckertyp ausgewählt werden.
Abbildung 17 - Erkannte Stecker definieren
Physikalische Infrastruktur | ©2021 Docusnap – Alle Rechte vorbehalten Seite 24 von 49Dokumentieren von physikalischen Infrastrukturen | Docusnap GmbH
7.1.2.3 Nicht erkannte Stecker hinzufügen
Wenn einzelne Stecker nicht automatisch erkannt werden, können diese manuell nachgetragen werden. Dazu
wird der Modus „Stecker manuell definieren“ verwendet.
Mit Hilfe von vier Markierungspunkten kann die Position des Steckers definiert werden. Wenn der Stecker
definiert wurde, kann dieser mit den grünen + hinzugefügt werden.
Abbildung 18 – Stecker manuell definieren
Physikalische Infrastruktur | ©2021 Docusnap – Alle Rechte vorbehalten Seite 25 von 49Dokumentieren von physikalischen Infrastrukturen | Docusnap GmbH
7.2 Eigenschaften hinzufügen
Einem Element können weitere Eigenschaften (z. B. Gewicht, Stromaufnahme, etc.) über das Zahnrad und die
Auswahl Elementtypen bearbeiten hinzugefügt werden.
Um einem Element Eigenschaften zuzuweisen, wird dieses markiert. Über den Button Eigenschaften öffnet sich
eine Übersicht der verfügbaren Eigenschaften.
Über die Schaltfläche „Eigenschaften definieren“ können weitere Eigenschaften erstellt und dem Element
zugeordnet werden.
Abbildung 19 – Eigenschaften bearbeiten
Physikalische Infrastruktur | ©2021 Docusnap – Alle Rechte vorbehalten Seite 26 von 49Dokumentieren von physikalischen Infrastrukturen | Docusnap GmbH
7.3 Steckertypen bearbeiten
Der Aufruf erfolgt innerhalb des Infrastruktur-Editors – über das Zahnrad und die Auswahl Stecker Typen
bearbeiten.
Alle in Docusnap angelegten Stecker haben einen Basistypen. Es können nur Stecker die sich denselben
Basistypen teilen untereinander verkabelt werden. Die verschiedenen Stecker können mehreren Basistypen
zugeordnet werden. Z.B. SFP + entspricht dem Typ „Network“ als auch „Fibre-optic“
Mittels der Stecker Anzahl wird die Anzahl der möglichen Verbindungen pro Stecker angegeben. Diese wird
benötigt, wenn bei einem Port mehrere Verbindungen möglich sind z.B. bei einer TERA Verkabelung.
7.4 Kabeltypen bearbeiten
Der Aufruf erfolgt innerhalb des Infrastruktur-Editors – über das Zahnrad und die Auswahl Kabeltypen
bearbeiten.
Alle in Docusnap angelegten Verbindungen haben einen Basistypen. Kabeltypen können nur mit einem
Stecker verkabelt werden, die denselben Basistypen teilen.
Mittels der Stecker Anzahl A/B kann die Anzahl der möglichen Ports pro Seite definiert werden.
7.5 Shape Export / Import
Neu erstellte Shapes können exportiert bzw. importiert werden. Somit ist es möglich Shapes in andere
Datenbanken zu übertragen. Um den Export / Import Assistenten zu öffnen wird in der Docusnap
Baumstruktur ein Standort oder ein beliebiges Physik Element ausgewählt. Anschließend kann über das
Kontextmenü der gewünschte Assistent ausgewählt werden. Beim Import prüft Docusnap, ob ein Shape mit
demselben Namen bereits vorhanden ist. Es werden nur Shapes importiert, die noch nicht vorhanden sind.
Abbildung 20 - Shape Export & Import
Physikalische Infrastruktur | ©2021 Docusnap – Alle Rechte vorbehalten Seite 27 von 49Dokumentieren von physikalischen Infrastrukturen | Docusnap GmbH
Verkabelung dokumentieren
Durch eine Abbildung der physikalischen Infrastruktur ist es möglich die Verkabelung zu dokumentieren.
Bevor Verkabelungswege abgebildet werden können, müssen die entsprechenden Elemente in Docusnap
hinterlegt werden. Diese Elemente könnten beispielsweise sein
- Mehrere Standorte des Typen Raum
- Ein oder mehrere Racks, in denen Switche und Patchpanel hinzufügt werden
- Eine oder mehrere Netzwerkdosen, welche in den Räumen zur Verfügung stehen
- Elemente vom Typ Arbeitsstationen in den Räumen
- Definierte Stecker
- Definierte Kabeltypen
Abbildung 21 – Beispielverkabelungsplan
Physikalische Infrastruktur | ©2021 Docusnap – Alle Rechte vorbehalten Seite 28 von 49Dokumentieren von physikalischen Infrastrukturen | Docusnap GmbH
8.1 Kabeltypen
Um eine vollständige Verkabelung abzubilden werden verschiedene Kabeltypen benötigt. Docusnap enthält
im Standard gängige Kabeltypen. Weitere Kabeltypen können im Menü unter „Kabeltypen bearbeiten“
hinzugefügt werden.
Abbildung 22 - Kabeltypen hinzufügen
Anschließend können im weiteren Dialog die benötigten Kabeltypen definiert werden.
Physikalische Infrastruktur | ©2021 Docusnap – Alle Rechte vorbehalten Seite 29 von 49Dokumentieren von physikalischen Infrastrukturen | Docusnap GmbH
8.2 Beschreibung der Vorgehensweise
Um eine Verkabelung zu hinterlegen muss in die Bearbeitung des Elements gewechselt werden. In der Toolbox
unter Stecker & Kabelverbindungen können die Verbindungen zu anderen Elementen hinterlegt werden.
Abbildung 23 – Ports & Power Connections
Zu beachten ist, dass bei manchen Elementen eine Verbindung für die Vorder- und Rückseite hinterlegt
werden muss; z. B. Patchpanel oder Netzwerkdosen.
Ist ein Element mit einem Switch verknüpft, kann bei einer Verkabelung der Topologie Plan des verknüpften
Switchs angezeigt werden. Dieser wird mit Hilfe des Buttons Switch Belegung innerhalb der Toolbox „Stecker
& Kabelverbindungen“ geöffnet.
Mittels der drei Punkte kann für einen einzelnen Port eine Beschreibung hinterlegt werden. Der Name des
Steckers kann direkt in der Spalte Stecker bearbeitet werden.
Abbildung 24 - Switch Belegung anzeigen
Physikalische Infrastruktur | ©2021 Docusnap – Alle Rechte vorbehalten Seite 30 von 49Dokumentieren von physikalischen Infrastrukturen | Docusnap GmbH
Mit Hilfe des Verkabelungsdialogs kann eine neue Kabelverbindung für dieses Objekt definiert werden. Dieser
kann über die Schaltfläche „Kabel anpassen“ bzw. über einen Doppelklick in der Spalte „Verkabelt mit“ geöffnet
werden.
Dabei kann der Kabelname, der Kabeltyp, die Kabelfarbe, der Elementname von Start und Ziel sowie der Port
festgelegt werden.
Es werden in dem Bearbeitungsdialog alle bereits existierenden Kabelverbindungen angezeigt. Voreingestellt
ist jedoch ein Filter, der das Datengrid auf den vorher ausgewählten Port filtert.
Wird ein neuer Eintrag erstellt muss der gewünschte Kabeltyp gewählt werden. Anschließend kann je nach
Kabeltyp ein bzw. mehrere Ports verbunden werden. Die Checkbox bei der Kabelseite gibt den Startpunkt und
den Endpunkt der Verbindung an. Hierbei entspricht eine leere Checkbox Start- und eine gesetzte Checkbox
Endpunkt.
Abbildung 25 - Kabelverbindung
Physikalische Infrastruktur | ©2021 Docusnap – Alle Rechte vorbehalten Seite 31 von 49Dokumentieren von physikalischen Infrastrukturen | Docusnap GmbH
Dokumentation und Analyse
9.1 Berichte
Docusnap beinhaltet verschiedene Berichte zur physikalischen Infrastruktur. Diese sind in der Baumstruktur
unterhalb der Standorte zu finden.
Es stehen folgende Berichte zur Verfügung.
Rack Zusammenfassung
Gibt Informationen zum Rack aus. Berücksichtigt werden gepflegte Eigenschaften. Zusätzlich werden
Informationen zu verbauten Elementen angezeigt.
Rack Zusammenfassung – Standort
Sämtliche Racks des Standortes und der untergeordneten Standorte werden berücksichtigt.
Patchpanel Zusammenfassung
Gibt Informationen zum Patchpanel aus. Berücksichtigt werden gepflegte Eigenschaften. Zusätzlich werden
Informationen zu verkabelten Elementen angezeigt.
Patchpanel Zusammenfassung – Standort
Sämtliche Patchpanel des Standortes und der untergeordneten Standorte werden berücksichtigt.
Physikalische Elemente Dashboard
Übersicht der zum Dashboard hinzugefügten Elementen.
Physikalische Elemente Favoriten
Übersicht der zu den Favoriten hinzugefügten Elementen.
Verkabelungsübersicht
Gibt die Patchpanel Belegung sowie die weitere Verkabelung aus.
Standort Verkabelungsübersicht
Gibt die durchgeführte Verkabelung für Elemente des ausgewählten Standorts aus.
Element Verkabelungsbericht
Gibt die durchgeführte Verkabelung für das ausgewählte Element aus.
Physikalische Infrastruktur | ©2021 Docusnap – Alle Rechte vorbehalten Seite 32 von 49Dokumentieren von physikalischen Infrastrukturen | Docusnap GmbH
9.2 Pläne
Eine visuelle Auswertung der physikalischen Infrastruktur kann mit Hilfe von Plänen durchgeführt werden. Diese
sind in der Baumstruktur innerhalb des Navigationsbereichs Inventar und Dokumentation zu finden.
Diese Pläne sind Ad hoc Pläne. Sie werden somit beim Öffnen neu generiert und beziehen sich immer
auf die aktuellen Daten.
Pläne werden nicht nur in Docusnap dargestellt, sondern können in verschiedene Formate exportiert werden
(PNG, Visio, HTML, SVG).
9.2.1 Elementplan
Der Elementplan kann unterhalb eines einzelnen Elements in der Baumstruktur aufgerufen werden. Dieser
Plan zeigt in welcher Verbindung das Element mit anderen Elementen steht. Es werden nur die direkten
Verbindungen des Elements angezeigt.
Mit Hilfe der Multifunktionsleiste kann gesteuert werden, ob die Vorder- oder Rückseite der Elemente
betrachtet werden soll.
Die Mouse Over Funktion bei einzelnen Verkabelungen zeigt genauere Informationen zu dieser an.
Abbildung 26 - Elementplan
Physikalische Infrastruktur | ©2021 Docusnap – Alle Rechte vorbehalten Seite 33 von 49Dokumentieren von physikalischen Infrastrukturen | Docusnap GmbH
9.2.2 Verkabelungsplan
Der Verkabelungsplan kann unterhalb eines einzelnen Elements in der Baumstruktur aufgerufen werden.
Dieser Plan zeigt den durchgehenden Verkabelungsweg des entsprechenden Elements bis zum Endpunkt; z.
B. die Netzwerkverkabelung einer Arbeitsstation bis zum Backbone Switch.
Mit Hilfe der Multifunktionsleiste kann gesteuert werden, ob die Vorder- oder Rückseite der Elemente
betrachtet werden soll.
Die Mouse Over Funktion bei einzelnen Verkabelungen zeigt genauere Informationen zu dieser an.
Abbildung 27 – Verkabelungsplan
9.2.3 Standortplan
Der Standortplan ist unterhalb eines Standortes zu finden. Der Standortplan stellt den Aufbau des Standortes
dar. Dies betreffen das hinterlegte Standortbild sowie die Positionierung der Standort Elemente.
9.2.4 Rackplan
Der Rackplan spiegelt den physikalischen Aufbau eines Racks wider. Dargestellt wird die Positionierung der
Rack Elemente im Rack. Der Plan ist unterhalb eines Racks zu finden.
Mit Hilfe der Multifunktionsleiste kann gesteuert werden, ob die Vorder- oder Rückseite der Elemente
betrachtet werden soll.
Durch Setzen der Checkbox Verbindungen Anzeigen werden die Verbindungen der Elemente innerhalb des
Racks eingeblendet.
Die Mouse Over Funktion bei einzelnen Verkabelungen zeigt genauere Informationen zu dieser an.
Physikalische Infrastruktur | ©2021 Docusnap – Alle Rechte vorbehalten Seite 34 von 49Dokumentieren von physikalischen Infrastrukturen | Docusnap GmbH 9.3 Datenausgabe und Weiterverarbeitung Die dokumentierte, physikalische Infrastruktur kann zusätzlich zu Berichten und Plänen mit den folgenden Funktionen ausgegeben und weiterverarbeitet werden. Docusnap Connect Mit Hilfe von Docusnap Connect können benutzerdefinierte Pakete exportiert werden. Diese enthalten die gewünschten Informationen aus der physikalischen Infrastruktur. Docusnap Konzepte Pläne, Berichte und Übersichten aus der physikalischen Infrastruktur können in Konzepten integriert werden. Grid Export Möglichkeit des direkten Excel Exports. Übersichten in Daten Grids können direkt in eine Excel Tabelle exportiert werden. Physikalische Infrastruktur | ©2021 Docusnap – Alle Rechte vorbehalten Seite 35 von 49
Dokumentieren von physikalischen Infrastrukturen | Docusnap GmbH
Physikalische Infrastruktur - CSV Import
10.1 Aufbau einer CSV Datei
Physikalische Infrastruktur Informationen können mittels CSV Import eingelesen werden. Nachfolgend werden
die allgemeinen Anforderungen an die CSV Datei aufgeführt.
- Ein Semikolon ; wird als Trennzeichen verwendet.
- In der ersten Zeile wird immer eine Überschrift erwartet. Diese wird beim Import nicht berücksichtigt.
- Die Benennung der Spalten ist nicht relevant.
- Docusnap ordnet die Namen der Einträge den abhängigen Objekten zu, um die CSV Daten zu
importieren. IDs können nicht verwendet werden.
- Wenn zu importierende Datensätze nicht vollständig sind beziehungsweise sich nicht zuordnen
lassen, werden diese im Import Dialog eingelesen und können dort manuell angepasst werden.
- Wenn Datensätze bereits vorhanden sind, werden Dubletten erstellt.
- Reihenfolge der Spalten muss beachtet werden. Diese wird in den einzelnen Punkten angegeben.
Standorte
- Standortname
- Standort Typ
- Übergeordneter Standort (leer, wenn ganz oben in der Hierarchie)
Abbildung 28 - Beispielhafte CSV Datei für Standorte
Physikalische Infrastruktur | ©2021 Docusnap – Alle Rechte vorbehalten Seite 36 von 49Dokumentieren von physikalischen Infrastrukturen | Docusnap GmbH
Abbildung 29 - Ergebnis des CSV Imports
Standort Elemente
- Standort Element Name
- Standort
- Standort Element Typ
Racks
- Rackname
- Rack Typ
- Standort
Rack Elemente
- Rack Element Name
- Rack Name
- Rack Element Typ
- Orientierung (Vorder- oder Rückseite) (Vorne = 1 oder True, Hinten = 0 oder False)
Physikalische Infrastruktur | ©2021 Docusnap – Alle Rechte vorbehalten Seite 37 von 49Dokumentieren von physikalischen Infrastrukturen | Docusnap GmbH
Kabelverbindung
Damit mehrere Ports pro Kabelverbindung importiert werden können, muss pro Stecker eine Zeile verwendet
werden. Somit werden für die Verkabelung eines Netzwerkdosen Port mit einem Patchpanel Port zwei Zeilen
benötigt.
Anhand des Namens der Verbindung wird eine Zuordnung von Start Port und Ziel Port umgesetzt. Die
Nummer ist nötigt, wenn ein Port mehrere Verbindungsmöglichkeiten besitzt. Z.B. TERA Verkabelung.
Einträge, die nicht korrekt eingefügt werden konnten, werden mit einem Roten X markiert und müssen manuell
angepasst werden. Mit OK werden alle Verbindungen eingefügt.
- Verbindungsname (zusammengehörende Ports werden mittels dem Verbindungsnamen
angegeben)
- Kabeltyp
- Kabel Farbe (wird mittels RGB Wert angegeben 255-255-255) (Wird das Feld leer gelassen, wird die
Standard Farbe des Kabels verwendet)
- Element (zu verkabelndes Element)
- Port (zu verkabelnder Port)
- Front (Vorder- oder Rückseite) (Vorne = 1 oder True, Hinten = 0 oder False)
- Nummer (relevant bei Verkabelungen mit mehreren Anschlüssen. Gibt die Position der Verbindung
beim Stecker an. Besitzt der Stecker nur einen Port, so wird immer eine „1“ eingetragen)
- Richtung (Angabe an welchem Ende der Verkabelung dieser Port ist) (Start = 0 und Ende = 1)
Relevant, wenn auf einer Seite der Verbindung mehrere Stecker vorhanden sind. Z.B. TERA
Verkabelung
Abbildung 30 – Beispielhafter Auszug aus CSV Datei für Verbindungen
Physikalische Infrastruktur | ©2021 Docusnap – Alle Rechte vorbehalten Seite 38 von 49Dokumentieren von physikalischen Infrastrukturen | Docusnap GmbH
Abbildung 31 - Ergebnisse des CSV Imports bei Verbindungen
Fehlerhafte Einträge in der CSV-Datei werden mit einem rotem X markiert. Um hier einen vollständigen Import
zu erhalten, müssen diese Einträge noch bearbeitet werden.
Physikalische Infrastruktur | ©2021 Docusnap – Alle Rechte vorbehalten Seite 39 von 49Dokumentieren von physikalischen Infrastrukturen | Docusnap GmbH
10.2 Kabelverbindungen Import-/ Exportfunktion
Mit Hilfe der Funktion „Stecker exportieren“ ist es möglich eine fertige CSV Datei mit den Verkabelungen des
Systems zu exportieren. Die Export Funktion steht bei allen Elementen zur Verfügung, bei denen
Verbindungen dokumentiert werden können.
Abbildung 32 - Stecker exportieren
Beim Export können die bestehenden Verbindungen gelöscht werden. Dadurch können die Verbindungen
anschließend in der exportierten CSV Datei angepasst und anschließend wieder importiert werden.
Abbildung 33 - Stecker Exportieren Dialog
Achtung: Wird die Checkbox aktiviert, werden diese Verbindungen aus der Datenbank gelöscht. Geht
die CSV Datei verloren, müssen die Verbindungen erneut dokumentiert werden.
Die exportierte CSV Datei kann anschließend wie gewohnt über den Button „Kabelverbindungen importieren“
importiert werden.
Physikalische Infrastruktur | ©2021 Docusnap – Alle Rechte vorbehalten Seite 40 von 49Dokumentieren von physikalischen Infrastrukturen | Docusnap GmbH
Migrationsassistent
Um Bestandsdaten der physikalischen Infrastruktur aus älteren Docusnap Versionen migrieren zu können steht
ein Migrationsassistent zur Verfügung. Dieser wird gestartet, sobald der Editor geöffnet wird.
Abbildung 34 – Migrationsassistent – Konvertierung starten
Die Aufforderung zur Migration erfolgt nur einmalig und für alle Mandanten in der Datenbank. Wird die
Konvertierung abgelehnt, erscheint der Dialog nicht erneut.
Die Migration der bestehenden physikalischen Infrastruktur erfolgt nur in Teilen automatisiert, da in der
vorherigen physikalischen Infrastruktur Informationen nicht in diesem Detailgrad abgebildet wurden. So
wurden z. B. Patchpanels mit einem Switch verbunden, ohne die detaillierte Angabe des Ports. Auch können
die Zuweisungen innerhalb eines Racks nicht übernommen werden. Die entsprechenden Elemente werden
zwar im Rack platziert, müssen aber eigenständig an die gewünschte Position geschoben werden.
Die vorherigen Tabellen und Spalten und deren Inhalte bleiben nach der Migration erhalten.
• tRacks
• tNetworkSocket
• tNetworkSocketPort
• tHosts.RackID
• tHosts.RackStartHeightUnits
• tHosts.RackNumberOfHeightUnits
Physikalische Infrastruktur | ©2021 Docusnap – Alle Rechte vorbehalten Seite 41 von 49Dokumentieren von physikalischen Infrastrukturen | Docusnap GmbH
11.1 Daten überführen
Im Migrationsassistenten werden folgende Schritte durchgeführt:
- Racks werden konvertiert
o Name und Standort werden automatisch übernommen
o Ein Racktyp muss manuell dem Bestandsrack zugeordnet werden
Abbildung 35 - Migrationsassistent - Racks
Physikalische Infrastruktur | ©2021 Docusnap – Alle Rechte vorbehalten Seite 42 von 49Dokumentieren von physikalischen Infrastrukturen | Docusnap GmbH
- Systeme und Assets werden konvertiert
o Systemname, Rack und Standort werden automatisch zugeordnet
o Beim Systemtyp müssen gegebenenfalls manuell Anpassungen vorgenommen werden
o Einem Rack zugewiesene Systeme müssen manuell im Rack positioniert werden.
Ein automatischer Einbau auf den entsprechenden HEs findet nicht statt!
o Eine Mehrfachauswahl beim Systemtyp kann über „Systemtyp zuordnen“ durchgeführt
werden
Abbildung 36 – Migrationsassistent - Systeme
- Netzwerkdosen werden konvertiert
o Der Name wird übernommen
o Der Netzwerkdosentype wird, wenn möglich, automatisch ermittelt. Hier kann eine manuelle
Korrektur nötig sein
o Der Standort muss gegebenenfalls zugewiesen werden
- Patchpanel werden konvertiert
o Name und Standort werden, wenn möglich, automatisch übernommen
o Ein Patchpanel-Typ muss manuell hinterlegt werden
o Racks zugeordnete Patchpanel werden dem entsprechenden Rack nur zugeordnet. Ein
automatischer Einbau auf den entsprechenden HEs findet nicht statt.
Physikalische Infrastruktur | ©2021 Docusnap – Alle Rechte vorbehalten Seite 43 von 49Dokumentieren von physikalischen Infrastrukturen | Docusnap GmbH
Anwendungsfall zur Physikalischen Infrastruktur
In den nachfolgenden Kapiteln werden anhand der mitgelieferten Docusnap Demo Datenbank praktische
Szenarien beschrieben. Diese werden anhand von fiktiven Beispielen erläutert.
Diese Anwendungsfälle enthalten keine detaillierte Beschreibung der einzelnen Menüs.
12.1 Umzug einer Workstation
Nachfolgend wird der Umzug einer Arbeitsstation beschrieben. Ziel ist der Umzug der Arbeitsstation DSWS02
des Raumes EG_00-ROOM_01 in den Raum EG_00-ROOM_02. Die Problematik ist das Nachvollziehen des
Verkabelungsweges.
Mit Hilfe des Verkabelungsplans wird sichergestellt, dass alle Kabelverbindungen korrekt gesteckt sind und
nicht mehr benötigte Verbindungen entfernt werden.
Abbildung 37 - Verkabelungsplan - Demo Datenbank
Anschließend wird das System dem neuen Standort zugeordnet und neu verkabelt.
Physikalische Infrastruktur | ©2021 Docusnap – Alle Rechte vorbehalten Seite 44 von 49Dokumentieren von physikalischen Infrastrukturen | Docusnap GmbH
12.2 Verkabelung von kritischen Systemen ermitteln
Dieses Beispiel beschreibt die Verkabelung eines redundant aufgebauten Netzwerks. Dieses sieht wie folgt
aus.
Abbildung 38 - Schema redundantes Netzwerk - Anwendungsbeispiel
In diesem Anwendungsfall werden die beiden Coreswitche Coreswitch_01 und Coreswitch_02 betrachtet. Ein
Coreswitch müsste wie folgt verkabelt sein.
• Verbindung zum anderen Coreswitch
• Jeweils eine Verbindung zu den drei Servern
• Jeweils eine Verbindung zu den Distributionsswitchen
• Jeweils eine Verbindung zu einem separaten USV Netz
Mittels dem Elementplan können die direkten Verbindungen eines Systems geprüft werden.
Wird im Elementplan eine vorausgesetzte Verbindung nicht angezeigt, so gilt es zu prüfen, ob diese
vorhanden ist.
Ein redundant aufgebautes Netzwerk finden Sie in der mitgelieferten Docusnap Demo Datenbank in
folgendem Rack: MU-HQ-Rack_02
Physikalische Infrastruktur | ©2021 Docusnap – Alle Rechte vorbehalten Seite 45 von 49Dokumentieren von physikalischen Infrastrukturen | Docusnap GmbH ABBILDUNGSVERZEICHNIS ABBILDUNG 1 - ÜBERSICHT ÜBER DEN INFRASTRUKTUR-EDITOR ...................................................................................................... 7 ABBILDUNG 2 - ÖFFNEN DES EDITORS II .................................................................................................................................................... 8 ABBILDUNG 3 - TABELLARISCHE BEARBEITUNG INNERHALB DES EDITORS ................................................................................... 9 ABBILDUNG 4 - KONTEXTMENÜ ...................................................................................................................................................................10 ABBILDUNG 5 - DASHBOARD DES INFRASTRUKTUR-EDITORS .......................................................................................................... 11 ABBILDUNG 6 - EDITOR - BEREICH STANDORTE ....................................................................................................................................12 ABBILDUNG 7 – STANDORTPLAN ÜBERSICHT .........................................................................................................................................13 ABBILDUNG 8 - NEUES STANDORT ELEMENT ERZEUGEN .................................................................................................................. 14 ABBILDUNG 9 - STANDORT ELEMENT PLAN ............................................................................................................................................15 ABBILDUNG 10 - BEARBEITEN DES RACKS - ELEMENTE HINZUGEFÜGT ..........................................................................................17 ABBILDUNG 11 - RACK DUPLIZIEREN ODER ALS VORLAGE SPEICHERN ..........................................................................................18 ABBILDUNG 12 - RACK ELEMENTE ÜBERSICHT.........................................................................................................................................19 ABBILDUNG 13 – VERKABELUNG DER ELEMENTE ................................................................................................................................... 20 ABBILDUNG 14 - AUFRUF DES SHAPE EDITORS .......................................................................................................................................21 ABBILDUNG 15 - SHAPES IM EDITOR ZUSCHNEIDEN ........................................................................................................................... 22 ABBILDUNG 16 - ERKANNTE STECKER ........................................................................................................................................................ 23 ABBILDUNG 17 - ERKANNTE STECKER DEFINIEREN ...............................................................................................................................24 ABBILDUNG 18 – STECKER MANUELL DEFINIEREN................................................................................................................................. 25 ABBILDUNG 19 – EIGENSCHAFTEN BEARBEITEN..................................................................................................................................... 26 ABBILDUNG 20 - SHAPE EXPORT & IMPORT ........................................................................................................................................... 27 ABBILDUNG 21 – BEISPIELVERKABELUNGSPLAN ..................................................................................................................................... 28 ABBILDUNG 22 - KABELTYPEN HINZUFÜGEN .......................................................................................................................................... 29 ABBILDUNG 23 – PORTS & POWER CONNECTIONS ............................................................................................................................. 30 ABBILDUNG 24 - SWITCH BELEGUNG ANZEIGEN .................................................................................................................................. 30 ABBILDUNG 25 - KABELVERBINDUNG .........................................................................................................................................................31 ABBILDUNG 26 - ELEMENTPLAN .................................................................................................................................................................. 33 ABBILDUNG 27 – VERKABELUNGSPLAN ....................................................................................................................................................34 ABBILDUNG 28 - BEISPIELHAFTE CSV DATEI FÜR STANDORTE ......................................................................................................... 36 ABBILDUNG 29 - ERGEBNIS DES CSV IMPORTS ...................................................................................................................................... 37 ABBILDUNG 30 – BEISPIELHAFTER AUSZUG AUS CSV DATEI FÜR VERBINDUNGEN .................................................................. 38 ABBILDUNG 31 - ERGEBNISSE DES CSV IMPORTS BEI VERBINDUNGEN ......................................................................................... 39 ABBILDUNG 32 - STECKER EXPORTIEREN .................................................................................................................................................40 ABBILDUNG 33 - STECKER EXPORTIEREN DIALOG ................................................................................................................................40 ABBILDUNG 34 – MIGRATIONSASSISTENT – KONVERTIERUNG STARTEN..................................................................................... 41 ABBILDUNG 35 - MIGRATIONSASSISTENT - RACKS ..............................................................................................................................42 ABBILDUNG 36 – MIGRATIONSASSISTENT - SYSTEME .........................................................................................................................43 Physikalische Infrastruktur | ©2021 Docusnap – Alle Rechte vorbehalten Seite 46 von 49
Dokumentieren von physikalischen Infrastrukturen | Docusnap GmbH ABBILDUNG 37 - VERKABELUNGSPLAN - DEMO DATENBANK .........................................................................................................44 ABBILDUNG 38 - SCHEMA REDUNDANTES NETZWERK - ANWENDUNGSBEISPIEL ................................................................... 45 Physikalische Infrastruktur | ©2021 Docusnap – Alle Rechte vorbehalten Seite 47 von 49
Dokumentieren von physikalischen Infrastrukturen | Docusnap GmbH VERSIONSHISTORIE Datum Beschreibung 23.01.2019 Version 1.0 erstellt 01.07.2019 Version 1.1 neue Funktionen beschrieben 02.08.2019 Version 1.2 neue Funktion – Kabelverbindungen Import- / Export beschrieben 06.05.2020 Version 2.0 – Überarbeitung des HowTos für Docusnap 11 29.06.2021 Version 2.1 – Shape Export & Import Funktion beschrieben Physikalische Infrastruktur | ©2021 Docusnap – Alle Rechte vorbehalten Seite 48 von 49
support@docusnap.com | www.docusnap.com/support
© Docusnap GmbH - www.docusnap.comSie können auch lesen