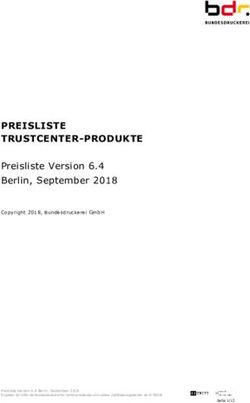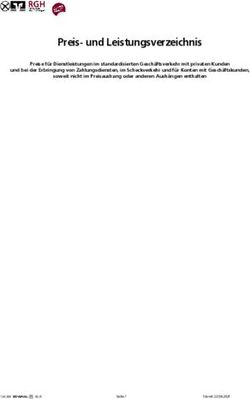Updatehandbuch ab Version 2020-07 / 2020-08 Umstellung der Umsatzsteuer - Faktura Lager Buchhaltung - msuBerlin
←
→
Transkription von Seiteninhalten
Wenn Ihr Browser die Seite nicht korrekt rendert, bitte, lesen Sie den Inhalt der Seite unten
Seit 1988 beraten und betreuen wir unsere Anwender in den Bereichen Betriebswirtschaft und
Finanzmanagement. Seitdem entwickeln wir Software für den Apple-Mac und Windows und haben über 70.000
Lizenzen ausgeliefert. Als einer der erfolgreichsten Anbieter auf dem deutschen Markt haben wir zahlreiche
Vergleichstests gewonnen. Unsere Erfahrung erleichtert Ihre Arbeit und sichert Ihre Investitionen.
Irrtum und Auslassung sind vorbehalten. Bitte halten Sie Rücksprache mit Ihrem Steuerberater oder dem
Finanzamt. Aktuelle Informationen finden Sie bei dem Bundesfinanzministerium in den BMF-Schreiben.
Die beschriebenen Buchungen sind Einzelbeispiele und stellen keine Steuerberatung dar.
Die msuBerlin GmbH, im Folgenden msuBerlin, übernimmt keinerlei Gewähr für die Aktualität, Korrektheit,
Vollständigkeit oder Qualität der verfügbaren Informationen. Haftungsansprüche gegen msuBerlin, welche sich auf
Schäden materieller oder ideeller Art beziehen, die durch die Nutzung oder Nichtnutzung der verfügbaren
Informationen bzw. durch die Nutzung fehlerhafter und unvollständiger Informationen verursacht wurden, sind
grundsätzlich ausgeschlossen, sofern seitens msuBerlin kein nachweislich vorsätzliches oder grob fahrlässiges
Verschulden vorliegt. Bei direkten oder indirekten Verweisen auf fremde Internetseiten ("Links"), die außerhalb des
Verantwortungsbereiches von msuBerlin liegen, würde eine Haftungsverpflichtung ausschließlich in dem Fall in
Kraft treten, in dem msuBerlin von den Inhalten Kenntnis hat und es ihr technisch möglich und zumutbar wäre, die
Nutzung im Falle rechtswidriger Inhalte zu verhindern.
Unsere Geschäfts- bzw. Lizenzbedingungen finden Sie in jedem Programm. In der Zentrale wählen Sie in der
oberen Menüleiste das Menü „Benutzer“ und darin den Eintrag „Mitarbeiter“. Wählen Sie nun in der oberen
Menüleiste das Menü „Service“ und darin den Eintrag „Lizenzvertrag“. Es erscheint der Lizenzvertrag mit weiteren
Hinweisen.
msuBerlin GmbH
Menschen-Software-Unternehmen msuBerlin GmbH
Ollenhauerstr. 98a
13403 Berlin
USt-IdNr.: DE247746737 | HRB 101457 B | AG Berlin-Charlottenburg
Gerichtsstand & Sitz: Berlin | Geschäftsführer: Christian Sander
Aufträge und Lieferungen erfolgen nur nach unseren Geschäfts-, Lizenz- und Lieferbedingungen.
Vertrieb Anwender: 030-343 829-0 | vertrieb@msu.de
Vertrieb Handels- & Vertriebspartner: 030-343 829-50 | partner@msu.de
Support mit Zeitguthaben: 030-343829-80 | support@msu.de
Montag bis Donnerstag von 09:00 bis 12:30 und von 14:30 bis 18:00 Uhr
Freitag von 09:00 bis 12:30 und von 14:30 bis 16:00 Uhr
Fax 030-343 829-90
www.msu.de-i-
Inhalt
Kapitel 1 Allgemein 5
1.1 Worum geht es? 5
1.2 Warum wird ein Programmupdate benötigt? 6
Kapitel 2 Backup anlegen 7
2.1 Backup Einzelplatzversion 7
2.2 Backup Serverversion 7
Kapitel 3 Rückumstellung der USt. zum 01.01.21 8
3.1 Steuersätze in den Einstellungen hinterlegen 9
3.2 Artikel zurückstellen 10
3.3 Zurückstellen der Texte für den Bondruck 10
3.4 Steuerschlüssel und Datev-Exportschlüssel 11
3.5 Abschlags- und Schlussrechnung 13
Kapitel 4 Umstellung der Buchhaltung ab dem 01.07.20 16
4.1 Kontenplan anpassen 16
4.2 Vor- / Umsatzsteuerkonten anlegen 17
4.3 Steuerschlüssel in der Finanzbuchhaltung 18
4.4 Exportschlüssel für den Datev-Export 19
4.5 Geschäftskonten anlegen 20
4.6 Übersicht der umzustellenden Konten 22
4.7 Allgemeine Programmeinstellungen 25
Kapitel 5 Faktura, Bestellwesen und Lager ab dem 01.07.20 27
5.1 Umstellung der Steuersätze für die Faktura, dem Bestellwesen und
dem Lager 27
5.2 Umstellung der Texte für die Faktura und dem Bestellwesen 28
5.3 Umstellung der Texte für den Bondruck 29
5.4 Umstellung der Steuersätze in den Artikel und Leistungen 29
Kapitel 6 Rechnungen erstellen 31
6.1 Ermittlung des Steuersatzes 31
6.2 Lieferzeitpunkt in der Rechnung angeben 31
6.3 Änderung der Verkaufspreise bei Änderung der Umsatzsteuer 32
6.4 Abschlags- und Schlussrechnung 33- ii -
Kapitel 7 FAQ 35
7.1 Es existiert bereits ein Konto 35
7.2 Keine 5% / 16% im Buchungsassistent 35
7.3 Angebot, Auftrag, Rechnung hat keine / falsche Endsumme 36
7.4 Wie passe ich die USt. Der Gutschriften an? 36
7.5 Im Ausdruck wird als Text „19%“ statt „16%“ gedruckt 37-5-
Kapitel 1 Allgemein
1.1 Worum geht es?
Im Rahmen eines Entlastungspakets aufgrund der Coronoa-Krise, hat die Bundesregierung
beschlossen, dass die Umsatzsteuersätze zunächst für den Zeitraum 01.07.2020 bis
31.12.2020 gesenkt werden.
Hinweis: Für die Umstellung der Umsatzsteuer ist die Programmversion 2020-07
oder höher erforderlich.
Die Umstellung der Umsatzsteuer betrifft hierbei mehrere Bereiche:
- die Faktura (Angebote, Aufträge, Rechnungen, Gutschriften, POS / Ladenkasse),
- das Lager (Artikel / Leistungen, Bestellungen),
- die Buchhaltung (Konten, ELSTER, Datev-Export).
Der zu verwendende Steuersatz richtet sich immer nach dem Datum der Lieferung und Leis-
tung! Es ist dabei unerheblich, wann der Auftrag erteilt, die Rechnung gestellt und die Rech-
nung bezahlt wird.
Beispiel 1
Die Rechnung wird im Juli 2020 erstellt und die Lieferung erfolgte bereits im Juni 2020. Somit
gelten die Steuersätze 7% und 19%.
Beispiel 2
Die Rechnung wird bereits vorab im Juni 2020 gestellt und die Lieferung erfolgt im August 2020.
Somit gelten die Steuersätze 5% und 16%.
Beispiel 3
Die Rechnung wird im Dezember 2020 gestellt und die Lieferung erfolgt im Januar 2021. Somit
gelten die Steuersätze 7% und 19%.
Beispiel 4
Die Rechnung wird im Januar 2021 gestellt und die Lieferung erfolgte bereits im Dezember
2020. Somit gelten die Steuersätze 5% und 16%.
Hinweis: Bei Detailfragen zur Ermittlung des korrekten Steuersatzes wenden Sie
sich bitte an Ihren Steuerberater oder Ihr Finanzamt.-6- Informationen zum DATEV-Export und der ELSTER-Schnittstelle können erst nach Bereitstel- lung der entsprechenden Vorgaben durch Datev und ELSTER integriert werden. Daher sind weitere Programmupdates erforderlich. Die nachfolgenden Erläuterungen beziehen sich auf die Programmversion 2020-07 oder neuer. 1.2 Warum wird ein Programmupdate benötigt? Einige unserer Kunden haben uns die Frage gestellt, warum Sie ein Update auf die Version 2020-07 brauchen, obwohl Sie bereits jetzt die 16% Mehrwertsteuer eintragen können. 16% betrug die Mehrwertsteuer vor der Erhöhung in 2007. Die befristete Mehrwertsteuersen- kung am 1. Juli ist aber entscheidend anders als die letzte Mehrwertsteuerhöhung von 16% auf 19% in 2007. Deswegen reichen die alten Einstellungen aus 2007 nicht aus. • In 2007 war die Veränderung eine Erhöhung. Die Umstellung am 1. Juli ist eine Absenkung. • 2007 war es eine Umstellung der Mehrwertsteuer ohne Befristung. Dieses Mal ist die Verän- derung auf ein halbes Jahr befristet. • 2007 war die Umstellung von 16% auf 19%. Das heißt, nach der Umstellung galten die 19%, aber nicht mehr die 16%. Ab Juli gelten aber die vier Steuersätze 5%, 7%, 16% und 19% gleichzeitig. Das Problem ist, wann sie welchen Steuersatz zu verwenden haben. Dafür gibt es bestimmte Regeln. • Ab dem 1. Januar 2021 gelten wieder die 7% und 19% , aber es kann sein, dass Sie im Januar bei Rechnungen wieder die 16% bestimmen müssen. • Vor 2007 galten 7% und 16% und danach 7% und 19%. Im Juli 2020 kommen die 5% neu dazu. Den Steuersatz gab es vorher nicht.
-7- Kapitel 2 Backup anlegen Legen Sie bitte ein Backup Ihrer Daten an, bevor Sie die Umstellung der Umsatzsteuer begin- nen. Somit können Sie im Notfall wieder auf diesen Stand zurückgreifen und die erforderlichen Schritte wiederholen. 2.1 Backup Einzelplatzversion Verwenden Sie eine Einzelplatzversion, gehen Sie wie folgt vor: - Wechseln Sie in die Zentrale (Startfenster des msuProgramms). - Wählen Sie das Menü „Ablage / Backup durchführen“. - Klicken Sie auf „OK“, um das Backup anzulegen. 2.2 Backup Serverversion Verwenden Sie eine Serverversion, gehen Sie wie folgt vor: - Gehen Sie an dem Rechner, auf dem das msuServerprogamm installiert ist. - Wählen Sie im msuServerprogramm das Menü „Ablage / Backup…“. - Klicken Sie auf „Backup“, um das Backup anzulegen.
-8- Kapitel 3 Rückumstellung der USt. zum 01.01.21 Für die Rückumstellung der Umsatzsteuer auf 7% und 19% zum 01.01.2021 sind nur noch wenige Schritte erforderlich. Die Programmanpassungen für die Absenkung der Umsatzsteuer zum 01.07.2020 wurden bereits so vorgenommen, dass für die Rückstellung maximal 4 Punkte umstellen müssen. Hierbei gilt, es muss nur umgestellt werden, was auch genutzt wird: - Nutzen Sie eine reine Fakturierungslösung ohne Buchhaltung, so müssen Sie keine Datev- Exportschlüssel oder Steuerschlüssel ändern. - Nutzen Sie das POS-Modul nicht, müssen Sie auch diese Einstellungen nicht ändern. - Nutzen Sie eine reine Buchhaltungslösung, müssen keine Artikel oder Einstellungen für den POS geändert werden.
-9-
3.1 Steuersätze in den Einstellungen hinterlegen
Grundsätzlich müssen die Steuersätze in den Einstellungen hinterlegt werden, sowie die Anga-
be, ab wann diese gelten. Somit können Sie beispielsweise am 04.01.2021 eine Rechnung zum
31.12.20 mit USt. 16% stellen, aber auch eine Rechnung zum 04.01.2021 mit USt. 19%.
Die Einstellungen zu den Steuersätzen gelten automatisch für die Faktura, das Bestellwesen,
dem POS und die Buchhaltung.
3.1.1 Hinterlegen der Steuersätze
In den Programmeinstellungen werden die zu verwendenden Steuersätze hinterlegt.
- Öffnen Sie die Programmeinstellungen über das Menü „Service / Einstellungen“.
- Wählen Sie hier „Steuern“ und wechseln auf die Seite „USt.“.
- Klicken Sie auf die „+“-Taste, um eine Änderung hinzuzufügen.
- Geben Sie die neue USt. wie auf dem Bild gezeigt ein und klicken auf „Übernehmen“.
- Klicken Sie auf die Taste „OK“, um die Änderungen zu sichern.
Eingabe der abgesenkten Steuersätze.- 10 -
3.2 Artikel zurückstellen
Zur Umstellung der Umsatzsteuer der Artikel und Leistungen gehen Sie wie folgt vor:
- Öffnen Sie das Modul „Artikel-& Leistungsverzeichnis“.
- Wählen Sie im Menü „Auswahl / Sucheditor“.
- Geben Sie im Sucheditor die gezeigte Suche ein, um nach allen Artikeln und Leistungen mit
16 % USt. zu suchen.
Suche nach Artikel und Leistungen mit 19% USt.
- Markieren Sie alle Artikel / Leistungen, die mit dem vollen Steuersatz kalkuliert werden.
- Wählen Sie im Menü „Artikel / Aktionen“.
- Wechseln Sie auf die Seite „USt. umstellen“.
- Wählen Sie den neuen Steuersatz.
- Wählen Sie, ob der Brutto- oder Nettoverkaufspreis neu berechnet werden soll.
Sollen die Bruttopreise erhalten bleiben und der Nettopreis anhand der USt.-Änderung neu
berechnet werden, wählen Sie „Netto Wert neu berechnen“, andernfalls Brutto Wert neu
berechnen“.
- Lassen Sie die Option „Berechnete Werte runden“ aktiv.
- Klicken Sie auf „OK“, um die markierten Artikel umzustellen.
- Wiederholen Sie den Vorgang für den ermäßigten Steuersatz.
3.3 Zurückstellen der Texte für den Bondruck
Die Steuersätze für die Ladenkasse sind die der Faktura. Jedoch muss auch hier die Textan-
gabe für die Summen auf dem Kassenbon angepasst werden. Diese ändern Sie wie folgt:
- Öffnen Sie die Programmeinstellungen über das Menü „Service / Einstellungen“.
- Klicken Sie auf „Kasse“, um die Einstellungen für die Ladenkasse zu öffnen.
- Klicken Sie auf „Layout“ und wechseln hier auf die Seite „Summe“.
- Ändern Sie die Texte für die Ausweisung der Umsatzsteuer.
- Klicken Sie auf die Taste „OK“, um die Einstellungen zu sichern.
- Klicken Sie auf die Taste „Zentrale“, um die Programmeinstellungen zu verlassen.- 11 -
3.4 Steuerschlüssel und Datev-Exportschlüssel
3.4.1 Steuerschlüssel in der Finanzbuchhaltung
Hinweis: Die Steuerschlüssel werden nur mit der Buchhaltungsoption „Finanzbuch-
haltung“ verwendet. In der Einnahmen-/Überschussrechnung sind diese
nicht erforderlich.
Die Datev hat für die Zeit der Absenkung der Umsatzsteuer und für danach eine Änderung der
Steuerschlüssel vorgesehen.
Auskunft der Datev zu den Steuerschlüsseln:
Für Standard-Sachverhalte arbeiten die Steuerschlüssel zeitabhängig mit
den jeweils gültigen Steuersätzen. Damit lassen sich abhängig vom Leis-
tungs- / Belegdatum die Steuersätze 19%, 16% und 5 % mit den bekann-
ten Schlüsseln 2 / 3 / 5 für Umsatzsteuer und 7 / 8 / 9 für Vorsteuer
buchen.
Für den ab 01.07.2020 „alten“ verminderten Steuersatz von 7% werden
neue 1 / 2 stellige Steuerschlüssel 4, 6, 14 und 16 für Umsatz- und Vor-
steuer eingeführt.
Somit müssen die Steuerschlüssel in den Vor- und Umsatzsteuerkonten entsprechend ange-
passt werden.
Folgen Sie dem Beispiel für das Konto „Vorsteuer 5%“:
- Markieren Sie das neu angelegte Konto „Vorsteuer 5%“.
- Wählen Sie im Menü „Ablage / Konto bearbeiten“.
Alternativ verwenden Sie das Tastenkürzel „cmd + O“, bzw. „ctrl + O“.
- Geben Sie im Feld „USt.-Schl.“ eine der nachstehenden Steuerschlüssel ein.
- Klicken Sie auf die Taste „Konto sichern“, um die Kontoeinstellungen zu sichern.
- Wiederholen Sie dieses Vorgehen für die weiteren USt.-Konten.- 12 -
Nr. Bedeutung Bis Leistungs- / Ab Leistungs- / Ab Leistungs- /
Belegdatum Belegdatum Belegdatum
30.06.2020 01.07.2020 01.01.2021
2 Umsatzsteuer 7% 5% 7%
3 Umsatzsteuer 19 % 16 % 19 %
4 (neu) Umsatzsteuer - 7% 5%
5 Umsatzsteuer 16 % 19 % 16 %
6 (neu) Vorsteuer - 7% 5%
7 Vorsteuer 16 % 19 % 16 %
8 Vorsteuer 7% 5% 7%
9 Vorsteuer 19 % 16 % 19 %
3.4.2 Exportschlüssel für den Datev-Export
Die im Kapitel 3.4.1. beschriebenen Steuerschlüssel werden zusätzlich für den Datev-Export
benötigt. Diese müssen, abhängig vom Zeitraum, in dem Sie den Export vornehmen entspre-
chend in den Konten hinterlegt sein.
Folgen Sie dem Beispiel für das Konto „Vorsteuer 5%“:
- Markieren Sie das neu angelegte Konto „Vorsteuer 5%“.
- Wählen Sie im Menü „Ablage / Konto bearbeiten“.
Alternativ verwenden Sie das Tastenkürzel „cmd + O“, bzw. „ctrl + O“.
- Geben Sie im Feld „Exportschl.“ eine der beschriebenen Steuerschlüssel ein.
- Klicken Sie auf die Taste „Konto sichern“, um die Kontoeinstellungen zu sichern.
- Wiederholen Sie dieses Vorgehen für die weiteren USt.-Konten.- 13 - 3.5 Abschlags- und Schlussrechnung Eine Besonderheit bei der Auswahl der Steuersätze betrifft die Abschlags-und Schlussrech- nungen. Entsprechende Aufträge laufen in der Regel über einen längeren Zeitraum. Dabei werden mehrere Abschlagsrechnungen erzeugt, bis die Schlussrechnung zum Abschluss des Auftrags erfolgt. Die Umsatzsteuer für den gesamten Auftrag richtet sich nach dem Zeitpunkt der Lieferung und Leistung! Aufgrund der Änderung der Umsatzsteuer für den Zeitraum 01.07.2020 - 31.12.2020 kann es nun dazu kommen, dass es Abschlagsrechnungen mit 16% und Abschlagsrechnungen mit 19% Umsatzsteuer gibt - abhängig vom Erstellungsdatum der Abschlagsrechnung. Wird nun die Schlussrechnung gestellt und der Zeitpunkt der Lieferung und Leistung bestimmt, so muss die nicht korrekte Umsatzsteuer in den Abschlagsrechnungen korrigiert werden. Eine Korrektur der erhaltenen Anzahlungen erfolgt automatisch. Entsprechend dem Steuersatz der Schlussrechnung prüft das Programm die dazugehörigen Abschlagsrechnungen und korri- giert alle erhaltenen Anzahlungen, die einen abweichenden Steuersatz beinhalten. Dement- sprechend erfolgt die Ausweisung der erhaltenen Anzahlungen im Ausdruck der Schlussrech- nung, sodass Ihr Kunde entsprechend der Schlussrechnung und der darin enthaltenen Aus- weisung der Anzahlungen seine Buchhaltung korrigieren kann. Eventuell zu viel gezahlte Umsatzsteuer wird an das Finanzamt gemeldet. Beispiel Sie haben einen Auftrag vom 23.10.2020. Dazu haben Sie am 30.10.2002 eine Abschlagsrechnung erzeugt, die 16% USt. enthält. Weiterhin haben Sie am 30.11.2020 eine Abschlagsrechnung erzeugt, die 16% USt. enthält. Nun wird der Auftrag im Januar 2021 abgeschlossen und es wird die Schlussrechnung am 20.01.2021 erstellt. Somit muss der gesamte Auftrag mit 19% USt. abgerechnet werden. Ist beim Erstellen der Abschlagsrechnung der Lieferzeitraum bekannt, so dürfen Sie diese Abschlagsrechnung bereits mit dem entsprechend geltenden Steuersatz erstellen. Dazu geben Sie in der Abschlagsrechnung das Lieferdatum an. Beispiel Sie haben einen Auftrag vom 30.11.2020. Dazu erzeugen Sie am 02.12.2020 eine erste Abschlagsrechnung. Steht das Datum der Lie- ferung bereits für den Juli 2021 fest, so dürfen Sie ein entsprechendes Lieferdatum eingeben, damit das Programm diese Abschlagsrechnung bereits vor dem 01.01.2021 mit 19% USt. erzeugt.
- 14 - • Umsetzung der Umsatzsteuerverrechnung in Ihrem msuProgramm Da in den msuProgrammen die Aufträge auf Basis der Bruttokalkulation über den Endbetrag, inkl. USt., des Auftrags gebildet werden, erfolgt hier eine andere Lösung. Beispiel Auftrag 10.000,00 netto 16% 1.600,00 USt. 11.600,00 brutto 1. Abschlag 5.000,00 netto 16% 800,00 USt. 5.800,00 brutto 2. Abschlag 2.000,00 netto 16% 320,00 USt. 2.320,00 brutto Schlussrechnung 2.924,37 netto 19% 555,63 USt. 3.480,00 brutto Da die Schlussrechnung auf 19% basiert, muss der komplette Auftrag mit 19% abgerechnet werden. Die bereits erhaltenen Zahlungen zu den Abschlagsrechnungen werden nun ausgebucht, sodass Sie die bereits abgeführte Umsatzsteuer 16% vom Finanzamt erstattet bekommen. Gleichzeitig werden die erhaltenen Zahlungen als Summe 8.120,00 neu eingebucht, jedoch mit 19% USt., die Sie an das Finanzamt abführen müssen. Somit werden die erhaltenen Abschläge wie folgt in der Schlussrechnung ausgewiesen: 1. Abschlag 4.873,95 netto 19% 926,05 USt. 5.800,00 brutto 2. Abschlag 1.949,58 netto 19% 370,42 USt. 2.320,00 brutto • Weitergabe der Umsatzsteuererhöhung Da die Abschläge und Schlussrechnung sich an dem Endbetrag des Auftrags orientieren und gleich bleiben, verringert sich der Nettobetrag wenn nun die USt. erhöht wird. Im zuvor genannten Beispiel ergibt sich eine Nettominderung über 252,10. Um die eigentliche Umsatzsteuererhöhung an den Kunden weitergeben, gibt es zwei Möglich- keiten: 1. Möglichkeit - Erhöhung des Auftragswertes im Auftrag Sie können den Auftragswert erhöhen, sodass die im Endeffekt die erhöhte USt. ausgeglichen wird. Hierfür ist es wichtig, dass der Auftrag im Original gedruckt vorliegt, wie er vereinbart wur- de, und nur noch die Schlussrechnung gestellt werden muss! Hierzu gehen Sie wie folgt vor: - Öffnen Sie den betreffenden Auftrag. - Deaktivieren Sie ggf. den Schreibschutz. - Wechseln Sie auf die Seite „Kalkulation“. - Geben Sie im Rabattfeld einen negativen Rabatt in Höhe des auszugleichenden Betrages ein. Im oben genannten Beispiel wäre dies „-252,10“.
- 15 - - Sichern Sie den Auftrag. Der Auftragswert ist nun erhöht und wird mit dem Stellen der Schlussrechnung und automati- schen Umbuchung der bezahlten Abschlagsrechnungen entsprechend wieder gemindert. 2. Möglichkeit - Erhöhung der Schlussrechnung Alterntativ zum Auftragswert können Sie die Schlussrechnung entsprechend erhöhen. Somit wird die Schlussrechnung entsprechend höher ausgestellt, um durch die USt.-Erhöhung den geminderten Nettosummen aus den Abschlagsrechnungen auszugleichen. Hierzu gehen Sie wie folgt vor: - Legen Sie zunächst einen Hilfsartikel mit einem Netto-Verkaufspreis von 1,00 an, z.B. „USt.-Ausgleich“. - Erzeugen Sie die Schlussrechnung zum Auftrag und wechseln dabei auf die Seite „Positi- onen“. - Fügen Sie den Hilfsartikel, entsprechend dem genannten Beispiel, mit der Menge „252,1“ hin- zu. Somit wird die Schlussrechnung entsprechend erhöht und gleicht die geminderten Net- tosummen der Abschlagsrechnungen aus.
- 16 -
Kapitel 4 Umstellung der Buchhaltung ab dem 01.07.20
Für die Umstellung der Buchhaltung sind Anpassungen in den Konten und neue Konten erfor-
derlich. Weiterhin müssen die Programmeinstellungen angepasst werden, damit die im Pro-
gramm verfügbaren Automatikfunktionen die passenden Konten verwenden.
4.1 Kontenplan anpassen
Zunächst müssen die zu verwendenden Konten im Kontenplan vorhanden sein, bzw. Konten
angepasst werden. Entgegen dem bisherigen Verlauf, bestimmte Konten strikt nach den
Umsatzsteuersätzen zu trennen, hat die Datev nun beschlossen, auf diesen Konten die
Umsatzsteuer zu mischen. Dies betrifft beispielsweise das Konto „Erlöse 19%“, das bislang
ausschließlich mit Erlösen zum Steuersatz 19% bebucht werden durfte. Nun soll dieses eben-
falls mit Erlösen 16% bebucht werden.
Um das Anlegen neuer Konten zu beschleunigen, können Sie vorhandene Konten, die ähnlich
sind, duplizieren. Somit werden entsprechende Kontoeinstellungen und Verknüpfungen, z.B.
zur BWA, übernommen und müssen nicht manuell eingegeben werden. Nachstehend erhalten
Sie dazu eine entsprechende Beschreibung.
Hinweis: Die Umstellung der Konten muss manuell erfolgen, da aufgrund der kurz-
fristigen Umstellung keine Automatik integriert und sicher getestet werden
konnte.
Hinweis: Sie müssen nicht alle nachstehend beschriebenen Kontoumstellungen
vornehmen. Sind Sie beispielsweise Kleinunternehmer, ohne Abschlags- /
Schlussrechnung und ohne Innergemeinschaftliche Erwerbe, so müssen
Sie diese Konten und den dazugehörigen Einstellungen nicht beachten.- 17 -
4.2 Vor- / Umsatzsteuerkonten anlegen
Um ein Vor- / Umsatzsteuerkonto zu erstellen, folgen Sie dem Beispiel für das Konto „Vor-
steuer 5%“.
Hinweis: Sollten neu anzulegende Konten bei Ihnen bereits durch ältere Konten-
vorgaben vergeben sein und zu diesen Konten Buchungen erfasst sein,
so stimmen Sie sich bitte in jedem Fall mit Ihrem Steuerberater ab, wel-
che Konten zu verwenden sind, damit Sie mit ihm konform buchen.
- Wählen Sie im Menü „Module / Kontenliste“, um die Kontenliste, bzw. den Kontenplan zu öff-
nen.
- Markieren Sie das vorhandene Konto SKR03 „1571 Vorsteuer 7%“, bzw. SKR04 „1401 Vor-
steuer 7%“.
- Wählen Sie im Menü „Ablage / Duplizieren“, bzw. „Datei / Duplizieren“.
Alternativ verwenden Sie das Tastenkürzel „cmd + D“, bzw. „ctrl + D“.
- Im erscheinenden Dialog geben Sie die neue Nummer für das Vorsteuerkonto ein und pas-
sen den Kontonamen an. SKR03 „1568“, bzw. SKR04 „1403“.
- Klicken Sie auf „OK“, um das neue Konto anzulegen.
- Markieren Sie das neu angelegte Konto.
- Wählen Sie im Menü „Ablage / Konto bearbeiten“.
Alternativ verwenden Sie das Tastenkürzel „cmd + O“, bzw. „ctrl + O“.
- Geben Sie im Feld „Steuersatz“ eine „5“ ein.
- Klicken Sie auf die Taste „Konto sichern“, um die Kontoeinstellungen zu sichern.
- Starten Sie das Programm neu, damit der geänderte Kontenplan geladen werden kann.
4.2.1 Kennzahlen für die Vor- / Umsatzsteuerkonten
Damit die Auswertung der Vor- und Umsatzsteuerkonten für ELSTER vorgenommen werden
kann, muss in den Umsatzsteuerkonten die entsprechende ELSTER-Kennzahl hinterlegt sein.
Folgen Sie dem Beispiel für das Konto „Vorsteuer 5%“:
- Markieren Sie das neu angelegte Konto „Vorsteuer 5%“.
- Wählen Sie im Menü „Ablage / Konto bearbeiten“.
Alternativ verwenden Sie das Tastenkürzel „cmd + O“, bzw. „ctrl + O“.
- Geben Sie im Feld „Kennzahl USt.-Voranmeldung“ eine der nachstehenden Kennzahlen ein,
die für die Meldungen via ELSTER verwendet werden.
- Klicken Sie auf die Taste „Konto sichern“, um die Kontoeinstellungen zu sichern.- 18 -
Kennzahlen für die Umsatzsteuervoranmeldung via ELSTER:
Konto Kennzahl
Vorsteuer 5% 66
Vorsteuer 16% 66
Umsatzsteuer 5 % 36
Umsatzsteuer 16% 36
4.3 Steuerschlüssel in der Finanzbuchhaltung
Hinweis: Die Steuerschlüssel werden nur mit der Buchhaltungsoption „Finanzbuch-
haltung“ verwendet. In der Einnahmen-/Überschussrechnung sind diese
nicht erforderlich.
Die Datev hat für die Zeit der Absenkung der Umsatzsteuer und für danach eine Änderung der
Steuerschlüssel vorgesehen.
Auskunft der Datev zu den Steuerschlüsseln:
Für Standard-Sachverhalte arbeiten die Steuerschlüssel zeitabhängig mit
den jeweils gültigen Steuersätzen. Damit lassen sich abhängig vom Leis-
tungs- / Belegdatum die Steuersätze 19%, 16% und 5 % mit den bekann-
ten Schlüsseln 2 / 3 / 5 für Umsatzsteuer und 7 / 8 / 9 für Vorsteuer
buchen.
Für den ab 01.07.2020 „alten“ verminderten Steuersatz von 7% werden
neue 1 / 2 stellige Steuerschlüssel 4, 6, 14 und 16 für Umsatz- und Vor-
steuer eingeführt.
Somit müssen die Steuerschlüssel in den Vor- und Umsatzsteuerkonten entsprechend ange-
passt werden.
Folgen Sie dem Beispiel für das Konto „Vorsteuer 5%“:
- Markieren Sie das neu angelegte Konto „Vorsteuer 5%“.
- Wählen Sie im Menü „Ablage / Konto bearbeiten“.
Alternativ verwenden Sie das Tastenkürzel „cmd + O“, bzw. „ctrl + O“.
- Geben Sie im Feld „USt.-Schl.“ eine der nachstehenden Steuerschlüssel ein.
- Klicken Sie auf die Taste „Konto sichern“, um die Kontoeinstellungen zu sichern.
- Wiederholen Sie dieses Vorgehen für die weiteren USt.-Konten.- 19 -
Nr. Bedeutung Bis Leistungs- / Ab Leistungs- / Ab Leistungs- /
Belegdatum Belegdatum Belegdatum
30.06.2020 01.07.2020 01.01.2021
2 Umsatzsteuer 7% 5% 7%
3 Umsatzsteuer 19 % 16 % 19 %
4 (neu) Umsatzsteuer - 7% 5%
5 Umsatzsteuer 16 % 19 % 16 %
6 (neu) Vorsteuer - 7% 5%
7 Vorsteuer 16 % 19 % 16 %
8 Vorsteuer 7% 5% 7%
9 Vorsteuer 19 % 16 % 19 %
4.4 Exportschlüssel für den Datev-Export
Die im Kapitel 4.3. beschriebenen Steuerschlüssel werden zusätzlich für den Datev-Export
benötigt. Diese müssen, abhängig vom Zeitraum, in dem Sie den Export vornehmen entspre-
chend in den Konten hinterlegt sein.
Folgen Sie dem Beispiel für das Konto „Vorsteuer 5%“:
- Markieren Sie das neu angelegte Konto „Vorsteuer 5%“.
- Wählen Sie im Menü „Ablage / Konto bearbeiten“.
Alternativ verwenden Sie das Tastenkürzel „cmd + O“, bzw. „ctrl + O“.
- Geben Sie im Feld „Exportschl.“ eine der beschriebenen Steuerschlüssel ein.
- Klicken Sie auf die Taste „Konto sichern“, um die Kontoeinstellungen zu sichern.
- Wiederholen Sie dieses Vorgehen für die weiteren USt.-Konten.- 20 -
4.5 Geschäftskonten anlegen
Um ein Geschäftskonto zu erstellen, folgen Sie dem Beispiel für das Konto „Erhaltene Anzah-
lungen 5%“.
Hinweis: Sollten neu anzulegende Konten bei Ihnen bereits durch ältere Konten-
vorgaben vergeben sein und zu diesen Konten Buchungen erfasst sein,
so stimmen Sie sich bitte in jedem Fall mit Ihrem Steuerberater ab, wel-
che Konten zu verwenden sind, damit Sie mit ihm konform buchen.
- Wählen Sie im Menü „Module / Kontenliste“, um die Kontenliste, bzw. den Kontenplan zu öff-
nen.
- Markieren Sie das vorhandene Konto SKR03 „1711 Erhaltene Anzahlung 7%“, bzw. SKR04
„3260 Erhaltene Anzahlung 7%“.
- Wählen Sie im Menü „Ablage / Duplizieren“, bzw. „Datei / Duplizieren“.
Alternativ verwenden Sie das Tastenkürzel „cmd + D“, bzw. „ctrl + D“.
- Im erscheinenden Dialog geben Sie die neue Nummer für das Vorsteuerkonto ein und pas-
sen den Kontonamen an. SKR03 „1712“, bzw. SKR04 „3261“.
- Klicken Sie auf „OK“, um das neue Konto anzulegen.
4.5.1 Innergemeinschaftliche Erwerbe
Die Datev gibt vor, dass für Innergemeinschaftliche Erwerbe 5% das bestehende Konto Inner-
gemeinschaftliche Erwerbe 7% und für Innergemeinschaftliche Erwerbe 16% das bestehende
Konto Innergemeinschaftliche Erwerbe 19% verwendet werden soll.
Da in diesem Fall die Buchungsautomatik für die Vor- und Umsatzsteuerkonten nicht genutzt
werden kann, empfiehlt msuBerlin separate Konten anzulegen (siehe nachstehende Tabelle).
Sind die Konten angelegt und die Programmeinstellungen angepasst, so gehen Sie wie folgt
vor, um die Konten der Innergemeinschaftlichen Erwerbe 5% und 16% anzupassen:
- Wählen Sie im Menü „Module / Kontenliste“, um die Kontenliste, bzw. den Kontenplan zu öff-
nen.
- Markieren Sie das vorhandene Konto „Wareneingang 5% EG“.
- Wählen Sie im Menü „Ablage / Konto bearbeiten“.
Alternativ verwenden Sie das Tastenkürzel „cmd + O“, bzw. „ctrl + O“.
- Wählen Sie den zu verwendenden Steuersatz für die Automatikbuchung zur Vor- und
Umsatzsteuer.- 21 -
Steuersatz für Wareneingang EG festlegen.
- Klicken Sie auf die Taste „Konto sichern“, um die Kontoeinstellungen zu sichern.- 22 -
4.6 Übersicht der umzustellenden Konten
Nachstehend erhalten Sie eine Übersicht der möglichen umzustellenden Konten, die in den
Programmeinstellungen verwendet werden. Im Detail stimmen Sie sich bitte mit Ihrem Steuer-
berater ab, wenn weitere Konten benötigt werden.
Hinweis: Die Datev hat bislang nur vorläufige Konten benannt, daher sind Änderun-
gen noch möglich.
Sollten neu anzulegende Konten bei Ihnen bereits durch ältere Konten-
vorgaben vergeben sein und zu diesen Konten Buchungen erfasst sein,
so stimmen Sie sich bitte in jedem Fall mit Ihrem Steuerberater ab, wel-
che Konten zu verwenden sind, damit Sie mit ihm konform buchen.
4.6.1 Konten im SKR 03
Hinweis: Einige Anwender haben bereits sehr lange einen bestehenden Konten-
plan. Somit kann es vorkommen, dass von der Datev vorgegebene Kon-
ten bereits vorhanden sind. Diese können gegebenenfalls gelöscht und
durch die neuen Konten ersetzt werden, wenn sie bislang nicht bebucht
wurden. Stimmen Sie sich mit Ihrem Steuerberater ab, wenn es nicht
möglich ist, ein von der Datev genanntes Konto anzulegen.
Bisherige Konten vorübergehende Konten
1571 Abziehbare Vorsteuer 7 % 1568 Abziehbare Vorsteuer 5 %
1572 Abziehbare Vorsteuer 7 % EG kein Konto durch die Datev benannt
1574 Abziehbare Vorsteuer 19% EG 1589 Abziehbare Vorsteuer 16% EG
1576 Abziehbare Vorsteuer 19% 1575 Abziehbare Vorsteuer 16%
1771 Umsatzsteuer 7% 1773 Umsatzsteuer 5%
1772 Umsatzsteuer 7% EG kein Konto durch die Datev benannt
1774 Umsatzsteuer 19% EG 1786 Umsatzsteuer 16% EG
1776 Umsatzsteuer 19% 1775 Umsatzsteuer 16%
1711 Erhaltene Anzahlung 7% 1712 Erhaltene Anzahlung 5%
1718 Erhaltene Anzahlung 19% 1717 Erhaltene Anzahlung 16%
1761 Umsatzsteuer nicht fällig 7% 1763 Umsatzsteuer nicht fällig 5%
1766 Umsatzsteuer nicht fällig 19% 1765 Umsatzsteuer nicht fällig 16%
2401 Forderungsverluste 7% kein Konto durch die Datev benannt
msu empfiehlt: 2404 Forderungsverlust 5%
2406 Forderungsverluste 19% kein Konto durch die Datev benannt
msu empfiehlt: 2405 Forderungsverlust 16%
3300 Wareneingang 7% laut Datev: ebenfalls 3300
msu empfiehlt: 3333 Wareneingang 5%- 23 -
3400 Wareneingang 19% laut Datev: ebenfalls 3400
msu empfiehlt: 3340 Wareneingang 16%
3420 Wareneingang 7% EG laut Datev: ebenfalls 3420
msu empfiehlt: 3421 Wareneingang 5% EG
3425 Wareneingang 19% EG laut Datev: ebenfalls 3425
msu empfiehlt: 3426 Wareneingang 16% EG
3731 Erhaltene Skonti 7% 3732 Erhaltene Skonti 5%
3736 Erhaltene Skonti 19% 3737 Erhaltene Skonti 16%
8300 Erlöse 7% 8333 Erlöse 5%
8400 Erlöse 19% 8340 Erlöse 16%
8731 Gewährte Skonti 7% 8732 Gewährte Skonti 5%
8736 Gewährte Skonti 19% 8735 Gewährte Skonti 16%
4.6.2 Konten im SKR 04
Hinweis: Einige Anwender haben bereits sehr lange einen bestehenden Konten-
plan. Somit kann es vorkommen, dass von der Datev vorgegebene Kon-
ten bereits vorhanden sind. Diese können gegebenenfalls gelöscht und
durch die neuen Konten ersetzt werden, wenn sie bislang nicht bebucht
wurden. Stimmen Sie sich mit Ihrem Steuerberater ab, wenn es nicht
möglich ist, ein von der Datev genanntes Konto anzulegen.
Bisherige Konten vorübergehende Konten
1401 Abziehbare Vorsteuer 7 % 1403 Abziehbare Vorsteuer 5 %
1402 Abziehbare Vorsteuer 7 % EG kein Konto durch die Datev benannt
1404 Abziehbare Vorsteuer 19% EG kein Konto durch die Datev benannt
msu empfiehlt: 1489 Abziehbare Vorsteuer 16% EG
1406 Abziehbare Vorsteuer 19% 1405 Abziehbare Vorsteuer 16%
3801 Umsatzsteuer 7% 3803 Umsatzsteuer 5%
3802 Umsatzsteuer 7% EG kein Konto durch die Datev benannt
3804 Umsatzsteuer 19% EG kein Konto durch die Datev benannt
msu empfiehlt 3886 Umsatzsteuer 16% EG
3806 Umsatzsteuer 19% 3805 Umsatzsteuer 16%
3260 Erhaltene Anzahlung 7% 3261 Erhaltene Anzahlung 5%
3272 Erhaltene Anzahlung 19% 3270 Erhaltene Anzahlung 16%
3811 Umsatzsteuer nicht fällig 7% 3813 Umsatzsteuer nicht fällig 5%
3816 Umsatzsteuer nicht fällig 19% 3815 Umsatzsteuer nicht fällig 16%
6931 Forderungsverluste 7% kein Konto durch die Datev benannt
msu empfiehlt: 6934 Forderungsverlust 5%
6936 Forderungsverluste 19% kein Konto durch die Datev benannt
msu empfiehlt: 6935 Forderungsverlust 16%- 24 -
5300 Wareneingang 7% laut Datev: ebenfalls 5300
msu empfiehlt: 5333 Wareneingang 5%
5400 Wareneingang 19% laut Datev: ebenfalls 5400
msu empfiehlt: 5340 Wareneingang 5%
5420 Wareneingang 7% EG laut Datev: ebenfalls 5420
msu empfiehlt: 5421 Wareneingang 5% EG
5425 Wareneingang 19% EG laut Datev: ebenfalls 3425
msu empfiehlt: 5426 Wareneingang 16% EG
5731 Erhaltene Skonti 7% 5732 Erhaltene Skonti 5%
5736 Erhaltene Skonti 19% 5737 Erhaltene Skonti 16%
4300 Erlöse 7% 4333 Erlöse 5%
4400 Erlöse 19% 4340 Erlöse 16%
4731 Gewährte Skonti 7% 4732 Gewährte Skonti 5%
4736 Gewährte Skonti 19% 4735 Gewährte Skonti 16%- 25 -
4.7 Allgemeine Programmeinstellungen
4.7.1 Umstellung der Steuersätze
In den Programmeinstellungen werden die zu verwendenden Steuersätze hinterlegt. Hierbei
werden auch bereits die Steuersätze ab 01.01.2021 angegeben. Somit ist der Rückweg zum
Jahreswechsel vorbereitet. Ändern Sie die Steuersätze wie folgt:
- Öffnen Sie die Programmeinstellungen über das Menü „Service / Einstellungen“.
- Wählen Sie hier „Steuern“ und wechseln auf die Seite „USt.“.
- Klicken Sie auf die „+“-Taste, um eine Änderung hinzuzufügen.
- Geben Sie die neue USt. wie auf dem Bild gezeigt ein und klicken auf „Übernehmen“.
Eingabe der abgesenkten Steuersätze.
Hinweis: Bitte geben Sie die Steuersätze, die ab dem 01.01.2021 gelten, noch
nicht ein.- 26 -
Komplette Eingabe der Steuersätze.
4.7.2 Konten für Automatikfunktionen
Damit Automatikfunktionen in der Buchhaltung funktionieren oder Rechnungen korrekt gebucht
werden können, gibt es entsprechende Einstellungen. In diesen ist beispielsweise geregelt,
welche Konten für erhaltene Anzahlungen (Abschlagsrechnungen), nicht fällige Umsatzsteuer
oder Innergemeinschaftlichen Erwerben genutzt werden.
- Öffnen Sie die Programmeinstellungen über das Menü „Service / Einstellungen“.
- Wählen Sie hier „Offene Posten“.
- Gehen Sie einzeln die Seiten der linken Seitenleiste durch. Tragen Sie dabei die neuen Kon-
ten zu den entsprechenden Steuersätzen ein, wo sie erforderlich sind.
- Sichern Sie die Einstellungen „Offenen Posten“.
- Wählen Sie in den Einstellungen „Steuern“.
- Wechseln Sie hier auf die Seite „Innergem. Erwerb“. Tragen Sie die neuen Konten zu den
entsprechenden Steuersätzen ein, wo sie erforderlich sind.
- Sichern Sie die Einstellungen „Steuern“.
- Verlassen Sie die Einstellungen durch Klick auf die Taste „Zentrale“.- 27 -
Kapitel 5 Faktura, Bestellwesen und Lager ab dem
01.07.20
5.1 Umstellung der Steuersätze für die Faktura, dem Bestellwesen und
dem Lager
Grundsätzlich müssen die Steuersätze in den Einstellungen hinterlegt werden, sowie die Anga-
be, ab wann diese gelten. Somit können Sie beispielsweise am 01.07.2020 eine Rechnung zum
30.06.20 mit USt. 19% stellen, aber auch eine Rechnung zum 01.07.2020 mit USt. 16%.
Wenn Sie die Steuersätze hinterlegt haben, wie es im Kapitel 4.7.1 erläutert ist, sind diese Steu-
ersätze automatisch für die Faktura, das Bestellwesen und dem POS verfügbar.
Um die Steuersätze zu hinterlegen, gehen Sie wie folgt vor:
- Öffnen Sie die Programmeinstellungen über das Menü „Service / Einstellungen“.
- Klicken Sie hier auf „Faktura“ und wechseln auf die Seite „USt.“
- Klicken Sie auf die „+“-Taste, um eine Änderung hinzuzufügen.
- Geben Sie die neue USt. wie auf dem Bild gezeigt ein und klicken auf „Übernehmen“.
Steuersätze in den Einstellungen- 28 -
Hinweis: Bitte geben Sie die Steuersätze, die ab dem 01.01.2021 gelten, noch
nicht ein.
5.2 Umstellung der Texte für die Faktura und dem Bestellwesen
Für eine einheitliche Ausweisung der Summen in den Ausdrucken der Faktura und den Bestel-
lungen werden die entsprechenden Beschriftungen in den Einstellungen hinterlegt.
- Öffnen Sie die Programmeinstellungen über das Menü „Service / Einstellungen“.
- Klicken Sie hier auf „Layout“ und wechseln auf die Seite „Summen“.
- Ändern Sie die Texte für die Ausweisung der Umsatzsteuer. Hierfür wurden Variablen inte-
griert, damit der Steuersatz immer entsprechend der Rechnung ausgewiesen wird.
Variable für die ermäßigte USt.: [UStHalb_Prozent]
Variable für die volle USt.: [UStVoll_Prozent]
Einstellungen für die USt.-Sätze
- Diese Texte werden mithilfe der Variablen „Text_USt_halb“, bzw. „Text_USt_voll“ im Druck-
layout gedruckt. Abhängig vom genutzten Drucklayout, kann eine Anpassung im Drucklayout
direkt erforderlich sein. Sie können das Drucklayout mithilfe des Videotutorials zum Bearbei-
ten der Drucklayouts anpassen. Alternativ unterstützt Sie das Support-Team.- 29 -
Summenblock im Musterlayout mit den entsprechenden Variablen.
Hinweis: Diese Einstellung gilt für den Druck von Angeboten, Aufträgen, Rechnun-
gen, Gutschriften und Bestellungen.
5.3 Umstellung der Texte für den Bondruck
Die Steuersätze für die Ladenkasse sind die der Faktura. Jedoch muss auch hier die Textan-
gabe für die Summen auf dem Kassenbon angepasst werden. Diese ändern Sie wie folgt:
- Öffnen Sie die Programmeinstellungen über das Menü „Service / Einstellungen“.
- Klicken Sie auf „Kasse“, um die Einstellungen für die Ladenkasse zu öffnen.
- Klicken Sie auf „Layout“ und wechseln hier auf die Seite „Summe“.
- Ändern Sie die Texte für die Ausweisung der Umsatzsteuer.
5.4 Umstellung der Steuersätze in den Artikel und Leistungen
Zur Umstellung der Umsatzsteuer der Artikel und Leistungen gehen Sie wie folgt vor:
- Öffnen Sie das Modul „Artikel-& Leistungsverzeichnis“.
- Wählen Sie im Menü „Auswahl / Sucheditor“.
- Geben Sie im Sucheditor die gezeigte Suche ein, um nach allen Artikeln und Leistungen mit
19 % USt. zu suchen.
Suche nach Artikel und Leistungen mit 19% USt.
- Markieren Sie alle Artikel / Leistungen, die mit dem vollen Steuersatz kalkuliert werden.
- Wählen Sie im Menü „Artikel / Aktionen“.
- Wechseln Sie auf die Seite „USt. umstellen“.
- Wählen Sie den neuen Steuersatz.- 30 - - Wählen Sie, ob der Brutto- oder Nettoverkaufspreis neu berechnet werden soll. Sollen die Bruttopreise erhalten bleiben und der Nettopreis anhand der USt.-Änderung neu berechnet werden, wählen Sie „Netto Wert neu berechnen“, andernfalls Brutto Wert neu berechnen“. - Lassen Sie die Option „Berechnete Werte runden“ aktiv. - Klicken Sie auf „OK“, um die markierten Artikel umzustellen. - Wiederholen Sie den Vorgang für den ermäßigten Steuersatz.
- 31 - Kapitel 6 Rechnungen erstellen 6.1 Ermittlung des Steuersatzes Beim Schreiben von Rechnungen ist das wichtigste den anzuwendenden Steuersatz zu ermit- teln. Dieser ergibt sich aus dem Zeitpunkt der Lieferung und Leistung. Das bedeutet, es kommt nicht darauf an, wann der Auftrag erteilt wurde, wann die Rechnung erstellt wurde oder wann die Zahlung erfolgte. Haben Sie mehrere eigenständige Teillieferungen, so müssen diese getrennt mit den jeweils anzuwendenden Steuersätzen abgerechnet werden. Es ist nicht vorgesehen, eine Sam- melrechnung zu unterschiedlichen Leistungszeiträumen mit allen 4 möglichen Steuersätzen zu stellen. 6.2 Lieferzeitpunkt in der Rechnung angeben Da der anzuwendende Umsatzsteuersatz anhand des Datums der Lieferung und Leistung ermittelt wird, kann in der Rechnung das Lieferdatum entsprechend angegeben werden. Hier- bei gibt es zwei unterschiedliche Fälle, die zutreffen können. 1. Rechnung und Lieferung liegen beide im Zeitraum 01.07.2020 - 31.12.2020 Erzeugen Sie eine neue Rechnung oder aus einem Angebot / einen Auftrag, so ist das Liefer- datum auf 00.00.00 voreingestellt. In dem Fall wird die Umsatzsteuer anhand des Rechnungs- datums zur Verfügung gestellt. In dem Fall muss das Lieferdatum nicht angegeben werden. Zu Dokumentationszwecken, ist es jedoch dennoch empfohlen, das Lieferdatum mit anzugeben. Beispiel: Sie erzeugen am 07.07.2020 eine Rechnung zu einer Lieferung vom 06.07.2020, so muss diese Rechnung mit 5% / 16% erzeugt werden. 2. Rechnung und Lieferung liegen beide nicht im Zeitraum 01.07.2020 - 31.12.2020 Erzeugen Sie eine neue Rechnung oder aus einem Angebot / einen Auftrag, so ist das Liefer- datum auf 00.00.00 voreingestellt. Liegt nun die Rechnung oder die Lieferung nicht in dem Zeitraum 01.07.2020 und 31.12.2020, so muss das Lieferdatum angegeben werden, damit die Umsatzsteuer passend zum Zeitpunkt der Lieferung und Leistung ausgewählt wird. Beispiel: Sie erzeugen am 21.12.2020 eine Rechnung zu einer Lieferung für den 15.01.2021, so muss diese Rechnung mit 7% / 19% erzeugt werden.
- 32 - Das Lieferdatum muss in der Rechnung manuell angegeben werden. Wird eine Rechnung aus einem Lieferschein erzeugt, so wird das Datum des Lieferscheins automatisch als Lieferdatum in die Rechnung übernommen. Anhand des Lieferdatums in der Rechnung wird die Umsatzsteuer verwendet. Bis auf den Sonderfall, dass eine Rechnung aus einem Lieferschein erzeugt wurde, sind keine Automatiken in Ihr msuProgramm integriert wor- den, da dies in der Kürze der Zeit nicht möglich war. 6.3 Änderung der Verkaufspreise bei Änderung der Umsatzsteuer Arbeiten Sie grundsätzlich immer nur mit Nettopreisen, ändern sich diese aller Voraussicht nach nicht. Da diese fest kalkuliert sind und die Umsatzsteuer immer nur aufgerechnet wird. Z.B. ein Artikel wird immer für 100,00 zzgl. USt. angeboten, so ist es unerheblich, ob dazu 16% oder 19% Umsatzsteuer hinzukommen. Arbeiten Sie grundsätzlich mit Bruttopreisen, so wird bei einer Änderung der Umsatzsteuer die- ser erhalten und der Nettopreis wird angehoben. Z.B. ein Artikel wird für 119,00 inkl. 19% USt. angeboten, so wird bei der Änderung der Umsatzsteuer dieser für 119,00 inkl. 16% USt. angeboten. Der Nettopreis steigt dabei von 100,00 auf 102,59. Sie müssen nun entscheiden, ob Sie die Preiserhöhung für sich behalten möchten, um sich finanziell zu rehabilitieren, oder ob Sie den Preisvorteil an den Kunden weiter geben. Um den Preisvorteil weiter zu geben, haben Sie folgende Möglichkeiten: 1. Sie ändern alle Artikelpreise und vergeben neue Nettopreise. Das bedeutet, dass Sie den Aufwand haben alle Preise zum Juli 2020 umzustellen und zum Januar 2021 wieder zurück- zustellen. Weiterhin sieht Ihr Kunde die Preisabsenkung vermutlich nicht. 2. Sie gewähren auf den Endbetrag der Rechnung einen Rabatt. Das bedeutet, Sie sparen sich den Aufwand die Preise zweimal anzupassen und Ihre Kunde sieht, dass Sie den Preis- vorteil an ihn weiter geben. Bei der Änderung von 19% zu 16% liegt der Rabatt bei 2,52% und bei der Änderung von 7% zu 5% liegt der Rabatt bei 1,87%.
- 33 - 6.4 Abschlags- und Schlussrechnung Eine Besonderheit bei der Auswahl der Steuersätze betrifft die Abschlags-und Schlussrech- nungen. Entsprechende Aufträge laufen in der Regel über einen längeren Zeitraum. Dabei werden mehrere Abschlagsrechnungen erzeugt, bis die Schlussrechnung zum Abschluss des Auftrags erfolgt. Die Umsatzsteuer für den gesamten Auftrag richtet sich nach dem Zeitpunkt der Lieferung und Leistung! Aufgrund der Änderung der Umsatzsteuer für den Zeitraum 01.07.2020 - 31.12.2020 kann es nun dazu kommen, dass es Abschlagsrechnungen mit 19% und Abschlagsrechnungen mit 16% Umsatzsteuer gibt - abhängig vom Erstellungsdatum der Abschlagsrechnung. Wird nun die Schlussrechnung gestellt und der Zeitpunkt der Lieferung und Leistung bestimmt, so muss die nicht korrekte Umsatzsteuer in den Abschlagsrechnungen korrigiert werden. Eine Korrektur der erhaltenen Anzahlungen erfolgt automatisch. Entsprechend dem Steuersatz der Schlussrechnung prüft das Programm die dazugehörigen Abschlagsrechnungen und korri- giert alle erhaltenen Anzahlungen, die einen abweichenden Steuersatz beinhalten. Dement- sprechend erfolgt die Ausweisung der erhaltenen Anzahlungen im Ausdruck der Schlussrech- nung, sodass Ihr Kunde entsprechend der Schlussrechnung und der darin enthaltenen Aus- weisung der Anzahlungen seine Buchhaltung korrigieren kann. Eventuell zu viel gezahlte Umsatzsteuer wird an das Finanzamt gemeldet. Beispiel Sie haben einen Auftrag vom 24.03.2020. Dazu haben Sie am 30.03.2002 eine Abschlagsrechnung erzeugt, die 19% USt. enthält. Weiterhin haben Sie am 06.07.2020 eine Abschlagsrechnung erzeugt, die 16% USt. enthält. Nun wird der Auftrag im August 2020 abgeschlossen und es wird die Schlussrechnung am 20.08.2020 erstellt. Somit muss der gesamte Auftrag mit 16% USt. abgerechnet werden. Ist beim Erstellen der Abschlagsrechnung der Lieferzeitraum bekannt, so dürfen Sie diese Abschlagsrechnung bereits mit dem entsprechend geltenden Steuersatz erstellen. Dazu gebe Sie in der Abschlagsrechnung das Lieferdatum an. Beispiel Sie haben einen Auftrag vom 29.06.2020. Dazu erzeugen Sie am 30.06.2020 eine erste Abschlagsrechnung. Steht das Datum der Lie- ferung bereits für den Juli 2020 fest, so dürfen Sie ein entsprechendes Lieferdatum eingeben, damit das Programm diese Abschlagsrechnung bereits vor dem 01.07.2020 mit 16% USt. erzeugt.
- 34 - • Umsetzung der Umsatzsteuerverrechnung in Ihrem msuProgramm Da in den msuProgrammen die Aufträge auf Basis der Bruttowerte über den Endbetrag, inkl. USt., des Auftrags gebildet werden, erfolgt hier eine andere Lösung. Beispiel Auftrag 10.000,00 netto 19% 1.900,00 USt. 11.900,00 brutto 1. Abschlag 5.000,00 netto 19% 950,00 USt. 5.950,00 brutto 2. Abschlag 2.000,00 netto 19% 380,00 USt. 2.380,00 brutto Schlussrechnung 3.077,59 netto 16% 492,41 USt. 3570,00 brutto Da die Schlussrechnung auf 16% basiert, muss der komplette Auftrag mit 16% abgerechnet werden. Die bereits erhaltenen Zahlungen zu den Abschlagsrechnungen werden nun ausgebucht, sodass Sie die bereits abgeführte Umsatzsteuer 19% vom Finanzamt erstattet bekommen. Gleichzeitig werden die erhaltenen Zahlungen als Summe 8.330,00 neu eingebucht, jedoch mit 16% USt., die Sie an das Finanzamt abführen müssen. Somit werden die erhaltenen Abschläge wie folgt in der Schlussrechnung ausgewiesen: 1. Abschlag 5.129,31 netto 16% 820,69 USt. 5.950,00 brutto 2. Abschlag 2.051,72 netto 16% 328,28 USt. 2.380,00 brutto • Weitergabe der Umsatzsteuerabsenkung via Gutschrift Hierbei erhöht sich die Nettosumme des Auftrags. Wenn Sie nun die eigentliche Umsatzsteu- ersenkung an den Kunden weitergeben möchten, können Sie eine individuelle Gutschrift zur Schlussrechnung erzeugen und die Absenkung darüber an den Kunden weiter geben. Der Betrag ergibt sich als 2,52% aus dem Gesamtauftragswert 11.900,00 = 299,88.
- 35 - Kapitel 7 FAQ 7.1 Es existiert bereits ein Konto Erhalten Sie beim Duplizieren eines Kontos die Meldung „In Ihrem Kontenplan existiert bereits ein Konto mit der Nummer xxxx“, so ist diese Nummer bereits vergeben und kann kein zweites Mal verwendet werden, da die Buchhaltung eindeutig sein muss. In dem Fall gehen Sie wie folgt vor: - Wählen Sie das Menü „Auswahl / Finden“. - Geben Sie die gewünschte Kontonummer im Feld „Nummer“ ein und klicken auf „OK“. - Wenn dieses Konto bislang nicht verwendet wurde, kann es veraltet sein. In dem Fall können Sie es löschen und das neu anzulegende Konto durch Duplizieren anlegen. Gegebenenfalls halten Sie Rücksprache mit Ihrem Steuerberater, ob Sie das Konto ändern können. Wenn das Konto in der Vergangenheit verwendet wurde, stimmen Sie sich mit Ihrem Steuer- berater ab, welche Kontonummer Sie alternativ verwenden können. 7.2 Keine 5% / 16% im Buchungsassistent Die Buchungsassistenten unterstützen Sie beim Erfassen komplexerer Buchungsvorgänge, z.B. Reisekosten oder Bewirtung. In diesen sind für eine leichtere Auswahl nur die Steuerkon- ten wählbar, die als „Standardkonten“ gekennzeichnet sind. Um ein Vorsteuer- / Umsatzsteuer- konto als Standardkonto zu kennzeichnen, gehen Sie bitte wie folgt vor: - Öffnen Sie die Kontenliste, bzw. den Kontenplan. - Markieren Sie beispielsweise das Konto „1568 Vorsteuer 5%“, bzw. „1403 Vorsteuer 5%“ mit einem Klick. - Wählen Sie im Menü „Ablage / Konto bearbeiten“, bzw. „Datei / Konto bearbeiten“. - Aktivieren Sie in den nun geöffneten Kontoeinstellungen das Ankreuzfeld „Standardkonto“.
- 36 -
7.3 Angebot, Auftrag, Rechnung hat keine / falsche Endsumme
Wenn Sie ein Angebot, einen Auftrag oder eine Rechnung anlegen und keinen Endbetrag
erhalten oder dieser nicht korrekt ist, prüfen Sie die enthaltenen Positionen und die darin
gewählten Steuersätze. Passen die Steuersätze in den Positionen nicht zum Dokument selber,
so kann kein Endbetrag berechnet werden.
Legen Sie beispielsweise eine neue Rechnung an, die der USt. 16% zugrunde liegt und Sie
wählen aus dem Lager einen Artikel, in dem die USt. 19% hinterlegt ist. Nun widersprechen
sich die Steuersätze zwischen Position und Rechnungseinstellung. Öffnen Sie die Rechnungs-
positon mit einem Doppelklick und ändern den Steuersatz, damit das Programm den Endbe-
trag berechnen kann.
Gleiches gilt bei einer Rechnung mit 19% und einem Artikel mit 16%.
Steuersatz in der Position ändern.
7.4 Wie passe ich die USt. der Gutschriften an?
Die Gutschriften (Rechnungskorrekturen) zu Rechnungen müssen nicht umgestellt werden.
Maßgebend sind die Steuersätze, die in den Rechnungen verwendet wurden und werden auto-
matisch übernommen.- 37 -
7.5 Im Ausdruck wird als Text „19%“ statt „16%“ gedruckt
Wenn im Ausdruck eines Angebots, eines Auftrags, einer Rechnung oder einer Gutschrift wei-
terhin im Summenblock als Text „19%“ steht, aber rechnerisch 16% ausgewiesen werden, prü-
fen Sie bitte Folgendes:
1. Programmeinstellungen:
- Öffnen Sie die „Einstellungen / Layout / Summen“.
- In den Texten für die Umsatzsteuer sollten die Platzhalter „[UStHalb_Prozent]“ und „[USt-
Voll_Prozent]“ verwendet werden.
2. Drucklayout
- Öffnen Sie die Liste der Rechnungen.
- Wählen Sie das Menü „Ablage / Spezialberichte“, bzw. „Datei / Spezialberichte“.
- Markieren Sie Ihr Drucklayout und klicken auf die Taste „Bearbeiten“. Ihr Drucklayout wird im
Layouteditor zur Bearbeitung geöffnet.
- Im Summenblock sollten die Variablen „Text_USt_halb“, bzw. „Text_USt_voll“ verwendet wer-
den, damit die Texte aus den Programmeinstellungen verwendet werden.
- Sie können die Variablen mit einem Doppelklick öffnen und ändern.
Summenblock mit den entsprechenden Variablen.
Hinweis: Im Drucklayout der Gutschrift wählen Sie zusätzlich das Menü „Daten-
bank / Scripts / Reportkopf“ und prüfen, dass hier der Befehl
„GSSR_StartScript(this_render_context)“ eingetragen ist.
- Sichern Sie die Änderungen im Drucklayout mit Klick auf die Taste „OK“.
- Schließen Sie Liste der Drucklayouts mit Klick auf die Taste „Schließen“.Sie können auch lesen