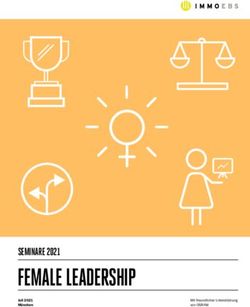VERWENDEN SIE IHR CONCARDIS KONTO
←
→
Transkription von Seiteninhalten
Wenn Ihr Browser die Seite nicht korrekt rendert, bitte, lesen Sie den Inhalt der Seite unten
Verwenden Sie Ihr ConCardis Konto © 2019 ConCardis GmbH
Verwenden Sie Ihr ConCardis Konto Inhaltsverzeichnisses 1. Einführung 2. Anmelde-Bildschirm 3. Kontomenü 3.1 Startseite 3.2 Support 3.2.1 Support-Menü 3.3 Konfiguration 3.3.1 Passwort 3.3.2 Konto 3.3.3 Zahlungsmethoden 3.3.4 Benutzer 3.3.5 Benutzerverwaltung 3.3.6 Technische Informationen 3.3.7 Error logs 3.4 Fortgeschritten 3.4.1 Betrugserkennung (Betrugserkennungsmodul - Option) 3.4.2 Abonnement (Option) 3.5 Vorgänge 3.5.1 Finanzielle Historie 3.5.2 Transaktionsansicht 3.5.3 Neue Transaktion 3.5.4 Batchupload (Batch-Option) 3.5.5 Batchübersicht (Batch-Option) 3.5.6 Elektronische Berichterstattung 4. Einstellen von Zeitzonen Page 1 of 10 - 20/06/2019 © 2019 ConCardis GmbH
Verwenden Sie Ihr ConCardis Konto 1. Einführung In dieser Dokumentation wird erklärt, wie Sie Ihr ConCardis Konto (das Back Office) benutzen und verwalten. Page 2 of 10 - 20/06/2019 © 2019 ConCardis GmbH
Verwenden Sie Ihr ConCardis Konto
2. Anmelde-Bildschirm
Um Zugang zum Back-Office-Menü zu erhalten, müssen Sie sich zunächst auf Ihrem ConCardis Konto anmelden.
Je nach Umgebung, in der Sie sich anmelden wollen, wird oben auf dem Anmeldeformular angezeigt:
"Identifizierung TEST": https://secure.payengine.de/ncol/test/BackOffice
"Identifizierung Live": https://secure.payengine.de/ncol/prod/BackOffice
Sie können diese ändern, indem Sie auf den Link unterhalb des Formulars gehen.
Bei jeder Umgebung gibt es zwei Möglichkeiten der Anmeldung:
Wenn Sie sich mit Ihrer PSPID anmelden möchten (oder Ihr Konto ohnehin nur einen Benutzer hat), müssen Sie das aus zwei Feldern
bestehende Formular verwenden: "PSPID" und "Passwort":
mit 'USERID', 'PSPID' und 'Passwort'
Sobald Sie sich angemeldet haben, sehen Sie auf der linken Seite des Bildschirms das Back-Office-Menü.
Die Menü-Optionen sind in verschiedene Abschnitte unterteilt:
'Home'
'Support'
Page 3 of 10 - 20/06/2019 © 2019 ConCardis GmbHVerwenden Sie Ihr ConCardis Konto
'Konfiguration'
'Fortgeschritten'
'Vorgänge'
Der Link 'Abmelden/Anmelden' ermöglicht es Ihnen, im Back-Office-Modul eine Arbeitssitzung zu unterbrechen oder neu zu beginnen.
Page 4 of 10 - 20/06/2019 © 2019 ConCardis GmbHVerwenden Sie Ihr ConCardis Konto
3. Kontomenü
3.1 Startseite
Sobald Sie angemeldet sind, gelangen Sie automatisch auf die Startseite Ihres Kontos.
Auf der Startseite finden Sie allgemeine und technische Mitteilungen und Ankündigungen zu unserer Plattform sowie spezielle
Warnmeldungen für Ihr Konto (z.B. Transaktionen).
Weitere Informationen finden Sie unter Test Account-Erstellung.
3.2 Support
3.2.1 Support-Menü
In unserer Rubrik 'Support' finden Sie:
Eine Erläuterung aller Optionen Ihres Menüs
Häufig gestellte Fragen (FAQ)
Auf dieser Seite können Sie Handbücher und technische Dokumentationen herunterladen
Unsere Kontaktdetails
3.3 Konfiguration
3.3.1 Passwort
Mit dem Link "Passwort" auf der linken Bildschirmseite können Sie Ihr Passwort ändern. Sie können Ihr Passwort jederzeit ändern. In zwei
Fällen werden Sie jedoch aus Sicherheitsgründen automatisch von unserem System aufgefordert, eine Passwortänderung durchzuführen:
Sie melden sich zum ersten Mal an - mit einem Passwort, das neu von unserem System vergeben wurde, und das automatisch nach der
Erstanmeldung seine Gültigkeit verliert. (Dies ist beispielsweise der Fall beim Erst-Passwort für das Konto - bei einem neuen Passwort,
das Sie über den Link „Passwort vergessen" erhalten haben - oder indem Sie auf der Seite „Benutzermanagement" über den Link „Neues
Passwort senden" ein solches erhalten haben).
Sie haben ein Passwort (das von Ihnen selbst gewählt wurde) über einen Zeitraum von 90 Tagen verwendet.
Um Ihr Passwort zu ändern, geben Sie im Abschnitt "Altes Passwort" Ihr derzeitiges Passwort ein, und wählen Sie unter Berücksichtigung
folgender Vorgaben ein neues Passwort ie in der FAQ beschrieben. Für zusätzliche Sicherheit können Sie die Zwei-Faktor-Authentifizierung
aktivieren oder deaktivieren. Siehe unten für weitere Informationen.
Hinweis: Wenn Sie die unveränderliche API-Passwort ändern möchten, wählen Sie die API USERID in der Drop-Down-Feld USERID auf dem
'Passwort' Seite, und legen das neue Passwort.
Was ist eine zwei-Faktor-Authentizifierung?
Eine Zwei-Faktor-Authentifizierung (2FA) verleiht Ihrem Konto über eine zweite Sicherheitsebene zusätzlichen Schutz. Zusätzlich zu Ihrem
normalen ConCardis Back-Office Benutzernamen und Passwort erhalten Sie einen zweiten dynamischen Passcode. Nach erfolgreicher
2FA-Verifizierung werden Sie bei Ihrer Anmeldung zu Ihrem ConCardis Back-Office aufgefordert, (zusätzlich zu Ihrem bestehenden Login-
Passwort) einen eindeutigen Verifizierungscode in Form eines zeitbasierten Einmalpasscodes einzugeben. Beachten Sie bitte, dass Sie für
die Generierung des zeitbasierten Einmalpasscodes ein Mobilgerät benötigen.
Bitte installieren Sie auf Ihrem Mobilgerät eine Authenticator-App. Das ConCardis Back-Office unterstützt die folgenden Authenticator-Apps:
Google Authenticator (Android, iOS, BlackBerry), Authenticator (Windows Phone). Beachten Sie bitte, dass ab dem Zeitpunkt, zu dem die
2FA-Authentifizierung bei Ihrem Konto aktiviert wird, auch eine Verbindung zu Ihrem Smartphone hergestellt wird. Wir empfehlen Ihnen
daher dringend, Ihre 2FA-Authentifizierung vor einem Wechsel oder einem Reset Ihres Smartphones zu deaktivieren und
anschließend auf Ihrem neuen Gerät wieder einzurichten.
Page 5 of 10 - 20/06/2019 © 2019 ConCardis GmbHVerwenden Sie Ihr ConCardis Konto
Aktivierung
1. Zur Aktivierung der 2FA bei Ihrem ConCardis Konto gehen Sie auf Konfiguration > Passwort > Einmalpasswort Konfiguration
2. Sie werden dann auf die Konfigurationsseite für das Einmalpasswort weitergeleitet. Öffnen Sie die Authenticator-App auf Ihrem
Smartphone und scannen Sie den auf der Seite angezeigten QR-Code ein (oder geben Sie die genau unter dem QR-Code stehende
Nummer ein).
3. Bestätigen Sie die Aktivierung durch Eingabe des 2FA-Passcodes.
4. Geben Sie das ConCardis Passwort für Ihr Konto ein, um die Änderung zu bestätigen, und klicken Sie auf „Senden“. Die Aktivierung der
2FA für Ihr ConCardis Konto ist nun abgeschlossen.
Deaktivierung
Sie können 2FA für Ihren Benutzer deaktivieren:
1. Gehen Sie auf Konfiguration > Passwort > Einmalpasswort Konfigurationn.
2. Öffnen Sie die Authenticator-App auf Ihrem Smartphone. Gegeben Sie auf der Konfigurationsseite für das Einmalpasswort den auf Ihrem
Smartphone angezeigten 2FA-Passcode ein.
3. Bestätigen Sie Ihre Aufforderung, 2FA zu deaktivieren, durch Eingabe des ConCardis Passworts für Ihr Konto, um die Änderung zu
bestätigen, und klicken Sie auf „Senden“.
Als Händler-Administrator (Merchant Admin; mit Zugriff auf die Benutzerverwaltung) können Sie 2FA für andere Benutzer deaktivieren.
1. Sie können darüber hinaus einen Administrator (mit Zugriff auf die Benutzerverwaltung) beauftragen, auf Ihrem aktivierten Konto, 2FA zu
deaktivieren.
2. Gehen Sie auf Benutzerverwaltung > wählen Sie die Benutzereinstellungen > entfernen Sie das Häkchen von Einmalpasswort aktiv
Login mit der 2-Faktor-Authentizifierung
1. Geben Sie auf der Login-Seite des ConCardis Back-Office Ihr Benutzerpasswort ein.
2. Nachdem Sie auf die 2FA-Seite weitergeleitet worden sind, geben Sie bitte Ihren 2FA-Passcode ein.
3. Fahren Sie anschließend wie gewohnt fort.
Anmerkung:
Sie erhalten die 2FA-Passcodes durch Öffnen der Authenticator-App auf Ihrem Smartphone.
Der Authenticator generiert alle 30 Sekunden einen neuen Passcode.
Geben Sie stets den für den eingescannten QR-Code geltenden Passcode ein. Andere Passcodes von älteren QR-Codes werden nicht
funktionieren.
Wenn 2FA bereits aktiviert ist, wird kein QR-Code angezeigt. Nachdem 2FA deaktiviert wurde, wird ein neuer QR-Code angezeigt, sodass
2FA wieder aktiviert werden kann.
3.3.2 Konto
Sie können die Verwaltungsparameter Ihres Kontos über den Konto-Link überprüfen. Wenn Sie Ihre Kontoeinstellungen ändern möchten,
können Sie uns Ihre Anfrage in einem Support-Ticket zusenden.
Kontaktinformationen des Kontoinhabers:
Name des Unternehmens
kommerzieller Firmenname
Telefonnummer
E-Mail-Adresse
Rechnungsinformationen: Rechnungsangaben ...
Vertragstyp: Angabe Ihres Vertragstyps und der Optionen, die Sie für Ihr Konto wünschen.
Ihre Optionen: Überblick über Ihre aktuelle Lösung und die verfügbaren "Recommended & andere Optionen" für Ihr Konto.
Sprachen und URL: Angabe der verschiedenen Sprachen, in denen Sie in der Lage, um die Zahlungsseite angezeigt werden soll, und ein
Feld, um die URL für den allgemeinen Bedingungen (nur für Konten mit e-Commerce-3-Ebenen-Zugang sichtbar) eingeben.
Währungen: Angabe von Währungen, in denen Sie die Zahlungen Ihrer Kunden akzeptieren möchten und die von Ihrem Acquirer
akzeptiert werden (nur sichtbar für Konten mit einer Option für Mehrfachwährungen).
Page 6 of 10 - 20/06/2019 © 2019 ConCardis GmbHVerwenden Sie Ihr ConCardis Konto
Datenaufbewahrungs-Management: Zeitraum für die Aufbewahrung von Zahlungsdaten (in Tagen, zwischen 45 und 540). Standardwert:
540
3.3.3 Zahlungsmethoden
Über den Link „Zahlungsmethoden" können Sie Zahlungsmethoden für Ihr Konto aktivieren/ deaktivieren und individuell anpassen.
Für einige Zahlungsmethoden benötigen Sie die Vertragsnummer (UID/SE Nummer/...) eines Acquirers, um die Zahlungsmethode für Ihr
Konto zu aktivieren.
Im Rahmen Ihres Back-Office-Menüs können Sie neue Zahlungsmethoden zu Ihrer Liste der bereits bestehenden Zahlungsmethoden
hinzufügen. Bei einigen Zahlungsmethoden ist es erforderlich, dass Sie zunächst neben der Zahlungsmethode auf die Schaltfläche
„Maintenance" klicken, um auf die Konfigurationsseite zu gelangen, auf der Sie Ihre Acquirer-Vertragsdetails eingegeben können.
Die meisten Zahlungsmethoden werden nur von uns aktiviert, nachdem wir eine E-Mail-Bestätigung des Acquirers in Bezug auf die
Vertragsnummer erhalten haben.
3.3.4 Benutzer
Mit der "Benutzer" Link können Sie:
neue Benutzer erstellen
bestehende Benutzer bearbeiten
senden Sie neue Kennwörter für Anwender ...
Weitere Informationen finden Sie unter User Manager.
3.3.5 Benutzerverwaltung
Über den Link „Benutzerverwaltung" haben Sie Zugang zu Ihrem Benutzer-Managementmodul, wo Sie können:
neue Benutzer anlegen
Benutzer aktualisieren ...
Weitere Informationen finden Sie unter Alias Manager.
3.3.6 Technische Informationen
Die technischen Integrationsparameter Ihres Kontos können Sie über den Link „Technische Informationen" ansehen.
Mit jeder Einstellung auf der "Technischen Information"-Seite, werden Sie die "i"-Symbol, um die besondere Einstellung erklären, zu finden.
Weitere Informationen finden Sie unter der entsprechenden Seite für Ihr Konto Modus: e-Commerce / DirectLink / e-Terminal / Batch
3.3.7 Error logs
Unter "Error logs" finden Sie eine Liste der Transaktionsfehler, die während der letzten drei Jahre aufgetreten sind.
Dazu zählen Fehler mit den Lösungen:
e-Commerce
DirectLink
Automatic File Upload
In den Error logs werden häufige und weniger häufige Fehler aufgelistet. Viele Fehlermeldungen sind selbsterklärend. Erläuterungen zu den
anderen Fehlermeldungen finden Sie in den Integrationshandbüchern.
Falls Sie zu einem bestimmten Fehler keine Informationen finden, wenden Sie sich bitte an the ConCardis Sales Team.
Page 7 of 10 - 20/06/2019 © 2019 ConCardis GmbHVerwenden Sie Ihr ConCardis Konto
Wenn ein Fehler auftritt, wird nicht automatisch die passende Fehlermeldung auf der Zahlungsseite oder in der XML-Antwort angezeigt.
Stattdessen wird die folgende allgemeine Fehlermeldung angezeigt:
„Es ist ein Fehler aufgetreten. Wenn Sie Eigentümer oder Integrator dieser Website sind, melden Sie sich bitte ConCardis beim ConCardis
Back-Office an, um die Fehlerdetails einzusehen.“
Weitere Informationen finden Sie unter mögliche Fehler.
3.4 Fortgeschritten
3.4.1 Betrugserkennung (Betrugserkennungsmodul - Option)
Das Betrugserkennungsmodul kann über den Link "Betrugserkennung" konfiguriert werden.
Weitere Informationen darüber finden Sie unter Betrugsprävention.
3.4.2 Abonnement (Option)
Mit diesem Link können Sie das Subscription Manager (Option) zu konfigurieren.
Weitere Informationen finden Sie unter Subscription Manager.
3.5 Vorgänge
3.5.1 Finanzielle Historie
Mit diesem Link können Sie:
anzeigen und überprüfen Ihre Zahlungsstatus
führen globalen Rechnungslegungs Abstimmungen über den Link "Finanzielle Historie".
Weitere Informationen finden Sie unter Konsultieren Sie Ihren Transaktionen.
3.5.2 Transaktionsansicht
Mit diesem Link können Sie:
Transaktionen ansehen, deren Status überprüfen
Wartungsarbeiten durchführen an Ihre Transaktionen
Weitere Informationen finden Sie unter Konsultieren Sie Ihren Transaktionen.
3.5.3 Neue Transaktion
Mit diesem Link können Sie manuelle Senden einer neuen Zahlung.
Weitere Informationen finden Sie unter e-Terminal.
3.5.4 Batchupload (Batch-Option)
Diesem Link ermöglicht Ihnen das manuelle Hochladen einer neuen Zahlungsdatei.
Weitere Informationen finden Sie unter Batch.
3.5.5 Batchübersicht (Batch-Option)
Mit diesem Link können Sie Ihre hochgeladenen Zahlungsdateien auswählen und ansehen.
Weitere Informationen finden Sie unter Batch.
Page 8 of 10 - 20/06/2019 © 2019 ConCardis GmbHVerwenden Sie Ihr ConCardis Konto
3.5.6 Elektronische Berichterstattung
Auf der Seite "Reporting" können Sie das Format und die Struktur für das elektronische Reporting festlegen, wie etwa das Herunterladen von
Dateien.
Je nach Dateistruktur werden mit Ihren heruntergeladenen Dateien spezielle Felder zurückgesandt.
Sie können zwischen vier unterschiedlichen Dateistrukturen wählen:
Standard
Extended
File Management
Dynamic
Darüber hinaus stehen Ihnen drei unterschiedliche Rückgabeformate zur Verfügung:
XML
Format mit fester Länge (fixed-length)
abgegrenztes Format (delimited)
Für weitere Informationen:
1. Melden Sie sich auf Ihre ConCardis Konto.
2. Wählen Sie "Elektronische Reporting" im Menü Operationen.
Um das Dateiformat eines bestimmten Benutzers in Ihrem Konto zu ändern, gehen Sie in Ihrem Back-Office-Menü auf den Link
"Benutzerverwaltung".
1. Klicken Sie auf die Schaltfläche "Ändern"; diese finden Sie neben dem Benutzer, dessen Dateiformat Sie ändern möchten.
2. Auf der Konfigurationsseite des Benutzers finden Sie den Link "Datenformat".
3. Über diesen erhalten Sie Zugang zu der Benutzerseite "Reporting"
4. Sie können die Änderungen vornehmen.
Sind für Ihr Konto Push-Reports aktiviert, erhalten Sie über die Benutzerseite "Reporting“ Zugang zu einer Liste Ihrer Push-Reports.
Page 9 of 10 - 20/06/2019 © 2019 ConCardis GmbHVerwenden Sie Ihr ConCardis Konto
4. Einstellen von Zeitzonen
Im Menü „User" (Benutzerverwaltung) des ConCardis Back-Office können Sie die zu verwendende Zeitzone einstellen für:
PSPID (Admin-Benutzer)
alle weiteren Benutzer.
Standardmäßig ist hier die Zone CET (Central European Time) eingestellt.
Die ausgewählte Zeitzone wirkt sich auf für:
alle relevanten Back-Office-Seiten
heruntergeladen Transaktionen und Dateien / Berichte
Wenn Sie einen neuen Benutzer anlegen, wird zunächst standardmäßig die Zeitzone des PSPID verwendet. Anschließend kann der Benutzer
seine eigene bevorzuge Zeitzone wählen.
Außerdem ist mit dieser Option eine automatische Umstellung zwischen Sommer- und Winterzeit möglich.
Page 10 of 10 - 20/06/2019 © 2019 ConCardis GmbHSie können auch lesen