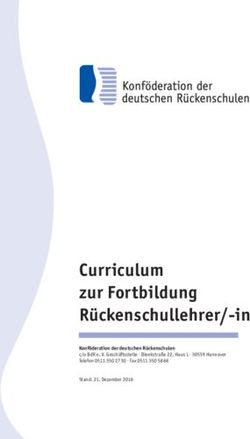WebEx Meeting Center - Häufig gestellte Fragen (Version WBS29.11) - Cisco
←
→
Transkription von Seiteninhalten
Wenn Ihr Browser die Seite nicht korrekt rendert, bitte, lesen Sie den Inhalt der Seite unten
WebEx Meeting Center – Häufig gestellte Fragen (Version WBS29.11)
Erste Veröffentlichung: 06. Januar 2015
Americas Headquarters
Cisco Systems, Inc.
170 West Tasman Drive
San Jose, CA 95134-1706
USA
http://www.cisco.com
Tel: 408 526-4000
800 553-NETS (6387)
Fax: 408 527-0883THE SPECIFICATIONS AND INFORMATION REGARDING THE PRODUCTS IN THIS MANUAL ARE SUBJECT TO CHANGE WITHOUT NOTICE. ALL STATEMENTS, INFORMATION, AND RECOMMENDATIONS IN THIS MANUAL ARE BELIEVED TO BE ACCURATE BUT ARE PRESENTED WITHOUT WARRANTY OF ANY KIND, EXPRESS OR IMPLIED. USERS MUST TAKE FULL RESPONSIBILITY FOR THEIR APPLICATION OF ANY PRODUCTS. THE SOFTWARE LICENSE AND LIMITED WARRANTY FOR THE ACCOMPANYING PRODUCT ARE SET FORTH IN THE INFORMATION PACKET THAT SHIPPED WITH THE PRODUCT AND ARE INCORPORATED HEREIN BY THIS REFERENCE. IF YOU ARE UNABLE TO LOCATE THE SOFTWARE LICENSE OR LIMITED WARRANTY, CONTACT YOUR CISCO REPRESENTATIVE FOR A COPY. The Cisco implementation of TCP header compression is an adaptation of a program developed by the University of California, Berkeley (UCB) as part of UCB's public domain version of the UNIX operating system. All rights reserved. Copyright © 1981, Regents of the University of California. NOTWITHSTANDING ANY OTHER WARRANTY HEREIN, ALL DOCUMENT FILES AND SOFTWARE OF THESE SUPPLIERS ARE PROVIDED “AS IS" WITH ALL FAULTS. CISCO AND THE ABOVE-NAMED SUPPLIERS DISCLAIM ALL WARRANTIES, EXPRESSED OR IMPLIED, INCLUDING, WITHOUT LIMITATION, THOSE OF MERCHANTABILITY, FITNESS FOR A PARTICULAR PURPOSE AND NONINFRINGEMENT OR ARISING FROM A COURSE OF DEALING, USAGE, OR TRADE PRACTICE. IN NO EVENT SHALL CISCO OR ITS SUPPLIERS BE LIABLE FOR ANY INDIRECT, SPECIAL, CONSEQUENTIAL, OR INCIDENTAL DAMAGES, INCLUDING, WITHOUT LIMITATION, LOST PROFITS OR LOSS OR DAMAGE TO DATA ARISING OUT OF THE USE OR INABILITY TO USE THIS MANUAL, EVEN IF CISCO OR ITS SUPPLIERS HAVE BEEN ADVISED OF THE POSSIBILITY OF SUCH DAMAGES. Any Internet Protocol (IP) addresses and phone numbers used in this document are not intended to be actual addresses and phone numbers. Any examples, command display output, network topology diagrams, and other figures included in the document are shown for illustrative purposes only. Any use of actual IP addresses or phone numbers in illustrative content is unintentional and coincidental. Cisco and the Cisco logo are trademarks or registered trademarks of Cisco and/or its affiliates in the U.S. and other countries. To view a list of Cisco trademarks, go to this URL: http:// www.cisco.com/go/trademarks. Third-party trademarks mentioned are the property of their respective owners. The use of the word partner does not imply a partnership relationship between Cisco and any other company. (1110R) © 2015 Cisco Systems, Inc. All rights reserved.
INHALTSVERZEICHNIS
Meeting Center 1
Abhalten von, Teilnehmen an und Einrichten von Meetings 1
Anwendungen und Dokumente teilen 2
Verwenden von Audio- und Video-Services 3
Systemanforderungen und Optimieren der Leistung 4
Sonstige 5
Persönliche Räume 9
Allgemeine Fragen 9
Produktivitätswerkzeuge 11
Allgemeine Fragen 11
Installation und Konfiguration 12
Ansetzen von Meetings mit den Produktivitätswerkzeugen 14
Instant-Meetings mit den Produktivitätswerkzeugen 15
Site-Administration 17
WebEx Audio 19
Allgemeine Fragen 19
Integriertes VoIP-Audio 21
Allgemeine Fragen 21
Systemanforderungen und technische Informationen 22
Fehlerbehebung 24
Aufzeichnung und Wiedergabe 27
Allgemeine Fragen 27
Netzwerkaufzeichnung oder „Aufzeichnung auf Server“ 30
Wiedergeben von Aufzeichnungen 33
Erstellen und Veröffentlichen von Aufzeichnungen 34
Bearbeiten von Aufzeichnungen 36
Aufzeichnen von WebEx-fähigen TelePresence-Meetings 37
Bekannte Probleme und alternative Vorgehensweisen 37
Global Site Backup 39
WebEx Meeting Center – Häufig gestellte Fragen (Version WBS29.11)
iiiInhaltsverzeichnis
Allgemeine Fragen 39
Universal Communications Format 43
Allgemeine Fragen 43
Verwenden von UCF-Dateien 44
Bekannte Probleme und alternative Vorgehensweisen 46
WebEx Meeting Center – Häufig gestellte Fragen (Version WBS29.11)
ivKAPITEL 1
Meeting Center
• Abhalten von, Teilnehmen an und Einrichten von Meetings, Seite 1
• Anwendungen und Dokumente teilen, Seite 2
• Verwenden von Audio- und Video-Services, Seite 3
• Systemanforderungen und Optimieren der Leistung, Seite 4
• Sonstige, Seite 5
Abhalten von, Teilnehmen an und Einrichten von Meetings
• Was ist erforderlich, um Meetings abzuhalten oder ihnen beizutreten?
• Kann ich ein Meeting über Microsoft Outlook ansetzen?
• Wenn ich versuche, einem Meeting über Mac beizutreten, werde ich zum Download und zur Installation
eines Add-Ons aufgefordert. Wie führe ich das durch?
Was ist erforderlich, um Meetings abzuhalten oder ihnen beizutreten?
Sie müssen den WebEx Meeting-Manager herunterladen. Wenn Sie zum ersten Mal ein Meeting starten oder
erstmals einem Meeting beitreten, wird die Anwendung automatisch auf Ihren Computer heruntergeladen.
Sie können den Meeting-Manager auch von Ihrer Support-Seite herunterladen.
Eine detaillierte Liste der Computer, Betriebssysteme und Browser, die mit WebEx Meeting Center eingesetzt
werden können, finden Sie unter Plattformübergreifende Funktionen.
Kann ich ein Meeting über Microsoft Outlook ansetzen?
Ja. Sie können mit Outlook WebEx Meetings zeitlich ansetzen, Teilnehmer einladen und WebEx Meetings
starten. Die von Ihnen eingeladenen Teilnehmer können Ihrem Meeting über ihre Outlook-Kalender beitreten.
Laden Sie WebEx Integration in Microsoft von Ihrer WebEx Support-Seite herunter und installieren Sie dieses
Add-In, um beginnen zu können. Konkrete Anweisungen finden Sie im Nutzerhandbuch für die Integration
WebEx Meeting Center – Häufig gestellte Fragen (Version WBS29.11)
1Meeting Center
Anwendungen und Dokumente teilen
in Outlook (auch auf Ihrer Support-Seite verfügbar). Um die Support-Seite aufzurufen, klicken Sie im Menü
links auf Unterstützung, und klicken Sie anschließend auf Support.
Hinweis Wenn Sie WebEx Integration in Microsoft auf Windows-Computern installieren möchten, benötigen Sie
Administratorrechte.
Wenn ich versuche, einem Meeting über Mac beizutreten, werde ich zum Download und zur Installation
eines Add-Ons aufgefordert. Wie führe ich das durch?
Wenn Sie zum ersten Mal ein Meeting über Mac beginnen oder diesem beitreten, werden Sie ab Version
WBS28.5 zum Download und zur Installation eines Add-Ons aufgefordert.
1 Klicken Sie auf die Schaltfläche Add-On herunterladen und installieren und laden Sie die Datei
„Cisco_WebEx_Add-On.dmg“ auf Ihren Computer herunter.
2 Führen Sie die heruntergeladene Datei aus:
3 Führen Sie die Datei Install Cisco WebEx Add-on.app aus und befolgen Sie die Anweisungen auf dem
Bildschirm.
Nach Abschluss der Installation beginnt das Meeting automatisch.
Anwendungen und Dokumente teilen
• Worin besteht der Unterschied zwischen „Teilen eines Dokuments“ und „Teilen einer Applikation“?
• Können kommentierte Dokumente oder Präsentationen gespeichert und offline angezeigt werden?
• Werden Animationen und Folienübergänge in Microsoft PowerPoint-Präsentationen angezeigt?
• Warum wird Teilnehmern beim Teilen von Anwendungen manchmal ein kreuzschraffiertes Muster
angezeigt?
• Können Anwendungen mithilfe der eigenen Tastatur ferngesteuert werden?
• Können Keynote-Präsentationen auf dem Mac geteilt werden?
• Können StarOffice-Dokumente auf Solaris geteilt werden?
Worin besteht der Unterschied zwischen „Teilen eines Dokuments“ und „Teilen einer Applikation“?
Beim Teilen von Dokumenten können die Teilnehmer das Dokument anzeigen, aber nicht ändern. Beim Teilen
von Applikationen teilen Sie die Applikation, mit der Sie das Dokument erstellt oder geändert haben. Sobald
Sie das Dokument ändern, können die Teilnehmer Ihre Änderungen sehen. Das Teilen von Anwendungen
beansprucht eine größere Bandbreite, sodass die Gesamtleistung des Meetings beeinträchtigt werden kann.
Sie können praktisch jede Art von Dokument oder Anwendung teilen, doch diejenigen, die Video- oder
Audioinhalte als Stream wiedergeben, werden eventuell nicht ordnungsgemäß angezeigt. Verwenden Sie zum
Teilen von Streaming-Inhalten die entsprechende WebEx Funktion. Der Inhalt wird dann auf allen
Teilnehmer-Computern in einem Webbrowser wiedergegeben. Dazu müssen Sie lediglich im Menü Teilen
WebEx Meeting Center – Häufig gestellte Fragen (Version WBS29.11)
2Meeting Center
Verwenden von Audio- und Video-Services
die Option Webinhalte auswählen und die URL der Website mit dem Streaming-Inhalt eingeben. Daraufhin
können die Teilnehmer den Inhalt in ihren eigenen Browsern sehen. Sie können zahlreiche Dokumente oder
Präsentationen gleichzeitig teilen. Die Dokumente oder Präsentationen werden jeweils auf einer eigenen
Registerkarte im Inhaltsbetrachter angezeigt.
Das Teilen von Dokumenten erfordert relativ wenig Bandbreite und eignet sich deshalb auch für niedrigere
Verbindungsgeschwindigkeiten. Das Teilen von Anwendungen nimmt eine größere Bandbreite in Anspruch.
Können kommentierte Dokumente oder Präsentationen gespeichert und offline angezeigt werden?
Ja. Speichern Sie das Dokument oder die Präsentation auf Ihren Desktop und doppelklicken Sie anschließend
darauf. Das Dokument bzw. die Präsentation wird im WebEx Dokumentenbetrachter angezeigt.
Werden Animationen und Folienübergänge in Microsoft PowerPoint-Präsentationen angezeigt?
Ja.
Warum wird Teilnehmern beim Teilen von Anwendungen manchmal ein kreuzschraffiertes Muster angezeigt?
Das kreuzschraffierte Muster ist der Schatten eines Fensters, das im oberen Bereich der geteilten Anwendung
angezeigt wird. Sobald Sie das Fenster schließen, wird das Muster verschwinden.
Können Anwendungen mithilfe der eigenen Tastatur ferngesteuert werden?
Ja. Meeting-Manager ordnet die einzelnen Tasten denen auf der Tastatur des Ferncomputers zu. Nähere
Informationen finden Sie im Nutzerleitfaden für Meeting Center unter „Tastenkombinationen“.
Können Keynote-Präsentationen auf dem Mac geteilt werden?
Ja.
Können StarOffice-Dokumente auf Solaris geteilt werden?
Ja. Sie können StarOffice7-Präsentationen teilen. Weitere Informationen über die Verwendung von Meeting
Center auf Solaris-Computern finden Sie unter WebEx Plattformübergreifende Funktionen.
Verwenden von Audio- und Video-Services
• Kann das Internet-Telefon (VoIP) für Telekonferenzen im Rahmen eines Meetings verwendet werden?
• Gelten an bestimmten Standorten Anruf-Einschränkungen?
• Was ist erforderlich, um WebEx Video-Services in Anspruch zu nehmen?
Kann das Internet-Telefon (VoIP) für Telekonferenzen im Rahmen eines Meetings verwendet werden?
Ja. Das Internet-Telefon, auch als Voice over IP (VoIP) bezeichnet, ist verfügbar. Weitere Informationen zu
VoIP und anderen Audio-Optionen finden Sie unter Audio in der Dokumentation.
http://www.cisco.com/c/en/us/support/conferencing/webex-meeting-center/products-release-notes-list.html
WebEx Meeting Center – Häufig gestellte Fragen (Version WBS29.11)
3Meeting Center
Systemanforderungen und Optimieren der Leistung
Gelten an bestimmten Standorten Anruf-Einschränkungen?
Ja. Einzelheiten finden Sie unter http://www.webex.com/pdf/tollfree_restrictions.pdf
Was ist erforderlich, um WebEx Video-Services in Anspruch zu nehmen?
Video-Service wird als Bestandteil des WebEx Services automatisch bereitgestellt. Wir bieten
Single-Point-Video (SPV) für die Wiedergabe von Videoinhalten über eine einzige Kamera. Außerdem bieten
wir optional Multi-Point-Video (MPV) für die Anzeige von bis zu sechs Videofenstern.
Systemanforderungen und Optimieren der Leistung
• Wie kann die optimale Leistung erreicht werden?
• Wie lässt sich die Leistung testen?
Wie kann die optimale Leistung erreicht werden?
Die Leistung wird u.a. von folgenden Faktoren beeinflusst:
• Geschwindigkeit der Internetverbindung Ihres Computers
• Datenverkehr im Internet zwischen Ihrem Computer und dem WebEx Server
• Leistung von Firewall und Proxyservern in Ihrem Netzwerk
So verbessern Sie die Leistung:
• Sorgen Sie für die schnellstmögliche Internetverbindung
• Teilen Sie Dokumente (Präsentationen), anstelle von Anwendungen oder Bildschirmen (vormals „Teilen
des Desktops“)
• Teilen Sie Dokumente mit weniger Bildern
Wie lässt sich die Leistung testen?
Mit einem Dienstprogramm wie Trace Route können Sie herausfinden, an welchen Stellen zwischen Ihrem
Computer und dem WebEx Server Probleme auftreten. Öffnen Sie unter Windows ein
Eingabeaufforderungsfenster, und geben Sie „tracert “ein. (Dabei ist „your_site_URL„ die
Adresse Ihrer WebEx Service-Website). Beachten Sie, dass hinter „tracert“ ein Leerzeichen stehen muss.
Trace Route sendet Daten von Ihrem Computer und misst die Zeit, die die Daten benötigen, um den WebEx
Server zu erreichen. Im Idealfall sollten die Daten zum Erreichen des Servers zwischen 1 und 60 ms benötigen.
Bei einer Dauer von:
• 60 bis 100 ms ist Ihre Verbindung langsam, und die Teilnehmer werden während des Meetings eventuell
mit Verzögerungen konfrontiert.
• mehr als 100 ms ist Ihre Verbindung inakzeptabel langsam. Wenn Leistungsprobleme dieser Art dauerhaft
bestehen, wenden Sie sich an Ihren Netzwerkadministrator.
WebEx Meeting Center – Häufig gestellte Fragen (Version WBS29.11)
4Meeting Center
Sonstige
Sonstige
• Wieso kann ich für bestimmte Seiten meiner WebEx Website kein Lesezeichen setzen?
• Kann ich E-Mail-Benachrichtigungen so einrichten, dass die Zeiten für ein Meeting in der Zeitzone des
Teilnehmers angezeigt werden?
• Wo kann ich die globalen Einwahlnummern finden?
• Können Nutzer ihre Sprache, Zeitzone und ihr Gebietsschema ändern?
• Kann ich für Meetings anzeigen, dass sie zur angesetzten Anfangszeit starten, selbst wenn sie tatsächlich
zu einer anderen Zeit starten?
• Kann ich auf die WebEx Community über meine WebEx Service-Website zugreifen?
Wieso kann ich für bestimmte Seiten meiner WebEx Website kein Lesezeichen setzen?
Viele Seiten der Meeting Center-Service-Website werden dynamisch erzeugt und können daher nicht in die
Favoriten bzw. Lesezeichen aufgenommen werden. Sie können jedoch die folgenden Seiten auf Ihrer WebEx
Service-Site mit einem Lesezeichen versehen:
URL Beschreibung
.webex.com Die Homepage für Ihre WebEx Service-Site.
.webex.com/meet/ In Ihrem persönlichen Meetingraum werden alle
Online-Sitzungen aufgeführt, die Sie angesetzt haben,
sowie alle Meetings, die gegenwärtig laufen und deren
Gastgeber Sie sind. Diese URL können Sie einem
Nutzer per E-Mail schicken und sie auf Ihren
Visitenkarten vermerken. Nutzer, die diese Seite
anzeigen, können jedem Meeting beitreten, deren
Gastgeber Sie sind, oder Ihre geteilten Dateien und
Ordner herunterladen.
Auf der Seite „Mein WebEx > Meine Profilseite“
können Sie Optionen für Ihren persönlichen
Meetingraum angeben, beispielsweise eine
Begrüßungsnachricht, Grafiken und Links auf Dateien
und Ordner, die Sie teilen möchten.
.webex.com/join/ Ihre Seite für den Beitritt zu einem Meeting, auf der
ein Teilnehmer einem Meeting beitreten kann, das
Sie gestartet haben. Falls gerade kein Meeting läuft,
wird auf dieser Seite Ihr persönlicher Meetingraum
angezeigt.
WebEx Meeting Center – Häufig gestellte Fragen (Version WBS29.11)
5Meeting Center
Sonstige
URL Beschreibung
.webex.com/start/ Ihre Seite für den Start eines Meetings, auf der Sie
ein Meeting starten können, das Sie selbst angesetzt
haben. Falls mehr als ein Meeting angesetzt wurde,
wird auf dieser Seite Ihr persönlicher Meetingraum
angezeigt.
Kann ich E-Mail-Benachrichtigungen so einrichten, dass die Zeiten für ein Meeting in der Zeitzone des
Teilnehmers angezeigt werden?
Ja. Zur Vereinfachung des Vorgangs für globale Teilnehmer können Sie Teilnehmer in ihrer jeweiligen Sprache
und Zeitzone einladen. Auf der Einladung wird die Zeit des Meetings in der Zeitzone des Teilnehmers angezeigt.
Über den Meeting-Link in der Einladung werden die Informationen zum Meeting in der Sprache des
Teilnehmers angezeigt, und der Teilnehmer kann dem Meeting in seiner Sprache beitreten. Diese Option ist
nur verfügbar, wenn Sie den Ansatzvorgang auf Webseiten durchführen.
Standardmäßig werden für Sprache und Zeitzone die Einstellungen des Gastgebers verwendet. Wenn ein
Teilnehmer aus einem Adressbuch eingeladen wird, werden die darin gespeicherten Einstellungen für Sprache
und Zeitzone verwendet. Die Einstellung für Sprache und Zeitzone kann bei der Einladung des Teilnehmers
durch den Gastgeber für jeden Teilnehmer vorgegeben werden.
Wo kann ich die globalen Einwahlnummern finden?
Wenn für Ihre Site WebEx Audio eingeschaltet ist und wenn außerdem auf Ihrer Site die Option für die
globalen Einwahlnummern eingeschaltet ist, können Sie die globalen Einwahlnummern auf zwei verschiedene
Weisen anzeigen:
• Klicken Sie in „Mein WebEx“ auf Mein Audio. Klicken Sie unter „Persönliche Konferenznummer“
auf den Link Alle globalen Einwahlnummern anzeigen.
• Wenn Sie ein Meeting ansetzen, schalten Sie in den Audiokonferenzeinstellungen die Option „Globale
Einwahlnummern anzeigen“ ein. Diese Option enthält einen Link auf eine Liste von Telefonnummern
wie z. B. gebührenfreie oder lokale Nummern, die Teilnehmer in anderen Ländern anrufen können, um
der Audiokonferenz beizutreten.
Informationen zu Einschränkungen für die globale gebührenfreie Einwahl erhalten Sie unter
http://www.webex.com/pdf/tollfree_restrictions.pdf.
Können Nutzer ihre Sprache, Zeitzone und ihr Gebietsschema ändern?
Ja. Auf Kalenderseiten, Informationsseiten zum Meeting, Beitrittsseiten und E-Mail-Einladungen werden
jetzt Links angezeigt, über die Nutzer problemlos die Einstellungen für Sprache, Zeitzone und Gebietsschema
ändern können.
Kann ich für Meetings anzeigen, dass sie zur angesetzten Anfangszeit starten, selbst wenn sie tatsächlich
zu einer anderen Zeit starten?
Ja. Meetings werden jetzt auf Kalendern statt mit der tatsächlichen mit der angesetzten Anfangszeit angezeigt.
Auf diese Weise ist es für Teilnehmer einfacher, ein laufendes Meeting auf einem Kalender zu finden.
Beispielsweise wird ein Meeting, das für 11.00 Uhr angesetzt aber um 10.57 Uhr gestartet wurde, trotzdem
für 11.00 Uhr im Kalender angezeigt.
WebEx Meeting Center – Häufig gestellte Fragen (Version WBS29.11)
6Meeting Center
Sonstige
Kann ich auf die WebEx Community über meine WebEx Service-Website zugreifen?
Ja. Die Community-Schaltfläche wird in der horizontalen Navigationsleiste angezeigt und ermöglicht Gastgebern
und Teilnehmern den Zugriff auf die WebEx Community in einem neuen Browserfenster.
WebEx Meeting Center – Häufig gestellte Fragen (Version WBS29.11)
7Meeting Center
Sonstige
WebEx Meeting Center – Häufig gestellte Fragen (Version WBS29.11)
8KAPITEL 2
Persönliche Räume
• Allgemeine Fragen, Seite 9
Allgemeine Fragen
• Was ist mein persönlicher Raum?
• Was ist die „Lobby“ meines persönlichen Raums?
• Was kann ich mit meinem persönlichen Raum machen?
• Welche Art Einstellungen gelten für meinen persönlichen Raum?
Was ist mein persönlicher Raum?
Betrachten Sie ihn als Ihren eigenen Konferenzraum. Sie erhalten einen individuellen Link, der immer gleich
bleibt, und den Sie sich leicht merken können, damit Ihre Kollegen immer wissen, wo Ihre Meetings stattfinden.
Was ist die „Lobby“ meines persönlichen Raums?
Die „Lobby“ dient als Wartebereich für Teilnehmer, wenn Ihr Raum gesperrt ist. Sie haben die Kontrolle
darüber, wer an Ihrem Meeting teilnehmen kann, und Sie können Teilnehmer sogar entfernen, wenn Ihre
Anwesenheit nicht erforderlich ist. Die Teilnehmer in der Lobby können weder Ihre geteilten Inhalte sehen,
noch die Gespräche im Meeting hören.
Was kann ich mit meinem persönlichen Raum machen?
Sie können Ihren persönlichen Raum auf folgende Weise verwenden:
• Sofortige Meetings: Starten Sie einfach schnell ein Meeting und jeder weiß, wo es stattfinden wird.
• Aneinandergereihte Meetings: Ihr persönlicher Raum eignet sich hervorragend für aneinandergereihte
Meetings. Sie müssen nur einmal beitreten und können die Teilnehmer über die Lobby verwalten.
WebEx Meeting Center – Häufig gestellte Fragen (Version WBS29.11)
9Persönliche Räume
Allgemeine Fragen
• Microsoft Outlook-Einladungen: Sie können den Link zu Ihrem persönlichen Raum einfach in Microsoft
Outlook-Einladungen einfügen, sodass Teilnehmer problemlos Ihrem persönlichen Raum betreten
können – genau so wie bei einem herkömmlichen WebEx Meeting.
• Private Meetings: Sperren Sie Ihren Raum, um zu bestimmen, wer ihn betreten darf und wer nicht.
• E-Mail-Signatur: Fügen Sie Ihrer E-Mail-Signatur einfach die URL und Nummer Ihres persönlichen
Raums hinzu, damit jeder weiß, wo er Sie finden kann.
Welche Art Einstellungen gelten für meinen persönlichen Raum?
Die folgenden Einstellungen können alle auf der Seite Mein WebEx > Einstellungen geändert werden:
• „Jetzt treffen-Einstellungen“: Sofortige Meetings, die Sie über den Befehl „Jetzt treffen“ starten,
werden standardmäßig in Ihrem persönlichen Raum abgehalten. Sie können diese Einstellung ändern,
wenn Sie mit dem Befehl „Jetzt treffen“ stattdessen lieber reguläre WebEx Meetings starten möchten.
• Raumname ändern: Damit können Sie den Namen Ihres persönlichen Raums ändern.
• URL ändern: Damit können Sie die URL Ihres persönlichen Raums ändern. *Diese Funktion ist nur
verfügbar, wenn der Site-Administrator sie aktiviert hat.
WebEx Meeting Center – Häufig gestellte Fragen (Version WBS29.11)
10KAPITEL 3
Produktivitätswerkzeuge
• Allgemeine Fragen, Seite 11
• Installation und Konfiguration, Seite 12
• Ansetzen von Meetings mit den Produktivitätswerkzeugen, Seite 14
• Instant-Meetings mit den Produktivitätswerkzeugen, Seite 15
• Site-Administration, Seite 17
Allgemeine Fragen
• Was sind WebEx Produktivitätswerkzeuge?
• Welche Desktop-Integrationen stehen für die Produktivitätswerkzeuge zur Verfügung?
Was sind WebEx Produktivitätswerkzeuge?
WebEx Produktivitätswerkzeuge erleichtern es den Nutzern ungemein, Meetings von ihren Desktops oder
von gemeinsam genutzten Desktop-Applikationen zu starten, anzusetzen, dazu einzuladen und daran
teilzunehmen.
Welche Desktop-Integrationen stehen für die Produktivitätswerkzeuge zur Verfügung?
Für WebEx Services stehen die folgenden Produktivitätswerkzeuge zur Verfügung:
• Integration von Microsoft Outlook
• Integration in IBM Lotus Notes
• Integration in Instant Messenger-Programme:
◦ Microsoft Lync/Microsoft Office Communicator (OCS)
◦ Lotus Sametime
Die folgenden Integrationen werden in Version WBS30 oder später nicht mehr unterstützt:
WebEx Meeting Center – Häufig gestellte Fragen (Version WBS29.11)
11Produktivitätswerkzeuge
Installation und Konfiguration
• Yahoo
• Google Talk
• Skype
• AOL AIM
• Microsoft Office-Integrationen für Word, Excel und PowerPoint
• Integration in Microsoft Internet Explorer
• Integration in Mozilla Firefox
Installation und Konfiguration
• Wie kann ich die Produktivitätswerkzeuge installieren?
• Auf meiner WebEx Service-Site ist die automatische Installation der Produktivitätswerkzeuge deaktiviert.
Wie kann ich die Produktivitätswerkzeuge manuell installieren?
• Auf meiner WebEx Service-Site ist die automatische Installation der Produktivitätswerkzeuge aktiviert,
aber ich möchte die Produktivitätswerkzeuge nicht verwenden. Kann ich die automatische Installation
deaktivieren?
• Ich möchte nur bestimmte Produktivitätswerkzeuge verwenden. Wie kann ich die Produktivitätswerkzeuge
so konfigurieren, dass sie nur für bestimmte Desktop-Anwendungen verfügbar sind?
• Wie werden die Produktivitätswerkzeuge deinstalliert?
• Kann ich die WebEx Produktivitätswerkzeuge mit mehreren WebEx Service-Sites nutzen?
• Ich verwende einen Linux-Desktop oder Mac. Kann ich die Produktivitätswerkzeuge verwenden?
• Kann ich Einzelanmeldung (Single Sign-On) über die Integration in ein Identitätsmanagementsystem
(beispielsweise CA Siteminder, Sun Java Access Manager oder Oracle Oblix) so implementieren, dass
meine Mitarbeiter ihre LAN-Anmeldeinformationen zur Anmeldung bei WebEx verwenden können
und sich keine separate Nutzer-ID nebst Passwort merken müssen?
Wie kann ich die Produktivitätswerkzeuge installieren?
Dazu müssen Sie sich nur bei Ihrer WebEx Service-Site anmelden. Wenn Sie sich bei Ihrer WebEx Service-Site
anmelden, werden die Produktivitätswerkzeuge automatisch auf Ihrem Desktop installiert. Wenn die
automatische Installation auf der WebEx Service-Site deaktiviert ist, haben Sie folgende Möglichkeiten:
• Wählen Sie in der linken Navigationsleiste Mein WebEx > Produktivitätswerkzeuge-Einrichtung.
Die Seite Produktivitätswerkzeuge-Einrichtung wird geöffnet. Wählen Sie unter Auf Ihrem Desktop
> Produktivitätswerkzeug herunterladen.
WebEx Meeting Center – Häufig gestellte Fragen (Version WBS29.11)
12Produktivitätswerkzeuge
Installation und Konfiguration
Auf meiner WebEx Service-Site ist die automatische Installation der Produktivitätswerkzeuge deaktiviert.
Wie kann ich die Produktivitätswerkzeuge manuell installieren?
Für die manuelle Installation der Produktivitätswerkzeuge haben Sie mehrere Möglichkeiten:
• Wählen Sie in der linken Navigationsleiste Mein WebEx > Produktivitätswerkzeuge-Einrichtung.
Die Seite Produktivitätswerkzeuge-Einrichtung wird geöffnet. Wählen Sie unter Auf Ihrem Desktop
> Produktivitätswerkzeug herunterladen.
• Klicken Sie in der linken Navigationsleiste Ihrer WebEx Service-Site unter Support auf Downloads.
Wählen Sie auf der Seite Downloads neben der Überschrift WebEx Produktivitätswerkzeuge Jetzt
herunterladen aus.
• Rufen Sie die Seite Ein Meeting ansetzen auf. Oben auf der Seite wird ein kontextsensitiver Tipp zu
den Produktivitätswerkzeugen angezeigt. Klicken Sie auf den Link Produktivitätswerkzeuge installieren,
um die Produktivitätswerkzeuge zu installieren.
Auf meiner WebEx Service-Site ist die automatische Installation der Produktivitätswerkzeuge aktiviert, aber
ich möchte die Produktivitätswerkzeuge nicht verwenden. Kann ich die automatische Installation deaktivieren?
Ja. Wählen Sie Mein WebEx > Mein Profil aus. Deaktivieren Sie im Produktivitätswerkzeugebereich das
Kontrollkästchen Produktivitätswerkzeuge beim Anmelden bei der WebEx Service-Site automatisch
herunterladen.
Ich möchte nur bestimmte Produktivitätswerkzeuge verwenden. Wie kann ich die Produktivitätswerkzeuge
so konfigurieren, dass sie nur für bestimmte Desktop-Anwendungen verfügbar sind?
Wählen Sie auf Ihrem Desktop Start > Programme > WebEx > Produktivitätswerkzeuge > WebEx
Einstellungen. Klicken Sie im Dialogfeld WebEx Einstellungen auf die Registerkarte Tools. Deaktivieren
Sie in der Liste der verfügbaren Produktivitätswerkzeuge die Kontrollkästchen der Applikationen, in denen
Sie die Produktivitätswerkzeuge nicht verwenden möchten.
Wie werden die Produktivitätswerkzeuge deinstalliert?
Wählen Sie auf Ihrem Desktop Start > Programme > WebEx > Produktivitätswerkzeuge > Deinstallieren.
Sie können sie auch über Programme hinzufügen oder entfernen in der Windows-Systemsteuerung
deinstallieren.
Kann ich die WebEx Produktivitätswerkzeuge mit mehreren WebEx Service-Sites nutzen?
Sie können die WebEx Produktivitätswerkzeuge nicht mit mehreren WebEx Service-Sites gleichzeitig nutzen.
Wenn Sie die Service-Site wechseln müssen, klicken Sie auf Start > Programme > WebEx >
Produktivitätswerkzeuge > WebEx Einstellungen, und aktualisieren Sie Ihre Site- und
Account-Informationen, um die Produktivitätswerkzeuge mit der neuen Site zu verwenden.
Ich verwende einen Linux-Desktop oder Mac. Kann ich die Produktivitätswerkzeuge verwenden?
Derzeit stehen die Produktivitätswerkzeuge nur Nutzern von Microsoft Windows und Mac zur Verfügung.
Kann ich Einzelanmeldung (Single Sign-On) über die Integration in ein Identitätsmanagementsystem
(beispielsweise CA Siteminder, Sun Java Access Manager oder Oracle Oblix) so implementieren, dass meine
WebEx Meeting Center – Häufig gestellte Fragen (Version WBS29.11)
13Produktivitätswerkzeuge
Ansetzen von Meetings mit den Produktivitätswerkzeugen
Mitarbeiter ihre LAN-Anmeldeinformationen zur Anmeldung bei WebEx verwenden können und sich keine
separate Nutzer-ID nebst Passwort merken müssen?
Ja. Informationen dazu, wie Sie Ihre WebEx Site so konfigurieren können, dass Einzelanmeldung (Single
Sign-On, SSO) implementiert und in eine Identitätsmanagementlösung integriert werden kann, finden Sie im
Dokument „Site-Administration für die Produktivitätswerkzeuge“.
Ansetzen von Meetings mit den Produktivitätswerkzeugen
• Auf welche Arten kann ich Meetings mit den Produktivitätswerkzeugen ansetzen?
• Wie setze ich ein WebEx Meeting mit der Outlook- oder Lotus Notes-Integration an?
• Wie starte ich ein angesetztes WebEx Meeting mit der Outlook- oder Lotus Notes-Integration?
• Wie treten die Teilnehmer meinem angesetzten WebEx Meeting über die Integration in Outlook oder
Lotus Notes bei?
• Ich habe Einstellungen (z. B. Telekonferenz, Beitritt vor Anfangszeit, Tracking-Code usw.) für WebEx
Meetings vorgenommen, die ich mit der Outlook- oder Lotus Notes-Integration ansetze. Warum muss
ich diese Optionen für jedes Meeting neu festlegen? Kann ich diese Einstellungen einmal für alle
zukünftigen Meetings angeben?
Auf welche Arten kann ich Meetings mit den Produktivitätswerkzeugen ansetzen?
Wenn Sie Microsoft Outlook oder IBM Lotus Notes als E-Mail-Client verwenden, können Sie WebEx Meetings
mit den Produktivitätswerkzeugen direkt aus Outlook oder Lotus Notes ansetzen.
Wie setze ich ein WebEx Meeting mit der Outlook- oder Lotus Notes-Integration an?
Sie setzen ein WebEx Meeting mit der Outlook- oder Lotus Notes-Integration genauso an wie andere Meetings.
Klicken Sie im Planer des jeweiligen Programms auf WebEx Meeting hinzufügen, um ein WebEx Meeting
zu Ihrem Outlook- oder Lotus Notes-Meeting hinzuzufügen.
Wie starte ich ein angesetztes WebEx Meeting mit der Outlook- oder Lotus Notes-Integration?
Wenn Sie ein WebEx Meeting zu Ihrem Outlook- oder Lotus Notes-Meeting hinzufügen, enthält das Meeting
in Ihrem Kalender einen URL-Link, auf den Sie klicken können, um ein Meeting zu starten.
Wie treten die Teilnehmer meinem angesetzten WebEx Meeting über die Integration in Outlook oder Lotus
Notes bei?
Wenn Teilnehmer ein Meeting in ihrem Outlook- oder Lotus Notes-Kalender öffnen, wird ihnen ein URL-Link
angezeigt, auf den sie klicken können, um dem WebEx Meeting beizutreten. Teilnehmer können auch auf die
URL in der Outlook- oder Lotus Notes-Einladung klicken, um dem Meeting beizutreten.
WebEx Meeting Center – Häufig gestellte Fragen (Version WBS29.11)
14Produktivitätswerkzeuge
Instant-Meetings mit den Produktivitätswerkzeugen
Ich habe Einstellungen (z. B. Telekonferenz, Beitritt vor Anfangszeit, Tracking-Code usw.) für WebEx Meetings
vorgenommen, die ich mit der Outlook- oder Lotus Notes-Integration ansetze. Warum muss ich diese Optionen
für jedes Meeting neu festlegen? Kann ich diese Einstellungen einmal für alle zukünftigen Meetings angeben?
Ab dieser Version der Produktivitätswerkzeuge folgen wir dem Ansetzvorlagendesign der WebEx Site. Wenn
Sie Ihre Einstellungen für alle zukünftigen Meetings speichern möchten, können Sie Ihre
Meeting-Ansetzvorlagen auf der WebEx Site erstellen oder ändern und sie dann direkt in den
Produktivitätswerkzeugen verwenden. Sie können auch die Meeting-Vorlagen Ihres Administrators direkt in
den Produktivitätswerkzeugen verwenden, falls dieser welche auf Unternehmensebene angelegt hat.
Instant-Meetings mit den Produktivitätswerkzeugen
• Welche Optionen stehen mir zum Starten von Instant-Meetings zur Verfügung?
• Was ist WebEx One-Click?
• Wie kann ich einen Teilnehmer zu einem WebEx Meeting mit One-Click einladen?
• Kann ich einem WebEx Meeting mit One-Click beitreten?
• Kann ich meine angesetzten WebEx Meetings mit One-Click starten?
• Wie kann ich einen Freund mit einer Instant Messenger-Integration zu einem WebEx Meeting einladen?
• Auf meinem Desktop läuft bereits ein WebEx Meeting. Wie kann ich einen Freund per Instant Messenger
zu einem laufenden Meeting einladen?
• Wie starte ich WebEx Meetings am besten aus Microsoft Office-Dokumenten?
Welche Optionen stehen mir zum Starten von Instant-Meetings zur Verfügung?
Sie können Instant-Meetings mit den folgenden Produktivitätswerkzeugen starten:
• One-Click
• Integration in Instant Messenger-Programme:
◦ Yahoo
◦ Google Talk
◦ Skype
◦ AOL AIM
◦ Microsoft Office Communicator (OCS)
◦ Lotus Sametime
• Integration in Microsoft Office:
◦ Word
◦ Excel
WebEx Meeting Center – Häufig gestellte Fragen (Version WBS29.11)
15Produktivitätswerkzeuge
Instant-Meetings mit den Produktivitätswerkzeugen
◦ PowerPoint
• Integration in Internet Explorer
• Integration in Mozilla Firefox
Was ist WebEx One-Click?
WebEx One-Click ist eine unkomplizierte Methode, um Meetings zu starten, ihnen beizutreten und
Meeting-Einladungen zu senden, ohne sich bei Ihrer WebEx Service-Site anmelden oder durch Webseiten
navigieren zu müssen. Der WebEx One-Click-Bereich ist über das Startmenü, die One-Click-Verknüpfung
auf dem Desktop sowie das One-Click-Symbol in der Taskleiste verfügbar.
Wie kann ich einen Teilnehmer zu einem WebEx Meeting mit One-Click einladen?
Klicken Sie mit der rechten Maustaste auf das One-Click-Symbol in der Taskleiste, und klicken Sie anschließend
auf One-Click öffnen. Im One-Click-Bereich können Sie entweder die E-Mail-Adresse der Kontaktperson
eingeben oder auf das Adressbuchsymbol klicken, um Kontakte aus Ihrem Outlook- oder Lotus
Notes-Verzeichnis auszuwählen. Nachdem Sie Ihre Kontakte ausgewählt haben, können Sie Meeting starten
auswählen, um ein WebEx Meeting zu starten und mithilfe des lokalen E-Mail-Clients Einladungen an alle
ausgewählten Kontaktpersonen zu senden, Ihrem WebEx Meeting beizutreten.
Kann ich einem WebEx Meeting mit One-Click beitreten?
Ja. Klicken Sie mit der rechten Maustaste auf das One-Click-Symbol in der Taskleiste, und klicken Sie
anschließend auf Einem Meeting beitreten. Geben Sie die E-Mail-Adresse des Gastgebers oder die
Meeting-Nummer ein, um dem WebEx Meeting beizutreten. Darüber hinaus benötigen Sie das
Meeting-Passwort.
Kann ich meine angesetzten WebEx Meetings mit One-Click starten?
Ja. Klicken Sie mit der rechten Maustaste auf das One-Click-Symbol in der Taskleiste, und klicken Sie
anschließend auf Ein angesetztes Meeting starten.
Wie kann ich einen Freund mit einer Instant Messenger-Integration zu einem WebEx Meeting einladen?
Starten Sie eine Instant Messenger-Chat-Sitzung mit Ihrem Freund. Klicken Sie im Chat-Fenster auf WebEx
Meeting beginnen, um ein WebEx Meeting zu starten, und senden Sie anschließend Ihrem Freund eine
Einladung als Chat-Nachricht.
Auf meinem Desktop läuft bereits ein WebEx Meeting. Wie kann ich einen Freund per Instant Messenger zu
einem laufenden Meeting einladen?
Starten Sie eine Chat-Sitzung mit Ihrem Freund. Klicken Sie im Chat-Fenster auf Zu Meeting einladen, um
Ihren Freund zu einem laufenden WebEx Meeting einzuladen.
Wie starte ich WebEx Meetings am besten aus Microsoft Office-Dokumenten?
Klicken Sie in der Symbolleiste Ihres Microsoft Office-Dokuments, der Tabellenkalkulation oder Präsentation
auf Als Applikation teilen. Damit starten Sie ein WebEx Meeting und geben diese Anwendung automatisch
frei. Um andere Teilnehmer zu dem Meeting einzuladen, klicken Sie auf die Schaltfläche für den
Teilnehmerbereich in der unverankerten Symbolleiste, wählen Sie Einladen oder Erinnern von Teilnehmern,
und klicken Sie anschließend auf Per E-Mail einladen oder auf Per Sofortnachricht einladen. Sie können
Teilnehmer aber auch über One-Click oder eine Instant Messenger-Integration einladen.
WebEx Meeting Center – Häufig gestellte Fragen (Version WBS29.11)
16Produktivitätswerkzeuge
Site-Administration
Site-Administration
• Ich möchte nicht, dass die Gastgeber die Produktivitätswerkzeuge automatisch installieren. Welche
Optionen habe ich für die Installation der Produktivitätswerkzeuge auf den Desktops in meinem
Unternehmen?
• Die Nutzer in meinem Unternehmen verfügen nicht über Administratorrechte. Wie können sie die
Produktivitätswerkzeuge installieren?
• Alle Computer in meinem Unternehmen sind gesperrt. Wie kann ich die Produktivitätswerkzeuge auf
allen Desktops im Unternehmen installieren?
• Die Meetings unserer Führungskräfte sind äußerst vertraulich. Die Mitarbeiter in meinem Unternehmen
kennen die E-Mail-Adressen der Führungskräfte. Wie kann ich Mitarbeiter daran hindern, vertraulichen
oder geheimen Meetings beizutreten?
• Ich möchte nicht, dass meine Mitarbeiter Instant Messenger-Integrationen nutzen. Kann ich auswählen,
welche Produktivitätswerkzeuge die Mitarbeiter verwenden dürfen?
• Ich möchte keine standardmäßigen kontextsensitiven Tipps, die auf Seiten zum Ansetzen eines Meetings
angezeigt werden. Kann ich diese Meldungen anpassen?
• Wie sehen die bewährten Verfahren für den Einsatz der Lotus Notes-Integration für alle Computer in
meinem Unternehmen aus?
Ich möchte nicht, dass die Gastgeber die Produktivitätswerkzeuge automatisch installieren. Welche Optionen
habe ich für die Installation der Produktivitätswerkzeuge auf den Desktops in meinem Unternehmen?
Über die Optionen für die Site-Administration können Sie die automatische Installation der
Produktivitätswerkzeuge deaktivieren. Mit den folgenden Methoden können Sie die Produktivitätswerkzeuge
auf allen Desktops installieren:
• Installieren Sie die WebEx Produktivitätswerkzeuge mithilfe eines Softwareverteilungs-Tools wie
Microsoft SMS, IBM Tivoli oder WebEx System Management auf den Desktops eines Nutzers.
• Bitten Sie die Gastgeber, die WebEx Produktivitätswerkzeuge manuell aus dem Download-Bereich der
WebEx Support-Seiten herunterzuladen.
Die Nutzer in meinem Unternehmen verfügen nicht über Administratorrechte. Wie können sie die
Produktivitätswerkzeuge installieren?
Für die Installation der WebEx Produktivitätswerkzeuge sind keine Administratorrechte erforderlich. Auch
normale Nutzer ohne Administratorrechte können die Produktivitätswerkzeuge installieren.
Alle Computer in meinem Unternehmen sind gesperrt. Wie kann ich die Produktivitätswerkzeuge auf allen
Desktops im Unternehmen installieren?
Deaktivieren Sie die automatische Installation sowie automatische Upgrades für die Produktivitätswerkzeuge
in den Administrationsoptionen der WebEx Service-Site. Verwenden Sie ein Softwareverteilungs-Tool wie
WebEx Meeting Center – Häufig gestellte Fragen (Version WBS29.11)
17Produktivitätswerkzeuge
Site-Administration
Microsoft SMS, IBM Tivoli oder WebEx System Management, um die Produktivitätswerkzeuge auf allen
Desktops Ihres Unternehmens zu installieren.
Die Meetings unserer Führungskräfte sind äußerst vertraulich. Die Mitarbeiter in meinem Unternehmen
kennen die E-Mail-Adressen der Führungskräfte. Wie kann ich Mitarbeiter daran hindern, vertraulichen oder
geheimen Meetings beizutreten?
Setzen Sie vertrauliche bzw. geheime Meetings als nicht aufgeführte Meetings an, und deaktivieren Sie im
Abschnitt „Produktivitätswerkzeuge“ der Site-Administration das Kontrollkästchen Nutzer dürfen die
E-Mail-Adresse des Gastgebers verwenden, um nicht aufgeführten Meetings beizutreten.
Ich möchte nicht, dass meine Mitarbeiter Instant Messenger-Integrationen nutzen. Kann ich auswählen,
welche Produktivitätswerkzeuge die Mitarbeiter verwenden dürfen?
Ja. Navigieren Sie zum Abschnitt Produktivitätswerkzeuge der Site-Administration. Aktivieren bzw.
deaktivieren Sie in der Liste der Produktivitätswerkzeuge Optionen abhängig von Ihren
Unternehmensanforderungen.
Ich möchte keine standardmäßigen kontextsensitiven Tipps, die auf Seiten zum Ansetzen eines Meetings
angezeigt werden. Kann ich diese Meldungen anpassen?
Ja. Sie können die Meldungen im Abschnitt Produktivitätswerkzeuge der Site-Administration anpassen.
Wie sehen die bewährten Verfahren für den Einsatz der Lotus Notes-Integration für alle Computer in meinem
Unternehmen aus?
Es sind weitere WebEx Dokumente mit Informationen zur Bereitstellung von Lotus Notes verfügbar. Bitten
Sie Ihren Kundendienstmanager, Ihnen die Checkliste für den Lotus Notes-Einsatz sowie den Leitfaden für
die Massenbereitstellung zur Verfügung zu stellen.
WebEx Meeting Center – Häufig gestellte Fragen (Version WBS29.11)
18KAPITEL 4
WebEx Audio
• Allgemeine Fragen, Seite 19
Allgemeine Fragen
• Welche Kapazität bietet WebEx Audio?
• Gelten an bestimmten Standorten Anruf-Einschränkungen?
• Unterstützt WebEx Audio eine Audiokonferenz im gemischten Modus (eine so genannte hybride
Audio-Konferenz) mit VoIP-Teilnehmern?
Welche Kapazität bietet WebEx Audio?
Die Kapazität von WebEx Audio liegt bei 1.000 Teilnehmern für alle unterstützten WebEx Dienste; mit 500
Teilnehmern per Telefon und 500 über in WebEx integriertes VoIP.
Gelten an bestimmten Standorten Anruf-Einschränkungen?
Ja, in diesem Dokument werden die Einschränkungen beschrieben:
http://www.webex.com/pdf/tollfree_restrictions.pdf
Unterstützt WebEx Audio eine Audiokonferenz im gemischten Modus (eine so genannte hybride
Audio-Konferenz) mit VoIP-Teilnehmern?
Ja, WebEx Audio unterstützt hybride Audio-Konferenzen im Meeting Center und im Training Center.
WebEx Meeting Center – Häufig gestellte Fragen (Version WBS29.11)
19WebEx Audio
Allgemeine Fragen
WebEx Meeting Center – Häufig gestellte Fragen (Version WBS29.11)
20KAPITEL 5
Integriertes VoIP-Audio
• Allgemeine Fragen, Seite 21
• Systemanforderungen und technische Informationen, Seite 22
• Fehlerbehebung, Seite 24
Allgemeine Fragen
• Über welche Funktionen verfügt integriertes VoIP-Audio?
• Welche Teilnehmerkapazität bietet integriertes VoIP-Audio?
• Über welche Funktion werde ich bei WebEx VoIP-Audio darauf aufmerksam gemacht, dass mich
Teilnehmer nicht hören?
Über welche Funktionen verfügt integriertes VoIP-Audio?
Im Folgenden finden Sie eine kurze Beschreibung zu den Funktionen von integriertem VoIP-Audio:
• Support für Services: Integriertes VoIP wird von den folgenden Services und Plattformen unterstützt:
Center Windows Solaris Linux Macintosh
Meeting Center Ja Ja Ja Ja
Training Center Ja Ja Ja Ja
Event Center Ja Ja Ja Nein
Support Center Ja Ja Ja Ja
• Hardwareanforderungen: Zur Nutzung des integrierten VoIP ist keine spezielle Hardware erforderlich.
Es sind lediglich eine Vollduplex-Soundkarte sowie Lautsprecher oder Headset erforderlich. Nutzern,
die sprechen wollen, wird die Verwendung von Kopfhörern empfohlen.
WebEx Meeting Center – Häufig gestellte Fragen (Version WBS29.11)
21Integriertes VoIP-Audio
Systemanforderungen und technische Informationen
• Anzahl der Teilnehmer: Integriertes VoIP unterstützt bis zu 500 Teilnehmer (1000 für Training Center).
• Support von TCP/UDP: Integriertes VoIP kann UDP oder TCP als Transportmethode verwenden. Der
UDP-Transport ermöglicht geringere Latenzzeiten bei VoIP-Sitzungen. TCP bietet optionale
SSL-Sicherheit bei geringfügig höheren Latenzzeiten. Wenn VoIP als Service gestartet wird, versucht
jeder Client, zuerst per UDP eine Verbindung herzustellen, und schaltet dann auf TCP als
Übertragungsprotokoll um. Die Meetings unterstützen auch das gemischte Auftreten von UDP- und
TCP-Teilnehmern.
• Support von SSL: Integriertes VoIP kann SSL als Transportmethode verwenden (sofern die Site
SSL-fähig ist). SSL bietet eine sehr sichere Übertragung des VoIP-Verkehrs. SSL kann unter Umständen
die Latenzzeit bei VoIP-Verbindungen erhöhen.
• Echobehebung: Integriertes VoIP beinhaltet eine Funktion zur Behebung von Echoeffekten, sodass
unter den meisten Bedingungen eine bessere Leistung erzielt wird.
• Automatische Verstärkungssteuerung: Das integrierte VoIP verfügt über automatische
Verstärkungssteuerung zur Entzerrung für die Meeting-Teilnehmer.
• Plattformübergreifende Unterstützung: Plattformübergreifende Unterstützung für Support Center
Welche Teilnehmerkapazität bietet integriertes VoIP-Audio?
Sie können bis zu 500 Teilnehmer zu einer Sitzung einladen (1000 für Training Center).
Über welche Funktion werde ich bei WebEx VoIP-Audio darauf aufmerksam gemacht, dass mich Teilnehmer
nicht hören?
Integriertes VoIP zeigt einen Netzwerkindikator im Lautstärke-Fenster an (im Audio-Menü verfügbar), der
die Netzwerkleistung und die Audioqualität aller Teilnehmer angibt. Die Kennzeichnung wird in einer der
folgenden Farben angezeigt:
• Grün, wenn weniger als 85 % der Teilnehmer gute Audioqualität vernehmen
• Gelb, wenn weniger als 85 % der Teilnehmer gute Audioqualität vernehmen
• Rot, wenn weniger als 50 % der Teilnehmer gute Audioqualität vernehmen
Systemanforderungen und technische Informationen
• Welche Systemvoraussetzungen müssen erfüllt sein?
• Welche WebEx Service-Sites bieten VoIP-Audio?
• Was ist zur Nutzung des integrierten VoIP von WebEx erforderlich?
• Kann ich TCP, UDP oder PTSN mit dem integrierten VoIP-Audio von WebEx verwenden?
• Kann ich integriertes VoIP von WebEx verwenden, wenn für meine Site SSL aktiviert ist?
• Kann ich VoIP auch mit einer Einwahlverbindung nutzen?
• Kann ich WebEx VoIP über einen EMX-Knoten bereitstellen?
WebEx Meeting Center – Häufig gestellte Fragen (Version WBS29.11)
22Integriertes VoIP-Audio
Systemanforderungen und technische Informationen
• Verwendet VoIP eine Voll- oder Halbduplex-Übertragung?
Welche Systemvoraussetzungen müssen erfüllt sein?
Ihr System muss die unter angegebenen Voraussetzungen erfüllen Plattformübergreifende Funktionen.
Welche WebEx Service-Sites bieten VoIP-Audio?
Sie können integriertes VoIP zusammen mit den in der folgenden Tabelle aufgeführten WebEx Services und
Computern verwenden:
Center Windows Solaris Linux Macintosh
Meeting Center Ja Ja Ja Ja
Training Center Ja Ja Ja Ja
Event Center Ja Ja Ja Nein
Support Center Ja Ja Ja Ja
Was ist zur Nutzung des integrierten VoIP von WebEx erforderlich?
Wenn Sie integriertes VoIP von WebEx nutzen möchten, benötigen Sie eine Vollduplex-Soundkarte und
Lautsprecher oder ein Headset. Um sprechen zu können, benötigen Sie ein an den Computer angeschlossenes
Mikrofon. Die besten Ergebnisse werden jedoch mit einem Headset erzielt.
Kann ich TCP, UDP oder PTSN mit dem integrierten VoIP-Audio von WebEx verwenden?
Sie können die Protokolle UDP und TCP zusammen mit dem VoIP-Audio von WebEx verwenden. Mit UDP
kommt es unter Umständen zu einer niedrigeren Verzögerungsrate als mit TCP, mit TCP können Sie jedoch
das SSL-Sicherheitsprotokoll verwenden. Beim Start von VoIP versucht WebEx zuerst, mit UDP eine
Verbindung herzustellen. Klappt dies nicht, wird auf TCP umgestellt. Sie können Sitzungen abhalten, bei
denen einige Teilnehmer UDP und andere TCP verwenden.
UDP wird nur bei Nicht-SSL-Sites unterstützt. Um UDP einsetzen zu können, müssen die IP-Ports 9000 und
9001 für ausgehende Kommunikation in der Firmen-Firewall geöffnet werden. UDP wird automatisch
ausgewählt, wenn die Ports offen sind.
Kann ich integriertes VoIP von WebEx verwenden, wenn für meine Site SSL aktiviert ist?
Ja. Sie können SSL verwenden, wenn Sie auch das TCP-Transportprotokoll nutzen.
Kann ich VoIP auch mit einer Einwahlverbindung nutzen?
Einwahlverbindungen sind für das integrierte VoIP nicht zu empfehlen. Das Teilen von
PowerPoint-Präsentationen sollte (wenn es auf UCF-Basis geschieht), zufriedenstellend funktionieren, sofern
die Videofunktion deaktiviert ist und nur ein einziges aktives Mikrofon verwendet wird. Das Teilen von
Anwendungen und des Desktops zusammen mit integriertem VoIP wird nicht bei Verbindungen mit weniger
als 56 Kbs unterstützt.
WebEx Meeting Center – Häufig gestellte Fragen (Version WBS29.11)
23Integriertes VoIP-Audio
Fehlerbehebung
Kann ich WebEx VoIP über einen EMX-Knoten bereitstellen?
Integriertes VoIP kann über einen WebExTM EMX-Knoten (Extended MediaTone eXchange) einzeln
bereitgestellt werden. Wenden Sie sich für weitere Informationen bitte an das Produktmanagement.
Verwendet VoIP eine Voll- oder Halbduplex-Übertragung?
Integriertes VoIP verwendet eine Vollduplex-Übertragung. Dies bedeutet, dass gleichzeitig mehrere Teilnehmer
sprechen können. Dieses Verfahren ähnelt dem der herkömmlichen Telekonferenzen über PSTN. Halbduplex
wird von einer VoIP-Konferenz nur dann verwendet, wenn immer nur ein Teilnehmer sprechen kann, etwa
wie beim CB-Funk.
Fehlerbehebung
• Warum kommt es während VoIP-Konferenzen beim Audio gelegentlich zu einer Verzögerung? Warum
ist die Tonqualität offenbar nicht so gut, wie bei der herkömmlichen Telefonie?
• Warum ist die Qualität bei einigen VoIP-Anrufen gut, bei anderen dagegen nicht?
• Was kann ich unternehmen, wenn der Kunde technische Probleme mit dem integrierten VoIP hat?
Warum kommt es während VoIP-Konferenzen beim Audio gelegentlich zu einer Verzögerung? Warum ist die
Tonqualität offenbar nicht so gut, wie bei der herkömmlichen Telefonie?
Herkömmliche PSTN-basierte Telekonferenzen beruhen auf Schaltkreisen, wodurch jeder Teilnehmer über
seinen eigenen, dedizierten Kanal zur Bridge der Telekonferenz verfügt; die Verzögerung ist nahezu
unbemerkbar. In einer auf Schaltkreisen basierenden Umgebung beruht die auftretende Verzögerung
normalerweise auf der Entfernung, die die Stimme zurücklegen muss. Eine gute VoIP-Lösung weist eine
Verzögerung von ca. 0,25 bis 0,5 Sekunden auf. Dies hängt von folgenden Faktoren ab:
• Netzwerküberlastung: VoIP-Lösungen versenden die Sprachinformationen über ein IP-Netzwerk (z. B.
das Internet), das ein gemeinsam genutztes Medium darstellt, in dem die Datenpakete per FIFO-Verfahren
weitergeleitet werden. Tritt irgendwo in den Vermittlungsstellen zwischen den Teilnehmern eine
Überlastung auf, führt dies sofort zu Verzögerungen und/oder nachlassender Tonqualität.
• Kodierungsprozess: Wenn Sie in Ihr Mikrofon sprechen, nimmt die Soundkarte Ihres PCs die Geräusche
entgegen und wandelt sie in digitale Daten um. Anschließend werden diese Informationen in Datenpakete
unterteilt und über das Netzwerk zu dem/den Konferenzserver(n) geschickt. Der Konferenzserver schickt
diese Datenpakete zu den PCs der anderen Teilnehmer, wo der Kodierungsprozess umgekehrt wird,
sodass wieder hörbare Sprache entsteht. Der Kodierungsprozess für integriertes VoIP hängt von den
Audiokomponenten (Mikrofone, Lautsprecher, Soundkarten) ab, die bei jedem Rechner sehr
unterschiedlich ausfallen können. Komponenten geringerer Güte führen zu schlechteren Ergebnissen
bei der Tonqualität.
Diese Problematik der zeitlichen Verzögerung und mangelnden Tonqualität ist typisch für sämtliche
VoIP-Lösungen aller Anbieter, nicht nur bei WebEx. VoIP-Lösungen von Anbietern wie etwa Centra und
anderen weisen die gleichen Schwächen auf, wenn man sie mit PSTN vergleicht. Laut unseren Testreihen
liegt die Verzögerung bzw. Tonqualität mindestens gleichauf mit der von Centra.
WebEx Meeting Center – Häufig gestellte Fragen (Version WBS29.11)
24Integriertes VoIP-Audio
Fehlerbehebung
Warum ist die Qualität bei einigen VoIP-Anrufen gut, bei anderen dagegen nicht?
Aufgrund der Vielzahl möglicher Fehlerquellen ist es nicht leicht, diese Frage eindeutig zu beantworten. Es
kann vorkommen, dass Sie mit einer 28-kbps-Verbindung zu einem Land am anderen Ende der Welt eine
einwandfreie VoIP-Konferenz aufbauen können und danach eine ausgesprochen störanfällige Verbindung zu
einem Ort in Ihrer Nähe trotz einer 56-kbps- oder sogar 300+-kbps-Verbindung erhalten. Die Qualität wird
fast ausschließlich durch die Abtastrate (die Anzahl der „Tonstückchen“ pro Sekunde, die zur Reproduktion
Ihrer Stimme verwendet werden) der Software bestimmt, sowie vom Datendurchsatz Ihrer Internetverbindung.
Eine 56-kbps-Verbindung (oder auch eine LAN-Verbindung mit über 300 kbps) garantiert noch nicht, dass
Sie mit dieser Geschwindigkeit auch Daten durch das Internet senden können; die tatsächliche Geschwindigkeit
wird von der Stärke des Verkehrsaufkommens im Netzwerk zwischen Quelle und Endpunkt bestimmt, sowie
von den Fähigkeiten der an Quelle und Endpunkt betriebenen Hardware. Im Allgemeinen gilt Folgendes:
Übertragungen von schlechter Qualität sind eine Folge des Netzverkehrs und können in VoIP, das das Internet
für den gesamten Sprachdatenverkehr (oder einen Teil davon) verwendet, nicht vollständig vermieden werden.
Was kann ich unternehmen, wenn der Kunde technische Probleme mit dem integrierten VoIP hat?
Folgen Sie dem Standard-Eskalationsprozess des technischen Supports.
WebEx Meeting Center – Häufig gestellte Fragen (Version WBS29.11)
25Sie können auch lesen