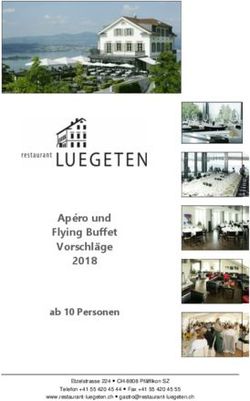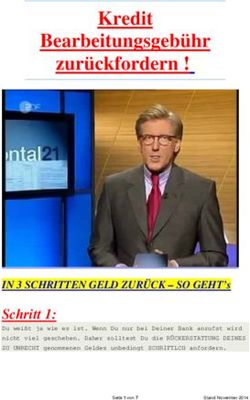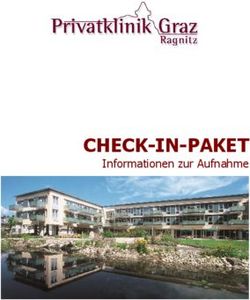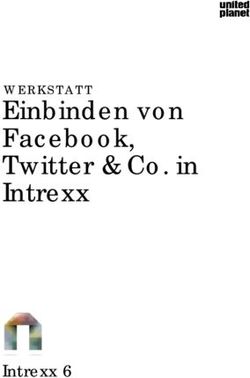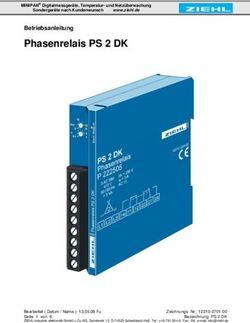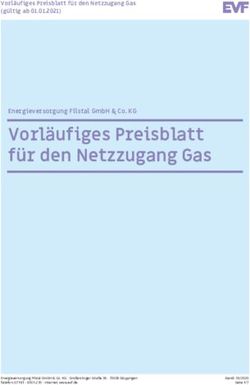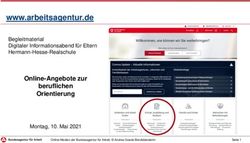Videokonferenzen mit Jitsi Meet auf
←
→
Transkription von Seiteninhalten
Wenn Ihr Browser die Seite nicht korrekt rendert, bitte, lesen Sie den Inhalt der Seite unten
Videokonferenzen mit Jitsi Meet auf
https://meeting.tz-com.at
Kuranleitung auf 6 Seiten
1. Voraussetzungen & Tipps
• Browser: Google Chrome ist für eine Jitsi-Konferenz am besten geeignet. Es kann
auch Firefox verwendet werden, jedoch gibt es hier hin und wieder Probleme.
• Eine zu langsame Internetverbindung kann zum Stocken der Video- und
Tonübertragung führen. Schlimmstenfalls bricht die Verbindung ab.
• Wir empfehlen die Videoqualität etwas zu verringern um ein flüssigeres Bild zu
erreichen.
• Wenn die Teilnehmer der Konferenz Probleme mit der Desktop-Version über den
Browser haben, könnten diese auch auf die App-Variante für Smartphones
Android/iOS ausweichen.
• Die Verwendung des Jitsi-Apps am Smartphone/Tablet funktioniert nur für das
Beitreten zu einer bestehenden Jitsi-Konferenz. Nicht für den Organisator!
2. Anleitung für den Organisator
Rufen Sie die Webseite https://meeting.tz-com.at auf. Falls die Seite auf Englisch
angezeigt wird, können Sie die Sprache über das Zahnrad-Symbol (Settings> More >
Language) oben rechts auf Deutsch umstellen. Tippen Sie nun in das Feld den gewünschten
Meeting-Namen ein (z. B. Onlineschulung KundeXY etc). Buchstaben, Zahlen, Punkte und
Bindestriche sind erlaubt, Leerzeichen und Umlaute nicht. Drücken Sie anschließend auf
"Los".
___________________________________________________________________________________
© www.tz-com.at Seite 1 / 6 Stand: 27.04.2020Sie bekommen nun den Hinweis "Warten auf den Organisator...". Klicken Sie auf "Ich bin der Organisator". Melden Sie sich mit Ihrem User und Ihrem Passwort an. Die Videokonferenz startet. Wichtiger Hinweis für den Organisator! Für die Zeit der Corona Krise bieten wir diesen Dienst für unser Kunden kostenlos an! Verwenden sie als Benutzer „kunde“ und als Passwort „covid19“ Mikrofon-/Kamera-Freigabe Wenn Sie Jitsi Meet zum ersten Mal nutzen, müssen Sie die Verwendung Ihres Mikrofons (und Ihrer Kamera) bestätigen. Klicken Sie auf "Zulassen". ___________________________________________________________________________________ © www.tz-com.at Seite 2 / 6 Stand: 27.04.2020
Konferenzraum Nun erscheint der Konferenzraum. Klicken Sie zunächst auf das Informationssymbol in der unteren rechten Ecke. Passwort setzen & Teilnehmer einladen Im Info-Menü können Sie die URL des Konferenzraums einsehen und ein Passwort für den Raum festlegen. Dieses Passwort sollten Sie auf jeden Fall setzen, damit nur die von Ihnen eingeladenen Teilnehmer den Konferenzraum betreten können. Klicken Sie dazu auf "Passwort hinzufügen", geben Sie das gewünschte Passwort ein und bestätigen Sie mit der "Enter"-Taste. Über "Kopieren" können Sie die URL des Konferenzraums kopieren und per E-Mail an die Teilnehmer versenden. Falls Sie ein Passwort gesetzt haben, wird dieses nicht mitkopiert, d.h. Sie müssen es gesondert mitteilen. Einstellungen Klicken Sie zunächst auf die drei Punkte in der unteren rechten Ecke. Unter dem Menüpunkt "Einstellungen" haben Sie die Möglichkeit weitere Anpassungen vorzunehmen. ___________________________________________________________________________________ © www.tz-com.at Seite 3 / 6 Stand: 27.04.2020
Qualitätseinstellungen: Hier können Sie die Videoqualität der Videokonferenz herabsetzen, um die Gesamtqualität der Kommunikation insbesondere mit mehreren Nutzer*innen zu verbessern. Stellen Sie dazu den Regler auf "Niedrige Auflösung" und klicken Sie auf "Fertig". Vollbildmodus: Im Vollbildmodus können Sie die ganze Breite Ihres Bildschirms für die Konferenz nutzen. Einstellungen: Unter "Geräte" können Sie bei Bedarf zwischen verschiedenen Mikrofonen (z. B. Headseat oder Mikrofon der Webcam) und zwischen verschiedenen Kameraoptionen (z. B. Front-oder Rückkamera eines Handys) auswählen. Unter "Profil" können Sie Ihren Anzeigename festlegen. Zusätzlich können Sie sich links unten als Organisator dieser Sitzung abmelden. Unter "Mehr" können Sie als Organisator verschiedene Anfangseinstellungen für den Konferenzraum festlegen. Sie können bswp. vorgeben, dass alle Teilnehmer stummgesschaltet beitreten und/oder ohne Video beitreten. Zusätzlich befindet sich in diesem Menü auch die Spracheinstellung. ___________________________________________________________________________________ © www.tz-com.at Seite 4 / 6 Stand: 27.04.2020
Mikrofon und Kamera Über die Symbole in der Mitte können Sie Ihr Mikrofon und Ihre Kamera beliebig ein- und ausschalten. Über das Hörersymbol in der Mitte können Sie die Unterhaltung verlassen/beenden. Ansicht Mit einem Klick auf das Kachelsymbol unten rechts können Sie zwischen der Ansicht eines Einzelnen oder der Ansicht aller verbundenen Teilnehmer*innen wechseln. Informationsaustausch & Gesprächsorganisation Für den Informationsaustausch und die Gesprächsorganisation stehen im Menü unten links folgende Optionen zur Verfügung: Bildschirm teilen: Über das Bildschirmsymbol unten links können Sie den anderen Teilnehmer Ihren eigenen Bildschirm zeigen (z.B. um Dokumente zu präsentieren). Handzeichen: Die Verwendung des Hand-Symbols ist besonders in großen, moderierten Videokonferenzen sinnvoll, in denen alle Personen stummgeschaltet sind, die nicht sprechen. Über einen Klick auf das Hand-Symbol kann ein Teilnehmer anzeigen, dass er sprechen möchte. Chat: Über das Sprechblasen-Symbol können Sie parallel zur Videokonferenz chatten. ___________________________________________________________________________________ © www.tz-com.at Seite 5 / 6 Stand: 27.04.2020
3. Anleitung für die Teilnehmer
3.1. PC & Browser
Um an der Konferenz am Laptop/PC teilzunehmen, rufen Sie über den Browser (möglichst
Google Chrome) die URL Ihrer Konferenz auf (https://meeting.tz-com.at/Konferenzname).
Falls Sie nach einem Konferenzpasswort gefragt werden, geben Sie dieses nun ein, um den
Konferenzraum zu betreten. Sollten Sie URL oder das Konferenzpasswort nicht kennen,
wenden Sie sich an den Organisator der Konferenz.
3.2. Smartphone & App
• Zuerst muss Jitsi als App auf dem Smartphone/Tablet installiert werden: Sowohl im
Apple App Store als auch im Google Play Store ist Jitsi als "Jitsi Meet" zu finden und
kann von dort aus installiert werden.
• Nun starten Sie das App und wechseln über das Menü links oben in die
Einstellungen. Geben in unter Konferenz „Server-URL“ https://meeting.tz-com.at ein.
Wir empfehlen von Mobilgeräten „Stumm“ und „Ohne Video“ beizutreten. Diese
Einstellung können sie bei bedarf während der Konferenz wieder ändern.
• Zurück im Startbildschirm der App können sie nun den Namen der Konferenz
eingeben und dieser beitreten.
___________________________________________________________________________________
© www.tz-com.at Seite 6 / 6 Stand: 27.04.2020Sie können auch lesen