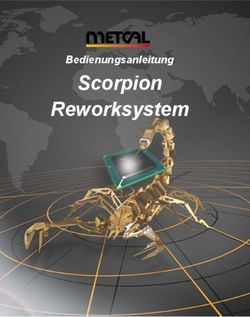Visible Patient Planning - Version: 1.0.12 Februar 2019
←
→
Transkription von Seiteninhalten
Wenn Ihr Browser die Seite nicht korrekt rendert, bitte, lesen Sie den Inhalt der Seite unten
Visible Patient Planning
Version: 1.0.12
Februar 2019
Benutzerhandbuch
Unique Identifier (UDI)
*+B373VPS10120/$$71.0.12C*
Softwareanweisungen können im PDF-Format über den Link https://www.visiblepatient.
com/go/planning-user-manual heruntergeladen werden.
Softwareanweisungen stehen im Software-Menü “Hilfe”, “Über die Aktivität” zur Verfü-
gung. Hardcopy der Gebrauchsanweisung kann ohne zusätzliche Kosten angefordert und
dem Kunden innerhalb von 7 Werktagen ausgeliefert werden.SDM-UM-VPSuite-Planning-1.0.12-de_v1 Visible Patient Planning
Verwenden Sie nur auf Rezept.
Verwenden Sie nur auf Rezept.
Benutzungshinweise
Visible Patient Suite ist eine Reihe von Bildverarbeitungssoftware zur Unterstützung im Lesen, Interpretieren, Follow-
up und Behandlungsplanung für qualifizierte medizinische Fachkräfte. Visible Patient Suite akzeptiert DICOM-
kompatibel medizinische Bilder aus einer Vielzahl von Bilderzeugungsvorrichtungen erworben, einschließlich MR
und CT.
Dieses Produkt ist nicht mit oder für die Interpretation der Primärdiagnose von Mammographie-Bildern gedacht.
Die Software bietet verschiedene Kategorien von Instrumenten an. Dazu gehören Bilderzeugungsinstrumente für allge-
meine Bilder einschließlich der 2D-Visualisierung, Volumendarstellung und 3D-Volumenvisualisierung, orthogonale
multiplanare Bildrekonstruktion (MPR), Bildfusion, Oberflächendarstellung, Vermessungen, Berichte, Speicherung,
allgemeine Instrumente für Bildmanagement und Verwaltung usw.
Ebenfalls enthalten sind ein Bildverarbeitungssystem und eine personalisierte Benutzeroberfläche für die Segmen-
tierung der anatomischen Strukturen, die auf den Bildern zu sehen sind (Knochen, Organe, vaskuläre / respiratorische
Strukturen, usw.), einschließlich der interaktiven Segmentierungsinstrumente, Bildfilter, usw.
Darüber hinaus sind auch Instrumente zur Erkennung und Kennzeichnung von Organsegmenten vorhanden (Leber,
Lunge und Nieren), einschließlich Festlegung der Route durch die vaskulären/respiratorischen Territorien, Annäherung
der vaskulären/respiratorischen Territorien anhand von tubulären Strukturen und interaktive Kennzeichnung.
Die Software ist für die Verwendung von qualifizierten Fachleuten gedacht (einschließlich Ärzte, Chirurgen und Tech-
niker) und soll dem Arzt helfen. Medizinfachleute sind allein verantwortlich für die endgültige Entscheidung in Sachen
Patientenverwaltung.SDM-UM-VPSuite-Planning-1.0.12-de_v1 Visible Patient Planning
Berechtigungen
Diese Software als Medizinprodukt verfügt über CE-Kennzeichnung und FDA-Anerkennung un.Die Soft-
ware kann n der klinischen Routine und / oder für diePatientenversorgung in den Vereinigten Staaten
und den Ländern derEuropäischen Union (Die vollständige Liste der Länder finden Sie unter: https:
//www.visiblepatient.com/go/planning-user-manual).
Die Verwendung dieses medizinischen Geräts ist in Ländern, die nicht oben aufgeführt nicht
zugelassen.
In diesen Ländern, seine Anwendung ist nur für Vorführungs-, Forschungs- oder Bildungszwecken bes-
timmt.
Visible Patient SAS
RCS Strasbourg TI 794 458 125
1 place de l’hôpital
67000 Strasbourg, FRANKREICH
Aktienkapital: 66 650 C
Kontakt E-Mail: support@visiblepatient.com
Tel. +33 (0)3 90 22 42 00
Website: www.visiblepatient.com
US Agent STRATEGY Inc.
805 Bennington Drive
suite 200
Raleigh, North Carolina 27615
UNITED STATES
Phone: +1 919 900 0718
Fax: +1 919 977 0808
Email: nancy.patterson@strategyinc.netInhaltsverzeichnis
1 Benutzungshinweise 7
2 Kontraindikation 9
3 Warnungen 11
3.1 Allgemeine Warnung . . . . . . . . . . . . . . . . . . . . . . . . . . . . . . . . . . . . . . . . . . . 11
3.2 Sichere Computing-Umgebung . . . . . . . . . . . . . . . . . . . . . . . . . . . . . . . . . . . . . 11
3.3 Datenübertragung mit Visible Patient . . . . . . . . . . . . . . . . . . . . . . . . . . . . . . . . . . 11
3.4 Warnung über die Visualisierung der 3D-Modelle in Transparenz . . . . . . . . . . . . . . . . . . . 11
3.5 Warnung über Volumendarstellung . . . . . . . . . . . . . . . . . . . . . . . . . . . . . . . . . . . 12
3.6 Warnung über Volumen der anatomischen Strukturen . . . . . . . . . . . . . . . . . . . . . . . . . . 12
3.7 Warunung über die Visualisierung von Organsegmenten . . . . . . . . . . . . . . . . . . . . . . . . 12
3.8 Warnung über die Vermessung von Distanzen . . . . . . . . . . . . . . . . . . . . . . . . . . . . . . 12
4 Technologische Merkmale 13
4.1 Systemanforderungen und Eigenschaften . . . . . . . . . . . . . . . . . . . . . . . . . . . . . . . . 13
4.1.1 Minimale PC-Systemanforderungen . . . . . . . . . . . . . . . . . . . . . . . . . . . . . . 13
4.1.2 Empfohlene PC-Systemanforderungen . . . . . . . . . . . . . . . . . . . . . . . . . . . . . 13
4.1.3 Minimale Mac-Systemanforderungen . . . . . . . . . . . . . . . . . . . . . . . . . . . . . 14
4.1.4 Empfohlene Mac-Systemanforderungen . . . . . . . . . . . . . . . . . . . . . . . . . . . . 14
4.2 Softwareübersicht . . . . . . . . . . . . . . . . . . . . . . . . . . . . . . . . . . . . . . . . . . . . 14
4.2.1 Visible Patient Planning . . . . . . . . . . . . . . . . . . . . . . . . . . . . . . . . . . . . . 14
4.3 Softwaremodule . . . . . . . . . . . . . . . . . . . . . . . . . . . . . . . . . . . . . . . . . . . . . 14
4.3.1 DICOM-Bilder Reader (MR/CT) . . . . . . . . . . . . . . . . . . . . . . . . . . . . . . . . 15
4.3.2 Manueller DICOM-Parser (MR/CT) . . . . . . . . . . . . . . . . . . . . . . . . . . . . . . 15
4.3.3 Lesen/Export von Visible Patient Daten . . . . . . . . . . . . . . . . . . . . . . . . . . . . 15
4.3.4 Multiplanare Darstellung von 2D-Bildern (MPR) . . . . . . . . . . . . . . . . . . . . . . . 15
4.3.5 Volumendarstellung des Bildes . . . . . . . . . . . . . . . . . . . . . . . . . . . . . . . . . 15
4.3.6 Anatomischer Atlas . . . . . . . . . . . . . . . . . . . . . . . . . . . . . . . . . . . . . . . 16
4.3.7 Visualisierung des 3D-Modells . . . . . . . . . . . . . . . . . . . . . . . . . . . . . . . . . 16
4.3.8 Visualisierung des 3D-Modells und des Bildes . . . . . . . . . . . . . . . . . . . . . . . . . 16
4.3.9 Segmentevisualisierung . . . . . . . . . . . . . . . . . . . . . . . . . . . . . . . . . . . . . 16
5 Anleitungen zur Installation 17
5.1 Visible Patient Planning installieren . . . . . . . . . . . . . . . . . . . . . . . . . . . . . . . . . . . 17
5SDM-UM-VPSuite-Planning-1.0.12-de_v1 Visible Patient Planning
5.1.1 Visible Patient Planning unter Windows installieren . . . . . . . . . . . . . . . . . . . . . . 17
5.1.2 Visible Patient Planning unter Mac installieren . . . . . . . . . . . . . . . . . . . . . . . . 23
6 Gebrauchsanweisung 25
6.1 Daten hochladen . . . . . . . . . . . . . . . . . . . . . . . . . . . . . . . . . . . . . . . . . . . . . 25
6.2 Ein Bild visualisieren . . . . . . . . . . . . . . . . . . . . . . . . . . . . . . . . . . . . . . . . . . 28
6.2.1 Vorbedingungen . . . . . . . . . . . . . . . . . . . . . . . . . . . . . . . . . . . . . . . . . 29
6.2.2 Patientenanatomie visualisieren . . . . . . . . . . . . . . . . . . . . . . . . . . . . . . . . 29
6.2.3 Beispiele von anderen anatomischen Strukturen . . . . . . . . . . . . . . . . . . . . . . . . 32
6.2.4 Weitere Informationen . . . . . . . . . . . . . . . . . . . . . . . . . . . . . . . . . . . . . 33
6.3 Ein 3D-Modell visualisieren . . . . . . . . . . . . . . . . . . . . . . . . . . . . . . . . . . . . . . . 38
6.3.1 Vorbedingungen . . . . . . . . . . . . . . . . . . . . . . . . . . . . . . . . . . . . . . . . . 38
6.3.2 Patientenanatomie visualisieren . . . . . . . . . . . . . . . . . . . . . . . . . . . . . . . . 38
6.3.3 Beispiele von anderen anatomischen Strukturen . . . . . . . . . . . . . . . . . . . . . . . . 43
6.3.4 Weitere Informationen . . . . . . . . . . . . . . . . . . . . . . . . . . . . . . . . . . . . . 44
6.4 Ein Bild mit einem 3D-Modell visualisieren . . . . . . . . . . . . . . . . . . . . . . . . . . . . . . . 47
6.4.1 Vorbedingungen . . . . . . . . . . . . . . . . . . . . . . . . . . . . . . . . . . . . . . . . . 47
6.4.2 Patientenanatomie visualisieren . . . . . . . . . . . . . . . . . . . . . . . . . . . . . . . . 47
6.4.3 Beispiele von anderen anatomischen Strukturen . . . . . . . . . . . . . . . . . . . . . . . . 50
6.4.4 Weitere Informationen . . . . . . . . . . . . . . . . . . . . . . . . . . . . . . . . . . . . . 51
6.5 Volumendartsellung visualisieren . . . . . . . . . . . . . . . . . . . . . . . . . . . . . . . . . . . . 55
6.5.1 Vorbedingungen . . . . . . . . . . . . . . . . . . . . . . . . . . . . . . . . . . . . . . . . . 55
6.5.2 Patientenanatomie visualisieren . . . . . . . . . . . . . . . . . . . . . . . . . . . . . . . . 55
6.5.3 Beispiele von anderen anatomischen Strukturen . . . . . . . . . . . . . . . . . . . . . . . . 59
6.5.4 Weitere Informationen . . . . . . . . . . . . . . . . . . . . . . . . . . . . . . . . . . . . . 60
6.6 Anatomischer Atlas-Aktivität benutzen . . . . . . . . . . . . . . . . . . . . . . . . . . . . . . . . . 61
6.6.1 Vorbedingungen . . . . . . . . . . . . . . . . . . . . . . . . . . . . . . . . . . . . . . . . . 61
6.6.2 Patientenanatomie visualisieren . . . . . . . . . . . . . . . . . . . . . . . . . . . . . . . . 62
6.6.3 Beispiele von anderen anatomischen Strukturen . . . . . . . . . . . . . . . . . . . . . . . . 64
6.6.4 Weitere Informationen . . . . . . . . . . . . . . . . . . . . . . . . . . . . . . . . . . . . . 64
6.7 Segmente visualisieren . . . . . . . . . . . . . . . . . . . . . . . . . . . . . . . . . . . . . . . . . . 65
6.7.1 Vorbedingungen . . . . . . . . . . . . . . . . . . . . . . . . . . . . . . . . . . . . . . . . . 65
6.7.2 Clip-Verlegen auf einem Organnetzwerk . . . . . . . . . . . . . . . . . . . . . . . . . . . . 66
6.7.3 Beispiele von anderen anatomischen Strukturen . . . . . . . . . . . . . . . . . . . . . . . . 68
6.7.4 Weitere Informationen . . . . . . . . . . . . . . . . . . . . . . . . . . . . . . . . . . . . . 68
7 Wartung 71
7.1 Planning . . . . . . . . . . . . . . . . . . . . . . . . . . . . . . . . . . . . . . . . . . . . . . . . . 71
7.2 Aktualisieren der Lizenz . . . . . . . . . . . . . . . . . . . . . . . . . . . . . . . . . . . . . . . . . 71
8 Problemlösung 73
8.1 Allgemeine Probleme . . . . . . . . . . . . . . . . . . . . . . . . . . . . . . . . . . . . . . . . . . 73
8.1.1 Ich kann meine DICOM-Datei nicht öffnen . . . . . . . . . . . . . . . . . . . . . . . . . . 73
8.2 Visualisierungsprobleme der Segmente . . . . . . . . . . . . . . . . . . . . . . . . . . . . . . . . . 74
8.2.1 Es werden keine Volumen agezeigt . . . . . . . . . . . . . . . . . . . . . . . . . . . . . . . 74
8.2.2 Ich sehe eine Warnung über simulierte Gefäßterritorien in der Clip-Verlegen-Aktivität . . . . 75KAPITEL 1
Benutzungshinweise
Visible Patient Suite ist eine Reihe von Bildverarbeitungssoftware zur Unterstützung im Lesen, Interpretieren, Follow-
up und Behandlungsplanung für qualifizierte medizinische Fachkräfte. Visible Patient Suite akzeptiert DICOM-
kompatibel medizinische Bilder aus einer Vielzahl von Bilderzeugungsvorrichtungen erworben, einschließlich MR
und CT.
Dieses Produkt ist nicht mit oder für die Interpretation der Primärdiagnose von Mammographie-Bildern gedacht.
Die Software bietet verschiedene Kategorien von Instrumenten an. Dazu gehören Bilderzeugungsinstrumente für allge-
meine Bilder einschließlich der 2D-Visualisierung, Volumendarstellung und 3D-Volumenvisualisierung, orthogonale
multiplanare Bildrekonstruktion (MPR), Bildfusion, Oberflächendarstellung, Vermessungen, Berichte, Speicherung,
allgemeine Instrumente für Bildmanagement und Verwaltung usw.
Ebenfalls enthalten sind ein Bildverarbeitungssystem und eine personalisierte Benutzeroberfläche für die Segmen-
tierung der anatomischen Strukturen, die auf den Bildern zu sehen sind (Knochen, Organe, vaskuläre / respiratorische
Strukturen, usw.), einschließlich der interaktiven Segmentierungsinstrumente, Bildfilter, usw.
Darüber hinaus sind auch Instrumente zur Erkennung und Kennzeichnung von Organsegmenten vorhanden (Leber,
Lunge und Nieren), einschließlich Festlegung der Route durch die vaskulären/respiratorischen Territorien, Annäherung
der vaskulären/respiratorischen Territorien anhand von tubulären Strukturen und interaktive Kennzeichnung.
Die Software ist für die Verwendung von qualifizierten Fachleuten gedacht (einschließlich Ärzte, Chirurgen und Tech-
niker) und soll dem Arzt helfen. Medizinfachleute sind allein verantwortlich für die endgültige Entscheidung in Sachen
Patientenverwaltung.
7KAPITEL 3
Warnungen
3.1 Allgemeine Warnung
Diese Software ist von qualifizierten Gesundheitsexperten zu benutzen und dient der ärztlichen Unterstützung. Medi-
zinfachleute sind allein verantwortlich für die endgültige Entscheidung.
3.2 Sichere Computing-Umgebung
Visible Patient verlangt, dass die Software auf einem sicheren Arbeitsplatzrechner installiert wird, welcher die
Empfehlungen der FDA für Cybersicherheit erfüllt. Alle Bilder oder 3D-Modelle müssen über ein beim Benutzer
installiertes sicheres Dateiübertragungssystem übertragen werden.
3.3 Datenübertragung mit Visible Patient
Visible Patient verlangt, dass alle übertragene Bilder anonymisiert und von und zu dem sicheren Visible Patient
Dateiübertragungssystem gesendet werden. Visible Patient akzeptiert keine Bilder in jeglichem anderen Format oder
die in sonstiger Weise übertragen werden.
3.4 Warnung über die Visualisierung der 3D-Modelle in Transparenz
Das 3D-Modell kann mit verschiedenen Aktivitäten visualisiert werden, mit der Möglichkeit Transparenz anzuwenden.
Die Qualität der Darstellung hängt von der Hardware ab (vor allem von der Grafikkarte). Wenn der Computer nicht die
Hardware-Anforderungen erfüllt kann es Visualisierungsannäherungen geben wenn die Transparenz des 3D-Modells
aktiviert ist.
Folgende Aktivitäten sind betroffen:
• Visualisierung des 3D-Modell
11SDM-UM-VPSuite-Planning-1.0.12-de_v1 Visible Patient Planning
• 3D MPR-Visualisierung
• Clip-Verlegen Aktivität
• Volumendarstellung Aktivität
3.5 Warnung über Volumendarstellung
Die Qualität und Zuverlässigkeit der Darstellung sind Hardware abhängig (vor allem die Grafikkarte). Wenn der Com-
puter nicht die Hardware-Anforderungen erfüllt, kann es Visualisierungsannäherungen bei der Fusion von Volumen-
darstellung und 3D-Modell mit Transparenz geben.
3.6 Warnung über Volumen der anatomischen Strukturen
In Visible Patient Suite sind die Volumen der anatomischen Strukturen durch den Organ-Manager und der Clip-
Verlegen Aktivität erreichbar. Diese Volumen werden anhand von Bildern berechnet. Daher hängt die Genauigkeit
der Volumen von der Qualität der nativen Bilder ab (Größe der Bild Voxel).
Mehr Informationen dazu unter Einschätzung der respiratorischen und Gefäßterritorien.
3.7 Warunung über die Visualisierung von Organsegmenten
Die Visualisierungsaktivität der Organsegmente (Clip-Verlegen Aktivität) basiert auf der Rekonstruktion der Territo-
rien, und Segmente werden aus einem Bild abgeleitet. Daher sind Organsegmente eine Annäherung der Realität.
3.8 Warnung über die Vermessung von Distanzen
Die Handhabung des Messinstruments erfordert extreme Präzision. Beim Vermessen einer Distanz auf einem 3D-Bild
müssen sowohl Kontrast als auch Zoomstufe genau eingestellt werden, da sonst die Messungen inkorrekt sein könnten.
Beim Vermessen einer Distanz auf einem 3D-Modell muss die Zoomstufe genau eingestellt werden.KAPITEL 4
Technologische Merkmale
4.1 Systemanforderungen und Eigenschaften
Visible Patient Suite ist so konzipiert, um auf einer Standard Stand-alone-Plattform mit dem installierten Betriebssys-
tem (Windows oder Mac) zu funktionieren. Das Material der Plattform besteht aus einem handelsüblichen PC. Darüber
hinaus, die gesamte in der Suite enthaltene Software (weiter unten im Detail erläutert) kann auf verschiedenen Rech-
nern installiert werden, und sie brauchen nicht über ein Netzwerk miteinander verbunden zu sein.
4.1.1 Minimale PC-Systemanforderungen
• Betriebssystem: Windows 7 x64
• Prozessor: Intel Core i3
• Video: dedizierte Grafikkarte (seit 2012)
• Arbeitsspeicher: 4 GB RAM
• Speicherkapazität: 10 GB Speicherplatz
• Internet: Breitband Internetanschluss
• Media Player: nicht erforderlich
• Bildschirmauflösung: 1024x768 oder mehr
4.1.2 Empfohlene PC-Systemanforderungen
• Betriebssystem: Windows 7 x64
• Prozessor: Intel Core i7 - 2.5 GHz
• Video: Nvidia GeForce GTX 760 oder besser
• Arbeitsspeicher: 16 GB RAM
13SDM-UM-VPSuite-Planning-1.0.12-de_v1 Visible Patient Planning
• Speicherkapazität: 300 GB Speicherplatz
• Internet: Breitband Internetanschluss
• Media Player: nicht erforderlich
• Bildschirmauflösung: 1920x1080 Mindestauflösung der Anzeige
4.1.3 Minimale Mac-Systemanforderungen
• Betriebssystem: Mac OS 10.9 (Maverick). Alle seit 2010 kommerzialisierete Apple-Computer
• Video: dedizierte Grafikkarte
4.1.4 Empfohlene Mac-Systemanforderungen
• Betriebssystem: Mac OS 10.9 (Maverick). Alle seit 2013 kommerzialisierete Apple-Computer
• Video: dedizierte Grafikkarte
4.2 Softwareübersicht
4.2.1 Visible Patient Planning
Visible Patient Planning enthält spezielle Module für Datenmanagement und -Analyse. Diese Software enthält ein
Teil der Module der Visible Patient Lab Software. Sie bietet eine flexible Visualisierungslösung um qualifizierte medi-
zinische Fachkräfte (meistens Ärzte) in der Beurteilung der Patientenanatomie und -Pathologie zu helfen, und Therapie
oder Chirurgie zu planen. Diese Software bietet ein Instrument an, um mit Visible Patient Lab erstellte Bilder und 3D-
Modelle zu laden. Diese Bilder und Module können gemäß den Präferenzen der Ärzte angezeigt werden anhand von
konfigurierbaren Visualisierungsoptionen oder Standardprotokollen. Visible Patient Planning bietet Ärzten eine breite
Palette an Visualisierungs- und Analyseinstrumente der Bilder und Modelle.
4.3 Softwaremodule
Visible Patient Suite Module können nach Kategorie geordnet werden:
Kategorie Funktionalitäten Visible Patient Planning
Datenmanagement DICOM-Bilder Reader (MR/CT) X
Datenmanagement Lesen/Export von Visible Patient Daten X
Bild- und Oberflächenanalyse Multiplanare Darstellung von 2D-Bildern (MPR) X
Bild- und Oberflächenanalyse Volumendarstellung des Bildes X
Bild- und Oberflächenanalyse Anatomischer Atlas X
Bild- und Oberflächenanalyse Visualisierung des 3D-Modells X
Bild- und Oberflächenanalyse Visualisierung des 3D-Modells und des Bildes X
Bild- und Oberflächenanalyse Segmentevisualisierung X
Die obige Tabelle zeigt jedes Software-Modul: Datenmanagement, Bild- und Oberflächenanalyse und Oberflächenbe-
handlung. Außerdem wird jedes einzelne Modul der Software im Folgenden näher beschrieben.SDM-UM-VPSuite-Planning-1.0.12-de_v1 Visible Patient Planning 4.3.1 DICOM-Bilder Reader (MR/CT) Dieses Modul ermöglicht der Software die DICOM-Dateien zu lesen und unterstützt MR- und CT-Modalitäten. Die Interpretation des Volumens der 3D-Daten (fusionieren von 2D DICOM-Schnitte) erfolgt automatisch in diesem Mod- ul. Eine DICOM-Serie enthält viele 2D DICOM-Schnitte und diese Schnitt-Serien können verschiedene Datenvolumen darstellen. Um jedes 3D-Datenvolumen aufzubauen, müssen Schnitte gefiltert, abgetrennt und neu organisiert werden. Der DICOM-Reader verwendet die Position / 3D-Orientierung der einzelnen Schnitte sowie die Erfassungszeit der Schnitte um Schnitte zu trennen und neu organisieren, und um eine automatische Volumenrekonstruktion von 3D- Daten anzubieten. Der DICOM-Reader wird gebraucht, um eine DICOM-Datei zu lesen, 2D DICOM-Schnitte zu importieren und Daten automatisch zu interpretieren für die Rekonstruktion aller Volumen der 3D-Daten (3D-Bild). 4.3.2 Manueller DICOM-Parser (MR/CT) Dieses fortgeschrittene Modul ermöglicht qualifizierte medizinische Fachkräfte manuell DICOM-Dateien zu filtern, um die 3D-Datenvolumen aufzubauen wenn der Standard-Reader ausfällt. Eine DICOM-Serie enthält viele 2D DICOM-Schnitte, die unterschiedliche Datenvolumen darstellen. Auch hi- er müssen Schnitte gefiltert, abgetrennt und neu organisiert werden um jedes Volumen von 3D-Daten zu bauen. Dieser DICOM-Parser bietet verschiedene konfigurierbare Filter an, die auf DICOM-Tags funktionieren. Qualifizierte Gesundheitsexperten kombinieren diese Filter um 3D-Datenvolumen von DICOM-Bildern zu erstellen. 4.3.3 Lesen/Export von Visible Patient Daten Dieses Modul ermöglicht es Benutzern von Visible Patient Lab hergestellte Daten zu speichern und zu laden. Diese Daten enthalten Bilder, das 3D-Modell des Patienten usw. Dieses Modul umfasst auch die Abwärtskompatibilität von Daten. Die Daten werden in einem proprietären Format auf dem Dateisystem gespeichert zur Überprüfung (1) der Integrität von Dateien zur sicheren Übertragung auf einen anderen Computer, und (2) der Dateiversion, um die Fortentwicklung und die Kompatibilität der Software zu bewältigen. Der Visible Patient Daten-Reader wird zum Lesen einer Datei aus der Visible Patient Suite gebraucht. Alle von Visible Patient Lab generierten Daten werden in dieser Datei gespeichert: 3D-Bilder, 3D-Modelle, anatomische Atlasse und Segmentierungen. 4.3.4 Multiplanare Darstellung von 2D-Bildern (MPR) MPR ist die Standard-Visualisierungstechnik, entwickelt und eingesetzt auf den Workstations in der professionellen medizinischen Bildgebung. Die 2D MPR-Visualisierung-Aktivität ermöglicht ein Bild in verschiedenen Orientierun- gen zu sehen (axial, frontal und sagittal). Sie enthält auch Bild-Windowing, Schnittänderung im aktiven Bild, Trans- lation, Zoom in/out, Informationen über Voxel (Koordinaten und Dichte), Fokus auf ein Teil des Bildes, Messung von Distanzen, Screenshot usw. Die Bildränder werden durch ein farbiges Quadrat (rot, blau oder grün), abhängig von der ausgewählten Achse, dargestellt. 4.3.5 Volumendarstellung des Bildes Das Volumendarstellung-Modul des Bildes entspricht fortschrittlichen Visualisierungstechniken welche für Worksta- tions in der professionellen medizinischen Bildgebung entwickelt und verwendet werden: eine 3D-Darstellung der Datenvolumen. Dieses Modul ermöglicht diese Visualisierung und enthält einen Übertragungsfunktion-Editor und mehrere automatisierte vorberechnete Übertragungsfunktionen um verschiedene 3D-Darstellungen anzubieten.
SDM-UM-VPSuite-Planning-1.0.12-de_v1 Visible Patient Planning 4.3.6 Anatomischer Atlas Dieses Modul ermöglicht es Benutzern, zwei Darstellungen von planaren Bildern mit Transparenz zu kombinieren, und das Ergebnis Schnitt für Schnitt anzuzeigen. Das erste Bild entspricht den MR/CT-Daten, das zweite dem anatomis- chen Atlas des Patienten (einFarbbild auf welchem jedes Organ repräsentiert ist). Mit dieser Aktivität kann das 3D- Modell geprüft werden und bietet den Benutzern ein besseres Verständnis der Patientenanatomie an. 4.3.7 Visualisierung des 3D-Modells Dieses Modul ermöglicht es das 3D-Modell des Patienten und sein Volumen mit herkömmlichen 3D-Interaktionen, wie Drehung, Translation, Zoom in / Zoom-out zu überprüfen. Sichtbarkeit / Transparenz der Organe können angepasst werden um die Visualisierung zu verbessern. 4.3.8 Visualisierung des 3D-Modells und des Bildes Dieses Modul ermöglicht es dem Benutzer ein MPR eines 3D-Bildes und ein 3D-Modell in einer einzigen Ansicht zu kombinieren. Alle in „MPR eines 2D-Bildes“ und „3D-Modell Visualisierung“ beschriebene Funktionen sind auch hier vorhanden. 4.3.9 Segmentevisualisierung Dieses Modul ermöglicht es Ihnen, Segmente und deren Volumen im Vergleich mit Organvolumen zu sehen. Wie in der Gebrauchsanweisung angegeben, ist dieses Modul nur für fortgeschrittene Modellierung von Lunge / Leber / Nieren. Die Interaktion basiert auf den röhrenförmigen Strukturen zur Auswahl der Gefäß- und Atemwegsegmentierungen.
KAPITEL 5
Anleitungen zur Installation
5.1 Visible Patient Planning installieren
Die Installation von Visible Patient Planning kann aus einer ausführbaren Datei gestartet werden.
5.1.1 Visible Patient Planning unter Windows installieren
Starten Sie die Installation
Doppelklicken Sie auf die von Visible Patient zur Verfügung gestellte Installationsdatei: Das folgende Willkommens-
Dialogfeld wird angezeigt.
17SDM-UM-VPSuite-Planning-1.0.12-de_v1 Visible Patient Planning Klicken Sie auf „Weiter“ („Next“). Akzeptieren Sie die Lizenz. Die Lizenzvereinbarung wird angezeigt.
SDM-UM-VPSuite-Planning-1.0.12-de_v1 Visible Patient Planning Lesen Sie die Lizenzvereinbarung und klicken Sie auf „Ich stimme zu” („I agree”), um die Installation fortzusetzen. (Wenn Sie nicht einverstanden sind, klicken Sie auf „Abbrechen” („Cancel”), um die Installation abzubrechen.) Wählen Sie den Zielordner Der Zielordner in dem die Software installiert wird erscheint.
SDM-UM-VPSuite-Planning-1.0.12-de_v1 Visible Patient Planning Sie können den Zielordner ändern, indem Sie auf „Durchsuchen” („Browse”) klicken und einen neuen Zielordner wählen. Sie können auch einen neuen erstellen, indem Sie auf „Neuen Ordner erstellen” („Make New Folder”) klicken.
SDM-UM-VPSuite-Planning-1.0.12-de_v1 Visible Patient Planning Wählen Sie den Zielordner und klicken Sie auf „Ok”. Um die Installation fortzusetzen, klicken Sie auf „Weiter” („Next”). Erstellen Sie eine Verknüpfung Sie können dann entscheiden, eine Verknüpfung für einen leichteren Zugang zur Software zu erstellen. Standardmäßig wird eine Verknüpfung auf dem Desktop des Computers erstellt, aber Sie können einen anderen Ort wählen. Sie können ebenfalls einen Namen eingeben um einen neuen Startmenü-Ordner zu erstellen oder Sie können sich entscheiden keine Verknüpfung zu erstellen. Schließen Sie die Installation. Um die Installation fortzusetzen, klicken Sie auf „Installieren” („Install”). Der Installationsprozess beginnt.
SDM-UM-VPSuite-Planning-1.0.12-de_v1 Visible Patient Planning Die Installation dauert nur wenige Sekunden. Wenn Sie fertig sind, wird eine Meldung angezeigt, dass die Installation abgeschlossen ist. Klicken Sie auf „Fertig” („Finish”), um das Fenster zu schließen.
SDM-UM-VPSuite-Planning-1.0.12-de_v1 Visible Patient Planning Visible Patient Planning ist nun auf Ihrem Computer im gewählten Zielordner installiert. Starten Sie die Software Sie können Visible Patient Planning durch Klicken auf die während der Installation erstellte Verknüpfung starten (standardmäßig auf dem Desktop Ihres Computers). Sollten Sie ein Problem während der Softwareinstallation haben können Sie unser Team kontaktieren: sup- port@visiblepatient.com. 5.1.2 Visible Patient Planning unter Mac installieren Starten Sie die Installation Doppelklicken Sie auf die von Visible Patient zur Verfügung gestellte Installationsdatei. Die Lizenzvereinbarung wird angezeigt. Klicken Sie auf „Ich stimme zu“ („Agree“), um die Installation fortzusetzen. Installieren Sie die Software Wählen und ziehen Sie die Visible Patient Planning App in die App-Verknüpfung.
SDM-UM-VPSuite-Planning-1.0.12-de_v1 Visible Patient Planning Visible Patient Planning ist nun installiert. Starten Sie die Software Visible Patient Planning kann aus dem Anwendungsordner mit einem Doppelklick auf das Visible Patient Planning Symbol gestartet werden. Sollten Sie ein Problem während der Softwareinstallation haben können Sie unser Team kontaktieren: sup- port@visiblepatient.com.
KAPITEL 6
Gebrauchsanweisung
6.1 Daten hochladen
Jede Funktion der Software ist als “Aktivität” bezeichnet. Jede Aktivität ist in einem eigenen Tab im Hauptfenster der
Aktivität angezeigt. Die Serie Aktivität ist die Hauptaktivität und ist immer verfügbar. Aus dieser Aktivität können
andere Aktivitäten gestartet werden.
In Visible Patient Suite, two types of data can be loaded:
• VPZ data provided by Visible Patient
• DICOM data containing a CT or MR series.
25SDM-UM-VPSuite-Planning-1.0.12-de_v1 Visible Patient Planning
Die Daten werden in Serien unterteilt, die mit den verschiedenen Aktivitäten visualisiert werden können.
Four types of series are available:
• “Image series”: Bilderserie (medizinische Bilder)
• “Model series”: Modellserie (eine Reihe von 3D-Rekonstruktionen)
• “Anatomical Atlas series”: anatomischer Atlas-Serie
• “Clip Applying series”: Clip-Verlegen-Serie
Diese Serien können dann in folgenden Aktivitäten geöffnet werden:
• 2D MPR-Aktivität, mit einer Bilderserie geöffnet
• 3D MPR-Aktivität, mit einer Bilderserie und einer Modellserie geöffnet
• Volumendarstellung-Aktivität, mit einer Bilderserie und einer optionalen Modellserie geöffnet
• 3D-Modell-Aktivität, mit einer Bilderserie geöffnet
• Anatomischer Atlas-Aktivität, mit einer anatomischer Atlas-Serie geöffnet
• DICOM-Reader-Aktivität, keine Eingangsdaten erforderlich
• Sender-Aktivität, keine Eingangsdaten erforderlich
Um eine VPZ-Datei zu laden, klicken Sie auf „Open“ und wählen Sie „VPZ File“. In der Dateiauswahl, wählen Sie
eine VPZ-Datei auf Ihrem Computer und klicken Sie auf „Open“.SDM-UM-VPSuite-Planning-1.0.12-de_v1 Visible Patient Planning Das Prinzip ist das gleiche um DICOM-Daten zu laden.
SDM-UM-VPSuite-Planning-1.0.12-de_v1 Visible Patient Planning Klicken Sie auf „Open“ und wählen Sie „DICOM Reader“. In der Dateiauswahl, wählen Sie einen Ordner der DICOM- Dateien enthält, und klicken Sie auf „Choose“. 6.2 Ein Bild visualisieren Die 2D MPR-Aktivität ist der Visualisierung von medizinischen Bildern gewidmet, insbesondere die anatomischen Strukturen. Dies kann in vier einfachen Etappen durchgeführt werden. Diese Aktivität wird mit der Visualisierung eines Lebertumors als Beispiel präsentiert. Sie beinhaltet Funktionalitäten wie die Vermessung von anatomischen Strukturen und die Ansicht des Screenshots.
SDM-UM-VPSuite-Planning-1.0.12-de_v1 Visible Patient Planning 6.2.1 Vorbedingungen Um die 2D MPR-Aktivität zu starten, wählen Sie eine Reihe von Bildern in der Serie-Aktivität (Daten hochladen) und klicken Sie auf „Launch activity“. Wählen Sie „2D MPR“ und klicken Sie auf „OK“. 6.2.2 Patientenanatomie visualisieren Beginnen wir mit einer kurzen Beschreibung der Struktur der Aktivität.
SDM-UM-VPSuite-Planning-1.0.12-de_v1 Visible Patient Planning Diese Aktivität besteht aus drei Ansichten: eine Hauptansicht (linke Ansicht) mit der axialen Ansicht des Bildes und zwei Nebenansichten, mit der Sagittal- und der Frontalansicht. Folgende Etappen werden beispielsweise auf der Analyse des Lebertumors eines Patienten beruhen. Step 1 : Navigate through slices to localize an anatomical part Unter der axialen Ansicht, bewegen Sie den Schieberegler um durch die Schnitte der Bilder zu navigieren und um den Tumor in der Leber zu lokalisieren. Um den Schieberegler zu benutzen, klicken Sie drauf und bewegen Sie die Maus.
SDM-UM-VPSuite-Planning-1.0.12-de_v1 Visible Patient Planning Step 2 : Adjust window level Sobald der Tumor lokalisiert ist, um den Windowing zu ändern, muss die rechte Maustaste gedrückt und der Cursor über das Bild bewegt werden. Step 3 : Focus the anatomical part Benutzen Sie die mittlere Maustaste um sich auf den Lebertumor zu konzentrieren, alle drei Fenster konzentrieren sich auf den angeklickten Punkt.
SDM-UM-VPSuite-Planning-1.0.12-de_v1 Visible Patient Planning Step 4 : Detail the anatomical area Schließlich können Sie die Visualisierung des Tumors verbessern, indem Sie das Mausrad für die Zoom in- / Zoom out-Funktion drehen und mit der Kombination „Shift“ + linker Klick das Bild bewegen. 6.2.3 Beispiele von anderen anatomischen Strukturen Das zuvor detaillierte Szenario kann auch für andere anatomische Strukturen angewendet werden welche die 2D MPR- Aktivität nutzen. Im Folgenden einige Beispiele von Strukturen, die sichtbar gemacht werden können. Diese Liste ist nicht abschließend.
SDM-UM-VPSuite-Planning-1.0.12-de_v1 Visible Patient Planning 6.2.4 Weitere Informationen Weitere Informationen über Bilder Auf der 2D MPR-Ansicht gibt es zahlreiche weitere Informationen über das Bild.
SDM-UM-VPSuite-Planning-1.0.12-de_v1 Visible Patient Planning
1. Name des Patienten
2. Positionsmarkierung (diese Information erscheint ebenfalls auf den oberen, rechten, unteren und linken Seiten der Ansich
• “S”: Oben (“Superior) / “I”: Unten (“Inferior”)
• “A”: Vorne (“Anterior”) / “P”: Hinten (“Posterior”)
• “R”: Rechts (“Right”) / “L”: Links (“Left”)
3. Informationen über das Bild (erweiterte Informationen, medizinische Bildanalyse-Kenntnisse erforderlich)
• Auf der ersten Linie Reichweite des Bildrandes
• Dann, die Breite des Fensters des aktuellen Bildes
• Die dritte Linie zeigt die Koordinaten und Werte des zuletzt ausgewählten Pixel an (mit dem Mittel-
Klick der Maus auf dem Bild).SDM-UM-VPSuite-Planning-1.0.12-de_v1 Visible Patient Planning Distanzen messen Anatomische Strukturen können mit Distanz-Instrumenten gemessen werden. Zu diesem Zweck, klicken Sie zuerst auf “Add distance”, dann passen Sie die Distanz mit den Bezugspunkten an, um die Enden der Messung zu definieren. Sie können die angezeigte Distanz verbergen: Und auch eine Distanz löschen:
SDM-UM-VPSuite-Planning-1.0.12-de_v1 Visible Patient Planning Bildorientierung in der zentralen Ansicht ändern Die Orientierung der zentralen Ansicht kann durch Auswahl der gewünschten Orientierung des jeweiligen Menüs geändert werden. Sobald die Orientierung der Hauptansicht geändert ist, passen die anderen Ansichten ihre Orien- tierung an, um alle Achsen gleichzeitig anzuzeigen.
SDM-UM-VPSuite-Planning-1.0.12-de_v1 Visible Patient Planning Screenshot speichern Um die aktuelle Ansicht als Bild zu speichern, benutzen Sie die Screenshot-Taste.
SDM-UM-VPSuite-Planning-1.0.12-de_v1 Visible Patient Planning Physikalischer Wert eines Voxels Ein Klick auf die linke Maustaste auf das Bild zeigt die Voxel-Koordinaten und -Werte unter dem Mauszeiger an. Die Einheit dieser Werte hängt von der Art des Bildes ab. 6.3 Ein 3D-Modell visualisieren Das Hauptziel der 3D-Modell-Aktivität ist Ihr 3D-Modell zu visualisieren und zu interagieren. 6.3.1 Vorbedingungen Um eine 3D-Modell-Aktivität zu starten benötigen Sie eine Serie von Modellen. Wählen Sie sie in der Serie Aktivität (Daten hochladen) und klicken Sie auf” Launch activity”, um die Aktivität zu starten, oder doppelklicken Sie auf die Serie. 6.3.2 Patientenanatomie visualisieren Befassen wir uns mit der Struktur der Aktivität. Es gibt eine Hauptansicht in der 3D-Modell-Aktivität.
SDM-UM-VPSuite-Planning-1.0.12-de_v1 Visible Patient Planning In dieser 3D-Ansicht, und dank dem Organ Manager, können Sie mehrere Interaktionen mit Ihrem Modell durchführen.
SDM-UM-VPSuite-Planning-1.0.12-de_v1 Visible Patient Planning Der Organ Manager listet alle Organe des 3D-Modells. Er ermöglicht die Organe des Modells aus- / einzublenden und ihr Aussehen durch Farb- und Opazitätsänderungen zu verändern. Der Organ Manager gibt auch Informationen über Organvolumen. Folgende Etappen werden beispielsweise auf der Analyse des Lebertumors eines Patienten beruhen.
SDM-UM-VPSuite-Planning-1.0.12-de_v1 Visible Patient Planning Step 1 : Hide organs to visualize an anatomical part Einige Organe können die Visualisierung der anatomischen Teile behindern. Diese Organe können mit dem Organ Manager versteckt werden. Dazu öffnen Sie den Organ Manager und wählen Sie das Organ ab, das Sie ausblenden möchten. Später können Sie es erneut anzeigen indem Sie das Organ ankreuzen. Step 2 : Modify an organ opacity Sie möchte sicherlich auch das innere Teil des Organs visualisieren. Mit dem Organ Manager kann die Opazität eines Organs geändert werden. Dazu öffnen Sie den Organ Manager, wählen Sie das gewünschte Organ und ändern die Opazität mit dem Schieberegler unterhalb des Organ Managers.
SDM-UM-VPSuite-Planning-1.0.12-de_v1 Visible Patient Planning Step 3 : Detail the anatomical area Die 3D-Modell-Aktivität ermöglicht es Ihnen mit Ihrem Modell zu interagieren. Sie können Ihr Modell durch Klicken und Halten der linken Maustaste zum Drehen bringen, während Sie den Cursor bewegen. Benutzen Sie das Mausrad zum rein oder raus zoomen. Schließlich können Sie Ihr Modell durch Klicken und Halten der mittleren Maustaste bewegen, während Sie den Cursor bewegen.
SDM-UM-VPSuite-Planning-1.0.12-de_v1 Visible Patient Planning 6.3.3 Beispiele von anderen anatomischen Strukturen Das zuvor detaillierte Szenario kann auch für andere anatomische Strukturen angewendet werden indem Sie die 3D- Modell-Aktivität nutzen. Im Folgenden einige Beispiele von Strukturen, die sichtbar gemacht werden können. Diese Liste ist nicht abschließend.
SDM-UM-VPSuite-Planning-1.0.12-de_v1 Visible Patient Planning 6.3.4 Weitere Informationen Weitere Informationen über Bilder Die 3D-Modell-Aktivität zeigt Patientennamen und Orientierungsmarkierung in der 3D-Ansicht an.
SDM-UM-VPSuite-Planning-1.0.12-de_v1 Visible Patient Planning
SDM-UM-VPSuite-Planning-1.0.12-de_v1 Visible Patient Planning Ansicht zurücksetzen Jeder Zeit können Sie die Ansicht mit einer von drei Reset-Tasten oberhalb der Hauptansicht zurücksetzen. Verwenden Sie diese Tasten, um die axiale, frontale und sagittale Ansicht zu finden. Screenshot speichern Um die aktuelle Ansicht als Bild zu speichern, benutzen Sie die Screenshot-Taste.
SDM-UM-VPSuite-Planning-1.0.12-de_v1 Visible Patient Planning 6.4 Ein Bild mit einem 3D-Modell visualisieren Die 3D MPR-Aktivität ist der Visualisierung von medizinischen Bildern und 3D-Modellen gewidmet. Das Hauptziel dieser Aktivität ist Ihre 3D-Modelle mit den entsprechenden medizinischen Bildern zu sehen. Diese Aktivität beinhaltet Funktionen wie die Messung von anatomischen Strukturen und das Speichern von Screen- shots. 6.4.1 Vorbedingungen Um die 3D MPR-Aktivität zu starten sind eine Bilderserie und die Serie des zugehörigen Modells nötig. Typischer- weise werden diese Daten aus einer VPZ-Datei geladen. Wählen Sie die beiden Serien in der “Series” Aktivität (Daten hochladen. Halten Sie die Strg-Taste gedrückt, während Sie die Serie auswählen. Klicken Sie auf “Launch activity”, wählen “3D MPR” und klicken auf “Ok”. 6.4.2 Patientenanatomie visualisieren Die Konfiguration der 3D MPR-Aktivität besteht aus drei Ansichten.
SDM-UM-VPSuite-Planning-1.0.12-de_v1 Visible Patient Planning Die Hauptansicht zeigt Ihr 3D-Modell und das zugehörige Bild an. Die anderen beiden Ansichten zeigen die frontalen und sagittalen Ansichten des Bildes. Folgende Etappen werden beispielsweise auf der Analyse des Lebertumors eines Patienten beruhen. Step 1 : Hide organs to visualize an anatomical part Um den Tumor in der Leber sichtbar zu machen, können Sie die Organe die Sie nicht auf dem Bildschirm sehen wollen ausblenden. Dazu klicken Sie auf die Organ Manager-Taste und deaktivieren Sie die Organe die zu verbergen sind. Weitere Informationen über den Organ Manager finden Sie in der Dokumentation der 3D-Modell Aktivität.
SDM-UM-VPSuite-Planning-1.0.12-de_v1 Visible Patient Planning Step 2 : Rotate the model to get a global visualization Um Ihr 3D-Modell zu drehen, halten Sie die linke Maustaste in der Hauptansicht gedrückt und bewegen Sie den Cursor. Modell und Bild werden sich entsprechend drehen. Step 3 : Detail the anatomical area Benutzen Sie das Mausrad zum rein oder raus zoomen. Sie können die Ansicht verschieben, indem Sie sowohl die Shift-Taste als auch die mittlere Maustaste gedrückt halten und mit der Maus über die Ansicht fahren.
SDM-UM-VPSuite-Planning-1.0.12-de_v1 Visible Patient Planning Step 4 : Update the current slice Verwenden Sie den Schieberegler unter der Hauptansicht um den angezeigten Schnitt zu ändern. Der zur ausgewählten Orientierung entsprechender Schnitt wird entsprechend aktualisiert. Step 5 : Measure an anatomical part Verwenden Sie die “Add distance” Taste, um eine neue Vermessung auf der Ansicht zu platzieren. Einmal eingerichtet, kann der Abstand mit einem anhaltenden linken Maus-Klick auf einem der beiden Messpunkte am Endpunkt des Segments verschoben werden. 6.4.3 Beispiele von anderen anatomischen Strukturen Dieses Szenario kann auf andere anatomische Strukturen angewendet werden welche die 3D MPR-Aktivität ver- wenden. Im Folgenden einige Beispiele von Strukturen, die sichtbar gemacht werden können. Diese Liste ist nicht abschließend.
SDM-UM-VPSuite-Planning-1.0.12-de_v1 Visible Patient Planning 6.4.4 Weitere Informationen Weitere Informationen über Bilder Viele weitere Informationen über das Bild sind auf der 3D MPR-Ansicht.
SDM-UM-VPSuite-Planning-1.0.12-de_v1 Visible Patient Planning
1. Name des Patienten
2. Orientierungsmarkierung
3. Informationen über das Bild (erweiterte Informationen, medizinische Bildanalyse-Kenntnisse erforderlich)
• Auf der ersten Linie Reichweite des Bildrandes
• Dann, die Breite des Fensters des aktuellen Bildes
• Auf der dritten Linie, Koordinaten und Werte des zuletzt ausgewählten Pixels
Windowing anpassen
Sie können das Windowing ändern indem Sie die rechte Taste gedrückt halten und den Cursor bewegen.SDM-UM-VPSuite-Planning-1.0.12-de_v1 Visible Patient Planning Fokus auf eine anatomische Zone Verwenden Sie die mittlere Maustaste um einen Fokus auf eine anatomische Zone zu machen. Wenn Sie einen Punkt auf einer Ansicht wählen, werden sich alle drei Schnittebenen (axial, frontal und sagittal) auf diesem Punkt kreuzen. Ansicht zurücksetzen
SDM-UM-VPSuite-Planning-1.0.12-de_v1 Visible Patient Planning
Jeder Zeit können Sie die Ansicht mit einer von drei Reset-Tasten oberhalb der Hauptansicht zurücksetzen. Verwenden
Sie diese Tasten, um die axiale, frontale und sagittale Ansicht zu finden.
Bildorientierung auswählen
Der Orientierungsmodus kann unterhalb der Hauptansicht durch das spezielle Menü ausgewählt werden. Ist die Ori-
entierung geändert, aktualisiert der Schieberegler die entsprechende Ansicht wenn er verschoben wird.
Anzahl von Bildebenen auswählen
Die Anzahle angezeigter Ebenen kann mit dem Selektor unterhalb der Hauptansicht geändert werden. Es gibt drei
Möglichkeiten:
• No slices (“kein Schnitt”) löscht alle Ebenen
• One slice (“ein Schnitt”) zeigt nur die Ebene der ausgewählten Achse an
• Three slices (“drei Schnitte”) zeigt alle drei Ebenen anSDM-UM-VPSuite-Planning-1.0.12-de_v1 Visible Patient Planning Screenshot speichern Um die aktuelle Ansicht als Bild zu speichern, benutzen Sie die Screenshot-Taste. Distanzen in den Nebenansichten messen Anleitungen über wie man auf einem 2D-medizinischem Bild Messungen ausführt, finden Sie in der Dokumentation der 2D MPR-Aktivität, Abschnitt “Messungen durchführen”. 6.5 Volumendartsellung visualisieren Die Volumendarstellung-Aktivität ist der Visualisierung von medizinischen Bildern als Volumendarstellung gewidmet. Die Aktivität kann das verbundene 3D-Modell in der Volumendarstellung für ein besseres Verständnis der Patiente- nanatomie integrieren. Diese Aktivität beinhaltet einen Übertragungsfunktionen Manager, um die Anzeige der Volumendarstellung je nach gewünschten eingeblendeten anatomischen Teilen zu ändern. 6.5.1 Vorbedingungen Um eine Volumendarstellung-Aktivität zu starten, ist eine Bilderserie notwendig. Gegebenenfalls kann die entsprechende Modellserie zugeordnet werden. Wählen Sie die Serie in Serie Aktivität (Daten hochladen), klicken Sie auf „Launch activity“, wählen Sie “Volume Rendering“ und klicken Sie auf „Ok“. 6.5.2 Patientenanatomie visualisieren Beginnen wir mit einer kurzen Beschreibung der Struktur der Aktivität.
SDM-UM-VPSuite-Planning-1.0.12-de_v1 Visible Patient Planning Diese Aktivität besteht aus zwei Ansichten. Die Hauptansicht auf der linken Seite zeigt die Volumendarstellung Ihres Bildes. Die Ansicht auf der rechten Seite besteht aus zwei Tabs. Der erste zeigt eine axiale Ansicht des Bildes. Der zweite ist ein Übertragungsfunktion-Editor. Folgende Etappen werden beispielsweise auf der Analyse des Lebertumors eines Patienten beruhen. Step 1 : Hide the 3D model
SDM-UM-VPSuite-Planning-1.0.12-de_v1 Visible Patient Planning Wenn die Aktivität mit einem Bild und einem Modell gestartet wurde, vielleicht möchten Sie das Modell verbergen um nur die Volumendarstellung zu sehen. Dazu deaktivieren Sie das Feld „Show mesh“. Step 2 : Select a transfer function Sie können die Übertragungsfunktion der Volumendarstellung ändern um andere anatomische Teile anzuzeigen. Die Übertragungsfunktion stellt eine Übereinstimmung zwischen den Pixelwerten und Farben her, um spezifische Informa- tionen hervorzuheben. Um die Übertragungsfunktion zu ändern, klicken Sie auf den Übertragungsfunktion-Selektor und wählen Sie diejenige die Sie benötigen. Step 3 : Adjust the window level Volumendarstellung kann durch Änderung des Windowing des medizinischen Bildes angepasst werden. Dies kann in genau der gleichen Weise durchgeführt werden wie in der 2D MPR-Aktivität (Step 2 : Adjust window level).
SDM-UM-VPSuite-Planning-1.0.12-de_v1 Visible Patient Planning
Step 4 : Display a 3D model into the volume rendering
Wie in der 1. Etappe können Sie 3D-Modelle durch einen Klick auf die “Show Mesh” Taste anzeigen. Der Organ
Manager ist in dieser Aktivität vorhanden. So können Sie die Opazität und Farbe der Organmodelle ändern, wie in
der 3D-Modell-Aktivität. Für die folgenden Etappen werden wir den Lebertumor des Patienten in der Volumenansicht
anzeigen.
Step 5 : Detail an anatomical area
Die Volumendarstellung-Interaktionen sind dieselben wie die Interaktionen in der 3D-Modell-Aktivität.
Step 6 : Use the 3D slice cursor
Um einen Punkt in der Ansicht der Volumendarstellung zu finden, können Sie den Cursor des 3D-Schnitts benutzen,
welcher im „View“ Menü erreichbar ist.
• Klicken Sie auf „Show 3D slice cursor“.
• Klicken Sie auf „Configure 3D slice cursor“.SDM-UM-VPSuite-Planning-1.0.12-de_v1 Visible Patient Planning Dann einfach einen Punkt in der rechten Ansicht mit der mittleren Maustaste wählen. Der verbundene Punkt wird in der Volumendarstellung-Ansicht durch eine weiße Kugelfläche angezeigt. Im oberen Bild wird der Cursor auf dem Lebertumor des Patienten bewegt. Negato-Interaktionen sind dieselben wie in der 2D MPR-Aktivität. Step 7 : Update the cropping box Die Visualisierung des Volumens kann durch Verwendung der Cropping Box verbessert werden. Dazu klicken Sie auf „Show/Hide box cropping“. Die Box kann dann verschoben oder skaliert werden, indem Sie auf einen der zentralen Bezugspunkte der Boxfläche klicken und ihn ziehen. Das Volumen wird dementsprechend zugeschnitten. Sie können die Box zurücksetzen, indem Sie auf „Reset box cropping“ klicken. 6.5.3 Beispiele von anderen anatomischen Strukturen Das zuvor detaillierte Szenario kann auch für andere anatomische Strukturen angewendet werden indem Sie die Volumendarstellung-Aktivität nutzen. Im Folgenden einige Beispiele von Strukturen, die sichtbar gemacht werden können. Diese Liste ist nicht abschließend.
SDM-UM-VPSuite-Planning-1.0.12-de_v1 Visible Patient Planning 6.5.4 Weitere Informationen Weitere Informationen über Bilder Die Volumendarstellung-Ansicht zeigt Patientennamen und Orientierungsmarkierung an, wie in der 3D-Modell- Aktivität.
SDM-UM-VPSuite-Planning-1.0.12-de_v1 Visible Patient Planning Übertragungsfunktion-Editor Der Übertragungsfunktion-Manager dient dem erstellen, Reset, umbenennen, löschen, speichern und laden von Über- tragungsfunktionen. Für den Übertragungsfunktion-Editor können Sie Ihre Funktionen personalisieren indem Sie far- bige Punkte auf dem Histogramm des Bildes zeichnen. Screenshot speichern Man kann Screenshots der Volumendarstellung-Ansicht mit der Screenshot-Taste machen, wie in jeder anderen Ak- tivität. Orientierung des 2D-Negato ändern To get an explanation on how the cross displaying system works, please refer to the MPR2D activity documentation (see Bildorientierung in der zentralen Ansicht ändern). 6.6 Anatomischer Atlas-Aktivität benutzen Die anatomischer Atlas-Aktivität widmet sich der Visualisierung der segmentierten anatomischen Teile anhand der farbigen Bereiche des Bildes, welche Atlas genannt werden. 6.6.1 Vorbedingungen Um die anatomischer Atlas-Aktivität zu starten, benötigen Sie eine anatomischer Atlas-Serie. Typischerweise werden diese Daten aus einer VPZ-Datei geladen. Wählen Sie diese Serien aus der Aktivität Serie (Daten hochladen) und
SDM-UM-VPSuite-Planning-1.0.12-de_v1 Visible Patient Planning klicken Sie auf” Launch activity”, oder doppelklicken Sie auf die Serie. 6.6.2 Patientenanatomie visualisieren Die Aktivität beinhaltet eine Ansicht des Bildes zur Lokalisierung segmentierter anatomischer Teile. Folgende Schritte beruhen beispielsweise auf der Analyse des Lungentumors eines Patienten.
SDM-UM-VPSuite-Planning-1.0.12-de_v1 Visible Patient Planning Step 1 : Update the anatomical atlas transparency Die anatomischer Atlas-Aktivität ermöglicht die Atlastransparenz zu ändern um das Verständnis der verschiedenen anatomischen Teile zu verbessern. Dazu verwenden Sie den Schieberegler unterhalb der Bildansicht, um die Trans- parenz zu bestimmen. Der Atlas kann auch verborgen werden durch Deaktivieren des Sichtbarkeitsfeldes neben dem Schieberegler für Transparenz. Step 2 : Localize an anatomical part Um ein bestimmtes anatomisches Teil zu finden, benutzen Sie den Schieberegler oberhalb des Schiebereglers für Transparenz. Ist der Schnitt ausgewählt kann die Transparenz aktualisiert werden um die Visualisierung des Tumors
SDM-UM-VPSuite-Planning-1.0.12-de_v1 Visible Patient Planning
zu verbessern.
6.6.3 Beispiele von anderen anatomischen Strukturen
Dieses Szenario kann auf andere anatomische Strukturen angewendet werden welche die anatomischer Atlas-Aktivität
verwenden. Im Folgenden einige Beispiele von Strukturen, die sichtbar gemacht werden können. Diese Liste ist nicht
abschließend.
6.6.4 Weitere Informationen
Weitere Informationen über Bilder
Wie in der 2D MPR-Aktivität werden die Bildinformationen auf der Ansicht angezeigt.
1. Name des Patienten
2. Positionsmarkierung (diese Information erscheint ebenfalls auf den oberen, rechten, unteren und linken Seiten
der Ansicht)
• “S”: Oben (“Superior) / “I”: Unten (“Inferior”)
• “A”: Vorne (“Anterior”) / “P”: Hinten (“Posterior”)
• “R”: Rechts (“Right”) / “L”: Links (“Left”)SDM-UM-VPSuite-Planning-1.0.12-de_v1 Visible Patient Planning
3. Informationen über das Bild (erweiterte Informationen, medizinische Bildanalyse-Kenntnisse erforderlich)
• Auf der ersten Linie Reichweite des Bildrandes
• Dann, die Breite des Fensters des aktuellen Bildes
• Auf der dritten Linie, Koordinaten und Werte des zuletzt ausgewählten Pixels
Windowing anpassen
Wie auch in den anderen Aktivitäten mit 2D-Negato kann das Windowing mit gedrückter rechten Maustaste geändert
werden, während Sie den Cursor bewegen. Dies hat nur Auswirkungen auf Bild-Windowing, der Atlas-Dispaly bleibt
unverändert.
Orientierungsansicht auswählen
Wie auch in den anderen Aktivitäten mit 2D-Negato kann der Orientierungsmodus unterhalb der Hauptansicht mit dem
Selektor ausgewählt werden. Ist die Orientierung gewählt, aktualisiert der Schieberegler die entsprechende Ansicht
wenn er verschoben wird.
Screenshot speichern
Um die aktuelle Ansicht als Bild zu speichern, benutzen Sie die Screenshot-Taste, wie in den anderen Aktivitäten.
6.7 Segmente visualisieren
Die Clip-Verlegen-Aktivität ist zum Sehen von Segmenten gewidmet (beachten Sie, dass Segmente ungefähre
Angaben sind). Clips können auf dem Organnetzwerk platziert werden, um die verschiedenen Segmente und berech-
nete Volumeneinschätzungen anzuzeigen.
6.7.1 Vorbedingungen
Um eine Clip-Verlegen-Aktivität zu starten ist eine Clip-Verlegen-Serie erforderlich. Typischerweise werden diese
Daten aus einer VPZ-Datei geladen. Wählen Sie die Serie in Serie Aktivität (Daten hochladen) und klicken Sie auf”
Launch activity”, um die Aktivität zu starten, oder doppelklicken Sie auf die Serie.SDM-UM-VPSuite-Planning-1.0.12-de_v1 Visible Patient Planning 6.7.2 Clip-Verlegen auf einem Organnetzwerk Die Aktivität beinhaltet eine 3D-Ansicht um Segmente zu visualisieren Step 1 : Hide organs to visualize an anatomical part Die erste Etappe besteht darin die anatomischen Teile mit dem Organ Manager zu verbergen, welche die Visualisierung von Tumoren verhindern. Weitere Informationen über den Organ Manager finden Sie in der Dokumentation der 3D-Modell Aktivität.
SDM-UM-VPSuite-Planning-1.0.12-de_v1 Visible Patient Planning
Step 2 : Detail the anatomical area
In der Hauptansicht können die gleichen Interaktionen wie in der 3D-Modell Aktivität durchgeführt werden (Drehung,
Zoom und Translation).
Step 3 : Clip applying simulation
Um eine Segmentierung zu zeigen die einem Abschnitt des Netzwerks entspricht, klicken Sie mit der rechten Maus-
taste auf den entsprechenden Abschnitt. Um eine Segmentierung zu verbergen, einfach mit der rechten Maustaste
darauf klicken. Die ungefähren Volumen mehrerer Organteile werden entsprechend berechnet, wie beispielsweise die
chirurgisch entfernten Teile und die verbleibenden gesunden Teile.
Volumen Approximationsmethode
Simuliertes entferntes Teil
Volumen des simulierten entfernten Teils = Volumen aller angezeigten Segmente
Prozentsatz des simulierten entfernten Teils = Volumen des simulierten entfernten Teils / Volumen des
Zielorgans
Simuliertes verbleibendes Teil
Volumen des simulierten verbleibenden Teils = Volumen des Zielorgans - Volumen des simulierten ent-
fernten Teils
Prozentsatz des simulierten verbleibenden Teils = Volumen des simulierten verbleibenden Teils / Volumen
des ZielorgansSie können auch lesen