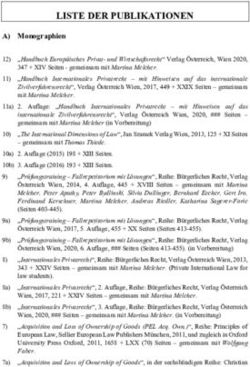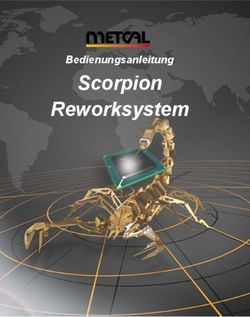Multiple-Choice-Prüfungen Technische Umsetzung mit Offl ine-Tests in Moodle - Unterlagen für Lehrende - Universität Wien
←
→
Transkription von Seiteninhalten
Wenn Ihr Browser die Seite nicht korrekt rendert, bitte, lesen Sie den Inhalt der Seite unten
Multiple-Choice-
Prüfungen
Technische
Umsetzung mit
Offline-Tests in
Moodle
Unterlagen für Lehrende
Moodle Version 3.4
Stand: Februar 2018Inhalt & Gestaltung: Eva Meisinger
© Universität Wien - Zentraler Informatikdienst
http://www.univie.ac.at/zid/elearning
elearning.zid@univie.ac.atInhalt
1. Was ist das Offline-Test-Modul in Moodle? 1
2. Testfragen und Fragensammlung in Moodle 2
2.1 Fragenkategorien erstellen 2
2.2 Multiple-Choice-Fragen erstellen 3
2.2.1 Einstellungsoptionen für MC-Fragen: Allgemeine Einträge 5
2.2.2 Antwortalternativen für MC-Fragen festlegen 7
2.3 Alles-oder-nichts-Fragen erstellen 10
2.4 Fragen aus einem anderen Moodle-Kurs importieren 11
2.4.1 Export-/Importfunktion der Fragensammlung 11
2.4.2 Die Moodle-Import-Funktion zur Übernahme von Fragen nutzen 14
2.5 Fragenliste 15
3. Offline-Test erstellen 17
3.1 Offline-Test-Einstellungen: Allgemeine Einträge 19
3.2 Offline-Test-Einstellungen: Formulareinstellungen 21
3.3 Einstellungsoptionen für die Prüfungseinsicht 23
3.4 Offline-Test-Einstellungen: Weitere Einstellungen 26
3.5 Offline-Test-Einstellungen: Voraussetzungen 27
4. Offline-Tests Fragen zuordnen 28
4.1 Fragen aus der Fragensammlung hinzufügen 28
4.2 Fragen in eine andere Testgruppe kopieren 30
4.3 Fragenhreihenfolge ändern 31
4.4 Fragen aus dem Offline-Test löschen 32
4.5 Bewertungseinstellungen 33
5. Frage- und Antwortbögen generieren 35
6. Anwesenheitslisten erstellen 36
6.1 Teilnehmergruppen erstellen 37
6.2 Anwesenheitslisten im Offline-Test einrichten 39
7. Offline-Tests durchführen und Antwortformulare scannen 42
7.1 Ausfüllen der Antwortbögen 42
7.2 Einscannen der Antwortbögen 438. Antwortbögen hochladen, auswerten und korrigieren 44
8.1 Antwortbögen hochladen 44
8.2 Ergebnisse einsehen (Lehrende) 45
8.3 Fehlerhafte Scanbelege korrigieren 47
8.3.1 Fehlerhinweis "Teilnehmer/in nicht im Kurs" 48
8.3.2 Fehlerhinweis "Teilnehmer/in nicht im System" 49
8.3.3 Fehlerhinweis "Ungenaue Markierungen" 50
8.3.4 Fehlerhinweis "Nicht adjustiert" 52
9. Statistiken 54
9.1 Statistiken - Übersicht 54
9.2 Statistiken - Fragenanalyse 55
9.3 Statistiken - Fragen + Antworten 56
9.4 Statistiken - Detailansicht 57
10. Bewertungen und Noten 58
10.1 Bewerterübersicht 58
10.2 Endnoten berechnen 59
10.3 Noten statt Punkte anzeigen lassen 62
10.4 Notenstufen festlegen 63
10.5 Nachträgliches Ändern von Bewertungen 64
Legende
Mit linkter Maustaste anklicken oder ziehen
Hier muss etwas ausgefüllt werden (Texteingabe)
Achtung! Hinweis auf Fehlerquellen oder Besonderheiten
Tipps & Tricks
Notiz, Anmerkung, BeispielStand: Februar 2018 Offline-Tests in Moodle
© ZID Universität Wien
1. Was ist das Offline-Test-Modul in Moodle?
Mit dem Offline-Test-Modul in Moodle können Sie Multiple-Choice-Tests online
erstellen, Fragebögen und Antwortbögen generieren, die ausgefüllten, eingescannten
Antwortbögen automatisiert auswerten lassen und bei Bedarf den Studierenden die
jeweiligen Testergebnisse als Online-Prüfungseinsicht zugänglich machen.
3. Prüfung 4. Scannen
1. Offline-Test in
Moodle erstellen
5. Antwortbögen
automatisiert
auswerten und
benoten
6. Online-
2. Frage- und Prüfungseinsicht
Antwortbögen
ausdrucken
In unsere Moodle-Schulungsplattform können Sie sich unter
https://moodleschulung.univie.ac.at einloggen. Die Plattform für den Lehrbetrieb
finden Sie unter https://moodle.univie.ac.at. In beiden Fällen benötigen Sie zum
Einloggen einen aktiven Account der Universität Wien (u:account).
1Offline-Tests in Moodle Stand: Februar 2018
© ZID Universität Wien
2. Testfragen und Fragensammlung in Moodle
Die automatisierte Auswertung von Offline-Tests in Moodle funktioniert mit zwei
Fragetypen: den klassischen Multiple-Choice-Fragen und den Alles-oder-nichts-
Multiple-Choice-Fragen. Bei beiden Fragetypen geben Sie eine Frage und
verschiedene Antwortalternativen vor, aus denen die Studierenden die richtige(n)
auswählen müssen. Der Unterschied liegt in der Bewertung: Bei Alles-oder-nichts-
Fragen erhält ein/e Teilnehmer/in nur dann Punkte für die Frage, wenn er/sie alle
richtigen und keine falsche Antwort angekreuzt hat. Die klassischen Multiple-Choice-
Fragen erlauben auch teilrichtige Ergebnisse und damit eine feinere Abstufung der
Bewertungen (siehe auch Beispiele auf S. 8 und S. 11).
Weiters können Beschreibungen in einen Offline-Test eingebunden werden. Obwohl
diese in der Fragensammlung eines Moodle-Kurses abgelegt werden, handelt es sich
nicht um einen eigentlichen Fragentyp, sondern um eine Möglichkeit, Zwischentexte
in einen Fragebogen einzufügen, z.B. eine Textpassage, auf die sich die nächsten
Fragen des Tests beziehen.
Testfragen werden in einem Moodle-Kurs in der Fragensammlung gespeichert und
können in mehr als einen Test eingebunden werden.
2.1 Fragenkategorien erstellen
Vor allem wenn Sie viele Testfragen haben, empfiehlt es sich, diese in Kategorien
einzuordnen, um die Fragensammlung Ihres Moodle-Kurses übersichtlicher zu
gestalten. Kategorien erstellen Sie folgendermaßen:
1. Klicken Sie auf das Zahnradsymbol rechts oben im Kurs.
2. Wählen Sie Mehr... aus dem Drop-down-Menü aus.
3. Klicken Sie im Register Kurs-Administration im Bereich Fragensammlung auf
Kategorien.
4. Wählen Sie im Bereich Kategorie hinzufügen die übergeordnetete Kategorie aus
und geben Sie Namen und gegebenenfalls eine Kategoriebeschreibung ein.
5. Speichern Sie mittels Kategorie hinzufügen.
2Stand: Februar 2018 Offline-Tests in Moodle
© ZID Universität Wien
1
2 4
5
3
2.2 Multiple-Choice-Fragen erstellen
Multiple-Choice-Fragen können in Moodle in der Fragensammlung erstellt werden.
Die Fragensammlung rufen Sie folgendermaßen auf:
1. Klicken Sie auf das Zahnradsymbol rechts oben im Kurs.
2. Wählen Sie Mehr... aus dem Drop-down-Menü aus.
3. Klicken Sie im Register Kurs-Administration im Bereich Fragensammlung auf
Fragen.
3Offline-Tests in Moodle Stand: Februar 2018
© ZID Universität Wien
1
3
2
Um nun eine Multiple-Choice-Fragen anzulegen, gehen Sie folgendermaßen vor:
1. Klicken Sie auf die Schaltfläche Neue Frage erstellen...
2. Wählen Sie aus der Liste der Fragetypen Multiple-Choice aus.
3. Hinzufügen
4. Nemen Sie die allgemeinen Einstellungen für die Frage vor (siehe S. 5) und
geben Sie die Antwortalternativen ein (siehe S. 7 ff).
5. Änderungen speichern
2
1
3
4Stand: Februar 2018 Offline-Tests in Moodle
© ZID Universität Wien
2.2.1 Einstellungsoptionen für MC-Fragen: Allgemeine Einträge
Mehr Symbole anzeigen: Fragetitel: Dient zu Ihrer Orientierung
Kategorie: In die in der Fragensammlung und zum
Mit dieser Funktion
ausgewählte Kate- leichteren Auffinden der Frage. Stu-
können Sie wechselweise
gorie wird die Frage dierende sehen den Titel nicht. Soll
alle oder nur die oberste
eingeordnet. der Fragetext eine Überschrift haben,
Symbolleiste des Text-
Editors anzeigen lassen. müssen Sie diese in das Fragetextfeld
eingeben.
Fragetext: Hier
schreiben Sie die
Frage hinein.
Erreichbare Punkte: Hier geben
Sie ein, wie viele Punkte bei
richtiger Beantwortung der Frage
maximal zu erreichen sind. Die
Punktezahl für eine Frage kann
später in jedem Test individuell
angepasst werden.
Eine oder mehrere Antworten? Antworten nummerieren? Antworten mischen:
Soll nur eine Antworten ange- Egal, welche Option Sie Wenn diese Option ange-
kreuzt werden oder mehrere? Je hier auswählen - in einem hakt ist, wird die Reihenfol-
nach Einstellung wirken sich im Offline-Test werden die ge der Antwortalternativen
Offline-Test Punkteabzüge für Fragen immer mit arabi- zufällig gewählt. Diese Ein-
falsche Antworten unterschiedlich schen Zahlen und die Ant- stellung wird nur wirksam,
aus (siehe S. 8 f). wortalternativen mit Klein- wenn auch in den Testein-
buchstaben nummeriert. stelllungen das Mischen der
Antworten erlaubt ist (siehe
S. 20).
Moodle ordnet die Fragen alphabetisch nach Titel. Wenn Sie Ihre Fragen
nummerieren möchten, empfiehlt es sich, mit "01" statt mit "1" zu beginnen,
wenn Sie mehr als 9 Fragen haben, um die richtige Reihenfolge zu
gewährleisten.
5Offline-Tests in Moodle Stand: Februar 2018
© ZID Universität Wien
Bilder in Fragen einbinden
Sowohl in die Frage als auch in die Antworten können Bilder eingebunden werden.
Ziehen Sie dazu mit gedrückter linker Maustaste die Bilddatei in das Fragetext- oder
das gewünschte Antwortfeld.
Alternativ können Sie Bilder auch über das Bild einfügen/bearbeiten Symbol
hochladen:
1. Klicken Sie auf das Bild-Symbol
2. Repositories durchsuchen...
3. In der linken Spalte Datei hochladen auswählen
4. Durchsuchen → gewünschte Datei vom PC auswählen → Öffnen
5. Datei hochladen
6. Beschreibungstext eingeben oder Beschreibung nicht notwendig anhaken
7. Bild sichern
6Stand: Februar 2018 Offline-Tests in Moodle
© ZID Universität Wien
2.2.2 Antwortalternativen für MC-Fragen festlegen
Bei Auswahl 1, Auswahl 2 etc. können Sie nun je eine Antwortalternative eintragen.
Auswahl: Hier geben Sie einen Antwortext ein. Moodle erlaubt auch
in Antwortfeldern Bilder und Formeln zu integrieren (Einfügen von
Bildern siehe S. 6).
Bewertung: Hier geben Sie an, welche Bei Bedarf können Sie die
Antwortalternativen richtig sind (positive Prozentwerte) Textfelder durch Ziehen mit
und können Punkteabzüge für falsche Antworten gedrückter linker Maus-Taste
festlegen (negative Prozentwerte). vergrößern oder verkleinern.
Die Punktevergabe in Moodle erfolgt über Prozente der höchsten Bewertung für
die Frage (siehe S. 5). 100% bedeutet somit, dass die volle Punkteanzahl vergeben
wird, wenn die betreffende Antwortoption ausgewählt ist, -50%, dass die Hälfte der
erreichbaren Punkte abgezogen wird, wenn diese Antwortalternative angekreuzt ist
usw.
Als höchste Punkteanzahl kann für eine Frage der unter Erreichbare Punkte
festgelegte Wert erzielt werden (siehe S. 5), die minimale Punkteanzahl ist - bis auf
eine Ausnahme - Null (Ausnahme siehe S. 9).
7Offline-Tests in Moodle Stand: Februar 2018
© ZID Universität Wien
Während die Summe der Bewertungen der richtigen Antworten 100%
betragen muss, muss die Summe der Bewertungen der falschen Antworten
nicht notwendigerweise -100% sein. Sie können somit je nach festgelegten
Punkteabzügen MC-Fragen unterschiedlich streng benoten.
Wenn Sie Mehrere Antworten erlauben auswählen (siehe S. 5), sollten
Sie unbedingt für falsche Antworten Punkteabzüge festlegen. Ansonsten
erhalten Studierende, die nicht nur alle richtigen, sondern zusätzlich auch
falsche Antworten angekreuzt haben, die volle Punkteanzahl.
Beispiel 1: Bewertung von MC-Fragen - Mehrere Antworten erlauben
Frage: Welche Fragetypen können im Moodle-Offline-Test automatisiert
ausgewertet werden?
Antwort 1: Multiple-Choice (richtig)
Antwort 2: Wahr-falsch (falsch)
Antwort 3: Alles-oder-nichts Multiple Choice (richtig)
Antwort 4: Zuordnung (falsch)
Erreichbare Punkte: 1
Antwort 1 und Antwort 3 müssen zusammen 100% ergeben. Normalerweise werden
die Prozentwerte gleichmäßig auf alle richtigen Antwortalternativen verteilt, d.h. da hier
zwei Antworten richtig sind, erhält jede davon 50%. Für das Ankreuzen jeder richtigen
Antwortalternative erhalten die Teilnehmer/innen also jeweils 0,5 Punkte.
Eine Studentin hat die Antwortalternativen 1 (richtig), 2 (falsch) und 3 (richtig) angekreuzt.
Je nachdem, welche Punkteabzüge für die falschen Antworten festgelegt wurden, können
unterschiedliche Ergebnisse resultieren:
Fall 1: falsche Antworten = -100% → 0 Punkte (= 0,5 - 1 + 0,5)
Fall 2: falsche Antworten = -50% → 0,5 Punkte (= 0,5 - 0,5 + 0,5)
Fall 3: keine Punkteabzüge festgelegt → 1 Punkt (= 0,5 - 0 + 0,5)
8Stand: Februar 2018 Offline-Tests in Moodle
© ZID Universität Wien
Sind bei einer Frage mehrere Antworten erlaubt, ist keine negative Punkteanzahl für
die Frage vorgesehen, d.h. dass minimal 0 Punkte vergeben werden, auch wenn
für jede falsche Antwort z.B. -100% festgelegt wurden und ein/e Studierende/r nur
falsche Antworten angekreuzt hat.
Anders verhält es sich bei Fragen, die Nur eine Antwort erlauben
eingestellt haben. Sind hier für falsche Antworten Punkteabzüge festgelegt,
können auch Minuspunkte (z.B. -0,5) entstehen!
Beispiel 2: Bewertung von MC-Fragen - Nur eine Antwort erlauben
Frage: Wie heißt die zentrale Lernplattform der Universität Wien?
Antwort 1: Moodle (richtig)
Antwort 2: Fronter (falsch)
Antwort 3: WebCT (falsch)
Erreichbare Punkte: 1
Für die richtige Antwortalternative 1 muss als Bewertung 100% gewählt werden.
Je nachdem, welche Antworten angekreuzt sind und welche Punkteabzüge für die
falschen Antwortalternativen festgelegt wurden, können unterschiedliche Ergebnisse
resultieren:
Fall 1: Nur die richtige Antwort ist angekreuzt → 1 Punkt
Fall 2: Nur eine falsche Antwort (Antwort 2 oder 3) ist angekreuzt:
a) falsche Antworten = keine Punkteabzüge → 0 Punkte
b) falsche Antworten = -50% → -0,5 Punkte
c) falsche Antworten = -100% → -1 Punkt
Fall 3: Mehr als eine Antwort ist angekreuzt → 0 Punkte*
* Die Einstellungsoption Nur eine Antwort erlauben ist eigentlich für Online-Tests gedacht, wo es in diesem
Fall nicht möglich ist, mehr als eine Antwort auszuwählen. Daher ist auch keine Berücksichtigung von
mehreren angekreuzten Antworten bei der Berechnung der Punkte vorgesehen. Bei Offline-Tests kann
allerdings nicht verhindert werden, dass Teilnehmer/innen auch mehrere Ankreuzungen vornehmen.
9Offline-Tests in Moodle Stand: Februar 2018
© ZID Universität Wien
2.3 Alles-oder-nichts-Fragen erstellen
Neben den klassischen MC-Fragen können auch Fragen des Typs Alles-oder-nichts
Multiple Choice in Offline Tests verwendet werden. Um eine Alles-oder-nichts-Frage
zu erstellen, öffnen Sie zunächst - wie auf S. 3 f beschrieben - die Fragensammlung
und klicken auf die Schaltfläche Neue Frage erstellen.
Wählen Sie dann in der Liste der
Fragetypen die Option Alles-oder-nichts
Multiple Choice [1] und bestätigen Sie
die Auswahl mit Hinzufügen [2]. Im
folgenden Formular nehmen Sie die
allgemeinen Einträge analog zu den
MC-Fragen vor (siehe S. 5). Nur die
Auswahl Eine oder mehrere Antworten
entfällt bei Alles-oder-nichts-Fragen.
Wie bei den MC-Fragen geben Sie
1 auch bei Alles-oder-nichts-Fragen
die Antwortalternativen in die Felder
Auswahl 1, Auswahl 2 etc. ein [3].
Anschließend müssen Sie nur mehr bei
2 jeder richtigen Antwortalternative die
Checkbox bei Richtig [4] anhaken.
3
4
10Stand: Februar 2018 Offline-Tests in Moodle
© ZID Universität Wien
Beispiel 3: Bewertung von Alles-oder-nichts-Fragen
Frage: In welchem/welchen Format/en können die Fragebögen des Offline-Test-
Moduls in Moodle ausgegeben werden?
Antwort 1: DOCX (richtig)
Antwort 2: RFT (falsch)
Antwort 3: PDF (richtig)
Antwort 4: TXT (falsch)
Erreichbare Punkte: 1
Bei den Antworten 1 und 3 muss Richtig angehakt werden.
Je nachdem, welche Antworten von einem/einer Studierenden angekreuzt wurden, erhält
er/sie für die Frage 0 oder 1 Punkt:
Fall 1: Antwort 1 und 3 angekreuzt (=alle richtigen, keine falsche) → 1 Punkt
Fall 2: Antwort 1 oder Antwort 3 angekreuzt (=nur eine richtige, keine falsche) → 0 Punkte
Fall 3: Antworten 1, 2, 3 angekreuzt (=alle richtigen, aber auch eine falsche) → 0 Punkte
2.4 Fragen aus einem anderen Moodle-Kurs importieren
Haben Sie bereits einen Moodle-Kurs, in dem Sie eine Fragensammlung aufgebaut
haben, können Sie mittels Export- und Importfunktion der Fragensammlung
einzelne Fragenkategorien oder mittels der Moodle-Import-Funktion die gesamte
Fragensammlung des Kurses auch in andere Moodle-Kurse kopieren.
2.4.1 Export-/Importfunktion der Fragensammlung
Die Export- und die Importfunktion der Fragensammlung in Moodle eignen sich
dazu, einzelne Fragenkategorien von einem Moodle-Kurs in einen anderen zu
übernehmen. Zunächst müssen Sie die Fragen aus dem Vorlagenkurs exportieren:
11Offline-Tests in Moodle Stand: Februar 2018
© ZID Universität Wien
1. Klicken Sie auf das Zahnradsymbol rechts oben im Kurs.
2. Wählen Sie Mehr... aus dem Drop-down-Menü aus.
3. Wählen Sie im Register Kurs-Administration im Bereich Fragensammlung den
Menüpunkt Export.
4. Wählen Sie im Bereich Dateiformat die Option Moodle-XML-Format aus.
5. Wählen Sie im Bereich Allgemeines die Kategorie aus, aus der die Fragen
übernommen werden sollen.
6. Fragen in Datei exportieren → speichern Sie die Datei auf Ihrem PC
1
2
3
4
5
6
12Stand: Februar 2018 Offline-Tests in Moodle
© ZID Universität Wien
Nun wechseln Sie in Ihren Zielkurs und öffnen dort die Fragensammlung (siehe
S. 12, Pkt. 1 und 2). Die Fragen können Sie folgendermaßen importieren:
1. Wählen Sie im Register Kurs-Administration im Bereich Fragensammlung den
Menüpunkt Import.
2. Wählen Sie als Dateiformat Moodle-XML-Format aus.
3. Wählen Sie im Bereich Allgemeines ggfs. die Kategorie aus, in die die Fragen
übernommen werden sollen.
4. Ziehen Sie die zuvor exportierte Datei mit gedrückter linker Maustaste vom PC
ins Import-Feld. (Alternativ: Datei wählen... → Datei hochladen → Durchsuchen
→ Export-Datei vom PC auswählen → Öffnen → Datei hochladen)
5. Import
2
3
1
4
5
13Offline-Tests in Moodle Stand: Februar 2018
© ZID Universität Wien
2.4.2 Die Moodle-Import-Funktion zur Übernahme von Fragen
nutzen
Wenn Sie die gesamte Fragensammlung eines Moodle-Kurses inklusive Kategorien
übernehmen möchten, verwenden Sie am besten die Import-Funktion des Zielkurses.
Voraussetzung ist, dass Sie sowohl im Vorlagen- als auch im Zielkurs Lehrenden-,
Sachbearbeiter- oder Tutorenrechte haben.
So importieren Sie die gesamte Fragensammlung in Ihren Zielkurs:
1. Klicken Sie rechts oben im Kurs auf das Zahnradsymbol.
2. Wählen Sie aus dem Drop-down-Menü die Option Import.
3. Wählen Sie den Vorlagenkurs aus. Ist dieser nicht gelistet, verwenden Sie das
Suchfeld unten, um ihn zu finden.
4. Klicken Sie auf Weiter.
5. Lassen Sie bei den Sicherungseinstellungen die Option Fragensammlung
einbeziehen angehakt. → Weiter
6. Klicken Sie die Häkchen bei Inhalten, die nicht übernommen werden sollen, weg
bzw. haken Sie Inhalte, die in den aktuellen Kurs kopiert werden sollen, an.
7. Weiter → Eine Übersicht, was importiert wird, wird angezeigt.
8. Klicken Sie auf Import durchführen und warten Sie, bis die Bestätigung über den
erfolgreichen Import aufscheint.
1
3 Wird der gewünschte
Vorlagenkurs nicht
gelistet, geben Sie hier
einen Suchbegriff ein und
2 betätigen anschließend
4 die Schaltfläche Suchen
weiter auf Seite 15
14Stand: Februar 2018 Offline-Tests in Moodle
© ZID Universität Wien
5
6
7
2.5 Fragenliste
Die von Ihnen direkt in Moodle eingegebenen oder importierten Fragen werden in der
Fragensammlung Ihres Moodle-Kurses gespeichert. Rufen Sie die Fragensammlung
wie auf S. 4 beschrieben auf. Im Register Fragen können Sie links oben eine
Kategorie auswählen. Unten werden dann die Fragen dieser Kategorie gelistet.
Symbole und ihre Bedeutung:
Editieren, Einstellungen bearbeiten → damit rufen Sie das Einstellungsformular
der Frage auf und können Änderungen z.B. der Frage- und Antworttexte, erreichbare
Punkte oder Gewichtungen der Antwortalternativen vornehmen
15Offline-Tests in Moodle Stand: Februar 2018
© ZID Universität Wien
Löschen Sie keine Antwortalternativen bzw. fügen Sie keine hinzu, wenn
eine Frage bereits in einen Test eingebunden ist, sonst kommt es zu
Anzeigefehlern bei der Einsicht der Testergebnisse! Möchten Sie eine
Frage für die nächste Prüfung abändern, kopieren Sie die Frage am besten, nehmen
die Änderungen am Duplikat vor und belassen die ursprüngliche Frage unverändert.
Duplizieren → Frage wird kopiert und das Einstellungsformular der duplizierten
Frage wird geöffnet. Nehmen Sie die gewünschten Änderungen vor und speichern
Sie die Einstellungen.
Vorschau der Frage anzeigen → zeigt Frage- und Antwortalternativen, wie sie
in einem Online-Test dargestellt werden
Frage löschen
2.6 Fragen löschen
Testfragen, die Sie nicht benötigen, können Sie in der Moodle-Fragensammlung
folgendermaßen löschen:
1. Rufen Sie die Fragenliste auf (siehe S. 4) und wählen Sie bei Bedarf oben die
Kategorie aus, in der sich die zu löschenden Fragen befinden.
2. Soll nur eine einzelne Frage gelöscht werden, klicken Sie auf das
Mülleimersymbol in der Zeile der Frage.
3. Möchten Sie mehrere Fragen auf einmal löschen, haken Sie die Kästchen links
neben den betreffenden Fragen an. Sollen alle ausgewählt werden, klicken Sie
links oben in der Kopfzeile der Tabelle auf die Checkbox.
4. Betätigen Sie die Schaltfläche Löschen unter der Fragenliste.
Fragen, die bereits in einen Test eingebunden sind, werden dabei nicht vollständig
gelöscht. Es wird eine Kopie behalten, die in der Fragenliste nur dann angezeigt wird,
wenn Auch alte Fragen anzeigen angehakt ist.
16Stand: Februar 2018 Offline-Tests in Moodle
© ZID Universität Wien
1
2
3
4
3. Offline-Test erstellen
Einen Offline-Test, dem Sie später Ihre Testfragen zuordnen können, erstellen Sie in
Moodle wie folgt:
1. Klicken Sie rechts oben im Kurs auf Bearbeiten einschalten.
2. Klicken Sie im gewünschten Kursabschnitt auf Material oder Aktivität hinzufügen.
3. Wählen Sie aus der Liste der Aktivitäten Offline-Test aus.
4. Hinzufügen
5. Nehmen Sie die gewünschten Testeinstellungen vor (mehr dazu siehe S. 19 ff)
6. Speichern und zum Kurs oder Speichern und anzeigen
17Offline-Tests in Moodle Stand: Februar 2018
© ZID Universität Wien
1
2
3
5
4
6
18Stand: Februar 2018 Offline-Tests in Moodle
© ZID Universität Wien
3.1 Offline-Test-Einstellungen: Allgemeine Einträge
1
2
3
4
5
6
7
8
9
10
[1] Name:
Sie müssen Ihrem Offline-Test einen Namen geben. Unter diesem Namen scheint
der Test im Kurs auf und er ist, wenn der Offline-Test eingeblendet ist, auch für
die Studierenden ersichtlich. Der Name wird auf die Frage- und Antwortbögen
aufgedruckt und die zum Test gehörige Spalte in der Bewerterübersicht wird mit ihm
übertitelt.
[2] Beschreibung:
Der Beschreibungstext wird angezeigt, wenn die Teilnehmer/innen auf den Test
klicken.
[3] Beschreibung im Kurs zeigen:
Haben Sie einen Beschreibungstext unter Beschreibung eingegeben und ein
Häkchen bei Beschreibung im Kurs zeigen gesetzt, scheint der Beschreibungstext im
Kurs direkt unter dem Offline-Test auf.
19Offline-Tests in Moodle Stand: Februar 2018
© ZID Universität Wien
[4] Testdatum:
Um ein Testdatum einzugeben, müssen Sie zunächst das Kästchen neben Anzeigen
anhaken, dann lässt sich mittels Drop-down-Menü ein Datum und eine Uhrzeit
einstellen. Alternativ kann auch die Kalenderfunktion, die Sie über Klick auf das
Kalendersymbol aufrufen können, zur Auswahl des Datums verwendet werden.
Ist ein Testdatum ausgewählt, wird dieses sowohl auf die Frage- als auch auf die
Antwortbögen gedruckt.
[5] Gruppenzahl:
Hier können Sie auswählen, ob Ihr Test eine oder mehrere Gruppen (max. 6) haben
soll. Den Testgruppen können dann z.B. unterschiedliche Fragen oder die gleichen
Fragen in unterschiedlicher Reihenfolge zugeordnet werden.
[6] Fragen neu mischen:
Ist hier Ja ausgewählt, werden die Testfragen beim Generieren der
Prüfungsformulare vom System nach dem Zufallsprinzip gereiht.
[7] Antworten innerhalb der Fragen mischen:
Ist hier Ja ausgewählt, werden die Antwortalternativen der Fragen, bei denen in
den Frage-Einstellungen das Mischen erlaubt ist (siehe S. 5), beim Generieren der
Prüfungsformulare nach dem Zufallsprinzip gereiht.
[8] Tutorial zum Prüfungsablauf anzeigen:
In der Praxis hat es sich bewährt, die Studierenden möglichst gut auf den Ablauf
einer MC-Prüfung vorzubereiten. Ein hilfreiches Tool dafür ist unser Online-Tutorial,
in dem die Studierenden z.B. Infos zum korrekten Ankreuzen auf den Antwortbögen
erhalten. Wählen Sie Ja aus, wird das Tutorial bei Klick auf den Offline-Test
aufgerufen, wenn noch keine Testergebnisse vorliegen. Voraussetzung ist hier
natürlich, dass der Offline-Test eingeblendet ist. Möchten Sie den Offline-Test aus
irgendwelchen Gründen lieber für die Studierenden verborgen lassen, können
Sie alternativ den in den Grundeinstellungen des Offline-Tests angegebenen Link
zum Tutorial kopieren und über Bearbeiten einschalten → Material oder Aktivität
hinzufügen → Link/URL direkt in Ihrem Moodle-Kurs verlinken.
20Stand: Februar 2018 Offline-Tests in Moodle
© ZID Universität Wien
[9] Bericht beginnt / Bericht schließt:
Haben Sie eine Online-Prüfungseinsicht vorgesehen, können Sie hier festlegen, von
wann bis wann diese möglich sein soll. Um ein Datum eingeben zu können, müssen
Sie zunächst das Kästchen neben Anzeigen anhaken.
Wenn Anzeigen nicht angehakt ist, heißt das, dass die Prüfungseinsicht
ohne Datums- und Zeitbeschränkung geöffnet ist. Möchten Sie keine
Prüfungseinsicht, müssen Sie den Test ausblenden (durchgestrichenes
Auge-Symbol bzw. unter Weitere Einstellungen → Verfügbarkeit → Für Teilnehmer/
innen verbergen) oder alle Häkchen im Bereich Prüfungseinsicht → Bericht enthält
wegnehmen.
[10] Dezimalstellen:
Legen Sie hier fest, mit wie vielen Dezimalstellen die Bewertungen und statistischen
Kennwerte in Ihrem Offline-Test angezeigt werden sollen.
3.2 Offline-Test-Einstellungen: Formulareinstellungen
In den Formulareinstellungen nehmen Sie die Einstellungen für den Fragebogen vor.
1
2
3
4
5
6
7
21Offline-Tests in Moodle Stand: Februar 2018
© ZID Universität Wien
[1] Weißwert des Papiers:
Wenn die eingescannten Formulare zu dunkel oder zu hell sind, können Sie das mit
diesem Parameter ausgleichen.
[2] Studienkennzahlfeld auf Fragebogen drucken:
Hier können Sie festlegen, ob am Deckblatt des Fragebogens ein Bereich zum
Ausfüllen der Studienkennzahl hinzugefügt wird oder nicht.
[3] Zusatzinformationen:
Der hier eingegebene Text scheint auf dem Titelblatt des Fragebogens auf. Sie
können den Standardtext nach Belieben ändern oder ergänzen.
[4] Schriftgröße:
Hier legen Sie die Schriftgröße für die Frage- und Korrekturbögen fest. Die
Schriftgröße der Antwortformulare ist genormt und kann nicht verändert werden.
[5] Dateiformat für Fragebögen:
Sie können auswählen, ob die Fragebögen im PDF-, LATEX- oder im DOCX-Format
ausgegeben werden sollen. Die Antwortformulare sind genormt und dürfen nicht
bearbeitet werden. Deshalb werden sie auch unabhängig von den vorgenommenen
Formateinstellungen immer als PDF ausgegeben.
[6] Punkte für Fragen drucken:
Ist hier Ja gewählt, wird auf dem Fragebogen unter jede Frage die jeweils
erreichbare Punktezahl aufgedruckt.
[7] Hinweis zu Antwortoptionen drucken
Diese Einstellungsoption ermöglicht es, Hinweise entweder auf den Fragetyp
(Single-Choice, Multiple-Choice oder All-or-nothing) oder auf die Anzahl der richtigen
Antworten auf dem Fragebogen anzugeben und somit den Studierenden die
Beantwortung der Fragen etwas zu erleichtern.
22Stand: Februar 2018 Offline-Tests in Moodle
© ZID Universität Wien
3.3 Einstellungsoptionen für die Prüfungseinsicht
Um eine Online-Prüfungseinsicht zu gewährleisten, müssen einerseits in den
Testeinstellungen die gewünschten Prüfungseinsichtsoptionen ausgewählt sein,
andererseits muss sowohl der Moodle-Kurs, in dem der Offline-Test ausgewertet
wurde, für die Teilnehmer/innen zugänglich sein, als auch der Offline-Test im Kurs
eingeblendet sein. Durch Klick auf den Test können Studierende dann die eigenen
Testergebnisse abrufen. Lehrende können den Prüfungseinsichtszeitraum auch
begrenzen (siehe S. 21).
Für Offline-Tests haben sich in der Praxis die Optionen Punktezahl und Scannerbeleg
bzw. Scannerbeleg mit Bewertung für die Online-Prüfungseinsicht bewährt. Bei den
meisten anderen Optionen werden auch Frage- und/oder Antworttexte angezeigt,
was normalerweise nicht gewünscht wird.
1
2
3
4
[1] Punktezahl:
Angezeigt wird hier einerseits die erreichte Punktezahl, die Höchstpunktezahl und
welchem Prozentwert das erreichte Ergebnis bezogen auf die Höchstpunktezahl
entspricht (z.B. 40/80 (50%)) sowie die Bewertung (z.B. 50 von maximal 100). Die
Punkteanzahl bezieht sich auf die Summe der Punkte für die Fragen. Bewertung ist
der unter Beste Bewertung im Test eigegebene Wert. Dieser kann auch abweichend
von der Punkteanzahl für die Fragen festgelegt werden (siehe S. 34).
[2] Scannerbeleg:
Studierende sehen einen Link zum eingescannten Antwortbogen. Wenn dieser
angeklickt wird, wird das eingescannte Formular mit grünen Umrandungen der
Kästchen, die als Ankreuzungen gewertet wurden, angezeigt.
23Offline-Tests in Moodle Stand: Februar 2018
© ZID Universität Wien
[3] Scannerbeleg mit Bewertung:
Wie Option Scannerbeleg und zusätzlich sind alle Kästchen, die fälschlicherweise
angekreuzt wurden und solche, die nicht angekreuzt sind, aber richtigen Antworten
entsprechen, rot hinterlegt. Am rechten Rand findet sich eine Auflistung der
erreichten Punkte pro Frage.
[4] Prüfungseinsicht - Studierendenansicht
Mittels Schaltfläche Teilnehmer/innen-Ansicht anzeigen können Sie ein Demobild
aufrufen, das zeigt, wie sich die Einstellungen, die Sie im Bereich Prüfungseinsicht
vorgenommen haben, aus Sicht eines/einer Studierenden, der/die den Offline-Test
absolviert hat, darstellen würden.
Beispiele für Prüfungseinsicht (Studierendenansicht):
Prüfungseinsichtseinstellung: Punkte
Prüfungseinsichtsein-
stellung: Scannerbeleg
Prüfungseinsichts-
einstellung: Scannerbeleg
mit Bewertung
24Stand: Februar 2018 Offline-Tests in Moodle
© ZID Universität Wien
Wird gewünscht, dass auch die Endnote gesehen werden kann, muss überdies die
Bewerterübersicht für die Studierenden freigegeben sein (Zahnradsymbol rechts
oben im Kurs → Einstellungen bearbeiten → Bereich Darstellung → Bewertungen
anzeigen → Ja) und die Bewertungsspalte mit der Note darf nicht ausgeblendet
sein (Bewertungen → Register Einstellungen → Setup für Bewertungen → Drop-
down-Menü Bearbeiten → Anzeigen → offenes Auge wird angezeigt) (mehr zu
Bewerterübersicht siehe S. 58 ff). Studierende sehen die eigenen Noten dann über
den Menüpunkt Bewertungen in der linken Navigationsleiste des Kurses.
Kurseinstellungen
Bewerterübersicht
25Offline-Tests in Moodle Stand: Februar 2018
© ZID Universität Wien
3.4 Offline-Test-Einstellungen: Weitere Einstellungen
1
2
3
[1] Verfügbarkeit:
Über diese Einstellungsoption wird die Sichtbarkeit für Studierende gesteuert. Auf
Kursseite anzeigen = eingeblendet; Für Teilnehmer/innen verbergen = ausgeblendet
Möchten Sie eine Online-Prüfungseinsicht oder vor der Prüfung das
Online-Tutorial für Studierende anzeigen lassen, muss Ihr Offline-Test
sichtbar sein (Auf Kursseite anzeigen).
[2] ID-Nummer:
Eine ID-Nummer ist ein beliebiges Kürzel für Ihren Test, das Sie vergeben müssen,
wenn die Notenberechnung Ihres Kurses komplexer ist und Formeln dafür
herangezogen werden müssen. Die ID-Nummer wird dann in Berechnungsformeln
als Variable für das Testergebnis verwendet. (Mehr zur Bewertungsberechnung mit
Formeln siehe S. 60)
[3] Gruppeneinstellungen:
Die Gruppen- und Gruppierungseinstellungen ermöglichen es, Module in Moodle
nur für bestimmte Personengruppen zugänglich zu machen. Bei Offline-Tests ist
dies normalerweise nicht nötig, da im Falle einer Prüfungseinsicht ohnehin nur
Studierende, die den Test absolviert haben, Ergebnisse einsehen können.
26Stand: Februar 2018 Offline-Tests in Moodle
© ZID Universität Wien
3.5 Offline-Test-Einstellungen: Voraussetzungen
Über die Voraussetzungseinstellungen können Sie den Zugriff auf den Offline-Test an
bestimmte Bedingungen knüpfen.
1
2
3
4
5
[1] Datum:
Hier können Sie den Zugriff auf den Test nach bestimmten zeitlichen Parametern
festlegen. Außerhalb des Verfügbarkeitszeitraumes ist der Test für die Teilnehmer/
innen nicht anklickbar, d.h. dass weder die in der Beschreibung eingegebenen
Testinformationen, noch etwaige Ergebnisse, noch das Tutorial zum Prüfungsablauf
(falls diese Option in den allgemeinen Einstellungen aktiviert ist) angesehen werden
können.
Löschen der
Zeitbegrenzung
Wählen Sie aus, ob es sich um ein Um zusätzlich zu einem Beginndatum auch ein
Beginn- (ab) oder Enddatum (bis) Enddatum festzulegen oder umgekehrt, klicken Sie
handeln soll. erneut auf Voraussetzung hinzufügen und dann auf
Datum.
[2] Bewertung:
In Moodle kann die Verfügbarkeit eines Moduls an bestimmte vorher erbrachte
Leistungen (Bewertung) geknüpft werden. Für Offline-Tests benötigen Sie diese
Einstellung normalerweise nicht.
27Offline-Tests in Moodle Stand: Februar 2018
© ZID Universität Wien
[3] IP Adresse:
Erlaubt den Zugriff auf den Offline-Test für Teilnehmer/innen nur von einem
definierten IP-Adressbereich, z.B. wenn die Online-Prüfungseinsicht nur von
bestimmten Institutscomputern aus möglich sein soll.
[4] Nutzerprofil:
In Moodle kann die Verfügbarkeit eines Moduls an bestimmte Nutzereigenschaften
geknüpft werden. Für Offline-Tests benötigen Sie diese Einstellung normalerweise
nicht.
[5] Zugriffsregeln:
Hier können verschiedene der vorher genannten Kriterien miteinander verknüpft
werden.
4. Offline-Tests Fragen zuordnen
Nachdem der Test angelegt ist und die Einstellungen vorgenommen wurden (siehe
S. 17 ff), können Sie nun Fragen zuordnen. Sie können dabei entweder ausgewählte
oder zufällige Fragen aus Ihrer Fragensammlung hinzufügen oder direkt aus dem
Test heraus neue Fragen erstellen, die dann einerseits dem Test gleich zugeordnet
und andererseits auch in der Fragensammlung des Moodle-Kurses gespeichert
werden.
4.1 Fragen aus der Fragensammlung hinzufügen
Wenn Sie bereits Fragen in die Fragensammlung Ihres Moodle-Kurses eingegeben
oder importiert haben, können Sie diese ganz einfach zu einem Offline-Test
hinzufügen:
1. Klicken Sie auf den Offline-Test.
2. Wählen Sie das Registerblatt Bearbeiten.
3. Wählen Sie das Unterregister Fragenlisten bearbeiten.
28Stand: Februar 2018 Offline-Tests in Moodle
© ZID Universität Wien
4. Wählen Sie gegebenenfalls die Testgruppe aus, zu der die Fragen hinzugefügt
werden sollen.
5. Hinzufügen → Aus der Fragensammlung → die Fragensammlung des Kurses
wird angezeigt
6. Wählen Sie gegebenenfalls die Kategorie aus, aus der die Fragen übernommen
werden sollen.
7. Haken Sie die Fragen, die zum Test hinzugefügt werden sollen, an (Klick auf die
Checkboxen links neben den Fragen; um alle Fragen auszuwählen, klicken Sie
auf die Checkbox in der Kopfzeile der Liste)
8. Hinzufügen
2
1 3
4
5
6
7
8
29Offline-Tests in Moodle Stand: Februar 2018
© ZID Universität Wien
4.2 Fragen in eine andere Testgruppe kopieren
Haben Sie in Ihrem Offline-Test mehr als eine Gruppe vorgesehen, können Sie alle
oder auch nur bestimmte Fragen von einer Gruppe in eine andere kopieren:
1. Wählen Sie im Offline-Test im Register Bearbeiten das Unterregister Fragenlisten
bearbeiten.
2. Wählen Sie die Gruppe aus, aus der die Fragen übernommen werden sollen.
3. Klicken Sie auf Alle auswählen oder haken Sie alternativ die Checkboxen neben
einzelnen zu kopierenden Fragen in der Fragenliste an.
4. Wählen Sie unter Ausgewählte Fragen zu Gruppe die Gruppe aus, in die die
Fragen kopiert werden sollen.
5. Hinzufügen
1
2
4 5
3
30Stand: Februar 2018 Offline-Tests in Moodle
© ZID Universität Wien
4.3 Fragenhreihenfolge ändern
Solange noch keine Formulare erstellt sind und in Ihrem Offline-Test nicht Fragen
neu mischen eingestellt ist, können Sie die Reihenfolge der Fragen manuell ändern:
1. Wählen Sie im Offline-Test im Register Bearbeiten das Unterregister Fragenlisten
bearbeiten.
2. Ziehen Sie mit gedrückter linker Maustaste das Verschieben-Symbol
der betreffenden Frage an die gewünschte Position.
1
2
31Offline-Tests in Moodle Stand: Februar 2018
© ZID Universität Wien
4.4 Fragen aus dem Offline-Test löschen
Solange noch keine Formulare erstellt sind, können Sie Fragen, die Sie Ihrem
Offline-Test zugeordnet haben, wieder entfernen:
1. Wählen Sie im Offline-Test im Register Bearbeiten das Unterregister Fragenlisten
bearbeiten.
2. Wählen Sie gegebenfalls die Gruppe aus, aus der die Frage(n) gelöscht werden
soll(en).
3. Einzelne Frage löschen: Klicken Sie auf das Mülleimersymbol in der
entsprechenden Zeile.
4. Mehrere Fragen löschen: Haken Sie die Checkboxen links neben den Fragen
einzeln an oder klicken Sie auf Alle auswählen [4a] und anschließend auf
Ausgewählte entfernen [4b].
1
2
4b
4a 3
32Stand: Februar 2018 Offline-Tests in Moodle
© ZID Universität Wien
4.5 Bewertungseinstellungen
In der Fragensammlung Ihres Moodle-Kurses sind die Fragen mit einer bestimmten
Bewertung (höchste erreichbare Punkteanzahl) gespeichert. Sie können die
Bewertungen einzelner oder mehrerer Fragen individuell in jedem Offline-Test
anpassen, ohne dass sich dadurch die Bewertung der betreffenden Fragen in der
Moodle-Fragensammlung ändert:
1. Wählen Sie im Offline-Test im Register Bearbeiten das Unterregister
Bewertungen.
2. Wählen Sie gegebenenfalls die Gruppe aus, in der die Bewertungen geändert
werden sollen.
3. Geben Sie die gewünschten Bewertungen in die Eingabefelder neben den
Fragen ein.
4. Bewertungen speichern
1
2
3
4
Wird die Bewertung einer Frage geändert, die in mehr als einer Gruppe
des Tests enthalten ist, wird die Bewertung dieser Frage auch in den
anderen Gruppen entsprechend geändert.
33Offline-Tests in Moodle Stand: Februar 2018
© ZID Universität Wien
Die Summe der Bewertungen aller Fragen einer Gruppe Ihres Offline-Tests wird im
Registerblatt Bearbeiten rechts oben unter Summe der Bewertungen ausgewiesen.
Sie kann sich für verschiedene Gruppen des Tests je nach Anzahl und Punkte der
Fragen unterscheiden.
Für die Beurteilung des Tests und gegebenenfalls die Notenberechnung ist die
Beste Bewertung ausschlaggebend. Sie ist für alle Gruppen eines Offline-Tests
gleich. Stimmt sie nicht mit der Summe der Bewertungen überein, werden die
Testergebnisse der Teilnehmer/innen umgerechnet. Ein/e Teilnehmer/in, der/die alle
Punkte bei der Summe der Bewertungen erhält, bekommt dann auch alle Punkte
der besten Bewertung, ein/e Teilnehmer/in, der/die nur die Hälfte der Summe der
Bewertung erreicht, erhält auch nur die Hälfte der Punkte der besten Bewertung etc.
Am übersichtlichsten ist es, wenn Sie die Beste Bewertung an die Summe
der Bewertungen anpassen.
Die Beste Bewertung kann manuell geändert Summe der Bewertungen: Hier wird
werden und von der Summe der Bewertungen angezeigt, wie viele Punkte mit den
abweichen. Vergessen Sie nicht zu speichern, bisher in die ausgewählte Testgruppe
wenn Sie die beste Bewertung geändert eingebundenen Fragen erreicht werden
haben! können.
34Stand: Februar 2018 Offline-Tests in Moodle
© ZID Universität Wien
5. Frage- und Antwortbögen generieren
Sobald allen Gruppen Ihres Offline-Tests Fragen zugeordnet sind, können Sie
Antwort- und Fragebögen generieren:
1. Wählen Sie im Offline-Test das Register Formulare erstellen. → Eine Vorschau
wird angezeigt. Ist in den Testeinstellungen das Mischen von Fragen und/oder
Antworten erlaubt, kann über die Schaltfläche Fragen und Antworten mischen/
Fragenliste neu laden die Reihenfolge (nach dem Zufallsprinzip) geändert
werden.
2. Wählen Sie das Unterregister Formulare herunterladen. → Die Links, unter
denen die Frage-, Antwort- und Korrekturbögen heruntergeladen werden
können, werden angezeigt.
1
2
Solange noch keine
Antwortbögen hoch-
geladen wurden,
können die Prüfungs-
Alle Frage-, Antwort-
formulare gelöscht
und Korrekturbögen
werden
auf einmal als ZIP-
Pakte downloaden
Frage-, Antwort- oder
Korrekturbögen einzeln
öffnen bzw. downloaden
35Offline-Tests in Moodle Stand: Februar 2018
© ZID Universität Wien
Für die Offline-Test-Auswertung ist es unbedingt erforderlich, dass die vom
System generierten Antwortbögen verwendet werden. Die Fragebögen
können Sie auch durch eigene ersetzen bzw. durch zusätzliche Unterlagen
ergänzen.
Sobald die Frage- und Antwortbögen generiert sind, können zum Offline-Test keine
Fragen mehr hinzugefügt bzw. gelöscht werden. Auch Einstellungsänderungen
wie z.B. Änderung der Schriftgröße oder der Zusatzinformationen werden nicht
automatisch übernommen. Erst wenn Sie die Schaltfläche Formulare löschen
betätigen, können wieder Änderungen vorgenommen werden.
Wenn Sie sicher sind, dass Sie an Ihrem Offline-Test nichts mehr ändern möchten,
drucken Sie die Antwort- und Fragebögen aus bzw. vervielfältigen Sie sie. Wir
empfehlen, die Antwortbögen auf einem guten Drucker auszudrucken und nicht
zu kopieren. Beim Kopieren entstehen häufig Verzerrungen und Verschmutzungen,
die dann die automatisierte Auswertung behindern und den Zeitaufwand für
Nachkorrekturen erhöhen.
Die Korrekturbögen dienen zu Ihrer Kontrolle. Auf ihnen ist ersichtlich, welche
Antwortalternativen im System als richtig definiert wurden (fett gedruckt) und wie die
Antworten gewichtet wurden (positive bzw. negative Prozentwerte).
6. Anwesenheitslisten erstellen
Eine praktische zusätzliche Option des Offline-Test-Moduls in Moodle ist die
Erstellung von Anwesenheitslisten. Sie können zu einem Offline-Test mehrere Listen
definieren, zum Beispiel wenn die Prüfung in mehreren Räumen stattfindet.
Wollen Sie in Ihrem Offline-Test Anwesenheitslisten einrichten, empfiehlt es sich, die
zur Prüfung angemeldeten Teilnehmer/innen zunächst zu einer Gruppe zusammen
zu fassen. Ist Ihr Moodle-Kurs mit dem Prüfungstermin im i3v / U:Space verknüpft,
wird diese Gruppe automatisch erstellt. Wenn nicht, können Sie die Gruppe händisch
anlegen und die Teilnehmer/innen über eine Gruppenverwaltung alle auf einmal in
dieser Gruppe registrieren.
36Stand: Februar 2018 Offline-Tests in Moodle
© ZID Universität Wien
6.1 Teilnehmergruppen erstellen
I. Legen Sie eine Gruppenverwaltung an:
1. Klicken Sie rechts oben im Kurs auf Bearbeiten einschalten.
2. Klicken Sie im gewünschten Kursabschnitt auf Material oder Aktivität hinzufügen.
3. Wählen Sie aus der Liste der Aktivitäten Gruppenverwaltung aus.
4. Hinzufügen
5. Geben Sie einen Namen für die Gruppenverwaltung ein.
6. Wählen Sie im Bereich Weitere Einstellungen unter Verfügbarkeit die Option Für
Teilnehmer/innen verbergen aus.
7. Speichern und anzeigen
1
2
3
5
4
6
7
37Offline-Tests in Moodle Stand: Februar 2018
© ZID Universität Wien
II. Erstellen Sie eine neue Gruppe:
1. Wählen Sie in der Gruppenverwaltung das Registerblatt Adminstration und dann
das Unterregister Gruppen erstellen.
Nehmen Sie anschließend folgende Einstellungen vor:
2. Modus = Gruppenanzahl N festlegen
3. Gruppenzahl N = 1 (bzw. gewünschte Anzahl von Gruppen)
4. Mitglieder zuordnen = Keine Zuweisung
5. Tragen Sie den Name für die Gruppe ein (bzw. bei mehreren Gruppen ein
Namensschema mit Tags).
6. Gruppen erstellen → Es wird eine Vorschau angezeigt.
7. Weiter → Die Gruppe(n) wird/werden erstellt.
1
2
3
4
5
6
38Stand: Februar 2018 Offline-Tests in Moodle
© ZID Universität Wien
III. Registrieren Sie die Teilnehmer/innen in der Gruppe:
1. Wählen Sie in der Gruppenverwal-
1 tung das Registerblatt Import.
2. Wählen Sie die gewünschte
Gruppe aus dem Menü Import in
2 Gruppe aus (anklicken).
3. Geben Sie unter Teilnehmer/innen-
liste die Matrikelnummern oder
3 Benutzer-IDs ein (copy & paste)
4. Teilnehmer/innen hinzufügen → es
wird eine Vorschau angezeigt
5. Weiter → Teilnehmer/innen
werden in der Gruppe und - wenn
4 noch nicht im Kurs vorhanden -
auch im Kurs registriert
6.2 Anwesenheitslisten im Offline-Test einrichten
Um eine Anwesenheitsliste zu erstellen, gehen Sie folgendermaßen vor:
1. Wählen Sie im Offline-Test im Register Anwesenheitslisten das Unterregister
Anwesenheitslisten.
2. Geben Sie einen Namen für die Anwesenheitsliste ein.
3. Speichern
1
2
3
39Offline-Tests in Moodle Stand: Februar 2018
© ZID Universität Wien
Fügen Sie nun die Teilnehmer/innen zu Ihrer Anwesenheitsliste hinzu und laden Sie
die Anwesenheitsliste herunter:
1. Wählen Sie im Offline-Test im Register Anwesenheitslisten das Unterregister
Teilnehmer/innen
2. Wählen Sie die vorab erstellte Anwesenheistliste (siehe S. 39) aus.
3. Wählen Sie die Teilnehmer/innen-Gruppe aus.
4. Markieren Sie alle Teilnehmer/innen.
5. Hinzufügen → Die Namen werden in die Liste Vorhandene Mitglieder
übernommen.
6. Unterregister Formulare herunterladen → Link zum Anwesenheitslisten-PDF
1
3
2
5
4
40Stand: Februar 2018 Offline-Tests in Moodle
© ZID Universität Wien
Drucken Sie eines oder mehrere Exemplare Ihrer Anwesenheitsliste aus und kreuzen
Sie bei der Prüfung die Kästchen neben den Namen der anwesenden
Teilnehmer/innen mit schwarzem oder dunkelblauem Kugelschreiber an. Achten Sie
darauf, die Kreuze sauber und möglichst posititonsgenau zu machen. Sollten Sie
sich geirrt haben, malen Sie das Kästchen vollständig aus. Bei der automatischen
Auswertung wird es dann wie ein leeres Kästchen behandelt.
Nach der Prüfung scannen Sie die Anwesenheitsliste/n wie die Antwortbögen als
Einzelbilder im TIF-, PNG- oder GIF-Format schwarz-weiß mit einer Auflösung von
200-300 dpi ein. Packen Sie die Einzelbilder in eine ZIP-Datei und laden Sie diese
unter Anwesenheitslisten → Hochladen/Korrigieren hoch. Die Dateien werden vom
System automatisiert ausgewertet.
Im Unterregister
Anwesenheiten
können Sie dann die
Anwesenheiten ein-
sehen und - sobald
die Antwortbögen
ausgewertet wurden
- kontrollieren, ob für
die als anwesend
markierten Teilneh-
mer/innen auch Er-
gebnisse vorliegen.
41Offline-Tests in Moodle Stand: Februar 2018
© ZID Universität Wien
Wurden in einem Offline-Test Anwesenheitslisten ausgwertet, ist im Register Info
des Offline-Tests aufgeschlüsselt, wie viele Teilnehmer/innen als an- oder abwesend
markiert sind und für jeweils wie viele davon Ergebnisse vorliegen.
Durck Klick auf
den jeweiligen Link
gelangen Sie direkt
zur entsprechenden
Liste im Offline-Test
7. Offline-Tests durchführen und Antwortformulare
scannen
7.1 Ausfüllen der Antwortbögen
Zum Ausfüllen der Antwortbögen sollten die Studierenden einen schwarzen oder
dunkelblauen Kugelschreiber verwenden. Die Markierungen müssen deutlich
und positionsgenau durch Kreuze (x) erfolgen (siehe auch Anweisungen auf dem
Antwortbogen).
Korrekturen von falschen Ankreuzungen werden durchgeführt, indem das
entsprechende Kästchen vollständig ausgemalt wird. Dieses wird dann bei der
automatisierten Auswertung wie ein leeres Kästchen behandelt. Eine Korrektur
ausgemalter Kästchen auf den Antwortbögen ist nicht mehr möglich.
Die meisten Fehler werden erfahrungsgemäß beim Ankreuzen der Matrikelnummer
gemacht. Um unnötige Nachbearbeitungszeiten zu vermeiden, empfiehlt es sich,
die Studierenden bereits vor der Prüfung in den Präsenzeinheiten und/oder über die
42Stand: Februar 2018 Offline-Tests in Moodle
© ZID Universität Wien
Lernplattform über die Prüfungsmodalitäten zu informieren bzw. zu instruieren und
während der Prüfung zu kontrollieren, ob auch die Ankreuzungen der Kästchen für
die Matrikelnummer vorgenommen wurden.
7.2 Einscannen der Antwortbögen
Nach erfolgter Prüfung müssen die Antwortbögen eingescannt werden, um
anschließend in Moodle hochgeladen und ausgewertet werden zu können.
Heften Sie die Antwortbögen nicht an die Fragebögen - beim Lösen der
Klammern bleiben Spuren zurück, die die Auswertung beeinträchtigen
können!
Das Einscannen der Antwortbögen kann auf einem beliebigen Scanner erfolgen,
auch auf scanfähigen Kopiergeräten. Als Auflösung werden 200 bis 300 dpi
empfohlen. Außerdem sollte die Farbtiefe bzw. Grauabstufung auf schwarz-weiß
eingestellt werden. Als Dateiformate eignen sich TIF, PNG oder GIF. Wenn auf Ihrem
Scanner oder Kopiergerät bei den Scaneinstellungen die Auswahl zwischen "Bild",
"Text" und/oder "Bild/Text" besteht, wählen Sie "Text".
Jeder Prüfungsbogen muss als eigene Bilddatei gespeichert sein. Die einzelnen
Dateien können als ZIP-Paket in die Plattform hochgeladen und dort automatisch
entpackt werden.
Beim Einscannen sind Verschmutzungen und schief eingezogene Antwortbögen zu
vermeiden, da sonst die Anzahl der Fehler bei der automatisierten Auswertung steigt
und mehr händische Nachbearbeitungszeit erforderlich wird.
Die Dateinamen der eingescannten Antwortbögen dürfen keine Sonder-
oder Leerzeichen enthalten. Erlaubt sind Zahlen, Buchstaben, Bindestriche
(Minus) und Unterstriche.
43Offline-Tests in Moodle Stand: Februar 2018
© ZID Universität Wien
8. Antwortbögen hochladen, auswerten und
korrigieren
Bevor Sie die eingescannten Antwortformulare hochladen, müssen
Sie die Teilnehmer/innen im Kurs registrieren, sonst erhalten Sie lauter
Fehlermeldungen Teilnehmer/in nicht im Kurs.
8.1 Antwortbögen hochladen
Die eingescannten Antwortbögen können in Form eines ZIP-Paketes im zugehörigen
Offline-Test hochgeladen werden. Die ZIP-Datei wird im Zuge der Auswertung
automatisch entpackt. Einzelne Antwortbögen, die "nachgereicht" werden, können
auch ohne vorher gezippt zu werden hochgeladen werden. Zum Hochladen der
Formulare gehen Sie folgendermaßen vor:
1. Wählen Sie im Offline-Test das Register Ergebnisse und anschließend das
Unterregister Hochladen/Korrigieren.
2. Ziehen Sie mit gedrückter linker Maustaste die ZIP-Datei mit den eingescannten
Antwortbögen vom PC in das Import-Feld in Moodle.
Alternativ: Schaltfläche Datei wählen → in der linken Kursspalte Datei hochladen
wählen → Durchsuchen → Datei vom PC auswählen → Öffnen → Datei
hochladen
3. Importieren
Die im Test hochgeladenen Antwortbögen werden zu einer Warteschlange
hinzugefügt, die im Hintergrund abgearbeitet wird. Sie müssen weder den Offline-
Test noch Moodle für die Auswertung geöffnet halten. Sobald Ihre Bögen vollständig
ausgewertet sind, erhalten Sie eine E-Mail-Verständigung.
44Stand: Februar 2018 Offline-Tests in Moodle
© ZID Universität Wien
1 2
3
8.2 Ergebnisse einsehen (Lehrende)
Kann das System einen Antwortbogen einwandfrei erkennen, wird für den/die
Teilnehmer/in ein Ergebnis berechnet und in der Ergebnisliste des Offline-Tests
eingetragen. Die Ergebnisliste können Sie folgendermaßen aufrufen:
1. Wählen Sie im Offline-Test das Register Ergebnisse.
2. Wählen Sie das Unterregister Übersicht. → Die Liste der Teilnehmer/innen, für
die ein Ergebnis errechnet werden konnte, wird angezeigt.
3. Durch Klick auf eine Bewertung können Detailergebnisse sowie der Link zum
zugehörigen Scannerbeleg aufgerufen werden.
45Offline-Tests in Moodle Stand: Februar 2018
© ZID Universität Wien
1
2
3
Das eingescannte Formular kann
aufgerufen und gegebenenfalls noch
nachkorrigiert werden (z.B. um im
Rahmen einer Online-Prüfungseinsicht
reklamierte Ankreuzungen oder
Ausstreichungen zu ändern)
Hier ist ersichtlich, wie viele Punkte
von wieviel möglichen Punkten der/
die Studierende bei dieser Frage
erreicht hat.
Hier wird angezeigt, welche
Antwortalternativen der/die
Studierende angekreuzt hat.
Lehrende können die erreichten
Punkte auch manuell überschreiben Die richtigen Antworten
und Kommentare hinterlassen. sind unter der jeweiligen
Frage gelistet.
46Stand: Februar 2018 Offline-Tests in Moodle
© ZID Universität Wien
8.3 Fehlerhafte Scanbelege korrigieren
Eingescannte Bögen, die aus irgendeinem Grund vom System nicht ausgewertet
werden konnten, müssen Sie manuell nachkorrigieren. Die Liste der Bögen, bei
denen es Probleme gegeben hat, können Sie folgendermaßen aufrufen:
1. Wählen Sie im Offline-Test das Registerblatt Ergebnisse.
2. Wählen Sie das Unterregister Hochladen/Korrigieren. → Die Importfehlerliste mit
Fehlerhinweisen und Korrekturlinks (Korrigieren) wird angezeigt.
3. Durch Klick auf Korrigieren wird der zugehörige Scanbeleg aufgerufen und kann
korrigiert werden.
1
2
3
Auf den folgenden Seiten finden Sie typische Fehlermeldungen, ihre Ursachen und
Anleitungen, wie die Scanbelege korrigiert werden können.
47Sie können auch lesen