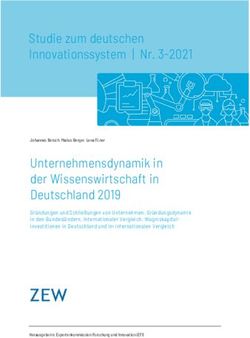Benutzerhandbuch WOW! Software
←
→
Transkription von Seiteninhalten
Wenn Ihr Browser die Seite nicht korrekt rendert, bitte, lesen Sie den Inhalt der Seite unten
Inhalt
1 Vorwort .......................................................................................................................................... 3
2 Konventionen in diesem Benutzerhandbuch....................................................................................... 4
Informationssymbole ..................................................................................................................4
3 Grundlagen .................................................................................................................................... 5
3.1 Benutzername und Kennwort ......................................................................................................5
3.2 Bedienung .................................................................................................................................5
3.3 Symbolleiste...............................................................................................................................6
3.3.2 Software Fehler dokumentieren...............................................................................................7
4 Registrierung / Freischaltung ............................................................................................................ 8
5 Programmeinstellungen ................................................................................................................. 10
5.1 Grundsystem .......................................................................................................................... 10
5.1.1 Firmendaten ....................................................................................................................... 10
5.1.2 Verwaltung der Mechaniker ................................................................................................. 10
5.1.3 Proxy-Einstellungen ............................................................................................................. 10
5.1.4 Druckereinstellungen........................................................................................................... 10
5.1.5 Schnellansicht ..................................................................................................................... 10
5.1.6 Versionsübersicht ................................................................................................................ 11
5.1.7 Nutzungsbedingungen ........................................................................................................ 11
5.1.8 Registrierung....................................................................................................................... 11
5.2 Pocket PC ............................................................................................................................... 11
5.3 Inspektion ............................................................................................................................... 11
5.4 Schnittstellen ........................................................................................................................... 12
5.4.1 AUPLUS.............................................................................................................................. 12
5.4.2 Werbas............................................................................................................................... 12
5.4.3 ASA-Network ...................................................................................................................... 12
5.4.4 TecDoc ............................................................................................................................... 12
5.5 Speichermodul ........................................................................................................................ 13
5.6 Kostenvoranschlag .................................................................................................................. 13
5.6.1 Währungsverwaltung .......................................................................................................... 13
5.6.2 Kostenvoranschlageinstellungen .......................................................................................... 13
5.7 Diagnose Einstellungen ........................................................................................................... 14
5.7.1 Diagnose-Box ..................................................................................................................... 14
Anschlüsse D-Boxen-USB (ohne Bluetooth)................................................................................ 14
Anschlüsse D-Boxen (mit Bluetooth und USB) ............................................................................ 14
5.7.2 Firmware erneuern.............................................................................................................. 15
Ablauf Frimware erneuern ....................................................................................................... 15
5.8 Abgas..................................................................................................................................... 15
6 Fahrzeugauswahl .......................................................................................................................... 16
Selektive Auswahl.................................................................................................................... 16
Auswahl Motorcode................................................................................................................. 16
Auswahl letzte zehn Fahrzeuge ................................................................................................ 16
Suche über HSN/TSN .............................................................................................................. 16
Funktionsübersicht................................................................................................................... 17
Lage der Typenschilder............................................................................................................ 17
Neues Fahrzeug auswählen ..................................................................................................... 17
7 Serviceannahme............................................................................................................................ 18
Fahrzeugdiagnose................................................................................................................... 18
Wartungspläne ....................................................................................................................... 18
8 Technische Daten und Inspektion.................................................................................................... 19
9 Arbeitswerte .................................................................................................................................. 22
Bedienung .............................................................................................................................. 22
10 Speichermodul .............................................................................................................................. 24
10.1 Bedienung .............................................................................................................................. 24
11 TecDoc Anbindung........................................................................................................................ 26
12 Diagnose...................................................................................................................................... 27
12.1 EOBD-Diagnose ..................................................................................................................... 27
12.1.1 EOBD-Systemstatus (Mode 1 und Mode 9) ....................................................................... 28
12.1.2 EOBD-Datenlisten (Mode 1) ............................................................................................ 28
12.1.3 Datenliste graphisch (Mode 1) ......................................................................................... 28
-1-12.1.4 Umgebungsdaten/Freeze Frames (Mode 2) ...................................................................... 28
12.1.5 EOBD-Fehlerspeicher (Mode 3 und Mode 7) .................................................................... 29
12.1.6 Lösche Fehlerspeicher (Mode 4)....................................................................................... 29
12.1.7 Sauerstoffsonden (Mode 5).............................................................................................. 29
12.1.8 Anzeige der Messwerte (Mode 6/herstellerspezifisch) ....................................................... 30
12.1.9 Stellgliedtest (Mode 8/herstellerspezifisch) ........................................................................ 30
12.2 Serielle OBD-Diagnose............................................................................................................ 31
12.2.1 Wahl einer Baugruppe .................................................................................................... 31
12.2.2 Wahl eines zu testenden Systems ..................................................................................... 31
12.2.3 Diagnose-Arten............................................................................................................... 32
12.2.4 Wahl des Diagnose-Protokolls ......................................................................................... 32
12.2.5 OBD-System-Diagnose durchführen................................................................................. 33
12.2.6 Auslesen der Fehlercodes ................................................................................................ 33
12.2.7 Löschen Fehlercodes ....................................................................................................... 34
12.2.8 Auslesen von Datenlisten ................................................................................................. 34
Datenlisten Auswahl ................................................................................................................ 35
Graphische Datenlisten ........................................................................................................... 35
Steuerungs-Schaltflächen......................................................................................................... 35
12.2.9 Stellglied-Test ................................................................................................................. 36
12.2.10 Steuergerät (ECU) kodieren ............................................................................................. 36
12.2.11 Abgleich ......................................................................................................................... 36
12.2.12 Analoge Systeme ............................................................................................................ 37
12.2.13 Schnell Abgleich ............................................................................................................. 37
12.2.14 Systemerkennung............................................................................................................ 39
13 Parallele Diagnose (über das Steuergerät) ....................................................................................... 41
13.2 Wahl des Fahrzeugs/Protokolls ................................................................................................ 42
13.3 Durchführen der parallelen Diagnose....................................................................................... 42
13.3.1 Bedienung ...................................................................................................................... 42
13.3.2 Testfahrt ......................................................................................................................... 43
13.4 Messwerkzeuge....................................................................................................................... 44
13.4.1 Multimeter ...................................................................................................................... 44
13.4.2 Breakout Box .................................................................................................................. 44
13.4.3 Oszilloskop..................................................................................................................... 45
14 International Offices ...................................................................................................................... 47
-2-1 Vorwort
Vielen Dank für den Erwerb unserer Software. Wir freuen, uns Ihnen mit dieser Software ein innovatives
Produkt aus dem Hause WOW! Würth Online World zur Verfügung stellen zu können. Die innovative
Software-Lösung, die Sie erworben haben, ermöglicht Ihnen ein professionelles Arbeiten rund um den Bereich
der Fahrzeugreparatur.
Der Aufbau der Software in Module ist darauf ausgelegt, dass Sie auch bei Veränderungen des Marktes oder
Ihrer Werksarbeit ständig Anpassungen vornehmen können. Dabei wurde darauf geachtet, dass die
Anwenderfreundlichkeit des Systems im Mittelpunkt steht.
In diesem Handbuch sind alle Funktionen der Software ausführlich beschrieben.
Die Informationen zu diesem Produkt werden ohne Rücksicht auf einen eventuellen Patentschutz veröffentlicht.
Warennamen werden ohne Gewährleistung der freien Verwendbarkeit benutzt. Bei der Zusammenstellung von
Texten und Abbildungen wurde mit größter Sorgfalt vorgegangen. Trotzdem können Fehler nicht vollständig
ausgeschlossen werden. Verlag, Herausgeber und Autoren können für fehlerhafte Angaben und deren Folgen
weder eine juristische Verantwortung noch irgendeine Haftung übernehmen.
Für Verbesserungsvorschläge und Hinweise auf Fehler sind Verlag und Herausgeber dankbar.
Alle Rechte vorbehalten, auch die der fotomechanischen Wiedergabe und der Speicherung in elektronischen
Medien.
Fast alle Hardware- und Softwarebezeichnungen, die in diesem Buch erwähnt werden, sind gleichzeitig auch
eingetragene Warenzeichen oder sollten als solche betrachtet werden.
-3-2 Konventionen in diesem Benutzerhandbuch
● Einige der Geräte und die Software weichen möglicherweise von den Beschreibungen im
Benutzerhandbuch ab, oder sie werden, in Abhängigkeit von Ihrem Computermodell, nicht
zusammen mit dem Produkt geliefert.
● In diesem Handbuch wird die Bedienung der Software beschrieben. Informationen zur Hardware,
z.B. Diagnosetools, entnehmen Sie bitte dem jeweiligen Handbuch.
Informationssymbole
In diesem Handbuch werden Hinweise verwendet. Diese werden durch ein grau hinterlegtes Feld mit dem
Vermerk Achtung! oder Hinweis gekennzeichnet.
ACHTUNG! Hinweise auf mögliche Verletzungsgefahren oder Warnungen vor möglichen Schäden an
Geräten oder Daten.
HINWEIS: Informationen zu bestimmten Sachverhalten.
Schaltflächen die sich auf die Software beziehen sind in Kursiver Schrift und in eckigen Klammern dargestellt.
[Schaltfläche ]
Bezeichnungen die sich auf Beschriftungen im Programm beziehen sind ebenfalls in Kursiver Schrift dargestellt.
-4-3 Grundlagen
Starten Sie die Software mit einem Klick auf das Icon WOW! auf Ihrem Desktop,
bzw. über die Programmgruppe WOW! im Windows-Startmenü.
3.1 Benutzername und Kennwort
Wenn Sie bei der Registrierung ein Benutzername und
Kennwort angegeben haben müssen diese beim
Programmstart eingeben.
1 Geben Sie Benutzername und Kennwort in die
Eingabefelder ein.
HINWEIS! Achten sie dabei auf Groß- und
Kleinschreibung!
2 Klicken Sie auf [Login ].
o Sie gelangen dann in die Fahrzeugauswahl.
Zum beenden der Anwendung klicken Sie auf die schließen
Schaltfläche oder auf [Programm beenden] .
3.2 Bedienung
Das Programm kann mit der Tastatur und/oder mit der Maus bedient werden. Klicken Sie mit der Maus auf
die Schaltflächen und Eingabefelder oder verwenden Sie die Tastatur wie im Folgenden beschrieben.
Tab-Taste:
Weiter zum nächsten Fenster oder der nächsten Schaltfläche.
Shift-Taste + Tab-Taste:
Zurück zum letzten Fenster oder der letzten Schaltfläche.
Enter-Taste:
Bestätigen von eingaben Ausführen von Menüpunkten
Esc-Taste:
Einen Programmpunkt zurück Programm beenden
Pfeiltasten:
In einer Zeile springen.
Zur nächsten Schaltfläche oder Fenster.
-5-Funktionstasten:
F1 öffnen technische Daten
F2 öffnen EOBD Diagnose/ Diagnose
F3 öffnen Inspektionsdaten
F4 öffnen Arbeitswerte
F5 öffnen Abgasuntersuchung
F8 öffnen Programmeinstellungen
F9 Startet online Update
F10 Auswahl der Softwareschnittstellen
F12 Hilfen
3.3 Symbolleiste
Am oberen Bildschirmrand ist die Symbolleiste sichtbar. Diese zeigt die einzelnen Modulen des Programms.
Sie können bequem von Modul zu Modul wechseln ohne das im Programm zurück geblättert werden muss.
Je nach Profil und Freischaltung sind verschiedene Symbole aktiv. Manche Symbole erscheinen bzw. werden
erst aktiv wenn Sie sich im entsprechenden Teil des Programms befinden.
Übersicht der Schaltflächen
[Programm beenden ] Beenden der Software.
[Zurück ] Zurück zur letzten Bildschirmseite.
[Abgasuntersuchung ] Damit starten Sie das Modul Abgasuntersuchung.
Hier legen Sie Grundeinstellungen für das gesamte Programm
[Programmeinstellungen ]
fest.
[Online Update ] Startet das Online Update zur Aktualisierung der Software.
[Technische Daten ] Startet der Übersicht technische Daten.
[Diagnose ] Öffnet das Modul Diagnose.
[Inspektion ] Öffnet das Modul Inspektionsdaten.
Beinhaltet Arbeitswerte zur Erstellung von Kostenvoranschlägen,
[Arbeitswerte]
Rechnungen, Bestellungen und Aufträgen.
Startet die zusätzlichen Messwerkzeuge (Breakout-
[Messwerkzeuge]
Box, Multimeter, Oszilloskop).
[Hilfe ] Hier finden Sie Bedienungsanleitungen und Handbücher.
[Schnellansicht ] Aufzeichnung von Programmabläufen bei Fehlermeldungen.
[Speichern ] Speichern von Diagnoseprotokollen ins Speichermodul.
[Drucken ] Drucken der Angezeigten Informationen oder Protokollen.
Hier erhalten Sie Detailinformationen sowie erweiterte technische
[Zusatzinformationen ]
Daten zum jeweils geöffneten Modul.
Hier erhalten Sie eine Übersicht, welche Daten und
[Funktionsübersicht ] Diagnosemöglichkeiten über das gewählte Fahrzeug verfügbar
sind.
-6-[Variationsliste anzeigen ] Hier gelangen Sie zurück in die jeweilige Varianten- Auswahl.
[Pocket PC Synchronisation] Hier starten Sie die Pocket PC Synchronisation.
Sie können während der Diagnose auftretende Programmfehler
[Fehler Dokumentation] dokumentieren und an das WOW! Supportteam online
übertragen.
[Serviceannahme] Hier starten Sie das Modul Serviceannahme
3.3.2 Software Fehler dokumentieren
Um die WOW! Software für Sie zu verbessern und weiter zu entwickeln, gibt es ein Tool zur Aufzeichnung und
Dokumentation von Programmfehlern. Diese Dokumentationen werden, beim nächsten online Update, an
unser Supportteam übertragen.
1 Sollten ein Problem bei der Diagnose auftreten klicken
Sie auf die Schaltfläche in der Symbolleiste.
2 Im folgenden Fenster wählen Sie die zutreffende
Meldung aus.
3 Möchten Sie selbst einen Kommentar oder ein
Bildschirmausdruck mit Kommentar hinzufügen wählen
Sie die entsprechenden Einträge.
4 Bei einem Bildschirmausdruck klicken Sie auf [Neuer
Pfeil ] und ziehen diesen dann an den Punkt im Bild
den Sie beschreiben möchten. Fügen Sie Ihren
Kommentar hinzu und klicken dann auf [OK].
Beim nächsten online Update werden die Log-Dateien
übertragen.
-7-4 Registrierung / Freischaltung
Im Folgenden wird die Vorgehensweise beschrieben wie Sie eine Registrierung für eine installierte Software-
Version vornehmen.
1 Nachdem die Installation beendet, oder die Software
gestartet wurde befinden Sie sich auf dem
Anmeldebildschirm.
2 Über die Schaltfläche [Registrierung] oder die Taste
[F1] gelangen Sie auf die Seite „Status der
Registrierung“.
o Hier erhalten Sie einen Überblick über eventuell
bereits freigeschaltete oder angeforderte
Registrierungen.
3 Klicken Sie auf [Registrierformular ].
4 Füllen Sie alle Felder aus.
o Die mit einem (*) gekennzeichneten Felder müssen
ausgefüllt werden.
o Benutzername und Kennwort sind frei wählbar.
HINWEIS: Achten Sie bei der Wahl von Benutzername
und Kennwort auf Groß- und Kleinschreibung!
o Mit [Weiter ] gelangen Sie in die Produktauswahl.
ACHTUNG! Bitte beachten Sie, dass der Benutzername
und das Kennwort bei nachträglichen Registrierungen
genauso eingegeben werden muss wie bei der
Erstregistrierung! Ebenfalls sollten Sie auf die Groß- und
Kleinschreibung achten!
5 Wählen Sie im Listenfeld „Profil“ das gewünschte
Produktprofil und bei Artikel die Laufzeit aus.
o Open License:
¾ unbegrenzte Laufzeit ohne Updatemöglichkeit.
o Jahresabo:
¾ Abonnement mit jährlicher Laufzeit.
o Demoversion (begrenzt)
¾ kostenlose Demoversion, zeitlich begrenzt.
o Erweiterungspaket:
¾ zusätzliche Komponenten zur Pro z.B. Mercedes
Benz oder BMW.
6 Übernehmen Sie Ihre Auswahl jeweils mit
[Hinzufügen].
HINWEIS: Es stehen nicht immer alle „Artikel “ für ein
„Profil “ zur Verfügung!
7 Anschließend betätigen Sie die Schaltfläche [Drucken ].
Es öffnet sich die Druckvorschau mit der Übersicht der
gewünschten Freischaltungen.
8 Klicken Sie auf [Drucken ], es öffnet sich das Fenster
mit Druckereinstellungen. Dort wählen Sie den
gewünschten Drucker und bestätigen mit [OK ].
-8-9 In der Übersicht sehen Sie nun unter „angeforderte
Registrierungen“ Ihre ausgewählten Produkte.
10 Das gedruckte Formular(e) senden Sie anschließend
an die Faxnummer. Siehe im Kapitel Internatinal
Offices. Falls kein Faxgerät zur Verfügung steht,
können Sie die Registrierung auch telefonisch bei
unserer Hotline anfordern. Halten Sie dazu das
Registrierformular bereit.
11 Freischaltung
o Die von Ihnen angeforderten
Programmfreischaltungen werden von unseren
Mitarbeitern schnellstmöglich für Sie bearbeitet. Im
Fall einer Registrierung per Fax werden Ihnen ein bzw. mehrere Faxe zugesendet. Bis zum Erhalt
der Freischaltcode kann das Programm auch beendet werden.
o Wenn Sie die Registrierung telefonisch vornehmen, wird Ihnen unser Mitarbeiter die Freischaltcodes
ansagen.
o Auf dem zugesendeten Fax können eine oder mehrere Freischaltcodes angegeben sein. Geben Sie
die Freischaltcodes in der angegeben Reihenfolge in die Felder unter „Freischaltungscode“ ein.
12 Falls Sie noch keine neue Kundennummer eingetragen
haben, übernehmen Sie diese bitte vom zugesendetem
Faxformular.
13 Nachdem der Freischaltcode und die Kundennummer
eingegeben wurden, bestätigen Sie die Angaben über
die Schaltfläche [Freischalten ]. Die eingegebene
Registrierung wird nun in die „freigeschalteten
Registrierungen“ übernommen. Wiederholen Sie den
Schritt bis alle erhaltenen Freischaltcodes eingegeben
wurden.
HINWEIS: Sollte ein Fehler beim Freischalten auftreten, überprüfen Sie bitte ob der Freischaltcode
korrekt eingegeben wurde. Wenn der Fehler weiterhin auftritt kontaktieren Sie bitte die Hotline.
14 Nachdem alle Freischaltcodes eingetragen wurden,
gelangen Sie über die Schaltfläche [Zurück ] auf den
Anmeldebildschirm, wo Sie Ihren Benutzernamen und
Ihr Kennwort eingeben können. Über die [Enter ] Taste
oder über die Schaltfläche [Login], bestätigen Sie die
Eingabe und das Programm wird gestartet. Sollte das
Programm einen Fehler anzeigen, dann überprüfen Sie
bitte die Schreibweise Ihres Kennwortes.
-9-5 Programmeinstellungen
In den Programmeinstellungen werden alle Voreinstellungen zur Software und zur Hardware vorgenommen.
Des Weiteren werden hier Updateinformationen und Versionisierungen angezeigt.
● Die Programmeinstellungen öffnen Sie mit der Taste
[F8 ] oder über diese Schaltfläche in der
Symbolleiste.
● Im linken Teil sehen sie die Übersicht des Inhaltes.
● Klicken Sie auf einen Eintrag, um diese zu öffnen. Im
rechten Teil des Fensters können Sie die gewünschten
Einstellungen vornehmen.
ACHTUNG!: Nachdem Sie Änderungen vorgenommen haben, müssen diese immer mit der Schaltfläche
[Speichern ] bestätigt werden, ansonsten werden die neuen Einstellungen verworfen.
5.1 Grundsystem
5.1.1 Firmendaten
Über diesen Menüpunkt können Sie Ihre Firmenadresse eingeben oder bearbeiten. Diese Adresse erscheint
auch auf jedem Ausdruck und der Prüfbescheinigung der Abgasuntersuchung.
HINWEIS: Wenn Sie Änderungen vorgenommen haben, müssen diese mit [Speichern ] bestätigt werden!
5.1.2 Verwaltung der Mechaniker
Hier können Sie die Namen der Mechaniker angeben die z.B. mit dem Abgastester arbeiten. Die hier
eingetragenen Namen werden bei der Eingabe der Fahrzeugdaten vorgeschlagen und können so einfach und
schnell ausgewählt und übernommen werden.
● Um einen neuen Prüfer einzutragen klicken Sie auf [Neu ].
● Tragen Sie den Namen in das eingeblendete Feld ein und bestätigen Sie mit [Speichen ].
● Um einen bereits vorhandenen Eintrag zu ändern klicken Sie auf diesen und bestätigen mit
[Bearbeiten ].
● Klicken Sie auf die Schaltfläche [Speichern ] um die Einstellungen zu übernehmen.
5.1.3 Proxy-Einstellungen
Ist Ihr Rechner in einem internen Netzwerk integriert, müssen Sie möglicherweise Angaben zu einem Proxy-
Server machen um eine Online-Verbindung aufbauen zu können. Wenden Sie sich an Ihren
Netzwerkadministrator um die Einstellungen zu konfigurieren.
● Tragen Sie die Daten in die entsprechenden Felder ein.
● Klicken Sie auf die Schaltfläche [Speichern ] um die Einstellungen zu übernehmen.
5.1.4 Druckereinstellungen
Falls Probleme beim Drucken auftreten, wenden Sie sich bitte an die Technische-Hotline. Möglicherweise wird
dann ein anderer Druckertreiber benötig.
5.1.5 Schnellansicht
In der Schnellansicht stehen zwei Einstellungen zur Auswahl. Diese sind für die Schaltflächenbelegung
[Schnellansicht ] [F11 ] bestimmt.
Fehlerbericht
Der Fehlerbericht ist ein Tool zur Fehlerbehebung in der Software. Es können Arbeitsabläufe aufgezeichnet
und dokumentiert werden.
Beispiel:
● Es wird eine Fehlermeldung angezeigt.
● Starten sie die Aufzeichnung über [starte Log]
- 10 -● Wiederholen Sie dann die Aktion, die die Fehlermeldung hervorgerufen hat.
● Mit [erst. Kommentar ] können Sie Informationen zum Fehler eingeben. Mit [erstelle Foto ] wird ein
Bild der aktuellen Bildschirmansicht erzeugt, die Sie dann auch kommentieren können.
● Mit [stoppe Log ] wird die Aufzeichnung beendet. Sie können dann die Aufzeichnung per Online-
Update an uns übertragen.
HINWEIS Wenn ein Zweites Fenster geöffnet ist, können die Schaltflächen nicht mit der Maus bedient
werden. Verwenden Sie in diesem Fall die auf der Schaltflächen angegebenen Tastenkombinationen.
Sie tragen hiermit zur ständigen Verbesserung der Software bei.
Klimanlage
Mit dieser Ansicht kann eine Schnellauswahl über verschiedene bereiche der Software angezeigt werden.
5.1.6 Versionsübersicht
Dieser Bereich informiert Sie über den aktuellen Versionsstand der einzelnen Softwaremodule.
Über das Online-Update können Sie die jeweils neuesten Versionen downloaden.
Klicken Sie jeweils auf den Namen der Module um Detailinformationen hierfür zu erhalten.
5.1.7 Nutzungsbedingungen
Hier finden Sie die Nutzungsbedingungen für unsere Software. Bitte lesen Sie diese, bevor Sie mit der Software
Arbeit aufmerksam durch.
5.1.8 Registrierung
Hier erhalten Sie einen Überblick über die registrierten, freigeschalteten Module. Zusätzlich können weitere
Module freischaltet werden. Siehe Kapitel „Registrierung und Freischalten der Software“.
5.2 Pocket PC
Der Pocket PC (IQ100) ist ein Handheld Erweiterungsmodul zur mobilen Diagnose, welche über die
WOW! Software aktualisiert und Synchronisiert wird.
Die Schnittstelle muss zusätzlich freigeschaltet werden.
Wenn Sie den IQ100 Synchronisieren möchten, muss zuvor die Schnittstelle aktiviert werden.
Setzen Sie hierzu den Haken bei „Pocket PC Schnittstelle aktivieren“.
5.3 Inspektion
Im Bereich Inspektion kann der Ausdruck der Wartungspläne angepasst, und die Meilen und
Kilometereinstellung umgestellt werden.
Intervall:
Kilometer oder Meilen Anpassung.
Wartungsplan Anpassung
Wählen Sie, ob auf dem Ausdruck der Wartungspläne die Arbeitszeiten und/oder die Kundendaten angezeigt
werden soll. Setzen Sie jeweils den entsprechenden Haken.
- 11 -5.4 Schnittstellen
5.4.1 AUPLUS
Zur Dokumentation und der Plakettenverwaltung für die Abgasuntersuchung wird eine externe Software
benötigt. Die Schnittstelle zu dieser Software können Sie hier einstellen.
● Setzen Sie den Haken bei „AU Plus-Import aktivieren“ wenn Sie die TAK Software verwenden.
● Sollten Ihr System in ein „Asanetwork“ eingebunden sein klicken Sie auf „asanetwork verwenden“. Sie
können dann auf Daten aus dem Netzwerk zugreifen.
● Soll die AU Plus Software auf dem Rechner der AU-Station verwendet werden klicken Sie auf
„Dateiübergabe verwenden“.
● Ist das Häkchen bei „AU Plus-Import nach jeder AU starten“ nicht gesetzt, werden die Prüfprotokolle
solange zwischengespeichert, bis Sie das AU Plus-Importmodul manuell starten. Sie können so alle
aufgelaufenen Dateien auf einmal bearbeiten.
● Zur Einstellung des Pfades wählen Sie das entsprechende Laufwerk auf dem die TAK-Software
installiert ist und klicken dann auf [Suche ]. Das Programm sucht jetzt selbstständig nach dem
entsprechenden Pfad.
● Klicken Sie auf die Schaltfläche [Speichern ] um die Einstellungen zu übernehmen.
5.4.2 Werbas
Wenn Sie Fahrzeugdaten aus Ihrer „WERBAS “ Software übernehmen wollen, können Sie hier die
entsprechenden Einstellungen vornehmen.
● Stellen Sie sicher, dass die WERBAS Schnittstelle freigeschaltet ist. Kontrollieren Sie hierzu in den
Registrierungen ob die Freischaltung aktiv ist.
● Klicken Sie auf „WERBAS “.
● Geben Sie unter „Werbas Connect IP“ die IP-Adresse des Servers ein, auf dem Werbas Connect
installiert ist. Wenden Sie sich hierfür an Ihren Netzwerkadministrator.
● Den Empfangs- und Sendeport entnehmen Sie bitte aus den Einstellungen der Werbas Software.
HINWEIS: Bitte achten Sie darauf, dass die Ports in der Diagnose Software umgekehrt zu denen im
Werbas Connect eingetragen werden müssen.
o Sendeport Werbas = Empfangsport WOW! Software
o Empfangsport Werbas = Sendeport WOW! Software
● Klicken Sie auf die Schaltfläche [Speichern ] um die Einstellungen zu übernehmen.
5.4.3 ASA-Network
Zur Einbindung des Diagnose Systems in ein ASA Netzwerk müssen Sie folgende Einstellungen vornehmen.
● Stellen Sie sicher, dass die ASA-Schnittstelle freigeschaltet ist. Kontrollieren Sie hierzu in den
Registrierungen ob die Freischaltung aktiv ist.
● Klicken Sie auf „ASA-Netzwerk“
● Setzen Sie den Haken bei „ASA-Schnittstelle verwenden“
● Tragen Sie unter „Arbeitsplatz DLOC“ den Ihrem Abgastester zugewiesenen Netzwerknamen ein.
Klicken Sie auf die Schaltfläche [Speichern ] um die Einstellungen zu übernehmen.
5.4.4 TecDoc
Die Schnittstelle zur TecDoc-Teile-Software kann hier aktiviert werden.
Setzen Sie hierzu den Haken bei „TecDoc-Schnittstelle verwenden“.
Weitere Informationen zur Verwendung der TecDoc- Schnittstelle finden sie Im Kapitel TecDoc Anbindung
- 12 -5.5 Speichermodul
Im Speichermodul werden alle gespeicherten Diagnoseprotokolle, AU-Prüfbescheinigungen, und
Kostenvoranschläge usw. Verwaltet.
Folgende Einstellungen können vorgenommen werden:
● Speichermodul aus:
o Es werden keine Daten gespeichert.
● Fahrzeug mit Kundendaten speichern:
o Beim Speichern eines Berichtes werden Sie aufgefordert das Prüfprotokoll einem Kunden
zuzuordnen. Ansonsten wird das Protokoll verworfen.
● Fahrzeug ohne Kundendaten speichern:
o Es wird lediglich das Protokoll mit den Fahrzeugdaten gespeichert.
Die Funktion des Speichermoduls wird im Kapitel Speichermodul [Hier klicken] genauer beschrieben.
5.6 Kostenvoranschlag
5.6.1 Währungsverwaltung
Mit der Option Währungsverwaltung hinterlegen Sie andere Länderwährungen für Ihre Kostenvoranschläge
und Rechnungen.
1 Um eine Währung anzulegen klicken Sie auf die Schaltfläche [Neu ].
2 Tragen Sie die Bezeichnungen und den Umrechnungsfaktor in die entsprechenden Felder ein.
3 Übernehmen Sie die neue Währung mit [Speichern ] in die Liste.
4 Um eine Währung zu bearbeiten, markieren Sie die zu bearbeitende Währung in der Liste und klicken
dann auf die Schaltfläche [Bearbeiten ].
5 Markieren Sie die Währung, die Sie als Standardwährung verwenden möchten und klicken auf die
Schaltfläche [Berechnungsgrundlage ]. Alle anderen Währungen werden mit den hinterlegten Faktoren
umgerechnet.
5.6.2 Kostenvoranschlageinstellungen
Hier legen Sie Ihre Stundenverrechnungssätze und die gültige Mehrwertsteuer fest. Diese Einstellungen werden
in den Arbeitswerten berücksichtigt.
Wenn Sie andere Währungen in der Währungsverwaltung definiert haben und diese hier auswählen, werden
die Stundensätze mit dem hinterlegten Faktor umgerechnet.
1 Um einen neuen Stundensatz anzulegen, klicken Sie auf die Schaltfläche [Neu ] und tragen dann in
die entsprechenden Felder die Werte ein. Mit der Schaltfläche [Speichern ] übernehmen Sie den neuen
Stundensatz in die Liste.
2 Um einen Stundensatz zu ändern, markieren Sie diesen in der Liste und klicken auf die Schaltfläche
[Bearbeiten ]. Nehmen Sie in den Eingabefeldern Ihre Änderungen vor und übernehmen Sie dies mit
[Speichern ].
3 Mit der Schaltfläche [Löschen ] entfernen Sie den markierten Stundensatz aus der Liste.
4 Mit der Schaltfläche [Standardsatz ] machen Sie den markierten Stundensatz zum Vorgabewert.
HINWEIS: Bei der Erstellung eines Kostenvoranschlages können Sie für jede Position auch einen anderen
Stundensatz auswählen.
HINWEIS: Änderungen die nicht mit [Speichern ] bestätigt wurden gehen verloren.
- 13 -5.7 Diagnose Einstellungen
Hier nehmen Sie die Kommunikations-Einstellungen für Ihr Diagnose-Box z.B. Snooper vor.
5.7.1 Diagnose-Box
Die Verbindung kann über ein USB-Kabel oder kabellos über Bluetooth aufgebaut werden. Die Diagnose-
Boxen gibt es in verschiedenen Ausführungen.
● ADP124 wurde Ersetzt
● D-Box SP / D-Box S Diagnose-Box ohne Bluetooth
● D-Box SP BT / D-Box S BT Diagnose-Box mit Bluetooth
● D-Box Snooper ohne Bluetooth
● D-Box Snooper-BT mit Bluetooth
Anschlüsse D-Boxen-USB (ohne Bluetooth)
1 Verbinden Sie die D-Box-USB über das beiliegende USB-Kabel mit dem Rechner.
2 Verbinden Sie die D-Box mit einer Spannungsversorgung z.B. Diagnosestecker Fahrzeug.
o Beim Ersten anschließen der Diagnose-Box werden die USB-Treiber installiert. Diese werden vom
System eventuell nicht automatisch gefunden. Es startet der Installationsassistent. Wählen Sie in
diesem Fall im Installationsassistenten den Pfad
„C:\Programme\wow\ac_diagnosis_module\drivers“
3 Wählen Sie Ihre vorhandene D-Box aus dem Listenfeld.
4 Klicken Sie auf [Suche ].
5 Befolgen Sie die Anweisungen im Programm. Klicken Sie auf
[Weiter].
6 Die gefundene D-Box wird angezeigt. Wählen im Listenfeld Ihre D-
Box und bestätigen Sie mit [OK ].
7 Die angelernte D-Box wird nun in den Programmeinstellungen
angezeigt.
Anschlüsse D-Boxen (mit Bluetooth und USB)
Bei der Konfiguration der D-Box mit Bluetooth wir zuerst die Verbindung
über das USB-Kabel Konfiguriert.
1 Verbinden Sie die D-Box über das beiliegende USB-Kabel mit dem Rechner.
2 Verbinden Sie die D-Box mit einer Spannungsversorgung z.B.
Diagnosestecker Fahrzeug.
o Beim Ersten anschließen der Diagnose-Box werden die USB-
Treiber installiert. Diese werden vom System eventuell nicht
automatisch gefunden. Es startet der Installationsassistent.
Wählen Sie in diesem Fall im Installationsassistenten den Pfad
„C:\Programme\wow\ac_diagnosis_module\drivers“
3 Wählen Sie Ihre vorhandene D-Box BT aus dem Listenfeld.
HINWEIS: Achten Sie in der Auswahl auf die Bezeichnung. BT steht für Bluetooth
4 Klicken Sie auf [Suche ].
5 Befolgen Sie die Anweisungen im Programm. Klicken Sie auf [Weiter ].
o Das Programm sucht zuerst am USB-Port nach angeschlossener Hardware.
HINWEIS: Sie können die Suche mit [Abbrechen ] überspringen, wenn kein USB-Kabel verwendet wird.
6 Die gefundene D-Box wird angezeigt. Wählen im Listenfeld Ihre vorhandene D-Box und bestätigen Sie
mit [OK].
7 Klicken Sie auf [Weiter ].
8 Das Programm sucht jetzt nach Bluetoothgeräten in der Umgebung.
HINWEIS: Sollte beim ersten Versuch kein Gerät angezeigt werden, klicken Sie erneut auf [Suche ]!
- 14 -9 Die gefundene D-Box wird angezeigt. Wählen im Listenfeld Ihre
vorhandene D-Box , z.B. „WOW Snooper BT“ und bestätigen Sie mit
[OK ].
10 Der Snooper wird nun in den Programmeinstellungen angezeigt.
5.7.2 Firmware erneuern
Die Firmware ist das Betriebssystem der D-Boxen die für die Steuerung und die Funktionalität auf den D-Boxen
benötigt wird. Mit der Erweiterung der Diagnosefunktionalitäten wird von Zeit zu Zeit eine neue Firmware
benötigt. Diese wird Ihnen online oder über ein CD-Update zur Verfügung gestellt und muss dann auf das
Diagnosetool übertragen werden.
Auf den D-Boxen Snooper und S, SP-Box werden für die OBD-Diagnose und die EOBD-Diagnose zwei
unterschiedliche Firmwaren verwendet. Bitte beachten Sie, dass diese Beide separat aufgespielt werden
müssen.
Ablauf Frimware erneuern
OBD-Firmware
1 Öffnen Sie die Programmeinstellungen [F8].
2 Gehen Sie zu „Diagnose /Diagnose-Box / Firmware erneuern“.
3 Diese Anwendung ist bedienergeführt. Bitte beachten Sie die
Anweisungen und Hilfen im Programm.
4 Verbinden Sie die Diagnose-Box mit einer Spannungsversorgung z.B.
dem Diagnoseanschluss am Fahrzeug.
HINWEIS: Verwenden Sie für das Firmwareupdate das
beiliegende USB-Kabel um eine schnellere und stabilere
Verbindung zu erhalten!
ACHTUNG! Die Spannungsversorgung darf 12 Volt nicht
unterschreiten!
5 Prüfen Sie, ob die Power-Kontrolle leuchtet und starten Sie
das Update mit [Ja ].
6 Warten Sie bis die Meldung „ Aufspielen der Firmware
abgeschlossen“ erscheint.
7 Sollte beim Update ein Fehler auftreten, prüfen Sie bitte die
Fehlermeldungen im Programm und versuchen Sie es erneut.
EOBD Firmware
1 Gehen Sie zu „Diagnose /EOBD/ Firmware erneuern“.
2 Der Ablauf ist der Selbe wie bei der OBD-Firmware. Weiter mit Punkt
2 OBD-Firmware.
5.8 Abgas
Hie nehmen Sie die Einstellungen zur Emission- Hard- und Software vor.
Die Anleitung hierzu finden Sie im Handbuch Abgasuntersuchung.
- 15 -6 Fahrzeugauswahl
In der Fahrzeugauswahl gibt es mehrere Möglichkeiten, ein Fahrzeug zu selektieren. Sie können die
angezeigten Fahrzeuge einschränken, indem Sie in den Programmeinstellungen Fahrzeugkategorien
vorselektieren und z.B. Traktoren ausschließen, wenn Sie diese nicht benötigen.
ACHTUNG! Wir übernehmen keine Haftung für fehlerhafte Eintragungen in den AU-Solldaten
Selektive Auswahl
Wählen Sie ein Fahrzeug aus, indem Sie in den
Feldern 1-4 nacheinander jeweils das gewünschte
Selektionskriterium auswählen. So wird das
Fahrzeug Schritt für Schritt genauer definiert.
Sie können die Suche beschleunigen in dem Sie im
aktiven Feld den gewünschten Anfangsbuchstaben
eingeben.
Mit [Ok] bestätigen Sie Ihre Auswahl und gelangen
ins Hauptmenü.
Auswahl Motorcode
Über die Schaltfläche 5 [Auswahl nach Motorcode]
gelangen Sie in die Maske, in der Sie einen
Motorcode eingeben können. Bestätigen Sie Ihre
Eingabe mit [Suche]. In der darauf folgenden Auswahlliste werden alle Fahrzeuge angezeigt, die dem
eingegebenen Suchkriterium entsprechen. Markieren Sie das gewünschte Fahrzeug.
Mit [Ok] bestätigen Sie Ihre Auswahl und gelangen ins Hauptmenü.
Auswahl letzte zehn Fahrzeuge
Die zehn zuletzt ausgewählten Fahrzeuge werden gespeichert, über die Schaltfläche 6 [Letzten zehn
Fahrzeuge] werden diese aufgeführt.
Mit der Schaltfläche 7 [Ok] bestätigen Sie Ihre Auswahl und gelangen ins Hauptmenü.
Suche über HSN/TSN
Mit dieser Suchfunktion können Sie das gewünschte Fahrzeug über die Schlüsselnummern aus den
Fahrzeugpapieren auswählen.
● HSN zu 2 (Herstellerschlüsselnummer)
o Geben Sie alle vier Stellen ein.
● TSN zu 3 (Typschlüsselnummer)
o Geben Sie die Ersten drei Stellen ein.
● Mit [Ok] bestätigen Sie Ihre Auswahl und gelangen ins Hauptmenü.
- 16 -Funktionsübersicht
Die Funktionsübersicht zeigt Ihnen an, welche Daten und
Diagnosemöglichkeiten für dieses Fahrzeuge verfügbar sind.
Lage der Typenschilder
Um ein Fahrzeug genau auszuwählen, benötigen Sie
Informationen von den Typenschildern. Die Lage der
Typenschilder werden Ihnen angezeigt, wenn sie einen
Fahrzeugtyp ausgewählt haben und dann auf die Schaltfläche
in der Symbolleiste klicken.
Neues Fahrzeug auswählen
Das aktuell gewählte Fahrzeug wird in der Symbolleiste angezeigt
wenn Sie mit der Maus über die Schaltfläche gehen.
Klicken Sie auf dieses Feld um zur Fahrzeugauswahl zu wechseln.
Vorselektiert sind dabei alle Fahrzeuge der zuletzt ausgewählten
Modellreihe. Sie können nun mit einer der beschriebenen Methoden
ein anderes Fahrzeug auswähle.
- 17 -7 Serviceannahme
Im Modul Serviceannahme sind Funktionen aus der WOW! Software zusammengefasst, die speziell bei der
Fahrzeugannahme benötigt werden.
Wir wissen, dass viel Potential schon bei der Annahme der Fahrzeuge in der Werkstatt, beim ersten
Kundengespräch verloren geht. Dem wollen wir mit der neuen WOW! Serviceannahme begegnen!
Die Serviceannahme ermöglicht es Ihnen den Ausdruck von Checklisten, zur Aufnahmen von Informationen
und Begutachtung des Fahrzeugs im Beisein des Kunden, mit anschließender Besprechung des
Reparaturumfanges und des Serviceplans.
Die Übergabe der Arbeitswerte zur Kostenvoranschlag Berechnung und eine automatisierte Fehlersuche mit
Hilfe des System-Scan zur Erkennung von gespeicherten Fehlercodes. (mit ausgewähltem Fahrzeug).
Durch diese intensive Fahrzeugannahme kann der Anwender mehr Aufträge generieren, die
Werkstattauslastung erhöhen und die fachliche Kompetenz gegenüber dem Kunden demonstrieren.
Vorgehensweise.
Keine Fahrzeugdaten vorhanden
1 Starten Sie die Serviceannahme über die Schaltfläche in der
Symbolleiste. Wenn noch kein Fahrzeug ausgewählt wurde stehen
Ihnen die Checklisten [Telefonannahme] und [Serviceannahme] zur
Verfügung.
2 Wählen Sie das benötigte Formular und [Drucken] Sie es aus.
Fahrzeugdaten vorhanden
Wenn Sie das Fahrzeug bereits ausgewählt haben, stehen Ihnen weitere
fahrzeugspezifische Informationen und Funktionen zur Verfügung.
Wählen Sie über die vorhandenen Schaltflächen Ihre benötigte Information
oder Funktion.
Fahrzeugdiagnose
Weiterführende Informationen zur Diagnose lesen Sie bitte im Kapitel
Diagnose
Wartungspläne
Wenn Sie einen Wartungsplan ausdrucken, können Sie die Kundendaten
eintragen oder, wenn im Speichermodul angelegt, die Kundendaten daraus
übernehmen.
- 18 -8 Technische Daten und Inspektion
Diese Programm-Module beinhalten sämtliche Fahrzeuginformationen abhängig vom selektierten Fahrzeug.
Diese Module sind in einzelne Kategorien aufgeteilt.
● Testwerte
o Prüf- und Einstellwerte zum Fahrzeug.
● Fahrwerk
o Daten zur Fahrwerksvermessung.
o Reifendrücke.
o Technische Daten zum Reifendruckkontrollsystem.
● Zahnriemen/Ketten
o Prüf- und Einstellwerte, Anleitung zur
Motorsteuerung
● Motormanagement
o Funktionsbeschreibungen und Prüfwerte zum Motor
● Steckerbelegung
o Steuergerät Steckerbelegung und Messwerte.
● Klimaanlage
o Prüf und Einstellwerte zur Klimaanlage
o Systembeschreibung
● ABS
o Prüf und Einstellwerte zum ABS-System
o Funktionsbeschreibungen und Prüfwerte
● Schaltpläne
o Motormanagement, ABS, Klima
o Erweiterte Schaltpläne (Zusätzliche Freischaltung nötig)
Unter diesen Kategorien finden Sie jeweils entsprechende Detailinformationen zu den einzelnen Systemen.
Mit der Schaltfläche [Zurück ] in der Symbolleiste können Sie jederzeit zur vorhergehenden Bildschirmseite
zurückblättern.
Die einzelnen Module sind alle ähnlich aufgebaut. Bitte beachten Sie deshalb die folgenden Hinweise über
Kategorien und weitere Informationen, Strukturen und Detailansichten sowie Listen drucken.
Kategorien und weitere Infos
In fast allen Bereichen der Technischen Daten sind die Informationen in übersichtlichen Kategorien
zusammengefasst. Der rote Text zeigt an, dass Sie zusätzliche Abbildungen oder Hilfetexte abrufen
können.
● Öffnen Sie eine Kategorie, indem Sie auf das kleine
Symbol links davon klicken oder doppelklicken
Sie auf die Kategorie. Der Programmablauf kann
auch mit der Tastatur bedient werden. Siehe im
Kapitel Programmsteuerung.
● Hier haben Sie Zugriff auf weitere Unterkategorien
oder Detailinformationen zu einer Kategorie.
● Klicken Sie im Text auf .
- 19 -Strukturen und Detailansichten
● Durch klicken auf das Symbol links öffnet sich
die Strukturbaum und wird immer Detaillierter.
● Ein Klick auf eine Kategorie macht auch hier die
Detailinformationen sichtbar.
● Wählen Sie eine Information aus, wird automatisch
die Detailansicht geöffnet.
● Wenn Sie mit der rechten Maustaste auf eine
Abbildung klicken, können Sie hier ebenfalls den
Vergrößerungsmaßstab bestimmen.
● Mit einem Doppelklick vergrößern Sie die Abbildung
auf Vollbild.
Listen drucken
● Mit dem Symbol [Drucken ] in der Symbolleiste
können Sie sich die ausgewählten Informationen
ausdrucken lassen. Zunächst erhalten Sie eine
Druckvorschau und können dann mit der Schaltfläche
[Drucken ] den Ausdruck starten.
● Wenn Sie Kundendaten eingegeben haben, werden
diese mit ausgedruckt.
Zusatzinformationen zu den Testwerten
● Klicken Sie jeweils in den technischen Daten auf
[Zusatzinformationen ] in der Symbolleiste um
weitere Informationen wie Schaltpläne, Einbauorte,
Fehlercode, Reifendrücke usw. zu erhalten.
● In den Abbildungen oder den Schaltplänen können
Sie durch anklicken die Bauteile auswählen, die dann
im Listenfeld beschrieben werden.
● Über das Listenfeld können Sie das gesuchte Bauteil
auswählen. Welches dann in der Abbildung mit
einem roten Punkt markiert wird.
● Wenn Sie im Schaltplan oder in der
Motorraumabbildung ein Bauteil ausgewählt haben, und klicken dann auf [übernehmen] werden
Ihnen automatisch die entsprechenden Prüfwerte angezeigt.
● In der Fehlercodeliste haben Sie die Möglichkeit den Fehlercode über die Suchfunktion zu suchen.
Geben Sie den Code in das Eingabefeld ein und Klicken Sie auf [Suche].
Folgende Tipps zur Navigation sollten Sie einmal ausprobieren:
● Fenster:
o Sollte die Information in einem Fenster mehr Platz
beanspruchen, als zur Verfügung steht, erscheinen
blaue Schiebe-Balken an den Rahmen. Klicken Sie
auf einen Schiebe-Balken, halten Sie die
Maustaste weiterhin gedrückt, und bewegen Sie
die Maus. So sehen Sie auch die bisher verdeckten
Bereiche. (Oder drehen Sie einfach das Rad an
der Maus, falls diese ein Rad besitzt.)
● Bilder:
o Um ein Bild zu verschieben, können Sie irgendwo
- 20 -ins Bild hinein klicken, die Taste gedrückt halten und die Maus verschieben. Sie können auch
einen Doppelklick in das Bild machen, um das Bild in einem neuen Fenster in voller Größe zu
sehen. Oder Sie klicken mit der rechten Maus-Taste ins Bild, und suchen in der erscheinenden
Auswahl eine Vergrößerungs-Rate aus (Zoom).
● Texte:
o Klicken Sie in Texten auf eine blau unterstrichene Verknüpfung. Die entsprechende Information
wird daraufhin angezeigt.
- 21 -9 Arbeitswerte
Die Arbeitswerte enthalten detaillierte Arbeitszeiten, die als AW oder als Stunden angezeigt werden können.
Mit diesem Modul können Sie Kostenvoranschläge, Aufträge, Rechnungen und Lieferantenbestellungen
erstellen und ausdrucken und in Verbindung mit dem Speichermodul verwalten..
Die Vorteile:
● Detaillierte Arbeitsschritte sind in einem logischen Suchbaum hinterlegt.
● Die umfangreiche Datenbank ermöglicht Ihnen eine individuelle und präzise
Kostenvoranschlagerstellung.
● Die Software erlaubt es, unterschiedliche Stundensätze zu erfassen, damit alle Arbeiten abgedeckt
sind.
● Mit den Zusatzarbeiten können Sie alle Arbeiten auflisten, die Sie tatsächlich zu erbringen haben.
● Mit den erschwerten Arbeiten berücksichtigt die Software Ihren tatsächlichen Arbeitsaufwand.
Bedienung
1 Klicken Sie im Hauptmenü auf [4.Arbeitswerte ]
2 Wählen Sie zunächst die Hauptkategorie aus.
o Z.B. „Bremse > Fußbremse “ und dann den gewünschten
Arbeitsschritt.
HINWEIS: Den Suchbaum können Sie über die
Symbolschaltflächen einschränken um diesen übersichtlicher zu
machen.
3 Markieren Sie den benötigten Arbeitsschritt
4 Klicken Sie auf die Schaltfläche [Vormerken ].
5 Wählen Sie dann den Stundensatz für diesen Arbeitsschritt aus.
o Die verschiedenen Stundensätze können in den
[Programmeinstellungen ] erstellt werden.
6 Fügen Sie so alle benötigten Arbeitsschritte zusammen.
o In der Symbolleiste können Sie in der Schaltfläche
[Kostenvoranschlag ]ablesen, wie viele Positionen Sie bereits
vorgemerkt haben.
7 Klicken Sie auf die Schaltfläche „Informationen über
gespeicherte Werte“.
8 Im folgenden Fenster ordnen Sie den Auftrag einem Kunden
zu.
9 Über die Schaltfläche [Neuer Kunde] kann ein Kunde
angelegt werden.
10 Füllen Sie die Felder aus und klicken Sie auf [Speichern ]. Die
Kundendaten werden dann in den Auftrag übernommen.
11 Über die Kundenauswahl werden Ihnen bereits angelegte
Kunden angezeigt die Sie durch markieren und [Auswählen ]
übernehmen.
- 22 -12 Klicken Sie auf den Reiter [gespeicherte Arbeitswerte ] um
diese zu bearbeiten.
13 Wählen Sie hier auch, was Sie erstellen möchten. einen
Kostenvoranschlag, einen Auftrag, eine Rechnung oder eine
Lieferantenbestellung.
o In der Liste sehen Sie alle Positionen die Sie bereits
ausgewählt haben.
14 Klicken Sie auf die Schaltfläche [Bearbeiten ], wenn Sie eine
Position ändern oder ergänzen möchten.
o Beispielsweise können Sie einen Arbeitsschritt näher
erläutern oder einen anderen Stundensatz wählen.
15 Beenden Sie mit der Schaltfläche [Speichern].
16 Hinfällige Arbeitsschritte entfernen Sie mit der Schaltfläche [Löschen ].
Teile hinzufügen
1 Wenn Sie Ihren Kostenvoranschlag mit Ersatzteilen ergänzen
möchten, klicken Sie auf die Schaltfläche [Hinzufügen ].
2 Wählen Sie als Mengeneinheit „ST “ und füllen Sie die Felder
aus.
3 Beenden Sie mit einem Klick auf die Schaltfläche [Speichern.]
Drucken
1 Klicken Sie auf [Drucken ] um, das Dokument zu drucken.
Speichern
1 Klicken Sie auf [Speichern ] um die Rechnung abzuspeichern. Diese wird im „Speichermodul“ der
Software abgespeichert. Wurde dieser Datensatz bereits gespeichert werden Sie gefragt, ob Sie den
Datensatz überschreiben oder neu Speichern möchten.
Gespeicherte Daten auswählen
1 Um eine gespeichertes Dokument wieder auszurufen Klicken Sie in der Symbolleiste auf die
Schaltfläche [Speichermodul]. Siehe Kapitel Speichermodul.
- 23 -10 Speichermodul
Im Speichermodul haben Sie die Möglichkeit Daten, wie z.B. Diagnoseprotokolle oder Kostenvoranschläge,
zum entsprechenden Fahrzeug oder Kunden zentral abzuspeichern. Diese können bei Bedarf wieder
aufgerufen und weiterverwendet werden. Die im Speichermodul gespeicherten Fahrzeuge können in der
Fahrzeugauswahl übernommen werden. Dies bringt eine enorme Zeitersparnis, da vorhandene Fahrzeug oder
Kundendaten Daten nicht erneut eingegeben werden müssen.
Was kann gespeichert werden
● Diagnoseprotokolle
● Diagnoseprotokolle vom PPC
● Prüfnachweise der Abgasuntersuchungen
● Erstellte Kostenvoranschläge, Rechnungen oder Aufträge.
10.1 Bedienung
Stellen Sie zuerst ein, wie Sie das Speichermodul verwenden möchten.
● Wählen Sie hierzu in den Programmeinstellungen den Punkt
„Speichermodul > Einstellungen “
Folgende Einstellungen können vorgenommen werden:
● Speichermodul aus:
o Es werden keine Daten gespeichert.
● Fahrzeug mit Kundendaten speichern:
o Jeder Datensatz muss einem Kunden zugeordnet werden.
o Nach jeder AU oder Übertragung vom PPC werden Sie aufgefordert das Prüfprotokoll einem
Kunden zuzuordnen. Ansonsten wird das Protokoll verworfen.
● Fahrzeug ohne Kundendaten speichern:
o Es wird lediglich das Protokoll mit den Fahrzeugdaten gespeichert.
Protokolle speichen
Klicken Sie auf die Schaltfläche [Speichern ] in der
Symbolleiste um z.B. ein Diagnose-Protokoll abzuspeichern.
Wenn Sie die Einstellung „mit Kundendaten speichern“
vorgenommen haben erscheint ein Fenster in das Sie nun die
Kundendaten eingeben können. Sie können das Protokoll über
die [Kundenauswahl ] auch einem bereits angelegten Kunden
zuordnen.
Habe Sie die Einstellung „ohne Kundendaten“ vorgenommen
wird lediglich das Fahrzeug abgespeichert. Hierbei müssen Sie
keine weiteren eingaben vornehmen.
Diese gespeicherten Daten könne auch als Fahrzeugauswahl
genutzt werden. In der Symbolleiste der Startmaske ist die
Schaltfläche [Speichermodul ] . Im Speichermodul kann ein
Fahrzeug ausgewählt und in die Fahrzeugauswahl
übernommen werden.
Neuer Kunde
Über diesen Menüpunkt können Sie einen neuen Kunden anlegen.
● Nach Aufruf des Menüpunktes öffnet sich ein Fenster in dem Sie alle Kundendaten eintragen können.
● Klicken Sie auf die Schaltfläche [Speichern] um die Eingaben zu übernehmen.
Fahrzeugdaten, Kundendaten
Je nachdem, ob Sie einen Kunden oder ein Fahrzeug ausgewählt haben können Sie diese Daten bearbeiten.
● Markieren Sie den gewünschten Kunden oder das gewünschte Fahrzeug und klicken dann auf die
Schaltfläche [Fahrzeug- bzw. Kundendaten].
- 24 -Sie können auch lesen