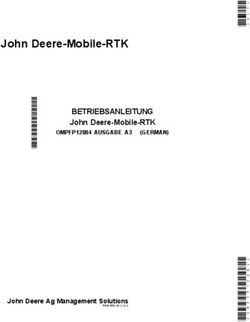Mediotheksmodul - IServ-Wiki
←
→
Transkription von Seiteninhalten
Wenn Ihr Browser die Seite nicht korrekt rendert, bitte, lesen Sie den Inhalt der Seite unten
Mediotheksmodul
Ein Modul für die Schulplattform
Anleitung, Hinweise, Tipps
Version 3
© Jens Schönfelder
Schönfelder IT
Falls Sie Wünsche oder
Anregungen haben – oder
einen Fehler finden, so bitte
ich Sie, mir diese per Mail zu
senden:
mediothek@schoenfelder.eu
Vielen Dank!Inhaltsverzeichnis
Allgemeines............................................................................................................................5
Erfassung...........................................................................................................................5
Suche.................................................................................................................................6
Ausleihe.............................................................................................................................6
Von Nutzern und Mediothekaren...........................................................................................7
Mediothekare.....................................................................................................................7
Nutzer.................................................................................................................................7
Automatische Abläufe........................................................................................................7
Webcam-Unterstützung.....................................................................................................8
Scannerunterstützung........................................................................................................9
Etikettendrucker.................................................................................................................9
Erweiterungsmodul „Standortweiterleitung“......................................................................9
Mediotheken verwalten........................................................................................................10
Eine neue Mediothek anlegen.........................................................................................10
Mediothekare bestimmen................................................................................................10
Person mit administrativen Rechten versehen................................................................11
Erlaubte Nutzergruppe festlegen.....................................................................................12
Daten importieren............................................................................................................12
Daten löschen..................................................................................................................14
Eine Mediothek löschen...................................................................................................15
Medien erfassen...................................................................................................................15
Suche in der Deutschen Nationalbibliothek.....................................................................15
Hintergrund..................................................................................................................15
Medien mit Hilfe der ISBN-Nummer erfassen.............................................................15
Überprüfen der Daten..................................................................................................16
Signatur............................................................................................................................17
ID......................................................................................................................................17
Schlagwörter....................................................................................................................18
Eigene Optionsfelder.......................................................................................................19
Hinweis zur Ausleihe/Hinweis zur Rückgabe..................................................................19
Bild hochladen - Bild von Webcam..................................................................................20
Bild aus Datei hochladen.............................................................................................20
Bild von Webcam hochladen.......................................................................................20
Sichtbar............................................................................................................................21
Mediothek........................................................................................................................21
Kopien..............................................................................................................................21
Suchen.................................................................................................................................21
Suchmaske......................................................................................................................21
Datenfeld.....................................................................................................................22
Stichwort......................................................................................................................22
Mediothek....................................................................................................................23
Zufallssuche................................................................................................................23
Suchergebnis (Nutzer).....................................................................................................25
Suchergebnis (Mediothekare).........................................................................................25
Ausleiher-Icon..............................................................................................................25
Titelzeile.......................................................................................................................26
3-Punkte-Menü............................................................................................................27
Ausleihe/Rückgabe..............................................................................................................27
Rückgabedatum...............................................................................................................28
Hinzufügen.......................................................................................................................28
Optionen/Notiz hinzufügen..............................................................................................29Optionen/Ausleiher = Buchen..........................................................................................29
Optionen/Auditive Rückmeldungen.................................................................................29
Tipps und Hinweise..........................................................................................................30
Prüfen..............................................................................................................................31
Buchen.............................................................................................................................31
Verlängern........................................................................................................................31
Rückgabebon/Ausleihbon................................................................................................32
Listen erstellen.....................................................................................................................32
Felder zusammenstellen..................................................................................................34
Bedingung erstellen.........................................................................................................34
Mehrfachexemplare ausblenden.....................................................................................35
Sortierung festlegen.........................................................................................................35
Matrix – eine andere Dimension......................................................................................36
Matrix-Option Nutzermatrix.........................................................................................36
Matrix-Option Mehrfachexemplare nebeneinander.....................................................36
Ausgabe auswählen........................................................................................................37
Hinweise zu Klassen........................................................................................................38
Listeneinstellungen speichern.........................................................................................39
Listeneinstellungen laden................................................................................................39
Spalten/Datenfelder nachbearbeiten...............................................................................40
Beispiel 1: Ausleihliste nach Klassen..............................................................................41
Liste laden...................................................................................................................41
Liste erzeugen.............................................................................................................41
In andere Formate ausgeben......................................................................................41
Beispiel 2: Listen anpassen: überzogene Medien einer Klasse......................................42
Beispiel: Rechtschreibkorrektur.......................................................................................43
Beispiel 4: Standortverschiebung....................................................................................43
Beispiel 5: IDs nachträglich zuordnen.............................................................................43
Nutzer-IDs verwalten............................................................................................................45
IDs einzelner Nutzer........................................................................................................45
Einem neuen Nutzer eine ID zuordnen.......................................................................45
Vorhandene IDs...........................................................................................................45
IDs von Nutzern einer Gruppe verwalten........................................................................46
Nutzer-Etiketten drucken und Nutzer-IDs exportieren.....................................................47
Nutzer-IDs importieren.....................................................................................................48
Mahnungen unterbrechen....................................................................................................48
Update-Info-Box ausblenden...............................................................................................50
Einstellungen zur Mediothek................................................................................................50
Infobox und Anzeige neuer Medien.................................................................................51
Stichtage verwalten.........................................................................................................53
Stichtage festlegen......................................................................................................53
Stichtage zuordnen......................................................................................................54
Stichtage aktualisieren................................................................................................54
EAN-Barcode-Etiketten....................................................................................................55
Eine neue Vorlage erstellen........................................................................................55
Vorlagen für Einzeletiketten (Etikettendrucker)...........................................................56
Vorlagen für Etikettenbögen........................................................................................56
E-Mail-Texte.....................................................................................................................58
Spezielle Texte für Kinder............................................................................................59
Selbstausleihe verwalten.................................................................................................59
Allgemeine Einstellungen................................................................................................60
Hauptnavigation...........................................................................................................60Bearbeiten/Hinzufügen................................................................................................60
Barcodes.................................................................................................................60
Automatische Signatur............................................................................................60
Suche in DDB..........................................................................................................60
Suche...........................................................................................................................61
Anzahl der Treffer....................................................................................................61
Suche sortieren nach..............................................................................................61
Titelzeile..................................................................................................................61
Text kürzen nach …................................................................................................61
Lehrkäfte sehen Ausleihnamen?.............................................................................61
Vormerkungen ausblenden?...................................................................................61
Globale Suche für Mediothekare............................................................................61
Vormerkungen.............................................................................................................61
Vormerkungen.........................................................................................................61
Vormerkungen/Medium...........................................................................................61
Vormerkungen/Nutzer.............................................................................................61
Vormerkungen: Start...............................................................................................61
Vormerkungen: Ende..............................................................................................62
Vormerkungen per E-Mail? (Magazinbestellung)....................................................62
Ausleihe.......................................................................................................................62
Ausleihzeit...............................................................................................................62
Namenssortierung...................................................................................................62
Stichtage nutzen......................................................................................................62
Sound: 'Fehler'!.......................................................................................................62
Sound: 'Alles OK!....................................................................................................62
Neu als Nutzernamen?...........................................................................................62
Ausleih-/Rückgabebon............................................................................................62
Größe der Bons.......................................................................................................63
Buchung von extern................................................................................................63
Mahnwesen.................................................................................................................63
Erinnerungsmail......................................................................................................63
Erneut mahnen nach...............................................................................................63
Benachrichtigungen an...........................................................................................63
Verlängerungen...........................................................................................................63
Wie oft?...................................................................................................................63
Verlängern um.........................................................................................................63
Verspätete Verlängerung.........................................................................................63
Spezielle Funktionen...................................................................................................64
Schnellrückgabe......................................................................................................64
Makulierung.............................................................................................................64
Inventur...................................................................................................................64
Datenbankfelder...............................................................................................................64
Name...........................................................................................................................64
Datensätze, die das Feld nutzen.................................................................................65
Name nicht anzeigen...................................................................................................65
Typ...............................................................................................................................65
Optionen......................................................................................................................65
Inhalt erzwingen..........................................................................................................65
Großes Eingabefeld.....................................................................................................66
Intern............................................................................................................................66
Eine neue Zeile hinzufügen.........................................................................................66Allgemeines
Herzlichen Dank, dass Sie sich für das Mediotheksmodul entschieden haben!
Das Mediotheksmodul ist eine Datenbankoberfläche, die auf die schnelle Erfassung
von vorhandenen (Bücher-)beständen und deren Verwaltung spezialisiert ist und die
Vorzüge der Schulplattform IServ nutzt, um eine möglichst effektive Mediotheksarbeit
zu ermöglichen.
Das Modul kann dabei sehr flexibel konfiguriert werden, so dass es nicht nur für die
Verwaltung von Büchern eingesetzt werden kann: Geräteausleihe,
Lehrmittelverwaltung oder auch die Verwaltung von Listen und elektronischen Dateien,
die als Anhang an einen erklärenden Mediotheksdatensatz angehängt werden können,
sind nur einige Beispiele.
Besondere Vorteile sind dabei:
• Beliebig viele Mediotheken sind möglich.
• Direkte Einbindung in IServ:
• Nutzer können per Maus ausgewählt werden (Aber auch fremde Nutzer
bzw. deren E-Mailadressen können eingegeben werden)
• Mahnung werden automatisch per Mail an IServ-Nutzer verschickt
• Vor Ablauf der Ausleihzeit wird eine Erinnerungsmail gesendet
• Umfangreiche Listenerstellung mit der Möglichkeit, sehr einfach individuelle
Suchbedingungen zu erstellen
• Es sind auch hilfreiche Listen für eine einfache Lehrmittelverwaltung möglich
(Wer hat was ausgeliehen? Anzahl der Bücher pro Nutzer, Addierung eines
Gesamtpreises pro Nutzer ...)
Erfassung
• Zur Erfassung reicht meistens die ISBN-Nummer aus (Die Eingabe von Titel,
Autor, Verlag, Jahr, Schlagwörtern etc. entfällt damit!
• Bei der Erfassung werden die bisher vergebenen Einträge des jeweiligen
Datensatzes zur Auswahl angezeigt (dient der Vereinheitlichung und erspart ggf.
Tipparbeit)
• Genrierung von weiteren Barcodes für Mehrfachexemplare
• Ausdruckmöglichkeit von Etiketten mit z. B. dem Mediotheksnamen, der
Signatur, dem Barcode und dem Autor (alle Felder sind einbindbar). Zu demkönnen Sie Bilder – z. B. das Logo Ihrer Schule – in die Etikettenvorlage
einbinden.
• Die Vorlagen können frei definiert werden, so dass jede beliebige Etikettengröße
und auch alle Etikettenbögen bedruckt werden können.
• Es kann jeweils ein Bild zu den Datensätzen hinzugefügt werden - entweder mit
Hilfe einer angeschlossenen Webcam oder mit .jpg-Dateien von z. B. digitalen
Fotokameras
• Bei Büchern wird versucht, ein passenden Cover-Bild im „Verzeichnis lieferbarer
Bücher“ zu finden, welches dann über einen Link eingebunden wird. Entgegen
dem Namen werden aber auch nicht mehr lieferbare Cover ausgegeben, so dass
auch ältere Cover verfügbar bleiben werden.
• Bis zu 50 Datenfelder können frei benannt werden
• Die Felder können sowohl für internen als auch für öffentlichen Gebrauch
definiert werden
• Unterstützung von Feldvorgaben, die per Mausklick ausgewählt werden können
(erspart lästige Tipparbeit)
• Überprüfung der Erfassungsdaten auf verschiedene Datentypen (Datum, Zahl
Text)
Suche
• Verschiedene Platzhalter stehen zur Verfügung
• Auch Verknüpfungen mit „and“ und „or“ sind möglich
• Es kann auch nur in einem Datenfeld (z. B. der Signatur) gesucht werden
• Bücher können ausgeblendet werden (wenn sie z. B. zeitweise verschwunden
sind)
• Mehrfachexemplaren werden auf Wunsch ausgeblendet oder angezeigt
Ausleihe
• Vormerkungen können gemacht werden, die dann bei Nichtausleihe automatisch
auch wieder gelöscht werden
• Falls das Medium bei der Vormerkung verliehen war, wird eine Informationsmail
verschickt, sobald das Buch zurückgegeben wurde.
• Schnell und einfache Ausleihprozedur
• Ist die Signatur falsch geschrieben, wird nach ähnlichen Treffern gesucht
• Unterstützt handelsübliche Barcodescanner
• Ausleihbescheinigung kann ausgedruckt werden (html- oder pdf-Format).
• Das Einscannen eines Nutzerausweises kann die komplette Buchung speichern,
was einen sehr effizienten Ausleihvorgang ermöglicht, wenn Nutzerausweise
oder Barcodes auf Schülerausweisen eingesetzt werden: Scannen der Bücher,
Scannen des Nutzerbarcodes und schon ist die Buchung abgeschlossen.Von Nutzern und Mediothekaren
Das Mediotheksmodul kennt zwei Arten von Mediotheksnutzern:
Mediothekare
• Sie haben einstellbare Rechte für die jeweilige Mediothek, der sie angehören -
also auch z. B. nur für die Ausleihe oder auch zum Bearbeitung und ggf. auch
zum Löschen.
• Unter Einstellungen/Mediothek und Mediothekare oder über
Verwaltung/Module/Mediotheken/Mediothekare fügt man dazu die IServ-
Account-Namen in die Gruppe mit dem Namen der Mediothek. Dazu muss man
Besitzer der jeweiligen Gruppe mit dem Mediotheksnamen oder ein
Administratorenkennwort mit der Rolle Administrator haben.
• Durch diese Gruppenzugehörigkeit kann man allen Mediothekaren eine E-Mail
schreiben, indem man als Adresse den Namen der Mediothek nimmt:
z. B.: Die „Schülerbibliothek“ hat die Adresse:
schuelerbibliothek@meineschule.de
• Bei automatisch generierten Mahnungen, Infos etc. wird diese Adresse auch als
Absender angegeben.
Nutzer
• Nutzer sind alle, die nicht zur Gruppe mit dem Namen der Mediothek gehören
• Nutzer können nach Medien suchen und sie vormerken lassen.
• Je nach dem, wie die Einstellungen vorgenommen wurden, kann evtl. nur eine
bestimmte Gruppe die Mediothek sehen. Z. B. könnte man die Lehrerbibliothek
nur Lehrern zugänglich machen. Dies wird über Einstellungen/Erlaubte Nutzer-
Gruppen eingestellt
• TIPP: Um als Mediothekar zu sehen, wie die Mediothek für „normale Nutzer“
aussieht, lassen Sie sich einen Testaccount erstellen (z. B. Jens Schönfelder Test
=> jens.schoenfelder.test)
Automatische Abläufe
Jede Nacht startet automatisch ein Programm, das folgende Aktionen ausführt:
• E-Mail an Nutzer verschicken, wenn die Rückgabe des Mediums bald ansteht
• Mahnungen an Nutzer verschicken, wenn die Ausleihzeit abgelaufen ist
• Veraltete Vormerkungen löschen und E-Mail an Nutzer sendenÜber die verschickten Mahnungen bekommen alle Mediothekare eine zusammenfassende E-Mail. Webcam-Unterstützung Mit Hilfe einer Webcam können schnell und unproblematisch Bilder zu den Datensätzen hochgeladen werden. Dadurch wird eine Suche interessanter und bei Lehrmittelausleihen sieht man schnell, ob das Unterrichtsmaterial den eigenen Vorstellungen entspricht. An sich sollte jede Webcam funktionieren. Es empfiehlt sich, eine Kamera mit Autofokus zu nehmen. Höhere Auflösungen bedeuten meistens ein besseres Bild. Es wird aber lediglich eine relativ geringe Bildgröße benötigt, die aber eingestellt werden kann – z. B. 1024 x 800 Pixel. Eine Webcam kann nur genutzt werden, wenn die Treiber installiert sind. Sie wird dann über die Funktionalitäten von Html5 angesprochen.
Scannerunterstützung
Das Mediotheksmodul unterstütz die Arbeit mit dem Barcodescanner. Hier einige Tipps
für die Anschaffung:
• Es sollte ein Laserscanner sein, da hier mit größerem Abstand gesannt werden
kann.
• Als hilfreich hat sich – je nach Arbeitsablauf – auch ein Scanner mit Standfuß
erwiesen, da man hier das Buch unter dem Scanner herzieht ohne ihn führen zu
müssen.
• Es reicht ein 1-D-Scanner. Er muss den EAN-Code lesen können (können sie aber
eigentlich alle). Zu überlegen wäre noch ein kabelloser Scanner, allerdings wird
es dann teuer.
• Wer etwas sucht, findet im Internet, in Shops und auf Auktionsplattformen ganz
gute Angebote.
Etikettendrucker
Da das Mediotheksmodul .pdf-Dateien generiert, können alle gängigen
Etikettendrucker verwendet werden, die Einzeletiketten bedrucken können.
Es gibt zwei Verfahren, die unterschiedlich teuer und verschieden in der Haltbarkeit
sind:
Beim Thermodirekt-Verfahren werden hitzeempfindliche Etiketten (Thermoetiketten)
verwendet. Die Drucker sind sehr günstig in der Anschaffung, allerdings sind die
Etiketten nicht sehr beständig bei direktem Sonnenlichteinfall. Es hat schon Fälle
gegeben, wo über die Sommerferien auch Etiketten in den Büchern grau und unlesbar
geworden sind. Aus dem Grund sind diese Etiketten nicht zu empfehlen.
Empfehlenwert sind die Thermotransfer-Drucker – auch wenn sie um einiges teurer
sind. Sie übertragen mittels Hitze Farbe von einer Farbfolie auf das Etikett. Diese sind
dadurch unempfindlich gegen Hitze.
Bei Fragen rund um die Hardware beraten wir Sie gerne auch detaillierter.
Erweiterungsmodul „Standortweiterleitung“
Ebenfalls kann zusätzlich eine „Standortweiterleitung“ eingerichtet werden. E-Mails an
die Nutzer werden so an die gleichen Nutzernamen an den anderen Schulstandorten
mit einem eigenen IServ weitergeleitet. Dies kann immer dann sinnvoll sein, wenn die
Nutzer nicht konsequent ihre Mailweiterleitungen gesetzt haben.Mediotheken verwalten Verwaltung/Module/Mediotheken Für diesen Bereich benötigen Sie ein Administratorenkennwort sowie die Rolle Administrator. Eine neue Mediothek anlegen Vergeben Sie unter Neue Mediothek einen neuen Mediotheksnamen und klicken Sie auf Erstellen. Daraufhin wird eine neue IServ-Gruppe mit dem Namen der Mediothek angelegt. Alle Mitglieder dieser Gruppe sind Mediothekare. Damit können diese Bücher ausleihen und zurückbuchen. Darüber hinaus können ihnen weitere Rechte wie Löschen und Erfassen von neuen Medien über Einstellungen/Rechte der Mediothekare gegeben werden. In der Tabelle darunter erscheint nun die neue Mediothek. Über die Stifte in den jeweiligen Spalten gelangen Sie zu den einzelnen Einstellungen. Mediothekare bestimmen Mediothekare sind all diejenigen, die Mitglied in der Gruppe mit dem Namen der Mediothek sind. Über einen Klick auf den Stift in der Spalte Mediothekare, gelangen Sie auf die gleichen Seite, als wenn Sie Benutzer/Gruppen/[Name der Mediothek] aufgerufen hätten. Klicken Sie auf den Reiter Mitglieder und fügen Sie hier die IServ-Accounts der Mediothekare ein
Person mit administrativen Rechten versehen Einige sensible Einstellungen dürfen nur von Personen mit Adminstratorenkennwort und der Rolle Administrator vornehmen. Darüberhinaus kann hier eine Person aus der der Gruppe der Mediothekare bestimmt werden, die ebenfalls weiterreichende Einstellungen vornehmen kann. Diese Person darf: • … die Selbstausleihe und ihre Funkionalitäten freischalten • … allgemeine Einstellungen vornehmen (Ausleihzeiten, Makulierung etc.) • … die Datenbankfelder festlegen und verändern • … Erlaubte Nutzergruppen bestimmen • … Rechte der anderen Mediothekare verwalten Lediglich für das Hinzufügen und Entfernen der Mediothekare sowie für die Bestimmung, wer die Persion mit administrativen Rechten ist, wird dann noch ein Administratorenkennwort benötigt. Wählen Sie eine Person aus der Liste der Mediothkare aus:
Erlaubte Nutzergruppe festlegen
Möchten Sie nicht, dass alle IServ-Nutzer die Mediothek sehen und darin nach Medien
suchen können, dann legen Sie hier die Gruppen fest, die als einzige diese Erlaubnis
bekommen sollen.
Beispielsweise sollten Sie bei einer Mediothek zur Verwaltung von Lehrmitteln die
Gruppe angeben, in der alle Lehrkräfte Mitglied sind.
Ist eine Mediothek noch im Aufbau, fügen Sie hier die Mediotheksgruppe hinzu, so
dass nur die Mediothekare die Mediothek aufrufen und bearbeiten können.
Um wieder allen die Mediothek zugänglich zu machen, löschen Sie alle Gruppen und
klicken Sie auf Speichern.
Daten importieren
Verwaltung/Module/Mediotheken/[Name der Mediothek]/Importieren
Da das Importieren auch vorhandene Datensätze ändern kann, ist diese Funktion nur
als Administrator erreichbar.
• ACHTUNG: Bereits existierende Signaturen werden aktualisiert.
• Das bedeutet, dass evlt. Ausleiheinträge und Zahlwerte überschrieben werden,
wenn Sie die entsprechenden Spalten hochladen!
• Jede Spalte muss in der ersten Zeile den Feldnamen tragen, in den sie importiert
werden soll.
• Die Felder "Bild Link" und "Anhang Link" werden nicht akzeptiert.
• Signatur "Päd ##" sucht die nächste freie Signatur - beginnend mit Päd 1.
• Signatur "Päd #34#" sucht die nächste freie Signatur - beginnend mit Päd &
nbsp;34.• ID "##" versucht erst eine evtl . vorhandene 13stellige ISBN als ID zu benutzten
- ist sie belegt oder nicht vorhanden, wird eine neue ID generiert .
• Die Umlaute müssen in "UTF-8" kodiert sein .
• Nach der Überprüfung werden die Zeilen wie folgt markiert:
• - rot: Datensatz enthält einen Fehler und wird deshalb nicht übernommen .
• - orange: Datensatz ersetzt bereits existierenden Datensatz .
• - weiß: Datensatz wird neu in die Datenbank eingefügt .
• Tipps:
• Als Vorschau werden maximal 1000 Datensätze angezeigt.
• Falls die Daten in einem anderen Format vorliegen, konvertieren Sie die Daten
am besten in LibreOffice Calc .
• Sie können auch Datensätze exportieren, mit LibreOffice Calc verändern und
hier wieder importieren (Offline - Bearbeitung) .
• Haben Sie Geduld! Pro Sekunde können nur ca. 50 Datensätze gespeichert
werden!
• Es sollten nicht viel mehr als 10.000 Datensätze in einer .csv-Datei sein.
• Ein Upload wird spätestens nach 2 Stunden abgebrochen.
Bitte seien Sie vorsichtig! Bevor Sie etwas hochladen, machen Sie immer erst noch
einen Export aller Datensätze in eine .csv-Datei – als Sicherheitsbackup!Daten löschen
Verwaltung/Module/Mediotheken/[Name der Mediothek]/Löschen
Da hierüber schnell große Datenmengen löschen kann, ist diese Funktion nur als
Administrator erreichbar.
Wenn Sie große Mengen an Datensätzen löschen
möchten – z. B. weil ein Import fehlgeschlagen ist –
so löschen Sie hierüber die gewünschten Daten.
Sie benötigen eine Liste mit Signaturen – je Zeile
eine Signatur.
Am einfachsten generieren Sie diese Signatur über
Medien/Listen, indem Sie
• als Tabellenüberschrift „Signatur“ anklicken,
• als Ausgabe „… in .csv-Datei“ auswählen
• und auf Liste erzeugen klicken.
Die so generierte .csv-Liste können Sie nun unter
Verwaltung/Module/Mediotheken/Löschen hochladen.
Nach einer Sicherheitsabfrage werden dies Datensätze mit der entsprechenden
Signatur gelöscht.
Hinweise:
• Es wird nur eine Liste akzeptiert, in der jede Zeile nur eine Signatur enthält.
• In der ersten Zeile muss das Wort 'Signatur' stehen!
• Die Umlaute müssen in 'UTF-8' kodiert sein.
• Falls die Daten in einem anderen Format vorliegen, konvertieren Sie die Daten
am besten in LibreOffice Calc.
• Nach dem Löschen stehen die bisher vergebenen Signaturen und IDs wieder zur
Verfügung.
• Die Daten werden dabei aus der eigentlichen Mediotheksdatenbank gelöscht,
stehen haber weiterhin im Archiv zur Verfügung – und können auch aus dem
Archiv wieder hergestellt werden.Eine Mediothek löschen Möchten Sie eine Mediothek löschen, so klicken Sie auf den Papierkorb in der Spalte Aktion. ACHTUNG: Es werden dabei nicht sofort alle Bücher gelöscht, die zu dieser Mediothek gehören, da die IServ-Gruppen erst noch einige Monate als gelöschte Gruppen geführt werden, bevor sie endgültig aus der Datenbank entfernt werden. Möchten Sie lediglich alle Medien aus der Mediothek entfernen, so nutzen Sie die Daten-Löschen-Funtion (vlg. Seite 14 - Daten löschen).
Medien erfassen
Medien/Hinzufügen
Suche in der Deutschen Nationalbibliothek
Hintergrund
Alle in Deutschland erscheinenden Bücher werden in der Deutschen Nationalbibliothek
(DNB – www.dnb.de) erfasst. Das Mediotheksmodul versucht, mit Hilfe der ISBN aus
dem Internetkatalog der Nationalbibliothek wichtige Daten wie Autor, Titel, Verlag etc.
auszulesen. Dies klappt leider nicht immer. Ist dies der Fall, bitte ich Sie, mir die
dazugehörige ISBN-Nr. zu mailen: j.schoenfelder@gmx.de, damit ich die
Auswertungsroutine entsprechend anpassen kann.
Zusätzlich wird neben der DNB auch www.eurobuch.de abgefragt. Hier finden sich vor
allem Buchinformationen zu Schulbüchern oder älteren Büchern. Cover von dieser
Seite können aus lizenzrechtlichen Gründen nicht automatisch eingebunden werden.
Medien mit Hilfe der ISBN-Nummer erfassen
• Geben Sie die 10- oder 13-
stellige ISBN-Nummer mit
oder ohne Bindestriche ein.
Wichtig ist, dass Sie alle
Nummern eingeben.
• TIPP: Am schnellsten
scannen Sie mit einem
Handscanner den
aufgedruckten Barcode ein.
Beim Erfassen mit der Hand
geben Sie die Nummern
über den Nummernblock
ohne Bindestriche ein.
Anschließend drücken Sie
• Als Ergebnis der Recherche
werden die gefundenen
Daten in die Felder
eingefügt.
• Zur Sicherheit werden im
oberen Bereich durch einen
Klick auf Ergebnisse auch
noch die Originaldaten der
Internetseite aufgeführt.Hier besteht die Möglichkeit, weitere Daten durch „Kopieren“ und „Einfügen“ zu
übernehmen:
• Suchen Sie auf den einzelnen
Ergebnisseiten, indem Sie
Anfragen 1, Anfrage 2 … klicken.
• Markieren Sie den zu kopierenden
Text,
• wählen Sie über die rechte
Maustaste „Kopieren“,
• klicken Sie in das gewünschte
Feld und
• wählen Sie aus dem Kontextmenü
(rechte Maustaste) „Einfügen“.
Überprüfen der Daten
• Hier erfassen Sie alle Daten zu
einem Medium.
• Mit „*“ gekennzeichnete Felder
müssen zwingend ausgefüllt sein.
• Ist ein Feld nicht ausgefüllt wird
es im Suchergebnis auch nicht
angezeigt.
• TIPP: Nutzen Sie die Listen, die
eingeblendet werden, wenn Sie
die ersten Buchstaben eingeben.
Dies hilft, Ihre Datensätze
konsistent zu gestalten und das
Suchen mit Schlagwörtern zu
vereinheitlichen.
Signatur
• Sie kann nur einmal je Server
vergeben werden und dient zur
eindeutigen Identifizierung des
Mediums – auch über alle
Mediotheken eines Servers
hinweg. Somit können auch
später relativ einfach die
Datensätze mehrerer
Mediotheken zusammengeführt
werden.• TIPP: Achten Sie darauf, dass die Schreibweise der Signatur immer gleich ist.
Vermeiden Sie ungleiche Schreibweisen des gleichen Signaturtyps:
Sopä 54, Sopä. 55, So Pä 56 => Sopä 54, Sopä 55, Sopä 56
Auf diese Weise erleichtern Sie die Suche und Ausleihe der Medien!
• Damit die Schreibweise der Signaturen möglichst gleich bleibt, werden ähnliche
Signaturen eingeblendet, wenn man im Feld Signatur die ersten Buchstaben
eingibt. Dabei werden die nächsten freien Signaturen jeweils vorgeschlagen – es
wird also die letzte Zahl der Signatur um eins erhöht und als neue freie Signatur
vorgeschlagen und auf Klick eingetragen. Dabei werden auch Lücken in der
Nummerierung gefüllt.
Beispiel:
Tippt man „Pä Ps“, so wird „Pä Ps 2“ vorgeschlagen, denn die Signatur um eins
erhöht, würde „Pä Ps 1“ ergeben, welche es schon gibt.
• Soll das Mediotheksmodul nach der nächsten freien Zahl suchen, so setzen Sie
an der Stelle in der Signatur ein ‚##‘ ein:
• Möchten Sie erzwingen, dass erst ab einer bestimmten Zahl gesucht werden
soll, können Sie die Anfangszahl zwischen zwei ‚#‘ schreiben:
Dieser Trick funktioniert auch bei Mehrfachexemplaren:
•
•• Ohne Maus: Tippen Sie so lange die Signatur, bis die gewünschte Signatur
angezeigt wird. Diese wählen Sie mit den Pfeiltasten aus und drücken Enter um
sie einzufügen. Mit der Tab-Taste gelangen Sie ins nächste Feld.
ID
IDs sind in erster Linie für die maschinelle Verarbeitung gedacht – in unserem Fall für
den Umgang mit einem Scanner. Nur wenn eine ID eingegeben wird, kann das Medium
per Scanner in der Ausleihe erfasst werden.
Prinzipiell kann hier jeder Code stehen. Das Modul unterstützt jedoch besonders den
GTIN-13-Code (ehem. EAN 13) (weitere Infos unter:
https://de.wikipedia.org/wiki/Global_Trade_Item_Number und
http://de.wikipedia.org/wiki/European_Article_Number). Der Einheitlichkeit halber wird hier
standardmäßig eine eigene Instore-Nummer vor (s. u.)
Der Hauptgrund für die Verwendung dieses Codes ist: Jedes neuere Buch ist mit einer
ISBN-Nummer in der GTIN-13-Schreibweise ausgestattet, so dass hier ggf. keine
eigenen Barcode-Etiketten aufgeklebt werden müssen bzw. die Barcodes alle gleich
gestaltet sind. Die ISBN-Nummer fügen Sie bei der Erfassung über das + ein.
Für Mehrfachexemplare, funktioniert dies nicht mehr. Deshalb schlägt das Modul die
Verwendung von Instore-Artikelnummern vor
(http://de.wikipedia.org/wiki/International_Article_Number#Instore-
Artikelnummern_.28ehem._EAN-Codes.29). Das Modul generiert dazu aus dem
Mediotheksnamen ein eigenes „Sigel“, womit die neue ID beginnt (vlg. Abbildung
„Kopien bearbeiten …“ weiter unten).
Mit dem Drucken-Button kann der links
eingefügte Code auf ein Etikett gedruckt
werden. Dabei wird als Druckvorlage jeweils die
in der Mitte angezeigte Vorlage verwendet.
Nach einem Klick darauf, öffnet sich ein neues
Fenster, in dem das Etikett als PDF angezeigt
wird. Mit den üblichen Befehlen (Druckbutton bzw. Strg + P) kann das Etikett an einen
angeschlossenen Drucker versendet werden. Vorlagen können im
Administrationsbereich erstellt werden.
Verwenden Sie Etikettenbögen, so haben Sie eine
Vorlage definiert, in der mehr als ein Etikett pro Zeile
und/oder Spalte festgelegt wurde. In dem Fall
werden bei Auswahl der Vorlage zwei zusätzlicheFelder eingeblendet, in der die Start-Zeile und -Spalte festgelegt werden können, ab
der das Etikett gedruckt werden soll. Schweben Sie mit der Maus darüber bzw. tippen
Sie auf das Feld, so wird angezeigt, ob es sich um die Start-Zeile oder -Spalte handelt.
Ohne Maus: Wechseln Sie mit der Tabulatortaste auf den +-Button. Die Leertaste fügt
die nächste gültige ID bzw. die ISBN-Nummer ein. Springen Sie mit der Tabulatortaste
weite rauf die Vorlagenauswahl. ALT+Pfeil runter klappt die Liste auf, ENTER wählt
einen Eintrag aus. Springen Sie nun mit Tabulator weiter auf das Druckersymbol. Mit
der Leertaste erzeugen Sie die Anzeige des fertigen Etiketts als Vorschau in einem
neuen Fenster. Je nach verwendetem PDF-Viewer muss man dort den Druck
entsprechend (z. B. mit Strg+P) auslösen.
TIPP: Sie können auch zur Erfassung der ID den Scanner nehmen. Da er am Ende meist
ein „Enter“ sendet, werden die Datensätze anschließend sofort eingetragen. Füllen Sie
deshalb erst alle anderen Felder aus und scannen Sie die ID zu letzt.
Schlagwörter
• Eine konsistente
Schlagwortvergabe ist
sehr schwierig und
aufwändig. Um die
Arbeit zu erleichtern,
können die bereits
vergebenen Schlagworte
– wei bei jedem anderen
Feld – nachgeschlagen
werden. Tippen Sie dazu eine Buchstabenkombination aus dem gesuchten
Schlagwort. Eine Liste erscheint, in der Sie das gewünschte Schlagwort mit den
Pfeiltasten und Enter oder mit der Maus auswählen könnnen.
• TIPP: Bevor Sie eigene Schlagworte vergeben schauen Sie immer erst nach, ob
es nicht schon passende Schlagworte gibt. Erst dann ergänzen Sie neue
Schlagworte.
So vermeiden Sie einen unübersichtlichen Schlagwortkatalog durch
unterschiedliche Schreibweisen.
Eigene Optionsfelder
Unter Einstellungen/Datenbankfelder/Optionen können eigene Optionseinträge erstellt
werden. Sie sind besonders sinnvoll, wenn
in einem Datenfeld immer nur gleiche
Wörter stehen sollen: z. B.:
• Standort: Hauptgebäude,
Naturwissenschaftlicher Trakt,
Lehrerzimmer• Medienart: Buch, CD, DVD, Videokassette, Audiokassette
• …
Es erscheint dann rechts neben dem Eingabefeld eine Auswahlliste. So kann man auf
einfache Weise ohne Tastatur die Einträge vornehmen.
Ohne Maus: Wechseln Sie mit der Tabulatortaste zu der Auswahlliste. Pfeil runter
klappt die Liste aus. Wählen Sie mit den Pfeiltasten oder mit den Anfangsbuchstaben
den Eintrag aus und drücken Sie Enter.
Hinweis zur Ausleihe/Hinweis zur Rückgabe
Tragen Sie Hinweise ein, die erscheinen sollen, wenn ein Buch in der Ausleihe bzw. in
der Rückgabe erfasst wird. Dies könnte z. B. die Anzahl und Art der Beilagen sein, so
dass die Mediothekarin leicht sehen kann, worauf Sie achten soll.
Bild hochladen - Bild von Webcam
Zu jedem Datensatz kann ein Bild hochgeladen werden. Das Bild kann aus einer Datei
stammen oder mit Hilfe einer angeschlossenen Webcam aufgenommen werden. Um
die Webcam ansteuern zu können, muss der Treiber der Webcam installiert sein.
Über Löschen kann ein Bild wieder aus dem Datensatz entfernt werden.
Ein Klick auf das Bild vergrößert das Bild.
In welcher Auflösung die Bilder gespeichert werden sollen, wird inden Einstellungen
festgelegt: Einstellungen/Allgemeine Einstellungen/Bearbeiten/Hinzufügen/Webcam
Bild aus Datei hochladen
Wählen Sie „Durchsuchen“ und den Ordner, in dem Sie das Bild abgelegt haben. Das
kann auch die Speicherkarte Ihrer Digitalkamera sein.
TIPP: Wenn mehrere Bilder wichtig sind, fügen Sie mit Hilfe eines
Bildbearbeitungsprogramm (z. B. Paint oder Photofiltre (www.photofiltre.com) diese
zusammen und speichern Sie sie als ein Bild ab.Bild von Webcam hochladen Wählen Sie "Bild von Webcam". Es wird das Kamerabild über die derzeitige Eingabemaske geblendet. Bestätigen Sie die Sicherheitsabfrage des Browsers mit "Erlauben", damit auf die Webcam zugegriffen werden kann. Mit Rotieren kann das Bild gedreht werden. Durch Klick auf Aufnehmen können Sie nun das Bild einfrieren und mit Hochladen dem Datensatz hinzufügen. Ohne Maus: Nach dem Anklicken von Bild von Webcam ist automatisch der Button Aufnehmen und nach einem Klick Hochladen fokussiert, so dass Sie mit 2 x Enter das Bild übernehmen können. Bei großen Tastaturen haben Sie zwei Enter-Tasten - eine neben den Buchstaben und eine unten rechts auf dem Nummernblock. Letztere könnte leichter erreichbar sein als eine Maustaste, da sie nicht verrutscht und auch "blind" zu finden ist. Hinweis: Ein eventuell vorhandener Auslöseknopf an der Webcam kann leider nicht genutzt werden. TIPP: Verwenden Sie eine Webcam mit Autofokus und installieren Sie sie fest an einem "Aufnahmeplatz", so dass Sie schnell die Bücher/Medien platzieren und eine verwackelungsfreie Aufnahme machen können. Sorgen Sie auch für ausreichend Helligkeit - am besten durch hellen Lampen von den Seiten. Sichtbar Manchmal sind Datensätze nur vorläufig oder das Buch ist verschwunden und es kann sein, dass es noch auftaucht. In diesem Fall kann ein Datensatz als unsichtbar gekennzeichnet werden. Nur Mediothekare können dann noch den Datensatz finden und anschauen. Mediothek Aus einer Mediothek heraus kann man auch Bücher in andere Mediotheken einfügen oder „umstellen“. Dazu wählen Sie die richtige Mediothek aus dem Drop-Down-Menü aus. Kopien Haben Sie mehrere Exemplare eines Buches, so können Sie hier angeben, wie viele Kopien des Datensatzes Sie anlegen wollen. Steht hier eine Zahl größer Null, erscheint ein weiterer Bildschirm, in dem die Signaturen und IDs der Kopien festgelegt und Etiketten ausgedruckt werden können. Die Bedienung ist ähnlich wie unter „ID“ beschrieben (s. o.).
Suchen
Die Suchmaske rufen Sie über einen Klick auf das Lupensymbol auf.
Suchmaske
Standardmäßig wird nach Buchstabenkombinationen in allen Datenfeldern gesucht.
Dabei wird als erstes geschaut, ob das Stickwort eine ID oder eine Signatur ist.
Um detailliertere Suchanfragen zu stellen, klicken Sie auf Optionen:
Datenfeld
Hier geben Sie an, in welchen Feldern die Suche durchgeführt werden soll:
• Wählen Sie ein spezielles Feld, so wird nur in diesem nach den Stichwörtern
gesucht.
• Alle Hauptfelder bedeutet, dass in allen Feldern gesucht wird, die nicht zur
Verwaltung gehören (also nicht die Ausleihzeit oder der Ausleihname).
Stichwort
• Hier geben Sie das Wort ein, nachdem gesucht wird. Die Regeln orientieren sich
an denen der Suchmaschine google.de und erweitern diese.
• Schweben Sie mit der Maus auf „?“ oder klicken Sie auf „Hilfe“, so werden die
Regeln aufgeführt:• Es wird standardmäßig nach Wortteilen gesucht, d. h. "Weg" findet auch
"Wege" und "Hinwege".
• Verwenden Sie eines der Sonderzeichen "*" oder "?" (vgl. u.), so wird nicht mehr
nach Wortteilen, sondern wortweise gesucht, d. h. "Weg*" findet "Wege" aber
nicht "Hinwege".
• Groß-/Kleinschreibung wird nicht beachtet - außer bei Umlauten.
• Mehrere Wörter bitte durch Leerzeichen trennen.
• Standardverknüpfung bei Leerzeichen: UND
• Sonderzeichen:
? Genau ein beliebiges Zeichen, z. B. "M??er"
* Beliebige Zeichen, z. B. "pädag*"
"Ein Text" Genau diese Phrase
-Wort Das Wort darf nicht vorkommen
a OR b a oder b muss vorkommen
a AND b a und b muss vorkommen
a OR b AND c = a ODER ( b UND c )
d. h. AND ist vorrangig vor OR
(Klammern werden nicht unterstützt)
• Eine Ausnahme ist das Datenfeld „ID“: Sonderzeichen haben hier als Text
interpretiert.
• Durch geschickte Kombination der Suchfelder lassen sich hilfreiche Listen
zusammenstellen:
Stichwort Datenfeld Ergebnis
20* Ausgabedatum Alle Medien, die ausgeliehen sind
[Nutzername] Ausleiher Alle ausgeliehen Bücher eines Nutzers
20* Vormerkdatum Alle Medien, die vorgemerkt sind
Nein Sichtbar Alle als unsichtbar gekennzeichnete Medien
2007 Erstelldatum Alle Bücher, die 2007 eingegeben wurdenMediothek
Mediothekare können in allen Mediotheken suchen – wenn es unter
Verwaltung/Mediotheken freigeschaltet ist. Auf diese Weise kann man dem Nutzer
helfen, das Buch möglichst schnell zu finden.
Suchen Sie nach einer Signatur oder ID einer anderen Mediothek, so wird auch in der
aktuellen Mediothek ein Hinweis eingeblendet, dass dieses Medium in einer anderen
Mediothek zu finden ist.
Zufallssuche
Sie wählt per Zufall drei Medien aus und listet sie auf.
TIPP: Die Anzahl der vorhanden Medien finden Sie jetzt über Einstellungen/Über
dieses Modul.
TIPP: Ein Klick auf das (X) löscht alle Suchergebnisse.
TIPP: Ein Klick auf das Zurücksetzen bzw. setzt alle Optionen wieder auf die
Standardwerte zurück und blendet sie aus, so dass Sie die vereinfachte
Suchmaske wieder sehen.Suchergebnis (Nutzer)
• Leere Datenfelder werden nicht
angezeigt.
• Anonyme Informationen zur
Ausleihe und zu den
Vormerkungen werden rechts
beim Darüberschweben/Klicken
auf das Nutzer-Icon mit der
Maus dargestellt:
• Blau: Das Medium ist
ausgeliehen
• Orange: Das Medium muss bald zurückgebracht werden
• Rot: Das Medium ist überzogen
• Icon mit zwei Nutzern: Das Medium wurde vorgemerkt
• Ein Klick auf das Bild zeigt dieses vergrößert in einem Extrafenster an.
• Über die 3 Punkte/Vormerken können Nutzer das
Medium vorgemerken – wenn diese Funktion in den
Einstellungen freigeschaltet wurde.
• Mit „Verlängern“ kann - je nach den Einstellungen in der
Verwaltung - ein Buch durch den Nutzer selbst
verlängert werden, wenn keine andere Vormerkung
vorliegt.
Suchergebnis (Mediothekare)
Ausleiher-Icon
Ist das Medium ausgeliehen, so wird hier über das Nutzer-Icon
auch der Name des Ausleihers und das Rückgabedatum
mit angegeben.Titelzeile Klickt man auf den Eintrag in der Titelzeile oder auf 3 Punkte/Datensatz, so wird der gesamte Datensatz angezeigt.
3-Punkte-Menü
Im 3-Punkte-Menü werden alle Aktionen zusammengefasst:
• E-Mail: Der Brief öffnet ein E-Mail-Modal mit einem
vorgefertigten Text, dass der Nutzer das Buch bitte
zurückbringen möchte.
Der Text kann unter Einstellungen/E-Mail-Texte/Bitte
dieses zurückgeben angepasst werden.
• Verlängerung wechselt zur Ausleihe und führt sofort
eine Standardverlängerung durch.
• Rückgabe wechselt zur Ausleihe/Rückgabe und fügt
das Medium in die Rückgabeliste ein.
• Vormerken: Hierüber kann man das Medium für einen beliebigen Nutzer
vormerken. Einfach im dann erscheinenden Modal die ersten Buchstaben des
Nutzernamens tippen oder ihn aus dem Drop-Down-Menü heraussuchen:
Ausleihe/Rückgabe
Schnellbutton oder Ausleihe/Ausleihe
Sowohl die Ausleihe als auch die Rückgabe erledigen Sie über die gleiche
Eingabemaske. Die erste Eingabe entscheidet darüber, was durchgeführt wird. Wir ein
Buch eingegeben, was bereits ausgeliehen ist, so wird eine Rückgabe gebucht und
umgekehrt.
Am kürzesten erreichen Sie die Ausleihe über den Schnellbutton mit den
beiden Pfeilen.Sie können auch lesen