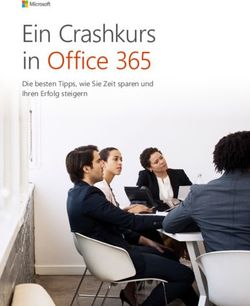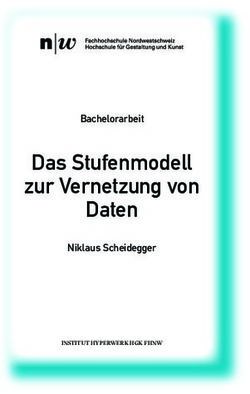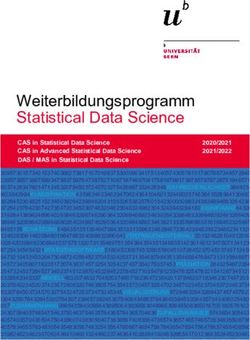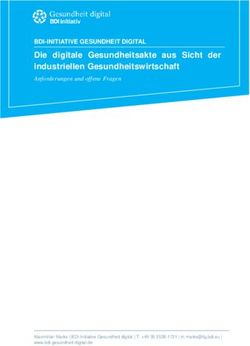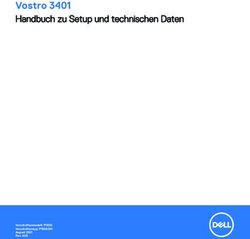11 Sichern über das Netzwerk
←
→
Transkription von Seiteninhalten
Wenn Ihr Browser die Seite nicht korrekt rendert, bitte, lesen Sie den Inhalt der Seite unten
Netzwerk
11 Sichern über das Netzwerk
11.1 Netzwerk-GruNDlAGeN
11.1.1 Die IP-Adresse − was ist das?
Damit Computer Daten austauschen können – sei es untereinander oder mit dem Internet – braucht jeder
Computer eine eigene Adresse. was sind das für Adressen, und wie lautet die Adresse Ihres Computers?
Die Adresse ist kein text, sondern eine zahl – das verwundert wohl niemanden. Die sogenannte „IPv4“
Adresse ist 32 Bit lang. weil eine Binärzahl aus 32 einsen und Nullen unübersichtlich ist, gibt es mehrere
Schreibweisen.
Die Adresse wird mit Punkten Binär, in Oktette gruppiert 11000000.10101000.00000000.00000110
in vier Gruppen unterteilt. Hexadezimal C0.A8.00.06
weil jede Gruppe acht Bit Dezimal 192.168.0.6
umfasst, nennt man sie Bild 11.1: Beispiel für Schreibweisen einer 32 Bit IP-Adresse
Oktette. Jedes der vier Oktette in binärer, hexadezimaler und dezimaler Darstellung
kann man wahlweise mit
Binärzahlen schreiben oder in die hexadezimale oder dezimale Form umwandeln. Die letzte Schreibweise
ist die bekannteste, sie heißt Dezimalnotation, genauer: punktierte Dezimalnotation (dotted decimal nota-
tion). Jede der vier Dezimalzahlen darf einen wert zwischen 1 und 254 haben, die endwerte 0 und 255
haben besondere Bedeutungen. Der Computer rechnet die Dezimalzahlen in die interne binäre Darstellung
um.
Natürlich darf es jede Adresse weltweit nur einmal geben. Die IANA (Internet Assigned Numbers Authority)
bzw. das InterNIC (Internet Network Information Center) vergeben kontingente von IP-Adressen an fünf
regionale Verwalter. Der für europa zuständige Verwalter ist die rIPe (rIPe Network Coordination Centre),
welche die Nummern an die nationalen Internetprovider weiterverteilt. Jeder deutsche Internetprovider
kauft ein Nummernkontingent zwecks Verteilung an seine kunden. Jeder Provider betreibt einen „DHCP
Server“, der den Nummernvorrat verwaltet. wenn Sie sich ins Internet einwählen wollen, sendet Ihr router
(bzw. der PC, wenn Sie ohne router ins Internet gehen, z. B. über lte oder 5G) eine Anforderung an den
DHCP-Server des Providers und erhält für die Dauer der Verbindung eine zeitweilige IP-Adresse aus diesem
Nummernvorrat zugeteilt. Sobald Sie die Internetverbindung trennen, wird die IP-Adresse wieder frei und
kann dem nächsten kunden zugeteilt werden.
warum ist die Nummernvergabe so kompliziert? wäre es nicht einfacher, wenn jeder PC eine dauerhafte
Adresse bekommen könnte? leider geht das nicht mehr, oder noch nicht. Als 1969 das tCP/IP-Protokoll
eingeführt wurde, hatten die entwickler 32 Bit für die IP-Adresse vorgesehen. Mit einer 32-Bit-Adresse sind
2 hoch 32 Adressen möglich, das sind etwas mehr als vier Milliarden Adressen. Das ist nicht wenig. Allerdings
hatten die entwickler den rasanten Aufschwung des Internets nicht vorhergesehen. Diese „kurzsichtigkeit“
sollte man ihnen nicht vorwerfen, andere Persönlichkeiten haben sich viel grandioser geirrt. zwei Beispiele:
1977 sagte der Präsident und Gründer der Computerfirma DeC „es gibt keinen Grund, warum jemand einen
Computer zu Hause haben wollte.“ 1943 soll thomas watson, Präsident des Büromaschinenkonzerns IBM,
geäußert haben: „Ich glaube, es gibt einen weltmarkt für vielleicht fünf Computer.“ 1944 hatte IBM den
ersten Computer „Mark 1“ an die Navy übergeben. Bei einem Stückpreis von einer halben Million Dollar
und 30 tonnen Gewicht war das offensichtlich kein kandidat für eine Massenproduktion und für den
Haushalt schon gar nicht ...
Deshalb wurden in der Anfangszeit des Internet große Nummernkontingente großzügig an Firmen verteilt.
Heute können diese Adressen aus rechtlichen und technischen Gründen nicht zurückgefordert werden. Die
übriggebliebenen IP-Adressen reichen nicht mehr für alle Benutzer aus, deshalb werden die Adressen an
die meisten Anwender nur noch dynamisch (= zeitweilig), für die Dauer der Internetverbindung vergeben.
141Netzwerk Die gegenwärtige Version des IP-Protokolls ist die vierte. Die entwickler haben vor einigen Jahren einen neuen Standard (IP Version 6) entwickelt, um in zukunft genügend Adressen zur Verfügung zu haben. Diesmal wollten sie sich nicht vorwerfen lassen, allzu kurzfristig gedacht zu haben. Nach dem Motto „klotzen statt kleckern“ haben sie die Adresslänge von 32 auf 128 Bit vergrößert. ein durchschnittliches Datenpaket wird durch die längeren Adressen nur um etwa 3 % länger. Vielleicht denken Sie jetzt, „128 Bit ist ja nur das Vierfache von 32 Bit“. Doch das stimmt nicht. 2 hoch 128 ergibt mehr als 300.000.000.000.000.000.000.000.000.000.000.000.000 mögliche Adressen. zum Vergleich: Die Anzahl der Sterne der Milchstraße wird auf 300.000.000.000 geschätzt, also würden 1.000.000.000.000.000.000.000.000.000 Adressen auf jedes Sternensystem entfallen. ein anderer Vergleich: Das entspricht 600.000.000.000.000.000 Adressen pro Quadratmillimeter erdoberfläche. Das wird aus- reichen, damit Ihr kühlschrank, jeder Ihrer Heizkörper und Fensterläden, die lampen, jedes Handy und jede Mikrobe endlich eine eigene Adresse bekommen können. Sie könnten dann Ihr Haus über das Internet überwachen und steuern. und die Besiedlung der Milchstraße scheitert nicht am Mangel an IP-Adressen. ein wichtiger Vorteil der neuen Adressen ist der regionalcode. Den gegenwärtig verwendeten Adressen kann man nicht ansehen, in welchem teil der welt der PC steht. Dadurch passiert es ständig, dass Daten- pakete von leipzig nach Dresden einen umweg über die uSA oder über Australien machen. Die Version 6 ermöglicht es, Daten regional zu versenden. Fast alle großen Firmen, Institutionen, Provider und Suchmaschinen arbeiten mit dem IPv6-Protokoll. Ihr PC bekommt vom Provider gleichzeitig zwei IP-Adressen: V4 und V6. Vorzugsweise wird IPv6 verwendet. Nur wenn eine Gegenstelle nicht IPv6-fähig ist, wird IPv4 verwendet. Die modernen IPv6-Datenpakete werden eingepackt, über das „alte“ Internet verschickt und am ziel wieder ausgepackt. Auch die Betriebssysteme mussten angepasst werden, um mit den neuen Adressen zurechtzukommen. um eine Verbindung ins Internet herzustellen, braucht jeder PC zwei IP-Adressen: • eine „lokale“ IP-Adresse, damit der PC mit dem router und mit anderen Geräten (PCs, Druckern, Mobilgeräten, ...) Ihres lokalen Netzwerks kommunizieren kann. Diese lokale Adresse bekommt Ihr PC normalerweise vom router zugeteilt. • eine „öffentliche“ IP-Adresse, die Ihr router automatisch von Ihrem Internet Provider erhält. wollen Sie wissen, welche IP-Adresse Ihr router hat? rufen Sie die Seite http://www.whatismyip.de auf, um die öffentliche IP-Adresse zu erfahren. Smartphones und andere Mobilgeräte nutzen vorzugsweise wlAN und bekommen vom router eine lokale IP-Adresse. wenn sie nicht im Sendebereich eines routers sind, bekommen sie vom Mobilfunk-Provider eine öffentliche IP-Adresse zugeteilt. 11.1.2 Die lokale IP-Adresse ermitteln Das folgende kommando funktioniert mit jeder windows-Version: Öffnen Sie die eingabeaufforderung, geben Sie den Befehl ipconfig ein und drücken Sie enter. ein Bericht wird angezeigt. Sie sehen eine Auflistung der Netzwerkkarten („Netzwerkgeräte“) einschließlich der IP-Adressen. So sieht die Bildschirmausgabe aus (gekürzt): C:\Users\Administrator>ipconfig Ethernetadapter "LAN-Verbindung": Beschreibung. . . . . . . : Realtek RTL8168 Gigabit Ethernet NIC IPv4-Adresse. . . . . . . : 192.168.178.29 Subnetzmaske. . . . . . . : 255.255.255.0 Standardgateway . . . . . : 192.168.178.1 142
Netzwerk
Von Interesse sind hier nur die „lAN-Verbindung“ (außer alle Ihre PCs kommunizieren über wlAN, dann
ist die „Drahtlos-lAN-Verbindung“ von Interesse). es werden zwei IP-Adressen angezeigt: IPv4 und IPv6.
wir benutzen nur die IPv4-Adresse (nur wenn Sie mehr als 254 PCs hätten, müssten wir IPv6 benutzen).
wenn die IPv4-Adresse mit einer der folgenden zahlen anfängt
• 10.
• 172.16. bis 172.31.
• 192.168.
dann befindet sich Ihr PC in einem lokalen Netz. Der zugang zum Internet wird über einen router herge-
stellt, der seine externe (öffentliche) Adresse vom Internetprovider erhält.
wenn die IP-Adresse mit 169.254. beginnt, hat der PC weder das Internet noch einen router gefunden. ein
Internetzugang ist über diese Netzwerkkarte nicht möglich.
wenn die IP-Adresse mit keiner der aufgeführten zahlenkombinationen beginnt, ist der PC ohne den Schutz
eines zwischengeschalteten DSl-routers direkt mit dem Internet verbunden, z. B. über uMtS, lte oder 5G.
11.1.3 Die lokalen Verbindungen testen
erstellen Sie eine tabelle der IPv4-Adressen jedes Computers. Achten Sie dabei auf die „Subnetzmaske“:
Sie sollte bei allen PCs die gleiche sein, und zwar 255.255.255.0. Mit einer solchen Subnetzmaske müssen
alle IPv4-Adressen in den ersten drei Oktetten identisch und im vierten Oktett unterschiedlich sein. Falls
die Subnetzmaske 255.255.0.0 ist, müssen alle IPv4-Adressen in den ersten zwei Oktetten identisch und
im dritten und vierten Oktett unterschiedlich sein.
Außerdem muss die IPv4-Adresse vom „Standardgateway“ (das ist die IP-Adresse des routers) bei allen PCs
identisch sein.
wenn all das der Fall ist, sollten Sie als nächsten Schritt die Verbindungen testen. Öffnen Sie an jedem PC
die eingabeaufforderung und tippen Sie den Befehl ping 192.168.178.1 ein und drücken Sie die enter-
taste. wobei Sie anstelle von 192.168.178.1 die eigenen Adressen einsetzen. Versuchen Sie
• zuerst die eigene IP-Adresse „anzupingen“,
• dann die IP-Adresse des routers,
• und zuletzt die IP-Adressen aller PCs, mit denen Sie eine Verbindung benötigen werden.
wenn alle PCs auf den Ping antworten, können Sie fortsetzen mit „Netzwerknamen der PCs ermitteln“.
11.1.4 Netzwerknamen der PCs ermitteln
Damit Computer untereinander kommunizieren können, brauchen sie eindeutige Bezeichnungen. es gibt
zwei Möglichkeiten, einen Computer im Netzwerk zu finden: über seinen „Computernamen“ oder
über seine IP-Adresse. Die IP-Adresse wird vom router automatisch zugewiesen und kann wechseln.
es ist übersichtlicher, einen text-Namen (den Host-Namen bzw. NetBIOS-Namen) zu verwenden. einen
„Computernamen“ hat jeder Computer bereits während der Installation bekommen, selbst wenn er (noch?)
nicht zu einem Netzwerk gehört. wobei windows die Begriffe „Computername“, „Gerätename“, „Netz-
werkname“, „Host-Name“ und „NetBIOS-Name“ im munteren wechsel als Synonyme verwendet.
143Netzwerk
Den Netzwerknamen ermitteln
wenn Sie an der eingabeaufforderung den Befehl ipconfig /all eingeben und enter drücken, erhalten
Sie einen ausführlicheren Bericht, ähnlich wie der folgende:
Windows IP-Konfiguration
Hostname. . . . . . . . . : Z97AR2
Primäres DNS-Suffix . . . :
Knotentyp . . . . . . . . : Broadcastadapter
Ethernetadapter "LAN-Verbindung":
Verbindungsspezifisches DNS-Suffix:
Beschreibung. . . . . . . : Realtek RTL8168 Gigabit Ethernet NIC
Physikalische Adresse . . : 00-71-33-45-2D-1E
DHCP-aktiviert. . . . . . : Nein
IPv4-Adresse. . . . . . . : 192.168.178.29
Subnetzmaske. . . . . . . : 255.255.255.0
Standardgateway . . . . . : 192.168.178.1
DNS-Server. . . . . . . . : 192.168.178.1
eine der ersten zeilen darin beginnt mit „Hostname“, dahinter steht der Netzwerkname Ihres PC. ergänzen
Sie Ihre tabelle der IP-Adressen mit den Hostnamen der Computer.
Der Computername gefällt Ihnen nicht? Falls der Name aus einer Folge zufälliger Buchstaben und ziffern
besteht, sollten Sie ihn in einen leicht „merkbaren“ Namen ändern.
Den PC umbenennen
Halten Sie die windows-taste gedrückt und drücken Sie kurz die taste „Pause“ (oberste tastaturreihe, rechts).
Falls Ihre tastatur keine „Pause“-taste hat, klicken Sie im windows explorer mit der rechten Maustaste auf
„Dieser PC“ und im kontextmenü auf „eigen-
schaften“. Oder Sie gehen über „einstellungen“ →
„System“ zum Fenster „Info“. Gehen Sie in der
rechten Fensterhälfte ans untere ende und klicken
Sie auf „Diesen PC umbenennen (fortgeschritten).
Sie gelangen zum Fenster „Systemeigenschaften“ mit
dem Namen von PC und Arbeitsgruppe. klicken sie
auf „Ändern“.
Geben Sie einen selbsterklärenden Computernamen
ein (max. 15 Buchstaben oder ziffern, keine
umlaute, keine Sonderzeichen außer dem Minus-
zeichen). klicken Sie auf „Ok“. Geben Sie eine
„Computerbeschreibung“ ein, wenn Sie wollen.
Achten sie darauf, dass bei allen Computern die
„Arbeitsgruppe“ übereinstimmt (üblicherweise steht
dort „wOrkGrOuP“). Nur dann kann jeder PC
Bild 11.2: Computername ändern
seine Nachbarn problemlos finden.
Schließen Sie alle Fenster mit „Ok“ und führen Sie einen Neustart aus.
Beachten Sie: wenn andere Netzwerkgeräte vorher eine (mit net use ... eingerichtete) permanente
Verbindung mit Ihrem PC hatten, geht diese Verbindung durch eine Namensänderung verloren und muss
erneut hergestellt werden.
Für dieses kapitel nehmen wir an, dass der erste zu sichernde PC den Namen QUELLPC1 trägt. weitere
zu sichernde PCs heißen QUELLPC2, QUELLPC3 usw. Der PC, auf dem die zu sichernden
Daten gespeichert werden sollen, heißt ZIELPC. wenn Sie die folgenden Anleitungen nutzen wollen,
müssen Sie die Namen Ihrer PCs einsetzen.
144Netzwerk
11.1.5 Auf dem ziel-PC Ordner anlegen
es ist zwar nicht Bedingung, aber es wäre gut, auf dem ziel-PC eine separate Partition oder eine separate
Festplatte zu haben, die nur für die Sicherung von Daten anderer PCs verwendet wird.
wenn Sie auf laufwerk C: des ziel-PC außer dem Betriebssystem auch noch die Sicherheitskopie eines
oder mehrerer anderer PCs haben, könnten Sie das Betriebssystem des ziel-PC nicht mit vernünftigem Auf-
wand sichern. ein Image von C: würde sowohl das Betriebssystem als auch die gesicherten Daten aller
anderen PCs umfassen und wäre viel zu groß.
legen Sie auf D:\ einen Ordner an, wohin die Daten gesichert werden sollen, der z. B. D:\BACKUP\
heißen könnte. es trägt zur Übersicht bei, den Namen des zu sichernden PC als unterordnernamen zu
benutzen. So ist auch beim Stress nach einem Datenverlust leicht zu ermitteln, welche Daten sich wo
befinden. Sie könnten den Ordner D:\BACKUP\QUELLPC1 nennen. Die Daten eines zweiten PC könnten
unter D:\BACKUP\QUELLPC2 gespeichert werden, ohne dass es Verwechslungen gibt, welche Daten von
welchem PC stammen.
Für jede zu sichernde Partition wird es einen eigenen unterordner geben: In den Ordner
D:\BACKUP\QUELLPC1\LWC werden wir die Daten von laufwerk C: des Quell-PC1 sichern, und nach
D:\BACKUP\QUELLPC1\LWD die Daten von laufwerk D: des Quell-PC1.
11.1.6 einen Ordner für das Netzwerk freigeben
In der Grundeinstellung nach der windows-Installation ist jeder PC isoliert von den anderen PCs im Netz-
werk. Niemand (mit Ausnahme von gut informierten Administratoren, dazu später) kann über das Netzwerk
auf einen anderen PC zugreifen. Der Besitzer des PC kann einen oder mehrere Ordner, auf die er den
zugriff über das Netzwerk gestatten möchte, ausdrücklich freigegeben. Für jeden freigegebenen Ordner
muss er einen Freigabenamen vergeben, unter dem diese Ordner im Netzwerk gefunden werden können.
Freigeben mit Assistent
wie geht das „Freigeben“ vor sich? Sie können bei gedrückter windows-taste kurz die taste „r“ drücken
und in das Ausführen-Fenster shrpubw eintippen. Oder Sie tippen den Befehl shrpubw an der eingabe-
aufforderung ein. Mit diesem Programm können Sie die Freigaben im Dialog erstellen. zuerst wählen sie
mit „Durchsuchen“ den Ordner aus, den Sie freigeben wollen, dann „weiter“.
Im nächsten Fenster wird Ihnen ein Freigabename vorgeschlagen, den Sie
ändern dürfen. Angenommen, Sie wollen auf mehreren PCs den „Desktop“
freigeben. es könnte zur Übersichtlichkeit beitragen, wenn Sie Freigabe-
namen wie „Desktop_Chef“ und „Desktop_Versand“ verwenden. Der Frei-
gabename darf maximal 14 zeichen lang sein und darf weder Sonderzeichen
noch leerzeichen enthalten. Vermeiden Sie umlaute und „ß“, obwohl
windows es Ihnen erlaubt. Manche im englischsprachigen raum entwickelte
Software hat Probleme mit Sonderzeichen.
Im nächsten Fenster „Berechtigungen für freigegebene Ordner“ entscheiden
Sie, wer mit welchen rechten auf die Daten zugreifen darf. Bild 11.3: So sieht ein freigege-
bener Ordner in der Netzwerk-
Freigeben ohne Assistent umgebung von windows aus.
klicken Sie mit der rechten Maustaste auf den freizugebenden Ordner und
wählen Sie „eigenschaften“. Im register „Freigabe“ klicken Sie auf „erwei-
terte Freigabe“. Hier können Sie den vorgeschlagenen Freigabenamen
belassen oder ändern.
Bild 11.4: So sieht das Icon
eines DVD-laufwerks vor und
nach der Freigabe aus
145Netzwerk
klicken Sie auf „Berechtigungen“ und kontrollieren Sie, ob „Jeder“ „Vollzugriff“ hat oder „Nur lesen“ darf.
klicken Sie dann auf Übernehmen, Ok und noch einmal auf Übernehmen und Ok. Je nach windows-
Version wird der freigegebene Ordner mit einer blauen Hand oder zwei Männchen gekennzeichnet.
Vorhin wurde der Sonderfall „gut informierte Administratoren“ erwähnt. Damit ist gemeint, dass Adminis-
tratoren auch ohne explizite Freigabe auf alle laufwerke zugreifen können. Der Hauptordner jedes lauf-
werks ist in der Standardeinstellung bereits freigegeben, allerdings ist diese „administrative“ Freigabe
unsichtbar. Die Freigabenamen sind C$, D$ usw. wenn man diese Namen kennt und Administratorrechte
hat, kann man sie benutzen.
Hinweis: beim „Freigeben ohne Assistent“ kann man vorhandene Freigaben entfernen. und bei Bedarf kann
man einem Ordner mehrere Freigabenamen zuordnen. Bei den Hauptordnern der laufwerke ist das
empfehlenswert, um nicht die geheimen Freigabenamen benutzen zu müssen.
11.1.7 Auf beiden bzw. allen PCs identische Benutzer einrichten
Warum ist das nötig?
um über das Netzwerk auf einen entfernten PC zugreifen zu können, muss man von dem entfernten PC
einen dortigen Benutzernamen und das zugehörige Passwort kennen. Das ist eine Sicherheitseinstellung,
damit niemand unerlaubt über das Netzwerk fremde Daten lesen oder löschen kann. Sie müssen sich um
zwei Arten von zugriffsrechten kümmern:
• Sie brauchen mindestens leserechte für jeden zu sichernden Ordner, auch für die persönlichen, auf
dem Quellcomputer. Andernfalls können Sie die Daten nicht lesen, die Sie sichern wollen.
• Auf dem ziel-PC brauchen Sie die Berechtigung, in den zielordner zu schreiben.
es gibt zwei Möglichkeiten:
• Sie haben Administratorrechte auf allen Ihren PCs. Dann können Sie auf allen PCs unter dem gleichen
Nutzernamen arbeiten. wenn Sie auf Ihrem Quell-PC als Benutzer „Peter“ mit dem Passwort
„geheimnis“ angemeldet sind, sollten Sie auch auf dem ziel-PC einen Benutzer „Peter“ mit dem
identischen Passwort „geheimnis“ einrichten.
• Sie richten sich auf dem entfernten PC als Backup-Benutzer ein bzw. lassen sich von dessen Adminis-
trator einrichten. Sie erhalten damit einen privaten Ordner „eigene Dateien“, den Sie vermutlich nicht
brauchen. Sie haben keinen zugriff auf die „eigenen Dateien“ der anderen Benutzer. Doch nun haben
die anderen Benutzer die Möglichkeit, Ordner zielgerichtet für den Backup-Benutzer freizugeben und
dem Backup-Benutzer diejenigen zugriffsrechte zu geben, die er für ein Backup braucht.
Ich brauche das nicht, ich arbeite immer als Administrator
wenn Sie auf beiden bzw. allen PCs stets als Benutzer mit Administratorrechten arbeiten und auf allen PCs
dasselbe Passwort haben, könnten Sie theoretisch auf das einrichten von Backup-Benutzern verzichten.
Allerdings ist es sehr gefährlich, das Internet mit Administratorrechten zu benutzen, und Sie sollten vor-
sichtshalber nur mit eingeschränkten rechten surfen. Außerdem sollte vor allem der Administrator von zeit
zu zeit sein Passwort wechseln, z. B. wenn ihm jemand über die Schulter geschaut hat. Deshalb ist es
besser, spezielle Backup-Benutzer für die Datensicherung anzulegen. Vielleicht einen Benutzer „Sicherer“
auf allen PCs? Der kann ein ausreichend komplexes Passwort bekommen, das normalerweise nie geändert
werden muss.
146Netzwerk
Wie richtet man einen neuen Benutzer ein?
um Benutzerkonten einrichten und verwalten zu können, müssen Sie als Benutzer mit Administratorrechten
angemeldet sein. weiter geht es je nach windows-Version und -einstellungen:
• „Start“ → „Systemsteuerung“ → „Benutzerkonten“
• „Start“ → „einstellungen“ → „Systemsteuerung“ → „Benutzer und kennwörter“
Noch einfacher geht es, wenn Sie die eingabeaufforderung als Administrator öffnen. Mit den Befehlen
net user Sicherer sehrgeheim /add
net user Sicherer /expires:no
richten Sie einen Benutzer „Sicherer“ mit dem Passwort „sehrgeheim“ ein und Sie sorgen dafür, dass das
Passwort nicht alle 40 tage abläuft.
Backup-Benutzer verstecken
Früher gab es auf dem PC nur einen Benutzer und nach dem einschalten hat er „durchgestartet“. Doch
seit Sie auf dem PC einen zweiten Benutzer eingerichtet haben, fragt der PC bei jedem Start nach dem
Anmeldenamen. Dieses lästige Problem lässt sich lösen. wenn das Backup fertig eingerichtet ist, braucht
sich der Backup-Benutzer an den Quell-PCs nie mehr anmelden, er wird nur für den Netzwerkzugriff
gebraucht. Verstecken Sie den Benutzer „Sicherer“. Gehen Sie mit „regedit“ zum registry-zweig
[HKEY_LOCAL_MACHINE\SOFTWARE\Microsoft\Windows NT\CurrentVersion\Winlogon\]
Mit einem rechtsklick auf Winlogon und klick auf Neu und Schlüssel erstellen Sie einen unter-
schlüssel SpecialAccounts und mit einem rechtsklick auf SpecialAccounts und klick auf Neu
und Schlüssel erstellen Sie einen weiteren unterschlüssel UserList. Nach einem klick auf UserList
klicken Sie mit der rechten Maustaste in die rechte Fensterhälfte und erstellen über Neu einen DWORD-
Wert (32-Bit). Benennen Sie den neuen eintrag wie das zu versteckende Benutzerkonto, dann ist der
Benutzer nach dem nächsten Start unsichtbar. Falls Sie den Benutzer später wieder sichtbar machen wollen,
ändern Sie den DwOrD-wert auf 00000001.
Bild 11.5: Benutzer „Sicherer“ ist mit einem eintrag in der registry versteckt
11.1.8 kontrolle der Freigaben mit dem windows explorer
Öffnen Sie den windows explorer. klicken Sie in der linken Spalte auf „Netzwerk“. Sie sollten alle PCs
sehen, auf denen Ordner freigegeben sind, und nach klick auf einen PC die auf dem PC freigegebenen
Ordner. Falls Sie jedoch keine PCs sehen, kann das zwei ursachen haben:
• windows verwaltet das Netzwerk unerträglich langsam. Bei einer neu eingerichteten Freigabe kann
es bis zu einer Stunde dauern, bis alle PCs der Arbeitsgruppe davon erfahren.
• Möglicherweise muss die „unterstützung für die SMB 1.0/CIFS-Dateifreigabe“ eingeschaltet werden.
147Netzwerk
11.1.9 Netzwerkprotokoll SMB Version 1 aktivieren
Das Netzwerkprotokoll SMB1 wurde im Juni 2019 mit einem update von Microsoft deaktiviert, weil es
veraltet ist. Allerdings wird es von zahlreichen Geräten (z. B. von routern wie der Fritz!Box) und von
manchen Programmen noch benötigt. wenn Sie die Netzwerkfreigaben nicht sehen, sollten bzw. müssen
Sie SMB 1.0 an allen PCs mit windows 10 folgendermaßen freischalten:
„Start“ → „einstellungen“ → „Apps“. Am ende der Apps-liste im Abschnitt „Verwandte einstellungen“ →
„Programme und Features“ → „windows-Features aktivieren oder deaktivieren“.
einen Haken setzen bei „unterstützung für die SMB 1.0/CIFS-Dateifreigabe“ → „Ok“ → „Jetzt neu starten“.
Nach einem Neustart werden die Netzwerknamen angezeigt.
Auf eifert.net finden Sie unter „Hilfen“ → „Netze“ eine Übersicht „windows-Befehle für Netzwerk
an der eingabeaufforderung“ und dort unter anderem die erklärung für das „SMB“-Problem.
11.1.10 Nutzung der Freigaben
So wie im Bild 11.6 sollte die Netzwerkumgebung
aussehen. und wenn Sie auf eine der Freigaben kli-
cken sollten Sie den Inhalt der freigegebenen Ordner
angezeigt bekommen und Sie können die Dateien
benutzen.
Vorausgesetzt, Sie sind an allen PCs mit demselben
Benutzernamen und Passwort angemeldet, beispiels-
weise als Benutzer „Sicherer“. Andernfalls müssen Sie
beim ersten zugriffsversuch auf einen entfernten Com-
puter einen dort gültigen Benutzernamen mitsamt
Passwort eingeben, um sich zu legitimieren.
Auch über die eingabeaufforderung ist die Nutzung
der Freigaben möglich.
net view
zeigt Ihnen alle verfügbaren PCs (falls die „unterstüt-
zung für die SMB 1.0/CIFS-Dateifreigabe“ einge-
schaltet ist). Bild 11.6: Anzeige der Netzwerkumgebung im explorer
mit einem Drucker, der Fritz!Box, einem windows-PC
net view \\computername mit zwei freigegebenen Ordnern, einem Macintosh mit
oder sechs freigegebenen Ordnern und einem weiteren PC.
net view \\192.168.178.29
zeigt die verfügbaren Freigaben des PCs mit der IP-
Adresse 192.168.178.29.
wobei es bei Verwendung der IP-Adresse auch ohne
das SMB1-Protokoll funktioniert.
Die kombination
\\Computername\Freigabename
kann anstelle eines laufwerksbuchstaben verwendet
werden. Beispielsweise würde
dir \\HOME10H32\Daten
den Ordner mit dem Freigabenamen Daten auf
dem HOME10H32 zeigen. Bild 11.7: Die Netzwerkumgebung mit net view
copy \\HOME10H32\Daten\*.* E:\Backup\*.*
würde die Daten des Ordners auf den eigenen PC kopieren.
148Netzwerk
11.2 ÜBer DAS Netzwerk AuF eINeN ANDereN PC SICHerN
11.2.1 Dateien versenden oder abholen?
Ab jetzt gibt es zwei leicht unterschiedliche Möglichkeiten der Fortsetzung, jede mit Vor- und Nachteilen.
1. Die Sicherung erfolgt auf Initiative des Quell-PC (manuell oder mit zeitplaner). Der ziel-PC bleibt
passiv. Die Vorteile sind: erstens können Sie an Stelle eines ziel-PCs auch einen passiven Speicher
wie z. B. einen NAS Netzwerkspeicher oder einen linux-PC verwenden. zweitens können Sie am
Quell-PC den zeitpunkt der Sicherung so festlegen, dass die Sicherung in einer Arbeitspause stattfindet,
so stört Sie der leistungsabfall des PC nicht. Sie können auch eine Sicherung „außer der reihe“ anstoßen,
wenn Sie eine Arbeitsetappe abgeschlossen haben. Speichern Sie alle in Bearbeitung befindlichen
Dateien, damit auch diese gesichert werden können. Durch zeitweiliges Deaktivieren von Diensten
oder Programmen können auch diejenigen Dateien gesichert werden, die sonst ständig in Benutzung
sind. Die Frage ist: wie oft werden Sie daran denken, Daten zu sichern?
2. Der ziel-PC wird aktiv und holt sich die Daten von einem oder mehreren Quell-PCs ab. Das ist besonders
dann vorteilhaft, wenn Sie mehrere zu sichernde PCs haben. Sie können mit einem einzigen Auftrag
nacheinander die Daten von mehreren PCs einsammeln. Sie brauchen im Aufgabenplaner nur
einen Job anzulegen und zu überwachen. Sie können energie sparen, indem Sie den Backup-PC zeit-
gesteuert zum Backup-zeitpunkt starten und nach Abschluss herunterfahren. Allerdings werden
Dateien, die zufällig gerade in Bearbeitung sind, nicht gesichert. Das kann dazu führen, dass häufig
benutzte Dateien mehrmals hintereinander oder gar immer bei der Sicherung ausgelassen werden.
ein weiterer Vorteil: Auf den Quell-PCs braucht kein Datensicherungsprogramm laufen. Sie können
die Daten auch von linux- oder Macintosh-Computern einfach „einsammeln“. Dazu müssen Sie auf
diesen Computern nur eine Netzwerkfreigabe und Benutzer einrichten.
Für die zweite Möglichkeit können Sie einen älteren PC verwenden. Vielleicht haben Sie ein altes Notebook
oder einen alten PC, der für die alltäglichen Anforderungen zu langsam ist oder den Sie nicht von windows 7
auf windows 10 umstellen konnten. Spendieren Sie ihm eine große Festplatte: intern, extern oder ein
NAS-System. Starten Sie diesen PC mit zeitschaltuhr und fahren Sie ihn automatisch herunter, wenn er alle
Backups eingesammelt hat. wenn Sie keinen älteren PC haben, können Sie auch einen Ihrer Arbeits-PCs
als ziel-PC verwenden, dessen Daten dann jedoch ungesichert bleiben.
11.2.2 Dateien versenden und abholen!
Ganz genial wäre es, die zweite lösung zu automatisieren und die erste als zusätzliche Variante zu ermög-
lichen. Dann könnte der Backup-PC nachts alle PCs aufwecken, deren Daten sichern und alle PCs herun-
terfahren. zusätzlich könnte man an jedem PC jederzeit ein außerplanmäßiges Backup starten, zum Beispiel
vor großen Aufräum- oder Installationsaktionen.
Im Folgenden betrachten wir zuerst die Version 2: Der ziel-PC sammelt die Daten ein.
11.3 zIel-PC SAMMelt DIe DAteN eIN
Der Backup-PC (der ziel-PC) veranlasst die Sicherung, während der Quell-PC oder mehrere Quell-PCs
passiv bleiben. Diese Variante dürfte optimal sein, wenn Sie mehrere Computer haben, die ständig ver-
bunden sind und meist gleichzeitig eingeschaltet sind.
Die farbig hervorgehobenen Bezeichnungen müssen Sie durch Ihre Bezeichnungen ersetzen. Nehmen wir
an, der eine PC heißt QUELLPC1 und der Backup-PC heißt ZIELPC.
wie Sie auf dem zIel-PC Ordner anlegen und auf beiden PCs identische Benutzer einrichten, haben Sie
bereits gelesen.
149Netzwerk 11.3.1 Auf dem QuellPC1 die Daten zum lesen freigeben Melden Sie sich auf dem QUELLPC1 als Administrator an und öffnen Sie den windows-explorer. klicken Sie mit der linken Maustaste auf das Dreieck vor „Dieser PC“. Neben einigen Ordnern sehen Sie die vorhandenen laufwerksbuchstaben C:, D: usw. Laufwerk C: freigeben klicken Sie mit der rechten Maustaste auf das laufwerkssymbol von C: und im kontextmenü auf „eigenschaften“ und dann auf register „Frei- gabe“. es öffnet sich ein Fenster „eigenschaften von ... C:“. Ignorieren Sie eventuell vorhandene Freigaben und klicken Sie auf „erweiterte Frei- gabe“. Setzen Sie einen Haken vor „Diesen Ordner freigeben“. Geben Sie „PART_C“ als Freigabenamen ein und klicken Sie auf „Über- nehmen“. Jetzt ist laufwerk C: für jeden Benutzer des PC zum lesen freigegeben. Für einen PC zu Hause ist das vermutlich in Ordnung. Für einen Firmen- computer sollten Sie die Benutzung ein- schränken. legen Sie fest, wer diese Freigabe benutzen darf. klicken Sie auf „Berechtigungen“, dann auf Bild 11.8: Benutzer „Sicherer“ darf nur lesen „Hinzufügen“. Schreiben Sie in das untere Fenster den Namen des Benutzers, der das Backup durchführen soll (z. B. „Sicherer“), dann auf „Namen überprüfen“ und „Ok“. Jetzt sieht es aus wie Bild 11.8.: Benutzer sicherer darf nur lesen, das genügt. klicken Sie auf „Jeder“ und auf „entfernen“, dann kommt außer „Sicherer“ (und Administratoren des PCs) niemand an die Daten von PArt_C heran. „Übernehmen“ und danach auf „Ok“. zurück im Fenster „eigenschaften von ... C:“ wird Ihnen der „Netz- werkpfad“ angezeigt, über den Sie zukünftig auf die Daten zugreifen können. Schließen Sie das Fenster „eigenschaften von ... C:“ mit „Übernehmen“ und „Ok“. Übrigens: Auch mit dem kommandozeilenbefehl net share PART_C=C:\ /grant:Sicherer,Read hätten Sie den Ordner freigeben und leserecht an Sicherer vergeben können. Weitere Laufwerke freigeben wiederholen Sie diese Prozedur für D: und jedes weitere laufwerk, das gesichert werden soll. Nennen Sie die Freigaben PART_D usw. Melden Sie sich am Quell-PC als Administrator ab und mit einem nichtprivilegierten Benutzernamen wieder an. 11.3.2 Netzwerkverbindung prüfen klicken Sie im windows-explorer des ziel-PC auf das Dreieck vor Netzwerk. klicken Sie auf den Netz- werknamen des Quell-PC. Sie sollten die Freigaben PART_C, PART_D usw. sehen. wenn es Ihnen gelingt, eine beliebige Datei in jedem dieser Ordner zu öffnen, ist Ihre Vorarbeit bis hier in Ordnung. 150
Netzwerk
11.3.3 Den kopier-Befehl testen
Öffnen Sie die eingabeaufforderung auf dem ziel-PC. Geben Sie den folgenden Befehl ein, dabei ersetzen
Sie ZIELPC und QUELLPC1 durch die bei Ihnen zutreffenden Bezeichnungen.
ROBOCOPY \\QUELLPC1\PART_C\ D:\QUELLPC1\LWC /S /XA:SH /W:1 /R:1
Dieser Befehl kopiert fast den kompletten Inhalt der Partition C: in den vorbereiteten Ordner des ziel-PC.
Der Parameter /XA:SH bedeutet, dass versteckte Dateien und Systemdateien ausgelassen werden. /W:1
/R:1 bewirken, dass bei lesefehlern nach einer Sekunde wartezeit ein zweiter leseversuch erfolgt. wenn
auch dieser misslingt, wird die Datei ausgelassen und das kopieren mit der nächsten Datei fortgesetzt.
tipp: Für eine schnelle Übersicht ersetzen Sie /W:1 /R:1 durch /R:0 maxage:3 und dann werden nur
die Dateien der letzten drei tage kopiert und nichtkopierbare Dateien ausgelassen.
11.3.4 eine Stapeldatei erstellen
wenn Sie noch nicht wissen, wie man eine Stapeldatei erstellt, lesen Sie im kapitel „werkzeuge“ den
Abschnitt 9.2.2 „eine Stapeldatei erstellen“.
erstellen Sie auf dem zIel-PC eine Stapeldatei BACkuP1.BAt mit dem folgenden Inhalt:
ROBOCOPY \\QUELLPC1\PART_C\ D:\QUELLPC1\LWC /S /XA:SH /W:1 /R:1
ROBOCOPY \\QUELLPC1\PART_D\ D:\QUELLPC1\LWD /S /XA:SH /W:1 /R:1
PAUSE
wenn Sie dieses Programm ausführen, wird fast der komplette Inhalt der Partitionen C: und D: in die vor-
bereiteten Ordner des ziel-PC kopiert. Versteckte, in Benutzung befindliche sowie Systemdateien werden
weggelassen. es werden nur neue(re) Dateien kopiert. Auf dem ziel vorhandene Dateien werden durch
neuere Dateiversionen überschrieben, auch wenn sie schreibgeschützt sind.
wenn Sie einen weiteren PC sichern wollen, fügen Sie die folgenden Befehle vor dem PAuSe-Befehl ein:
ROBOCOPY \\QUELLPC2\PART_C\ D:\QUELLPC2\LWC /S /XA:SH /W:1 /R:1
ROBOCOPY \\QUELLPC2\PART_D\ D:\QUELLPC2\LWD /S /XA:SH /W:1 /R:1
Im kapitel 10 „Anleitung für lokale Sicherung“, speziell unter 10.4, sind viele Parameter
beschrieben, mit denen Sie die einfachen rOBOCOPY-Befehle dieses kapitels besser an Ihre Daten
anpassen können.
11.3.5 Die Datensicherung testen
klicken Sie mit der rechten Maustaste auf die Stapeldatei BACkuP1.BAt, dann auf „Senden an“ und
„Desktop (Verknüpfung erstellen)“. Auf dem Desktop wird eine Verknüpfung erzeugt, um zukünftig die
Datensicherung mit einem (Doppel-)klick durchführen zu können.
Führen Sie die Sicherung einmal durch und überprüfen Sie anhand ausgewählter Dateien, ob die Sicherung
in Ordnung zu sein scheint.
151Netzwerk 11.4 teSteN uND AutOMAtISIereN 11.4.1 Den Dauerauftrag planen windows 7: klicken Sie auf „Start“ → „einstellungen“ → „Systemsteuerung“ und doppelt auf „Geplante tasks“. es öffnet sich ein Fenster mit einer liste der geplanten Aufträge. wenn Sie Ihre Stapeldatei BACkuP1.BAt in das Fenster „Geplante tasks“ ziehen und dort fallen lassen, richtet windows einen Standard-Dauerauftrag ein: zukünftig wird BACkuP1.BAt täglich um 9:00 uhr ausgeführt. Diese uhrzeit passt Ihnen nicht oder Sie wünschen andere Änderungen? klicken Sie mit der rechten Maus- taste auf den Auftrag und danach links auf „eigenschaften“. Setzen Sie die uhrzeit auf einen zeitpunkt, wann Quell- und ziel-PCs üblicherweise eingeschaltet sind. windows 10: „Start“ → „windows-Verwaltungsprogramme“ → „Aufgabenplanung“. „einfache Aufgabe erstellen“, einen Namen vergeben, „weiter“. Der rest ist selbsterklärend. eine ausführliche Anleitung finden Sie im kapitel „werkzeuge“ im Abschnitt 9.6 über den „zeitplaner“. Ist Ihnen aufgefallen, an wie vielen Stellen dieses Buches auf windows 7 eingegangen wird? zum einen hat windows 7 immer noch einen nicht unbeträchtlichen Marktanteil. zweitens wäre ein älterer PC mit windows 7, für den eine umstellung auf windows 10 nicht sinnvoll ist, als Backup-PC bestens geeignet, eventuell nach einbau einer großen Festplatte. Bei einem Backup über das Netzwerk ist die CPu-leistung nebensächlich. 11.4.2 regelmäßige kontrolle Vermerken Sie in Ihrem terminkalender eine regelmäßige Überprüfung, mindestens einmal im Monat. Noch besser: Programmieren Sie Ihr Handy oder Smartphone, um jeden Monat an eine Überprüfung erinnert zu werden. Auch wenn Sie beschließen, im laufenden Monat wäre eine Datensicherung noch nicht nötig, gerät Ihnen die Datensicherung nie vollständig aus dem Fokus. Das mindeste, was Sie überprüfen sollten: Ist die von Ihnen zuletzt geänderte Datei auf dem ziel-PC bzw. auf dem Backup-Speichermedium angekommen? Dann wissen Sie, dass die Sicherung grundsätzlich funktioniert. Für diese Überprüfung brauchen Sie kaum mehr als eine Minute. Hin und wieder sollten Sie etwas ausführlicher prüfen: • Ist noch genügend Platz auf dem Sicherungsmedium? Meist ist es sinnvoll, länger zurückliegende Sicherungen „auszudünnen“, beispielsweise könnte man von länger zurückliegenden Jahren die Monate 02, 04, 05, 07, 08, 10 und 11 löschen. • Steht die Gesamtzahl der Dateien auf Quell- und ziel-PC in einem angemessenen Verhältnis? • Haben Sie neue Ordner angelegt, die vielleicht noch nicht gesichert werden? • Starten Sie eine Datensicherung manuell und sehen Sie dabei zu. werden die Dateien kopiert, die Sie zuletzt bearbeitet oder erstellt haben? lesen Sie im Abschnitt 11.6 weiter, wie man eine noch engmaschigere Sicherung über das Netzwerk einrichten kann. 152
Netzwerk
11.4.3 Protokollversand in lokalen Netzwerk
Der Verantwortliche für das Backup sollte jeden Bericht über ein durchgeführtes Backup zu sehen
bekommen. Innerhalb des eigenen Netzwerks geht das auch ohne e-Mail. Schicken Sie am ende der
Sicherungs-Stapeldatei die Protokolldateien an einen geeigneten PC, der immer eingeschaltet ist (z. B. an
den Dateiserver). Benutzen Sie dazu den rOBOCOPY-Befehl.
Beim Verantwortlichen tragen Sie einen Befehl in den Autostart-Ordner ein, der ihm beim Hochfahren die
Protokolldatei auf den Bildschirm anzeigt.
In manchen Fällen ist interessant, ob für den nächsten Monat noch genug Speicherplatz auf dem ziel-
datenträger verfügbar ist. Mit den folgenden Befehlen kann man die aktuelle Belegung des Festplatten-
laufwerks D: in einer Datei speichern.
Der erste Befehl erzeugt eine Datei FreiReport.txt auf laufwerk D: mit dem Inhalt „Speicherbedarf“
echo Speicherbedarf >D:\FreiReport.txt
Der zweite Befehl erzeugt eine liste von irgendwelchen Dateien (es muss aber mindestens eine Datei
existieren). Diese liste bleibt unsichtbar, denn sie wird über die „Pipeline“ (der senkrechte Strich, siehe
16.2.2 „umleitungen und Verkettungen mit sort und find“) an den Befehl FIND als eingabe weitergereicht.
Der Find-Befehl filtert alle zeilen. er lässt nur die zeilen durch, welche die zeichenfolge "frei" ent-
halten. Diese zeile(n) werden an die Datei FreiReport.txt als zweite zeile hinten angefügt.
dir d:\*.* | find " frei" >>D:\FreiReport.txt
Der dritte Befehl fügt den text „Gebraucht werden ...“ als dritte zeile an FreiReport.txt an. Als
Bytezahl hinter „Gebraucht werden etwa“ setzen Sie einen aufgerundeten erfahrungswert ein.
echo Gebraucht werden etwa 40.000.000.000 Byte fuer neuen Monat>>D:\FreiReport.txt
So sieht dann die erzeugte Datei FreiReport.txt aus:
Speicherbedarf
0 Verzeichnis(se), 53.381.357.568 Bytes frei
Gebraucht werden etwa 40.000.000.000 Byte fuer neuen Monat
Mit dem folgenden Befehl verschicken Sie die Information über den freien und den benötigten Platz:
copy d:\FreiReport.txt \\Chef-PC\Users\Chef\Desktop\FreiReport.txt
11.5 Quell-PC SeNDet DAteN
In diesem unterkapitel betrachten wir die Variante, dass der Quell-PC die Sicherung veranlasst, während
der ziel-PC passiv bleibt. Diese Variante könnte in folgenden Fällen optimal sein:
• Sie haben zwei bis drei Computer, von denen jeder sein Backup auf einer dafür reservierten Partition
eines der anderen PCs speichern soll.
• Der Quell-PC ist ein Notebook, das nur selten mit dem Netzwerk verbunden wird.
• Ihr Backup-PC sammelt regelmäßig reihum die Daten ein. Sie möchten eine zusätzliche Sicherung
durchführen, beispielsweise vor der Installation eines größeren updates.
• Der Aufwand mit einem speziellen Backup-PC ist Ihnen zu groß. Sie nutzen ein NAS-System oder Sie
benutzen eine an den router angesteckte Festplatte.
153Netzwerk 11.5.1 Auf dem ziel-PC einen Ordner zum Schreiben freigeben legen Sie auf dem ziel-PC einen Ordner an, vielleicht D:\Backup\Quellpc1 wie in 11.1.3 „Auf dem ziel-PC Ordner anlegen“ vorgeschlagen. klicken Sie mit der rechten Maustaste auf den Ordner QUELLPC1 und wählen Sie „eigenschaften“. Im register „Freigabe“ klicken Sie auf „erweiterte Freigabe“. Markieren Sie „Diesen Ordner freigeben“. Der Computer schlägt Ihnen als Freigabenamen QUELLPC1 vor, das ist Ok (der Freigabename darf, aber muss nicht identisch mit dem Ordnernamen sein). Achten Sie darauf, bei den „Berechtigungen“ den „Vollzugriff“ zu gestatten (für „Jeder“ oder nur für ausgewählte Benutzer). klicken Sie dann auf „Übernehmen“, „Ok“ und noch einmal „Übernehmen“ und „Ok“ und dann „Schließen“. Viel einfacher würde es mit der eingabeaufforderung gehen: net share QUELLPC1 = D:\BACKUP\QUELLPC1 grant:Jeder,All 11.5.2 Netzwerkverbindung prüfen klicken Sie im windows-explorer des Quell-PC auf das Dreieck vor Netzwerkumgebung, dann doppelt auf den ziel-PC. Sie sollten den Ordner QUELLPC1 sehen, siehe Bild 11.3. wenn es Ihnen gelingt, eine beliebige Datei probeweise in diesen Ordner hineinzukopieren oder in dem Ordner einen unterordner zu erstellen, ist Ihre Vorarbeit bis hierher in Ordnung. 11.5.3 Den kopier-Befehl testen Öffnen Sie die eingabeaufforderung auf dem Quell-PC. tippen Sie den folgenden Befehl ein, dabei ersetzen Sie zIelPC und QuellPC1 durch die bei Ihnen zutreffenden Bezeichnungen. ROBOCOPY C:\ \\ZIELPC\QUELLPC1\LWC\ /S /XA:SH /W:1 /R:1 Dieser Befehl kopiert fast den kompletten Inhalt der Partition C: in den Ordner des ziel-PC, der den Freigabenamen QUELLPC1 hat. Der Parameter /XA:SH bedeutet, dass versteckte Dateien sowie System- dateien ausgelassen werden. /W:1 /R:1 bewirken, dass bei lesefehlern nach einer Sekunde wartezeit ein zweiter leseversuch erfolgt. wenn auch dieser misslingt, wird die Datei ausgelassen und das kopieren mit der nächsten Datei fortgesetzt. 11.5.4 eine Stapeldatei erstellen wenn Sie nicht wissen, wie man eine Stapeldatei erstellt, lesen Sie 9.2.2 „eine Stapeldatei erstellen“. erstellen Sie auf dem QUELLPC1 eine Stapeldatei BACkuP1.BAt mit dem folgenden Inhalt: ROBOCOPY C:\ \\ZIELPC\QUELLPC1\LWC\ /S /XA:SH /W:1 /R:1 ROBOCOPY D:\ \\ZIELPC\QUELLPC1\LWD\ /S /XA:SH /W:1 /R:1 PAUSE wenn Sie dieses Programm ausführen, wird fast der komplette Inhalt der Partitionen C: und D: in die vorbereiteten Ordner des ziel-PC kopiert. Versteckte, in Benutzung befindliche sowie Systemdateien werden weggelassen. es werden nur neue(re) Dateien kopiert. Auf dem ziel vorhandene Dateien werden durch neuere Dateiversionen überschrieben, auch wenn sie schreibgeschützt sind. Starten Sie eine solche (oder eine verbesserte) Stapeldatei auf jedem Quell-PC, den Sie sichern wollen. 154
Sie können auch lesen