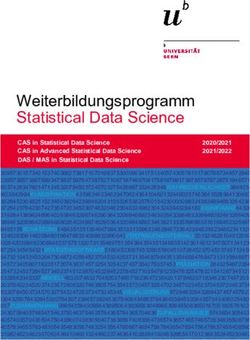Ein Crashkurs in Office 365 - Die besten Tipps, wie Sie Zeit sparen und Ihren Erfolg steigern - ntaflos.de
←
→
Transkription von Seiteninhalten
Wenn Ihr Browser die Seite nicht korrekt rendert, bitte, lesen Sie den Inhalt der Seite unten
Einleitung
Wahrscheinlich gehören Sie und Ihr Team zu den
weltweit mehr als 1,2 Milliarden Menschen, die
Office 365 bereits nutzen. Dann sind Sie vertraut mit
Standardanwendungen wie Word, Excel, Outlook und
PowerPoint. Doch Office 365 bietet mehr, um Sie bei
ständig neuen Herausforderungen zu unterstützen.
Mit Business Intelligence und innovativer
Kommunikation und Zusammenarbeit erreichen Sie
eine neue Ebene der Produktivität, die Ihre Lebens-
und Arbeitswelt verändern wird. Aber auch in puncto
Sicherheit, Verwaltung mobiler Geräte und Mobilität
bringt die cloudbasierte Lösung Ihr Unternehmen
einen großen Schritt voran.
Erfahren Sie in diesem E-Book, wie Sie mit den
Office 365-Anwendungen in sechs wichtigen Bereichen
Ihr Bestes erreichen: Mobilität, Zusammenarbeit,
Kommunikation, Sicherheit, Produktivität und Business
Intelligence.
2Inhalt
Kapitel 1
Mobilität macht dem Business Beine........................................................................... 4
Kapitel 2
Gute Zusammenarbeit – der Schlüssel zum Erfolg..................................................13
Kapitel 3
Kommunikation ist das A und O.................................................................................. 23
Kapitel 4
Moderne Technologie, höhere Effizienz.................................................................... 32
Kapitel 5
Effektiver Schutz für Ihre Daten................................................................................... 37
Kapitel 6
Das Potenzial von Daten nutzen.................................................................................. 43
3Kapitel 1
Mobilität macht
dem Business
Beine
Office 365 umfasst Premium-Versionen von Word, Excel und PowerPoint und ist
für Android- oder iOS-Smartphones und -Tablets optimiert. So sind Ihre
Mitarbeiter unterwegs genau so produktiv wie im Büro.
4"Die Generation der Millennials legt Wert auf flexibles Arbeiten. Wenn wir die Individualität und den persönlichen Arbeitsstil jedes Einzelnen respektieren, steigern wir unsere Produktivität deutlich. Mit den cloudbasierten Komponenten von Office 365 stellen wir ganz einfach eine nahtlose und flexible Arbeitsumgebung für unsere Mitarbeiter bereit." Carl Dawson IT Director, Marks & Spencer
Mobilität macht dem Business Beine
Word
Word – Kommentare
per Smartphone
senden
Müssen Sie einem Kollegen von unterwegs schnell
Feedback schicken? Mit der Word Mobile-App können
Sie Dokumente direkt auf Ihrem Android-Gerät oder
iPhone bearbeiten.
Kommentieren leicht gemacht
Tippen Sie erst in das Dokument und dann auf
Bearbeiten.
Geben Sie Ihren Kommentar ein. Beim ersten Mal
werden Sie nach Ihrem Benutzernamen gefragt, damit
Ihre Kollegen wissen, wer das Dokument bearbeitet
hat.
6Mobilität macht dem Business Beine
Excel
Excel – 4 Shortcuts,
die Ihr Team
begeistern werden
Nutzen Sie Excel unterwegs, ohne an Ihren Desktop
gebunden zu sein. Mit Excel auf dem Smartphone oder
Tablet haben Sie die gleichen Möglichkeiten wie auf
dem Desktop.
1. Formeln
Auf der Registerkarte Formeln können Sie unterwegs
Berechnungen durchführen.
2. Einfacher Zugriff auf Dateien
Speichern Sie Excel-Dateien auf OneDrive, um sie auf
Ihrem bevorzugten Gerät nutzen zu können.
3. Integrierte Tastatur
Fügen Sie über die Bildschirmtastatur auf dem Tablet
ganz einfach Formeln ein.
4. Empfohlene Diagramme
Visualisieren Sie Daten mit wenigen Klicks. Diese
Funktion ist optimiert für kleinere Displays.
7Mobilität macht dem Business Beine
PowerPoint
PowerPoint Mobile –
grenzenlose Freiheit
Von unterwegs kreativ sein und präsentieren
Möchten Sie auf dem Weg zu einer Präsentation noch
eine letzte Korrektur vornehmen? Dies können Sie mit
der PowerPoint-App direkt auf dem Smartphone oder
Tablet erledigen.
Notizen stets griffbereit
Lesen Sie Ihre Notizen direkt vom Smartphone.
Kabellose Freiheit
Auch ohne Kabel können Sie direkt mit Ihrer
Präsentation beginnen: Steuern Sie in der
Referentenansicht, was Ihr Publikum sieht, und zeigen
Sie Sprechernotizen nur auf dem Tablet an. Verwenden
Sie Stift, Laserpointer und Markierungen, um die
Aufmerksamkeit auf wichtige Punkte zu lenken.
Fokussiert bleiben
Stellen Sie durch handschriftliche Notizen wichtige
Punkte heraus.
8Mobilität macht dem Business Beine
OneDrive
Teilen leicht gemacht
OneDrive ermöglicht den nahtlosen Zugriff auf
Dateien, sodass Sie von praktisch überall im Team
arbeiten können. Die Vorschau unterstützt mehr
als 270 gängige Dateitypen wie PDF, Photoshop,
Illustrator, Visio, medizinische DICOM-Bilder und vieles
mehr. Videostreaming-on-Demand erspart Ihnen
langwierige Downloads.
Teilen Sie Ihre Dateien, um Dritten den nahtlosen,
sicheren Zugriff zu ermöglichen. Sie können eine Datei
oder einen Ordner gezielt freigeben oder mehreren
– internen und externen – Personen einen Link
senden. Legen Sie außerdem fest, wie lange ein Link
gültig sein soll, und kontrollieren und ändern Sie im
Handumdrehen die erteilten Berechtigungen.
9Mobilität macht dem Business Beine
Microsoft Teams
In Echtzeit
kommunizieren
In der modernen Geschäftswelt wird es immer
schwerer, alle Beteiligten an einem Ort zu versammeln.
Teams ist eine Allround-Besprechungslösung, mit
der Ihre Mitarbeiter Office-Dateien vom Desktop
oder Mobilgerät aus in Anrufe oder Chats einbinden
können, zum Beispiel animierte PowerPoint-
Dokumente.
10Mobilität macht dem Business Beine
Sway
Ideen unterwegs
visuell präsentieren
Gestalten Sie mit Sway schnell und einfach
atemberaubende, interaktive Berichte, Präsentationen,
persönliche digitale Geschichten und vieles mehr –
ganz einfach von Ihrem Mobilgerät. Fügen Sie einfach
Ihre Inhalte ein und überlassen Sie Sway den Rest.
Kreative Ideen schnell umsetzen
• Gestalten Sie Ihren Sway mit Fotos auf Ihrem
Mobilgerät.
• Wählen Sie eine der vielen Vorlagen.
• Feilen Sie auch unterwegs an visuell
ansprechenden Sway-Präsentationen.
Sways schnell und einfach im Team gestalten
• Arbeiten Sie per iPhone mit Personen in Ihrer
Umgebung zusammen.
• Versenden Sie einen Link, um anderen die
Bearbeitung vom Mobilgerät oder Desktop aus zu
ermöglichen.
Inhalte einfach einbinden
Binden Sie Fotos oder Videos von Ihrem Mobilgerät ein.
Im Handumdrehen teilen
Sway bietet Ihnen Optionen für die mobile Freigabe.
Per Link können Dritte Ihre Präsentation ansehen,
ohne sich zu registrieren oder zusätzliche Software
herunterladen zu müssen.
11Mobilität macht dem Business Beine
Yammer
Unternehmensweit
kommunizieren
Bringen Sie Ihr Team mit Yammer an einem Ort
zusammen – von der Management-Ebene bis zu den
Mitarbeitern in Service und Produktion. Sorgen Sie
für motivierte, vernetzte und informierte Mitarbeiter,
ganz gleich, in welcher Abteilung oder an welchem
Standort.
Mit Office 365 können Sie und Ihr Team an nahezu jedem Ort produktiv sein.
12Kapitel 2
Gute
Zusammenarbeit
– der Schlüssel
zum Erfolg
Dank Teams arbeitet Ihre Belegschaft nahtlos zusammen.
Ihre Mitarbeiter können Besprechungsnotizen teilen, mit
Personen in ihrer Umgebung zusammenarbeiten, Dokumente
in Echtzeit gemeinsam erstellen, Änderungen anzeigen und
Dateien abrufen. So bleibt jeder auf dem neuesten Stand.
13Dokumente gemeinsam erstellen Teamarbeit spielt eine wichtige Rolle in Office 365. Dank der gemeinsamen Dokumenterstellung können Teammitglieder Ideen einfach austauschen und Dokumente direkt kommentieren. Mit dem übersichtlichen Versionsverlauf lassen sich Änderungen ganz einfach anzeigen, annehmen oder ablehnen. Außerdem können Sie zu einer früheren Version zurückkehren, ohne dass irgendetwas verloren geht. Neue Funktionen sorgen dafür, dass mehrere Personen in Echtzeit an einer Präsentation arbeiten können. Gute Zusammenarbeit – der Schlüssel zum Erfolg 14
Gute Zusammenarbeit – der Schlüssel zum Erfolg
Word
Dokumente gemeinsam erstellen
Sofort loslegen
Die gemeinsame Dokumenterstellung in Echtzeit steht Ihnen sofort zur Verfügung. Speichern Sie
einfach Ihr Word-Dokument in OneDrive und klicken Sie oben rechts im Fenster auf Freigeben. Die
Schritte sind immer gleich, ob im Web, im Explorer unter Windows 10 oder Windows 7 oder im Finder
auf dem Mac.
Kollegen einladen
Sie können Dateien intern und extern mit Anderen teilen und gemeinsam bearbeiten, ohne dass diese
über ein Office 365-Abonnement verfügen müssen.
15Gute Zusammenarbeit – der Schlüssel zum Erfolg
Gemeinsam im Echtzeit bearbeiten
Sobald Ihre Kollegen angemeldet sind und
Änderungen in Word oder Word Online vornehmen,
werden diese in Echtzeit angezeigt.
Nahtlos zusammenarbeiten
Sie und Ihr Team können in Echtzeit Inhalte verfassen,
kommentieren und überarbeiten. Fügen Sie Ihre
Kommentare oder Antworten direkt neben dem Text
ein, damit Ihre Kollegen der Diskussion folgen können.
16Excel Dokumente gemeinsam erstellen Den detaillierten Dokumentverlauf anzeigen Öffnen Sie den Bereich Verlauf, indem Sie auf Datei > Verlauf klicken. Sie sehen auf einen Blick, wann die Datei erstellt und zuletzt geändert wurde. Mitautoren anzeigen Alle Überarbeitungen werden mit Datum und dem Namen der Person angezeigt, die die Änderungen vorgenommen hat. So wissen Sie immer, an wen Sie sich bei Rückfragen wenden können. Den Versionsverlauf anzeigen Klicken Sie auf eine Version, um sie zu öffnen und mit späteren Versionen derselben Datei zu vergleichen. Frühere Versionen wiederherstellen Wenn Sie zu einer früheren Version zurückkehren möchten, klicken Sie einfach auf Wiederherstellen, um die Datei auf einen früheren Stand zurückzusetzen. Gute Zusammenarbeit – der Schlüssel zum Erfolg 17
PowerPoint Dokumente gemeinsam erstellen Transparent arbeiten In der oberen rechten Ecke des Bildschirms sehen Sie, wer gerade an der Datei arbeitet und an welcher Stelle die Änderungen vorgenommen werden. Mit einem Klick gelangen Sie direkt zu der Folie, die aktuell bearbeitet wird. Einen Videochat beginnen Klicken Sie auf das Profilbild einer Person und auf das Skype-Logo, um einen Gruppenchat zu starten und ein gemeinsames Projekt zu besprechen. Änderungen im Dokument verfolgen Der Aktivitätsfeed zeigt Ihnen den gesamten Änderungsverlauf Ihres Dokuments an. Falls nötig, können Sie ganz einfach zu einer früheren Version zurückkehren. Per Kommentar kommunizieren Folgen Sie der gesamten Unterhaltung, und beantworten oder löschen Sie Kommentare über leicht zugängliche Schaltflächen. Gute Zusammenarbeit – der Schlüssel zum Erfolg 18
Outlook Microsoft Teams
Tipps für das Teilen 2 Strategien für
von Anlagen die geschickte
Zusammenarbeit
in Teams
Outlook 2016 bietet eine neue, verbesserte
Methode, um Dateien als Anlage zu teilen.
Anlagen hochladen und freigeben
Senden Sie Dateien wie gewohnt als Anlage, Teams vereint Anrufe, Besprechungen und
oder laden Sie Dateien direkt aus Outlook auf Chats an einem Ort und sorgt so für eine
OneDrive oder eine SharePoint-Teamwebsite nahtlose Kommunikation.
hoch. So können alle dieselbe Version abrufen,
anzeigen und bearbeiten. 1. Einen Gruppenchat mit allen Beteiligten
halten
Unter zuletzt verwendeten Dateien wählen Direkt in Teams können Sie einen Sprach- oder
Wenn Sie eine Datei anfügen, sehen Sie Ihre Videoanruf starten.
zuletzt verwendeten Dokumente. Vorbei sind
die Zeiten, als Sie eine Datei noch umständlich 2. Gäste in einen Chat einladen
suchen mussten, um sie an eine E-Mail Der sichere Gastzugriff ermöglicht, andere
anzufügen. Nutzer in Chats, Besprechungen oder Anrufe
innerhalb der Teams-Umgebung einzuladen.
Gute Zusammenarbeit – der Schlüssel zum Erfolg 19SharePoint
2 Punkte, die Sie für SharePoint
begeistern werden
Ob es um eine neue Produktstrategie, eine Vertriebspräsentation oder eine wichtige Firmeninitiative
geht, in SharePoint laufen alle Fäden zusammen. Dateien, Websites und Inhalte stehen über Team-
und Unternehmensgrenzen hinweg sofort zur Verfügung.
1. Nahtlos im Team arbeiten SharePoint und Teams – das
SharePoint schafft eine vernetzte
perfekte Duo
Arbeitsumgebung, in der Sie sich mit
anderen austauschen und Dateien, Daten,
1. Klicken Sie in Ihrem Microsoft Teams-Kanal
Unterhaltungen und Notizen teilen können.
auf +, um eine Registerkarte hinzuzufügen.
Beginnen Sie Ihren Tag auf der SharePoint- 2. Wählen Sie SharePoint aus.
Startseite. Dort haben Sie die Aktivitäten Ihrer 3. Wählen Sie die gewünschte Website aus,
Teams im Blick und können schnell Websites oder verwenden Sie einen SharePoint-Link.
aufrufen, um weitere wichtige Informationen 4. Wenn Sie einen SharePoint-Link
zu erhalten. verwenden, geben Sie der OneNote-
Registerkarte in Teams einen
2. Inhalte teilen und gemeinsam nutzen benutzerfreundlichen Namen.
Fügen Sie SharePoint-Seiten als
Registerkarten in die Teams-Oberfläche ein,
um Nachrichtenartikel oder die Homepage
Ihrer Teamwebsite zu verlinken. Die nahtlose
Integration zwischen SharePoint und Teams
sorgt für barrierefreien Zugriff.
Gute Zusammenarbeit – der Schlüssel zum Erfolg 20Gemeinsame Notizbücher – Brainstorming 2.0 Während einer Besprechung können Teilnehmer ihre Ideen in einem freigegebenen OneNote- Notizbuch festhalten. Haben Sie Rückfragen zu einem Vorschlag? Kein Problem, die Beiträge sind stets dem Verfasser zugeordnet, sodass Sie auf Anhieb den richtigen Ansprechpartner finden. Sway Mit Personen in der Nähe zusammenarbeiten Mit der Funktion "Sways Near Me" können Sie auf Anhieb mit Personen in Ihrer Nähe an derselben Präsentation arbeiten. Wählen Sie einfach einen Mitautor aus der Liste von Sway-Benutzern in der Nähe aus, und schicken Sie ihm eine Einladung. Diese Person kann die Sway-Präsentation dann gemeinsam mit Ihnen über die eigene Sway-App bearbeiten. Fügen Sie digitale Elemente wie Fotos und Videos von Ihrem Mobilgerät ein. Diese können dann unterwegs, in Meetings, beim Kunden usw. gemeinsam weiter bearbeitet werden. Die Funktion steht weltweit zur Verfügung, Sie benötigen nur eine WLAN- oder Bluetooth-Verbindung. Wenn Sie ein iOS-Gerät nutzen, können Sie die Sway-Präsentation direkt vom iPhone oder iPad per E-Mail, SMS, Social Media oder OneNote-Notizbuch freigeben. Erstellen und teilen Sie optisch ansprechende, interaktive Präsentationen. Gute Zusammenarbeit – der Schlüssel zum Erfolg 21
Gute Zusammenarbeit – der Schlüssel zum Erfolg
Yammer
Yammer – das soziale
Netzwerk für Ihr
Unternehmen
Yammer ist die ideale Umgebung, um firmenweit Ideen
zu sammeln und Best Practices für Ihre Großprojekte
auszutauschen.
Eine virtuelle Teambesprechung halten
Stellen Sie Gruppen zusammen, die über Zeitzonen,
Ländergrenzen oder Hierarchien hinweg gemeinsam
Ideen entwickeln.
Innovativ denken über Abteilungsgrenzen hinweg
Yammer ist eine Plattform, die Teamarbeit und den
Wissensaustausch erleichtert und Sie zu besseren,
schnelleren Lösungen und Entscheidungen führt.
Den Fortschritt messen
Verfolgen und bewerten Sie den Fortschritt Ihres
Teams, um Neuzugänge zügig einzubinden und sich
die Unterstützung der Geschäftsleitung zu sichern.
Holen Sie mit Office 365 alle Beteiligten schnell an Bord.
22Kapitel 3
Kommunikation
ist das A und O
Eine effektive Kommunikationsstrategie ist der Schlüssel zu einem erfolgreichen
Team. Ob in Einzelgesprächen oder in einer Teambesprechung, mit Office 365
behalten Ihre Mitarbeiter stets die Kontrolle und sind praktisch überall nahtlos
verbunden.
23"Mit den neuen Besprechungs- und VoIP-Diensten ist Office 365 noch vielseitiger und lässt keine Wünsche offen. Über die intuitive Umgebung können Mitarbeiter an unseren weltweiten Standorten nahtlos miteinander interagieren. Je besser die Kommunikation, umso besser sind wir als Unternehmen aufgestellt." Jason Sele IT Director, Zetec
Kommunikation ist das A und O
Microsoft Teams
Teams – behalten Sie
die volle Kontrolle
Vor der Besprechung
Um eine Besprechung vorzubereiten, können
Sie Dateien in einem Kanal freigeben. Die Live-
Besprechung kann dann ebenfalls innerhalb des Kanals
abgehalten werden. Auf diese Weise stehen den
Teilnehmern umfangreiche Kontextinformationen zur
Verfügung.
Während der Besprechung
Die Teilnehmer können einer Diskussion spontan
beitreten oder sie verlassen. Außerdem können sie
miteinander chatten sowie Bildschirm und Dateien
freigeben. Als Allround-Besprechungslösung bietet
Ihnen Teams die Möglichkeit, animierte PowerPoint-
Präsentationen per Desktop oder Mobilgerät
einzubinden. Hochauflösende Videobilder sorgen für
lebensechte Meetings.
Nach der Besprechung
Nach der Besprechung kann Ihr Team eine
Zusammenfassung verteilen oder innerhalb des Kanals
Aufgaben zuweisen – im Rahmen der Unterhaltung, im
Wiki oder in OneNote.
25Kommunikation ist das A und O
Yammer
Das soziale
Unternehmensnetzwerk
in Office 365 –
4 Tipps für gute
Kommunikation PROFI-TIPP
Die Gruppe "Ganzes
1. Ankündigungen für die ganze Gruppe
Unternehmen" steht
Mit der Funktion "Ankündigungen" können
Netzwerkadministratoren
Informationen mit einem größeren Publikum geteilt
zur Verfügung, um E-Mails
werden. Gruppenmitglieder sehen die Ankündigung an
automatisch an alle Mitarbeiter
zwei Orten: in ihrem Newsfeed und im Posteingang.
des Unternehmens zu senden.
26Kommunikation ist das A und O
2. Dateien firmenweit teilen
Von Yammer aus können Sie Dateien in alle
PROFI-TIPP
Anwendungen der Office-Suite hochladen oder mit
anderen teilen – darunter SharePoint, OneDrive,
Wenn Sie ein Stream-Video
Outlook und Stream.
für Yammer freigeben, wird es
direkt im Yammer-Gruppenfeed
abgespielt.
27Kommunikation ist das A und O
3. Eine Unterhaltung teilen
Es gibt zwei Möglichkeiten, eine Yammer-
PROFI-TIPP
Unterhaltung in Ihre Liveübertragung oder SharePoint-
Kommunikationswebsite einzubetten. Veröffentlichen
Am Anfang des Yammer-Threads
Sie die Unterhaltung in einer Gruppe, oder senden Sie
wird angezeigt, wie oft die
die Unterhaltung (unter Umgehung der Gruppenseite)
Unterhaltung geteilt wurde.
als private Nachricht.
28Kommunikation ist das A und O
4. Eine Umfrage starten
Verwenden Sie Yammer, um Feedback zu sammeln
PROFI-TIPP
oder sich ein schnelles Meinungsbild zu machen.
Yammer berechnet den
Prozentsatz der Antworten
laufend neu und aktualisiert den
Zähler auf der Gruppenseite.
29Kommunikation ist das A und O
Outlook
Outlook – Teams verbinden und
Informationen teilen
Die Gruppenfunktion sorgt für die nahtlose Kommunikation im Team, da alle Projektinfos an
einer zentralen Stelle zusammenlaufen. In Outlook können sich mehrere Gruppen verbinden, um
Besprechungen zu planen sowie Kalender, Dateien und Notizen auszutauschen.
6 Tipps, wie Sie Gruppen optimal
nutzen
1. Stellen Sie das perfekte Team zusammen – in
Outlook genügen ein paar Klicks, um Posteingang,
Kalender, Dokumentbibliothek, OneNote-Notizbuch
und Planungsfunktionen im Team zu nutzen.
2. Navigieren Sie durch die hierarchische Struktur,
um schnell Informationen und Themen zu finden.
3. Verwenden Sie @Erwähnungen, um die
Aufmerksamkeit Ihrer Teamkollegen auf wichtige
Inhalte zu lenken.
4. Führen Sie Unterhaltungen unterwegs mithilfe
von Gruppen in der mobilen App weiter.
5. Starten Sie Sprach- und Videoanrufe über das
Teams-Plug-In.
6. Lesen Sie Unterhaltungen offline, indem Sie
Gruppen zu den Favoriten hinzufügen.
30Sway
Modern und überzeugend
kommunizieren
Bringen Sie Ihre Botschaft mit einer perfekten Präsentation auf den Punkt. Dank der integrierten
Designfunktionen in Sway müssen Sie kein Grafikdesigner sein, um ansprechende, interaktive
Präsentationen und Berichte zu kreieren, die Ihr Publikum fesseln und zu mehr Erfolg führen.
Kreative Ideen schnell umsetzen Designs
• Starten Sie mit einer Word-, PowerPoint- Sway erstellt automatisch optisch
oder PDF-Datei, ansprechende Storylines, die Sie mit Ihren
• wählen Sie eine Vorlage. Firmenfarben individuell gestalten können.
• oder geben Sie ein Thema ein.
Digitale Geschichten teilen
Inhalte aus mehreren Quellen einbinden Sie müssen nur den Link zu Ihrer Präsentation
• Inhalte: Fotos, Videos, Audiodateien, versenden. Sways sehen auf Bildschirmen jeder
eingebettete Inhalte Größe (Mobilgerät oder Desktop) großartig
• Quellen: Vorschläge, OneDrive, Flickr, Bing, aus – ganz ohne zusätzliche Anpassung.
Pickit, YouTube, Ihr Gerät und viele andere
mehr
Mit Office 365 können Sie den Diskussionsfluss im Unternehmen lenken.
31Kapitel 4
Moderne
Technologie,
höhere
Effizienz
Sie können nur produktiv sein, wenn Ihre Anwendungen
und Teams nahtlos zusammenarbeiten. Ganz gleich, ob
Sie etwas in Word bearbeiten oder Inhalte mit Kollegen
teilen wollen – Sie werden in jedem Fall sicher und
störungsfrei zusammenarbeiten. Wenn alle Ihre
Werkzeuge aufeinander abgestimmt sind, können Sie mit
Ihrem Team in Echtzeit an Projekten arbeiten, wo immer
Sie sich befinden.
32Word und Excel – die besten
Funktionen, um Zeit zu sparen
Word Excel
"Sie wünschen..." Prognosen mit
In das Textfeld "Was möchten Sie tun?" im
einem Klick
Menüband von Word 2016 können Sie in
Ihren eigenen Worten eingeben, was Sie als Erstellen Sie in Excel eine Prognose auf der
Nächstes tun möchten, um die gewünschten Grundlage der exponentiellen Glättung
Funktionen und Aktionen schnell zu finden. (z. B. PROGNOSE.ETS).
Die "Sie wünschen..."-Funktion bietet Ihnen zu Klicken Sie auf der Registerkarte Daten auf
den eingegebenen Suchbegriffen auch Hilfe Prognoseblatt, um eine Datenreihe mithilfe
an, und "Intelligentes Nachschlagen" hilft der Prognosefunktion zu visualisieren.
Ihnen bei der Recherche oder Definition eines
Begriffs. Der Assistent bietet Ihnen Optionen zur
Anpassung allgemeiner Prognoseparameter
an, zum Beispiel Saisonalität, die automatisch
erkannt wird, und Konfidenzintervalle.
Moderne Technologie, höhere Effizienz 33Moderne Technologie, höhere Effizienz
SharePoint
Prozesse optimieren
Entlasten Sie sich und Ihr Team, indem Sie
wiederkehrende manuelle Aufgaben automatisieren.
Erstellen und starten Sie Flows direkt in OneDrive
oder SharePoint. So können Sie Dateiprozesse
automatisieren und von einfachen Benachrichtigungen
und Genehmigungen bis hin zu komplexen,
unternehmenswichtigen Prozessen alle Abläufe
optimieren. Klicken Sie einfach auf Flow erstellen,
und wählen Sie eine Vorlage aus.
Direkt einsatzbereite Funktionen:
1. Informationen und Dateien sammeln und
verwalten
SharePoint-Listen sind vergleichbar mit einer Excel-
Tabelle. Es handelt sich um eine Sammlung von
Daten, die Sie ganz einfach im Intranet freigeben und
verwalten können. Mehr als 10 Millionen verschiedene
Listen werden in Office 365 verwendet – zum
Beispiel für Kontakte und Aufgaben oder für wichtige
Workflows in Großunternehmen. Erstellen Sie mit
PowerApps eigene Formulare, um Daten und Dateien
zu erstellen, anzuzeigen und zu bearbeiten.
34Moderne Technologie, höhere Effizienz
2. Routineaufgaben automatisieren
Verwenden Sie den komfortablen visuellen Designer
in Microsoft Flow, um Routineaufgaben im Team
und Unternehmen zu automatisieren. Microsoft
Flow ermöglicht Ihnen die Modellierung vielseitiger
Workflows – von einfachen Benachrichtigungen und
Genehmigungen bis hin zu mehrstufigen Prozessen.
3. Datenquellen und Dienste verbinden und
integrieren
Wenn Ihr Prozess Daten aus anderen Quellen
und Diensten benötigt, können Sie mit Microsoft
Flow den Datenaustausch automatisieren, Dateien
synchronisieren und vieles mehr. Verwenden Sie
Microsoft Flow, um Vertriebsinformationen aus
Microsoft Dynamics in eine SharePoint-Liste zu
übernehmen. Microsoft Flow arbeitet nahtlos mit
lokalen und Drittanbieter-Diensten zusammen.
4. Mit eigenen Apps zum digitalen Unternehmen
Entwickeln Sie mit PowerApps ohne
Programmieraufwand eigene Apps, die mit Daten in
SharePoint-Listen und -Bibliotheken sowie mit anderen
– lokalen oder cloudbasierten – Quellen interagieren.
Setzen Sie mit PowerApps digitale Lösungen um,
die zum Beispiel Kamerabilder Ihres Smartphones in
innovative Apps einbinden.
35Moderne Technologie, höhere Effizienz
OneNote
Notizen lückenlos
sammeln
Notizen sind ein wichtiger Teil jeder Besprechung und
können eine echte Herausforderung sein. In OneNote
2016 können Sie ein gemeinsames Notizbuch anlegen
und mit anderen über Datei > Freigeben > Personen
einladen teilen. Ein Notizbuch kann auch während
der Besprechung über Datei > Freigeben > Für
Besprechung freigeben geteilt werden.
Wenn mehrere Personen das Notizbuch geöffnet
haben, kann jeder Notizen hinzufügen, der über
eine Berechtigung verfügt. Alle Notizen werden
automatisch synchronisiert.
Office 365 bietet Ihnen eine effiziente Technologieumgebung für die nahtlose Zusammenarbeit.
36Kapitel 5
Effektiver
Schutz für
Ihre Daten
Office 365 ist das sicherste Microsoft Office aller
Zeiten. Ob Sie ein Team mit einer Handvoll
Mitarbeitern oder ein weltweit erfolgreiches
Unternehmen führen, mit dem professionellen
Office 365-Sicherheitskonzept halten Sie Hacker
und Viren fern und schützen Ihre Daten zuverlässig
vor Angriffen.
37"Mit den Produktivitätsdiensten von Microsoft Office 365 in der Cloud machen wir ohne Kompromisse bei Sicherheit oder Datenschutz gerade einen großen Schritt in Richtung globale Zusammenarbeit. Office 365 wird unseren Erwartungen an Mobilität und Sicherheit in vollem Umfang gerecht." Bryan Ackermann Senior Vice President and Chief Information Officer, Korn Ferry
Effektiver Schutz für Ihre Daten
Branchenstandards gescannt, und Ihre bei uns gespeicherten
Das E-Mail-Konzept von Office 365 erfüllt Daten werden nicht in irgendeiner Weise
10 Datenschutznormen verschiedener ausgelesen oder ohne Ihr Wissen mit Dritten
Branchen. Zusätzlich verpflichtet sich geteilt. Zusätzlich stehen den Kunden
Microsoft vertraglich zur Einhaltung strenger individuell anpassbare Kontrollfunktionen zur
Datenschutz- und Sicherheitsstandards, Verfügung, mit denen sie den auf Unternehmen
um Kunden zu helfen, lokale gesetzliche ausgerichteten Sicherheitsdienst optimal auf
Bestimmungen zu erfüllen. Die Microsoft Online ihre Anforderungen abstimmen können.
Services-Nutzungsbedingungen umfassen
die EU-Standardvertragsklauseln, den UK Schutz vor Hackern und Viren
Data Protection Act und eine Reihe anderer Auch wenn Ihr Unternehmen ein
gesetzlicher Bestimmungen und werden mit Sicherheitsteam hat, kann dies kaum wirksam
Unterzeichnung des Microsoft-Lizenzvertrags gegen Hunderte potenzielle Gefahren schützen,
durch den Kunden wirksam. die täglich auftreten. Mit Office 365 erhält
Ihr Team Verstärkung durch kompetente
Datenschutz und Transparenz Sicherheitsexperten, die für die physische
Im Rahmen der Nutzung der kommerziellen Sicherheit unserer Rechenzentren, die logische
Microsoft Online Services werden Kundendaten Sicherheit gehosteter Computer und die
weder gesammelt, verwaltet, gescannt, indiziert Sicherheit auf Datenebene, wie den Schutz
oder verteilt noch anderweitig mithilfe einer gespeicherter und übermittelter Daten,
Data Mining-Technologie ausgewertet. Ihre verantwortlich sind.
E-Mails werden demnach nicht für Werbezwecke
Effektiver Schutz für Ihre Daten 39Exchange
Integrierte Sicherheit: virenfreie E-Mails
E-Mails sind die Verbindung zwischen Ihrem Unternehmen und der Außenwelt. Setzen Sie
Ihr Sicherheitskonzept mit wirksamem Schutz vor externen Bedrohungen und internen
Zugangskontrollen konsequent um.
• Zum Schutz vor externen Bedrohungen und unbekannten Risiken bietet Office 365 den Dienst
Exchange Online Advanced Threat Protection. Damit sind Ihre E-Mail-Postfächer in Echtzeit vor
komplexen Angriffen geschützt und Sie benötigen kein zusätzliches Virenschutzprogramm. Der
Exchange-Server prüft jede E-Mail-Anlage und jeden Link automatisch auf verdächtige Aktivitäten
und macht die als kritisch eingestuften Inhalte unschädlich, bevor ein Angriff erfolgen kann.
• Exchange schützt aber auch interne Informationen durch das Information Rights Management
(IRM). Mit diesem Dienst können Administratoren den Zugriff auf E-Mails steuern und unbefugte
Personen daran hindern, vertrauliche Informationen zu drucken, weiterzuleiten oder zu kopieren.
Das Sicherheitskonzept von Office 365 umfasst außerdem Data Loss Prevention (DLP). Dabei
handelt es sich um Transportregeln, Aktionen und Ausnahmen, die der Administrator ohne
Eingriffe in den E-Mail-Fluss durchsetzen kann.
40Effektiver Schutz für Ihre Daten
SharePoint
Eine vertrauenswürdige Plattform für
Zusammenarbeit
SharePoint schafft eine nahtlose Teamumgebung, in der Ihre Mitarbeiter über Grenzen hinweg
zusammenarbeiten. Gleichzeitig bietet SharePoint erstklassige Sicherheit für Ihr Unternehmen, Ihre
Daten und Ihre Mitarbeiter – in Office 365 und auf allen Geräten.
Sicherheit in SharePoint – 3 wichtige Säulen
1. Branchenführender Schutz für Ihre Daten
Mit SharePoint und OneDrive können Sie sich entspannt zurücklehnen, da Ihre Daten in der Cloud
optimal geschützt sind. Um die Sicherheit Ihrer Daten und Teams zu gewährleisten, sind die
Authentifizierung der Benutzer, der Schutz von Inhalten und die Sicherheit der Infrastruktur direkt in
den Diensten angelegt.
2. Das Sicherheitsmanagement – einfach, intuitiv und innovativ
SharePoint und OneDrive bieten verschiedene Kontrollen zum Schutz Ihrer Daten. Dabei spielt es
keine Rolle, von wo mobile Nutzer Daten abrufen oder freigeben, welche Endgeräte sie nutzen oder
wie sicher die Netzwerkverbindung ist.
3. Intelligente Einblicke in das System
SharePoint und OneDrive bieten fortschrittliche Überwachungsfunktionen, die Ihnen forensische
Daten über die Aktivitäten von Nutzern und Administratoren liefern.
41Mobile Device Management (MDM)
Was passiert, wenn ein Gerät mit vertraulichen Unternehmensdaten verloren geht oder gestohlen
wird? Da kommt Office 365 Mobile Device Management ins Spiel, um Ihre Daten zu retten. Richtlinien
sorgen dafür, dass der Zugriff auf die geschäftlichen E-Mails und Dokumente nur von Mobiltelefonen
und Tablets möglich ist, die in Ihrem Office 365-Dienst registriert sind. Bei Verlust oder Diebstahl
eines solchen Geräts kann der Administrator die darauf befindlichen Daten löschen.
Verwenden Sie Office 365 Mobile Device Mobile Device Management bietet
Management (MDM), um Geräte mit den unter anderem Schutz für die folgenden
folgenden Betriebssystemen zu schützen: Office 365-Produkte:
• Android 4 oder neuere Versionen • Exchange
• iOS 7.1 oder neuere Versionen • Excel
• Windows 8.1 • OneDrive
• Windows Phone 8.1 • Outlook
• Windows 8.1 RT • PowerPoint
• Windows 10 • Sway (nur iOS)
• Windows 10 Mobile • Word
Überlassen Sie Office 365 den Schutz Ihrer Daten.
42Kapitel 6
Das
Potenzial
von Daten
nutzen
Informationen sind das Kapital Ihres Unternehmens.
Dazu gehören Daten, die entweder von den Kunden
oder von Ihrem Team generiert werden. Entdecken
und nutzen Sie das Potenzial Ihrer Daten, um den
Wandel zu einem digitalen Unternehmen zu
vollziehen und Ihren Geschäftserfolg zu steigern.
Die Anwendungen von Microsoft Office 365 liefern
wertvolle Einblicke, die Sie analysieren, optisch
ansprechend gestalten und mit Ihrem Team teilen
können.
43Das Potenzial von Daten nutzen
Power BI
Das Potenzial einer zentralen Datenbank
Ergebnisse in maximal 15 Sekunden
Sie benötigen lediglich ein einziges Dataset, um Ihre erste Power BI-Analyse auszuführen. Wählen Sie
im linken Navigationsbereich Datasets die Auslassungspunkte (...) des gewünschten Datasets und aus
dem Menü die Option Schnelle Einblicke aus. Schon nach 15 Sekunden werden Ihnen die Ergebnisse
präsentiert. Wenn Sie nun auf Einblicke anzeigen klicken, stehen Ihnen folgende Optionen zur
Verfügung:
• Anheften von Visualisierungen an ein Dashboard
• Filtern von Visualisierungen, um zusätzliche Einblicke zu gewinnen
44Das Potenzial von Daten nutzen
Fragen an Power BI stellen
Power BI verfügt über eine leistungsstarke Spracherkennung. Stellen Sie Power BI eine Frage, und
erhalten Sie die entsprechenden Antworten in Form von Berichten und Visualisierungen.
• Starten Sie im Dashboard des Datasets, das Sie analysieren möchten.
• Geben Sie eine Frage in natürlicher Sprache ein (z. B. "Welchen Umsatz haben wir 2016
gemacht?"). Daraufhin zeigt Power BI eine Liste mit möglichen Antworten an.
• Klicken Sie auf einen Begriff, um die Ergebnisse und die entsprechende Visualisierung
anzuzeigen.
• Speichern Sie die Visualisierung im Dashboard, indem Sie das Stecknadelsymbol neben dem
Fragefeld auswählen.
Ergebnisse in einem Dashboard abbilden
Dashboards lassen sich bereits erstellen, wenn erst eine einzige Visualisierung angeheftet ist. Das
Layout des Dashboards können Sie wie folgt anpassen:
• Kachelgröße ändern – Ziehpunkte in die gewünschte Richtung ziehen
• Kachel verschieben – Position einfach per Drag & Drop ändern
• Titel oder Untertitel ändern – auf eine Kachel zeigen, das Stiftsymbol anklicken und die
Kacheldetails öffnen
45Das Potenzial von Daten nutzen
Delve
Produktiver arbeiten durch intelligente
Einblicke
Mithilfe von Delve Analytics erkennen Sie und Ihr Team, wie Sie Ihre Arbeitszeit sinnvoller nutzen
können.
Networking
• Mit wem sind Sie am häufigsten in Kontakt?
• Wie schnell beantworten Sie E-Mails dieser Kontakte?
E-Mail
• Wie schnell lesen und beantworten Sie Ihre E-Mails?
• Wie viel Zeit benötigen Sie durchschnittlich für das Lesen und Beantworten einer E-Mail?
Konzentrierte Arbeit
• Wie häufig konzentrieren Sie sich mindestens zwei Stunden am Stück auf eine Aufgabe?
• Wie können Sie mehr Zeit für konzentrierteres Arbeiten gewinnen?
Besprechungen
• Wie viele Stunden haben Sie in der laufenden Woche in Besprechungen verbracht?
• Wie effizient waren die Besprechungen?
Dank intelligenter Dateneinblicke können Sie in Office 365 produktiver und erfolgreicher arbeiten.
46Sie sind am Ziel Stellen Sie die Weichen auf Erfolg mit Anwendungen, die Ihre Produktivität voranbringen. Mit den richtigen Lösungen erreichen Sie Ihr Bestes in den Bereichen Mobilität, Zusammenarbeit, Kommunikation, Sicherheit, Produktivität und Business Intelligence. Nachdem Sie den Office 365-Crashkurs nun absolviert haben, können Sie evaluieren, welche Vorteile Office 365 Ihrem Unternehmen bringt. Pläne und Preise für Office 365 anzeigen Erste Schritte mit einer kostenlosen Testversion von Office 365 Weitere Informationen zu Microsoft 365
Sie können auch lesen