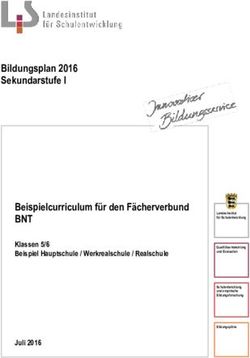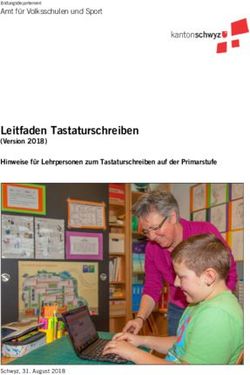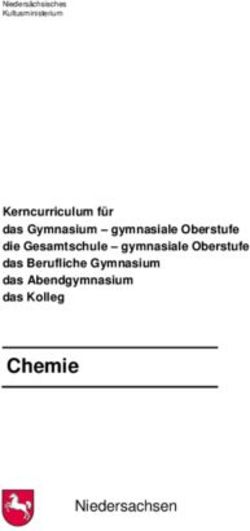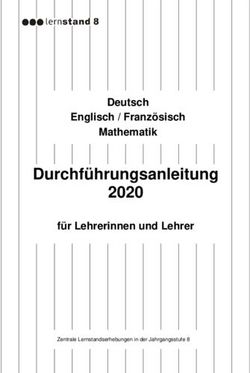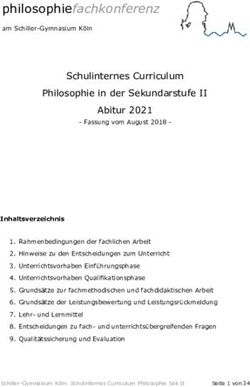Das Hamburger Selbstevaluationsportal Schülerfeedback - Anleitung (2.0)
←
→
Transkription von Seiteninhalten
Wenn Ihr Browser die Seite nicht korrekt rendert, bitte, lesen Sie den Inhalt der Seite unten
Impressum
Herausgeber:
Institut für Bildungsmonitoring und Qualitätsentwicklung,
Beltgens Garten 25, 20537 Hamburg
E-Mail: schuelerfeedback@ifbq.hamburg.de
Internet: https://www.hamburg.de/bsb/ifbq/
Autoren/Redaktion:
Jutta Wolff
Isabella Nees
Christoph Nocella
Hamburg, September 2021
2Gliederung
1. Einleitung ............................................................................................................................................................ 5
1.1 Überblick ............................................................................................................... 5
1.2 Fragebögen im SEP ............................................................................................... 6
2. Erste Schritte: Registrierung im Portal................................................................................................. 7
2.1 Registrierung im Portal ......................................................................................... 7
2.2 Registrierungsbestätigung .................................................................................... 9
3. Ihr passwortgeschützter Bereich „mein Selbstevaluationsportal“....................................... 11
3.1 Zugang zu Ihrem geschützten Bereich ................................................................ 11
3.2 Neue Befragung anlegen ..................................................................................... 12
3.2.1 Anrede .............................................................................................................................................12
3.2.2 Klasse anlegen und die Verteilung der Zugangsdaten auswählen............................13
3.2.2.1 Fall 1: Verteilung individueller Zugangsdaten (TAN) über Ausdruck ...................13
3.2.2.2 Fall 2: Verteilung individueller Zugangsdaten (TAN) per E-Mail............................14
3.2.2.3 Fall 3: Verteilung einer Gruppen-TAN .............................................................................15
3.2.3 Fragebogen und Bausteine auswählen................................................................................16
3.2.4 Benutzerdefinierte Fragen erstellen.....................................................................................18
3.2.5 Eigene Fragestellungen mit Freitext-Antworten..............................................................20
3.2.6 Design auswählen .......................................................................................................................21
3.2.7 Daten bestätigen/Befragung veröffentlichen...................................................................23
3.2.7.1 Details zur Befragung bei TAN-Ausdruck......................................................................24
3.2.7.2 Details zur Befragung bei TAN per E-Mail ....................................................................25
3.2.7.3 Details zur Befragung bei Gruppen-TAN .......................................................................26
3.3 Verteilung der Zugänge zur Befragung ............................................................... 27
3.3.1 Fall 1: Verteilung der Zugangsdaten (TAN) über Ausdrucke ......................................28
3.3.2 Fall 2: Versendung der Zugangsdaten (TAN) per E-Mail..............................................29
3.3.3 Fall 3: Verteilung Gruppen-TAN.............................................................................................30
3.4 So gelangen die Teilnehmenden zur Befragung ................................................... 31
3.4.1 Zugang zur Befragung bei Verteilung der TAN über Ausdrucke ...............................31
3.4.2 Zugang zur Befragung: Link per E-Mail ..............................................................................32
3.4.3 Zugang zur Befragung über die Gruppen-TAN ................................................................32
3.5 Checkliste: Befragung durchführen ..................................................................... 33
3.6 Teilnahme an der Befragung aus Schülersicht ..................................................... 34
3.7 Laufende Befragung abschließen und Ergebnisse einsehen ................................. 38
4. Ergebnisse ....................................................................................................................................................... 40
4.1 Ergebnisse: Der Ergebnisbericht ......................................................................... 41
4.1.1 Überblicksgrafiken ......................................................................................................................41
34.1.2 Zusammenfassung besonders auffälliger Ergebnisse: ..................................................42
4.1.3 Detaillierte Ergebnistabellen...................................................................................................43
4.1.4 Anhang: Vertiefende Erläuterungen .....................................................................................44
4.2 Grafik .................................................................................................................. 45
4.3 Excel.................................................................................................................... 46
4.4 Feedback ............................................................................................................. 48
4.5 Löschen............................................................................................................... 49
5. Sonstiges.......................................................................................................................................................... 49
5.1 Sitzung beenden.................................................................................................. 49
5.2 Vorgehen bei vergessenem Passwort.................................................................. 50
5.3 Ihre persönlichen Daten und das Passwort ändern, Konto löschen ..................... 51
5.4 Hilfe..................................................................................................................... 52
41. Einleitung
1.1 Überblick
Dieses ausführliche Manual dient vor allem als Nachschlagewerk (z.B. bei Fragen während der Durch-
führung einer Befragung) – es dient aber auch der umfassenden Information zur Funktionsweise des
Selbstevaluationsportals.
Mit dem Hamburger Selbstevaluationsportal (SEP)1 können Hamburger Lehrkräfte ganz einfach und
datenschutzkonform von ihren Schülerinnen und Schülern eine Rückmeldung zum Unterricht einholen.
Hierzu stehen wissenschaftlich hergeleitete Fragebögen zur Verfügung, die mit eigenen Fragen ergänzt
werden können. Die Fragen werden von den Schülerinnen und Schülern und – im Sinne einer Selbst-
einschätzung – auch von der Lehrkraft selbst beantwortet. Hierzu können alle denkbaren Endgeräte
genutzt werden. Anhand der automatisch generierten Ergebnisgrafiken zu Lehrersicht und Schülersicht
können Lehrkräfte den Unterricht reflektieren und mit ihren Schülerinnen und Schülern über den ge-
meinsamen Unterricht ins Gespräch kommen. Alle Ergebnisse sind ausschließlich für die Lehrkraft im
geschützten Bereich des Portals einsehbar.
1Das Hamburger Selbstevaluationsportal wurde auf der Basis einer Software implementiert, die seit vielen Jah-
ren dem Selbstevaluationsportal des Instituts für Schulqualität der Länder Berlin und Brandenburg (ISQ) zu-
grunde liegt.
5AUF EINEN BLICK
Vergleich von Selbst- und Fremdsicht
wissenschaftlich hergeleitete Fragebögen im Baukastenprinzip
Ergänzung um eigene Fragen möglich
datenschutzrechtlich geprüft, Datenhoheit bei Lehrkraft
einfache Online-Administration des gesamten Prozesses
Beantwortung der Befragungen auf verschiedenen Endgeräten
zeitlich flexibel einsetzbar
sofortige Ergebnisrückmeldung
Seit September neu im SEP:
Gruppen-TAN als dritte Möglichkeit der TAN-Verteilung (3.2.2.3)
Bei den selbst formulierten Fragen stehen Ihnen nun vier Antwortskalen zur Auswahl zur Ver-
fügung (3.2.4)
Selbst formulierte Fragen müssen nicht mehr zwingend auch von der Lehrkraft beantwortet
werden ausschließlich Fremdwahrnehmung (3.2.4)
1.2 Fragebögen im SEP
Fachunspezifischer Fragebogen zu allgemeinen Aspekten von Unterrichtsqualität (Jg. 3-6, 7-13)
Der „Allgemeine (fachunspezifische) Fragebogen zur Unterrichtsqualität (Quelle: ISQ)“ wurde in we-
sentlichen Teilen vom Institut für Schulqualität der Länder Berlin und Brandenburg (ISQ) übernommen,
wo er sich bereits mehrere Jahre bewährt hat. Der Fragebogen fragt nach Aspekten von Unterricht, die
bedeutsam für effektiven Unterricht sind. Er basiert auf dem QAIT-Modell von Slavin (1996), der die
Vielzahl von Einzelfaktoren für qualitätsvollen Unterricht anhand von vier übergeordneten Dimensio-
nen beschrieb: Quality of Instruction (Qualität i.e.S.), Appropriateness (Passung), Incentives (Anre-
gung), Time (Zeit).
1. Qualität im engeren Sinne meint, wie klar und strukturiert der Unterricht ist.
2. Passung meint, wie gut die Unterrichtsinhalte, z.B. hinsichtlich des Tempos und der Schwierigkeit,
den Bedürfnissen und Fähigkeiten der Schülerinnen und Schüler angepasst sind.
3. Anregung meint, inwiefern der Unterricht die Schülerinnen und Schüler zum Lernen motiviert –
indem u.a. Interesse und Neugier geweckt und eine positive Lernatmosphäre gestaltet wird.
4. Zeit meint, wie effektiv die vorhandene Unterrichtszeit genutzt wird.
Von Ditton (2002) wurde dieses Modell weiterentwickelt, vom ISQ Berlin und vom IfBQ in Hamburg
die Fragebogeninhalte auch unter Berücksichtigung neuerer Forschungen überarbeitet .
Der Fragebogen liegt in zwei Varianten vor: Eine Variante für Schülerinnen und Schüler mit guter Lese-
kompetenz (Jg. 7-13) sowie eine Variante für Schülerinnen und Schüler mit geringer Lesekompetenz in
einfacherer Sprache (Jg. 3-6).
Weitere Fragebögen und Bausteine – auch fachspezifisch – sind in Vorbereitung und bzw. wurden teil-
weise schon umgesetzt. An dieser Stelle werden nicht alle Fragebögen, die Sie im SEP nutzen können,
detailliert vorgestellt. Ziel ist es, das Angebot der Fragebögen kontinuierlich zu erweitern und zu ver-
bessern. Im Sinne der Aktualität dieses Manuals können daher nicht dauerhaft der aktuelle Stand der
vorhandenen Fragebögen hier abgebildet werden. Sollten Sie weiterführende Fragen haben oder de-
tailliertere Informationen bezüglich der Fragebögen benötigen, schicken Sie uns gerne eine E-Mail an
sep@ifbq.hamburg.de
62. Erste Schritte: Registrierung im Portal
Jede Hamburger Lehrkraft kann sich unter Angabe einer E-Mail-Adresse und einem selbstgewählten
Passwort im Portal registrieren. Auch Lehrkräfte aus anderen Bundesländern können das Portal nutzen
– und sich hierfür als „Gast“ registrieren. Um das Selbstevaluationsangebot nutzen zu können, ist diese
Registrierung notwendig.
2.1 Registrierung im Portal
Zur Registrierung klicken Sie auf der Startseite (www.sep-hamburg.de) am oberen Rand auf "Registrie-
rung".
Im Anschluss haben Sie die Wahl, sich als Lehrkraft, als Schulaufsicht, oder als Gast zu registrieren.
Auf der nächsten Seite geben Sie die angeforderten Daten ein: eine selbst gewählte E-Mail-Adresse
und ein selbst festgelegtes Passwort – diese sind im Folgenden Ihre Anmeldedaten. Im Anschluss wer-
den Sie gebeten, Ihr Bundesland sowie die Schulform anzugeben. Eine Abfrage der Schule findet nicht
statt.
DATENSCHUTZ
Ihre hier angegebenen Daten werden keinesfalls an Dritte weitergegeben. Das IfBQ behält sich
lediglich vor, Daten aller Teilnehmenden in ihrer Gesamtheit (bspw. nach Schulform) zu analysie-
ren. Dabei sind Rückschlüsse auf Einzelpersonen ausgeschlossen (vgl. Nutzungsbedingungen §4).
7Es ist jede Form der E-Mail-Adresse gül-
tig, auch solche, die keine Rückschlüsse
auf Person oder Schule zulassen.
Stimmen Sie den Nutzungsbedingungen und der Datenschutzerklärung nach der Durchsicht zu. Die
aktuellen Versionen sind auf den Internet-Seiten jederzeit abrufbar – oder nutzen Sie die Links wäh-
rend des Registrierungsvorgangs.
Da alle Felder Pflichtfelder sind, kann die Registrierung erst abgeschlossen werden, wenn Sie sie voll-
ständig ausgefüllt haben.
8Als Gast registrieren
Wenn Sie sich als Lehrkraft aus einem anderen Bundesland oder von Auslandsschulen beim Hamburger
Selbstevaluationsportal registrieren wollen, müssen Sie die Option „Registrierung als Gast“ wählen.
Die anschließenden Schritte stimmen mit denen der oben aufgezeigten Option einer Hamburger Lehr-
kraft überein.
2.2 Registrierungsbestätigung
Umgehend nach Durchführung Ihrer Registrierung wird an die von Ihnen angegebene E-Mail-Adresse
eine Nachricht gesendet. Diese enthält einen Link, auf den Sie zur Bestätigung Ihrer Registrierung kli-
cken. Mit diesem Klick ist die Registrierung abgeschlossen.
Nach dem Anklicken des Links gelangen Sie erneut auf die Internetseite des Hamburger Selbstevalua-
tionsportals und erhalten eine Registrierungsbestätigung. Nun ist Ihre Registrierung abgeschlossen
und Sie können das Portal nutzen.
Achtung:
Falls Sie nach der Registrierung keine E-Mail erhalten, haben Sie möglicherweise Ihre E-Mail-
Adresse falsch eingegeben.
Überprüfen Sie bitte auch Ihre Junk/Spam-E-Mails nach der Registrierungsbestätigung.
Registrieren Sie sich unter Umständen erneut mit Ihrer richtigen E-Mail-Adresse.
Bei fortbestehenden Problemen wenden Sie sich an die Service-E-Mail: schuelerfeed-
back@ifbq.hamburg.de
93. Ihr passwortgeschützter Bereich „mein Selbstevaluationsportal“
In Ihrem passwortgeschützten Bereich können Sie:
eine neue Befragung anlegen
eine laufende Befragung abschließen
Ergebnisse einsehen
3.1 Zugang zu Ihrem geschützten Bereich
In Ihren geschützten Bereich gelangen Sie über die Startseite des Selbstevaluationsportals: www.sep-
hamburg.de. Geben Sie rechts oben unter „Anmelden“ die von Ihnen bei der Registrierung genutzte E-
Mail-Adresse und Ihr gewähltes Passwort ein.
Falls Sie beim Login eine Fehlermeldung erhalten, vergewissern Sie sich zunächst, ob Sie die korrekte
E-Mail-Adresse eingetragen haben und bei dem Passwort die Groß- und Kleinschreibung beachtet ha-
ben. Sofern Sie weiterhin eine Fehlermeldung erhalten, können Sie ein neues Passwort anfordern. Kli-
cken Sie hierzu "Passwort vergessen?" auf der Startseite an. Anschließend werden Sie aufgefordert,
Ihre E-Mail-Adresse, die Sie zur Registrierung verwendet haben, einzugeben. An diese wird binnen kur-
zer Zeit eine E-Mail geschickt. In dieser E-Mail finden Sie einen Link, mit dem Sie in das Selbstevaluati-
onsportal gelangen und ein neues Passwort wählen können. Falls Sie daraufhin keine E-Mail erhalten,
ist dies ein Hinweis darauf, dass Sie bei der Registrierung eine andere E-Mail-Adresse verwendet haben.
113.2 Neue Befragung anlegen
Um eine Befragung anzulegen, nutzen Sie entweder die Menüleiste im oberen Bereich oder die Kachel
„Neue Befragung selbst anlegen“.
Das Anlegen einer Befragung besteht aus sechs Schritten:
Anrede wählen
Klasse anlegen und die Art der Verteilung der Zugangsdaten wählen
Fragebogen auswählen
Benutzerdefinierte Fragen erstellen
Design auswählen
Daten bestätigen
3.2.1 Anrede
Hier wählen Sie aus, welche Anrede im Fragebogen der Schülerinnen und Schüler genutzt werden soll.
Wählen Sie zunächst zwischen Frau oder Herr (Pflichtfeld). Es wird automatisch das passende Ge-
schlecht in die Fragebögen der Schülerinnen und Schüler eingesetzt („Meine Lehrerin spricht laut und
deutlich.“). Optional können Sie zusätzlich Ihren Namen (oder ein von Ihnen bevorzugtes Pseudonym)
eingeben. In diesem Fall wird der Schülerfragebogen personalisiert („Frau Meier spricht laut und deut-
lich.“).
Wenn Sie die Anrede ausgewählt haben, folgt in der Vorschau die Anleitung, die Ihre Schülerinnen und
Schüler erhalten.
12Es ist jeder Name gültig. Auch Pseudo-
nyme!
3.2.2 Klasse anlegen und die Verteilung der Zugangsdaten auswählen
Benennen Sie die Lerngruppe, die Sie befragen möchten. Die Bezeichnung sollte für Sie verständlich
sein. Wählen Sie unter dem Stichwort „Jahrgangsstufe“ im Drop-Down-Menü die entsprechende Jahr-
gangsstufe aus. Sie können eine Lerngruppe immer nur zu einem einzigen von Ihnen unterrichteten
Fach befragen. Daher wählen Sie dieses unter dem Stichwort „Fach“ aus.
Damit ein Ergebnisbericht erstellt werden kann, müssen mindestens fünf Schülerinnen und Schüler
befragt werden. Jede Schülerin und jeder Schüler erhält einen eigenen Zugang zur Befragung. Für die
Verteilung der Zugangsdaten (TAN) stehen Ihnen drei Möglichkeiten zur Verfügung:
3.2.2.1 Fall 1: Verteilung individueller Zugangsdaten (TAN) über Ausdruck
Wenn Sie die Zugangsdaten (TAN) den einzelnen Schülerinnen und Schülern als Ausdruck zur Verfü-
gung stellen möchten, wählen Sie bei „Durchführung der Onlinebefragung“ die entsprechende Option.
Geben Sie die Anzahl der zu befragenden Schülerinnen und Schüler an. Anhand dieser Angabe wird für
13jede Schülerin und für jeden Schüler eine TAN für den Zugang zur Befragung erstellt. Für Sie selbst wird
ebenfalls eine TAN generiert, mit der Sie Ihre eigene Befragung ausfüllen.
Achtung:
Bei der Option „TAN über Ausdrucke“ ist es nicht möglich, nachträglich zusätzliche TANs zu er-
stellen. Deshalb kann es sinnvoll sein, die Zahl der Schülerinnen und Schüler etwas höher anzu-
geben, so dass Sie bei Verlust einer TAN eine Ersatz-TAN zur Verfügung stellen können.
Überprüfen Sie Ihre Angaben und bestätigen Sie diese per „Weiter“-Button.
Es müssen mindestens
fünf Schülerinnen oder
Schüler befragt werden.
3.2.2.2 Fall 2: Verteilung individueller Zugangsdaten (TAN) per E-Mail
Wenn Sie den Schülerinnen und Schülern die Zugangsdaten (TAN) per E-Mail versenden möchten, wäh-
len Sie die Option „Verteilung individueller Zugangsdaten (TAN) per E-Mail“. Es erscheint ein Feld, in
dem Sie die E-Mail-Adressen der zu befragenden Schülerinnen und Schüler eintragen können. Bitte
beachten Sie bei der Eingabe, dass Sie pro Zeile nur eine E-Mail-Adresse und keine Trennzeichen wie
z.B. Semikolon, Komma oder ähnliches eintragen. Nach Anlegen der Befragung erhalten die Schülerin-
nen und Schüler automatisch eine E-Mail mit einer Einladung zur Befragung. Diese E-Mail enthält einen
Link zur Befragung (s. auch Kapitel 3.4.2). Zu beachten ist auch hier, dass mindestens fünf E-Mail-
Adressen eingegeben werden müssen. Sie selbst erhalten keine E-Mail, sondern Ihren Zugang unter
„Laufende Befragungen“ sobald Sie die Befragung veröffentlicht haben. Auch nach dem Start der Be-
fragung können Sie nachträglich noch neue E-Mail-Adressen hinzufügen und damit neue Schülerinnen
und Schüler zu der Befragung einladen.
143.2.2.3 Fall 3: Verteilung einer Gruppen-TAN
Als dritte Möglichkeit steht Ihnen die Gruppen-TAN zur Verfügung. Alle Schülerinnen und Schüler Ihrer
zu befragenden Klasse erhalten damit dieselbe TAN. Zusätzlich erhalten Sie einen Link, den Sie selbst-
ständig an alle Schülerinnen und Schüler verteilen können (z.B. über E-Mail). Der automatische Ver-
sand des Gruppen-TAN-Links an eine vorher festgelegte Empfängerliste – so wie bei der Verteilung der
Zugangsdaten per E-Mail – ist bei der Verteilung einer Gruppen-TAN nicht möglich.
Geben Sie die Anzahl der zu befragenden Schülerinnen und Schüler ein und klicken Sie anschließend
auf „Weiter“. Nachdem Sie die Befragung am Ende veröffentlichen, erhalten Sie die Möglichkeit, eine
PDF-Datei herunterzuladen. Auf dieser finden Sie sowohl die Gruppen-TAN als auch einen QR-Code,
mit dem die Befragung direkt aufgerufen werden kann (s. auch Kapitel 3.4.3).
153.2.3 Fragebogen und Bausteine auswählen
Nach dem Anlegen der Klasse gelangen Sie automatisch zur Fragebogenauswahl. Sie wählen den Fra-
gebogen aus, mit dem Sie Ihre Lerngruppe befragen möchten. Derzeit (Stand 1. September 2021) ste-
hen fünf Fragebögen zur Verfügung:
Wechselunterricht/Lernen zu Hause (Mai 2021)
Fachunspezifischer Bausteine zum Lernen mit digitalen Medien ab Jg. 7
Fachunspezifische Bausteine zum Unterricht ab Jg. 5
Fachunspezifischer Fragebogen zur Unterrichtsqualität
Allgemeiner (fachunspezif.) Fragebogen Unterrichtsqualität Jg. 7-13 (Quelle: ISQ)
Bei den fachunspezifischen Fragebögen werden wesentliche Aspekte des Unterrichts in den Blick ge-
nommen und können unabhängig vom Fach eingesetzt werden (vgl. 1.2). Weitere Fragebögen werden
folgen.
Der allgemeine (fachunspezifische) Fragebogen liegt in zwei Varianten vor, aus denen Sie sich eine
Variante aussuchen. Die Varianten sind identisch aufgebaut (12 Bausteine mit insgesamt 56 ähnlich
lautenden Fragen)– unterscheiden sich aber hinsichtlich der Anforderung an die Lesekompetenz.
Der fachunspezifische Fragebogen zur Unterrichtsqualität Jg. 3-6/niedrige Lesekompetenz ist ins-
besondere für jüngere Schülerinnen und Schüler und solche mit geringer Lesekompetenz gedacht.
Einige Items sind einfacher formuliert. Auch sind hier lediglich 10 Bausteine voreingestellt (48 Aus-
sagen), Sie können die fehlenden Bausteine aber hinzuwählen (und andere abwählen).
16 Der fachunspezifische Fragebogen zur Unterrichtsqualität Jg. 7-13/höhere Lesekompetenz rich-
tet sich vor allem an ältere Schülerinnen und Schüler. Hier sind alle 12 Bausteine (56 Aussagen)
voreingestellt (aber abwählbar).
Je nachdem, welche Jahrgangsstufe Sie in Schritt 2 ausgewählt haben, unterscheidet sich die Auswahl
der möglichen Fragebögen in Schritt 3. Für die Jahrgänge 3-6 steht Ihnen daher nur ein Fragebogen zur
Verfügung, die oben aufgeführten fünf Fragebögen erst ab Jahrgangsstufe 7.
Sie können entscheiden, ob Sie den gesamten Fragebogen zur Unterrichtsqualität übernehmen möch-
ten, oder nur einzelne Bausteine. Jeder Baustein besteht aus mehreren Fragen, die nicht einzeln ent-
fernt oder verändert werden können.
Durch das Klicken auf die-
sen Pfeil öffnet sich die
Liste der Bausteine des
Fragebogens.
Hier können Sie den vollstän-
Um Ihren individuellen digen Fragebogen einsehen,
Fragebogen zusammenzu- um die für Sie interessanten
stellen, können Sie Bau- Aspekte auswählen zu kön-
steine aus- oder abwäh- nen. Auch werden Ihnen alle
len. Fragen der jeweiligen Bau-
steine hier angezeigt.
Die im SEP zur Verfügung stehenden Fragebögen bzw. Bausteine sind auf den Infoseiten des SEP ein-
sehbar. Auch ohne eingeloggt zu sein, können Sie somit die einzelnen Bausteine hinsichtlich ihrer Nütz-
lichkeit für eine Befragung Ihrer Klasse einschätzen.
17Unterhalb der Auswahl des Fragebogens können Sie die aufgrund Ihrer Angabe geschätzte Bearbei-
tungszeit für den Fragebogen einsehen:
3.2.4 Benutzerdefinierte Fragen erstellen
Neben den vorgegebenen Bausteinen können Sie auch selbst Fragen erstellen und in Ihrer Befragung
nutzen – sowohl mit vorgegebenen Antwortalternativen („geschlossenes Antwortformat“) als auch mit
Freitextantworten („offenes Antwortformat“). Diese sind in ihrer Anzahl weitestgehend unbegrenzt. 2
Achtung:
Die benutzerdefinierten Fragen werden nicht im Portal gespeichert. Wenn Sie diese Fragen erneut
nutzen möchten, speichern Sie diese bitte separat, so dass Sie diese Fragen zu einem späteren
Zeitpunkt erneut einsetzen können.
Durch das Klicken
auf die Pfeile lassen
sich die Eingabe-
masken öffnen und
schließen.
2
Aus technischen Gründen wurde eine Obergrenze von maximal 200 Fragen, davon maximal 50 offene Fragen,
definiert.
18Eigene Fragestellungen mit fünf Antwortalternativen:
Bei dieser Option formulieren Sie Fragen oder Aussagen, für die Sie aus vier Antwortskalen auswählen
können. Für die Auswahl dieser vier Antwortskalen klicken Sie auf „Antwortskalen“.
Über einen Klick auf das Zahnrad können Sie auswählen, ob Sie
für die selbstformulierten Fragen/Aussagen auch eine Selbst-
einschätzung für sich selbst formulieren möchten.
Möchten Sie für dieselbe
Möchten Sie eine neue Antwortskala aus- Antwortskala eine neue
wählen, um für diese Fragen/Aussagen zu Frage/Aussage formulie-
formulieren, klicken Sie hier. ren, klicken Sie hier.
19Bei Klick auf „Antwortskalen“ öffnet sich folgende Auswahlliste:
WICHTIG bei der Formulierung der Fragen/Aussagen
Nutzen Sie Formulierungen, bei denen ein „trifft voll und ganz zu“ oder ein „in jeder
Stunde“ eine positive Bedeutung hat – nur so sind die Ergebnisse mit denen der vorgegebenen
Bausteine vergleichbar. Zum Beispiel schreiben Sie nicht: „In der Klasse fühle ich mich nicht
wohl.“ Formulieren Sie eine positive Aussage: „In der Klasse fühle ich mich wohl.“ Die äquiva-
lente Aussage für Ihre Befragung könnte lauten „Die Schülerinnen und Schüler fühlen sich in
der Klasse wohl.“
Formulieren Sie kurze, verständliche Aussagen.
Vermeiden Sie doppelte Verneinungen.
Thematisieren Sie nur einen Sachverhalt pro Aussage.
Für umfangreichere Hinweise zur Formulierung eigener Fragen, laden Sie sich das Dokument
Tipps zur Formulierung von eigenen Items für Antwortskalen von der SEP Seite herunter:
(https://sep-hamburg.de/de_DE/unterricht/schritt-fuer-schritt.html)
Nachdem Sie eine benutzerdefinierte Frage bzw. Aussage für die Schülerinnen und Schüler erstellt ha-
ben, formulieren Sie eine äquivalente Aussage für sich selbst. Diese erscheint dann in Ihrer persönli-
chen Befragung, in der Sie Ihre Wahrnehmung des Unterrichts einschätzen.
3.2.5 Eigene Fragestellungen mit Freitext-Antworten
Weiterhin haben Sie die Möglichkeit, offene Fragen zu formulieren, die mit einem Freitext beantwortet
werden können (z.B. „Welche weiteren Wünsche hast du für unseren Musikunterricht?“). Den Schüle-
rinnen und Schülern steht innerhalb der Befragung ein Kästchen zur Verfügung, in das sie ihre Antwor-
ten hineinschreiben können.
Für die von Ihnen formulierten offenen Fragen gibt es keine Selbsteinschätzung. Das heißt, diese Fra-
gen werden nur Ihren Schülerinnen und Schülern präsentiert, sie erscheinen nicht in Ihrer persönlichen
20Befragung. Durch Klick auf „Neue Fragestellung hinzufügen“ können Sie weitere offene Fragen hinzu-
fügen.
Hier können weitere offene
Fragen hinzugefügt werde
3.2.6 Design auswählen
Nachdem Sie den Fragebogen zusammengestellt haben, können Sie das Design der Antwortskala fest-
legen. Das Design ist je nach befragter Klassenstufe voreingestellt, kann aber geändert werden.
Variante 1: Smiley-Design (voreingestellt bei Jg. 3-6)
Zur kindgerechten Darstellungsweise werden in der Antwortskala Smileys verwendet, die von den
Schülerinnen und Schülern per Mausklick ausgewählt werden können.
21Variante 2: Standard Matrixdesign – voreingestellt ab Jg. 7
Die Antwortskala zeigt ein schlichtes Fragebogen-Design mit verbal dargestellten Antwortkategorien.
Die Antworten können von den Schülerinnen und Schülern per Klick auf das Kästchen ausgewählt wer-
den.
22Variante 3: Button-Design
Statt des herkömmlichen Fragebogen-Designs kann auch eine Darstellungsweise mit Buttons gewählt
werden. Um eine Antwort festzulegen, klicken die Schülerinnen und Schüler den jeweiligen Button der
Antwortskala an. Dieses Design wird automatisch genutzt, sofern der Fragebogen auf einem Endgerät
mit kleinem Bildschirm beantwortet wird.
Achtung
Wird die Befragung auf einem Endgerät mit kleinem Bildschirm beantwortet (z.B. Smartphone),
stellt sich das Design automatisch in das Button-Design um. Dies gewährleistet eine übersichtliche
und lesbare Darstellung der Antwortskalen.
3.2.7 Daten bestätigen/Befragung veröffentlichen
Mit dem sechsten Schritt „Bestätigung“ haben Sie zum letzten Mal die Gelegenheit, Ihre Eingaben zu
überprüfen. Hierzu können Sie jeden der Schritte 1-5 auf der linken Navigationsleiste anklicken und
entsprechende Änderungen vornehmen. Sie können sich den Fragebogen zudem in einer Vorschau
anzeigen lassen. Mit Bestätigung des Buttons „Befragung veröffentlichen“ ist das Anlegen der Befra-
gung abgeschlossen.
Achtung:
Sobald Sie „Befragung veröffentlichen“ anklicken, können Sie keine Änderungen mehr an der Be-
fragung vornehmen – egal ob Sie die TANs per Ausdruck, per E-Mail oder als Gruppen-TAN vertei-
len.
23Nachdem Sie „Befragung veröffentlichen“ gewählt haben, gelangen Sie auf die Seite „Details zur Be-
fragung“. Je nachdem welche Option Sie bei der Verteilung der TANs gewählt haben, stehen Ihnen hier
verschiedene Optionen zur Verfügung.
3.2.7.1 Details zur Befragung bei TAN-Ausdruck
Über den Button „TAN-Download“ laden Sie eine PDF-Datei herunter, auf der Sie die Liste aller TAN-
Codes finden.
Darunter stehen noch einige Hinweise zur Durchführung der Befragung.
243.2.7.2 Details zur Befragung bei TAN per E-Mail
Dieser Button führt Sie direkt zu der Befragung, die
Sie als Lehrkraft ausfüllen müssen.
Hier können Sie neue Schülerinnen und Schüler zu
der Befragung einladen.
Achtung: Sie können keine E-Mailadressen nachträg-
lich hinzufügen, die bei der Erstellung der Befragung
bereits verwendet wurden.
Über diesen Button können Sie einer Erinnerung an
all diejenigen E-Mail-Adressen schicken, die die Be-
fragung noch nicht ausgefüllt haben. Die Erinnerung
wird auch diejenigen geschickt, die die Befragung an-
gefangen, aber noch nicht bis zum Ende ausgefüllt ha-
ben.
253.2.7.3 Details zur Befragung bei Gruppen-TAN
Beim Klick auf diesen Button wird der
Gruppen-TAN-Link in die Zwischenab-
lage kopiert. Rechtsklick -> Einfügen
Über diesen Button laden Sie eine PDF-
Datei herunter, auf der Sie die TAN als
Zeichen-Code, sowie einen QR-Code fin-
den.
Dieser Button führt Sie direkt zu dem
Fragebogen, den Sie ausfüllen müssen.
263.3 Verteilung der Zugänge zur Befragung
Sobald Sie Ihre Befragung angelegt und veröffentlicht haben (vgl. Kapitel 3.2), finden Sie diese unter
„Laufende Befragungen“.
Unter „Laufende Befragung“ können Sie Details zu Ihrer Befragung einsehen, z.B. wie viele Schülerin-
nen und Schüler bereits geantwortet haben (vgl. hierzu detailliert Kapitel 3.7).
Wenn Sie auf die rote Fach- bzw.- Jahrgangs-
bezeichnung klicken, gelangen Sie erneut zu
der Seite „Details der Befragung“ (vgl. Kapitel
3.2.7)
273.3.1 Fall 1: Verteilung der Zugangsdaten (TAN) über Ausdrucke
Wenn Sie beim Anlegen Ihrer Befragung die Option „Verteilung der Zugangsdaten (TAN) über Ausdru-
cke“ gewählt haben (siehe Kapitel 3.2.2.1), können Sie hier die TAN-Liste über den Button „TAN-Down-
load“ herunterladen und ausdrucken.
Die TAN-Liste wird als PDF-Datei geöffnet. Hierzu benötigen Sie den Acrobat Reader, den Sie kostenlos
im Internet herunterladen und auf Ihrem PC installieren können. Sie können die PDF „TAN-Liste“ auf
Ihrem PC speichern. Bis zur Beendigung der Befragung bleibt die TAN-Liste unter „Laufende Befragun-
gen“ abrufbar – Sie können sie jederzeit abrufen und ausdrucken.
Auf der TAN-Liste gibt es TANs für Ihre Schülerinnen und Schüler und eine Lehrkraft-TAN (grau unter-
legt). Um die TANs an die Schülerinnen und Schüler auszuteilen, müssen Sie diese ausschneiden und
an die Schülerinnen und Schüler aushändigen. Für jede Person gibt es zwei Zugangsmöglichkeiten zur
Befragung: Eine mehrstellige TAN oder ein QR-Code. Sofern auf dem zur Beantwortung der Befragung
genutzten Endgerät eine App zum Scannen des QR-Codes vorhanden ist, kann der QR-Code gescannt
und sofort mit der Befragung begonnen werden. Ansonsten ist der Zugangs-Code auf den Internetsei-
ten des SEP einzugeben (siehe Kapitel 3.4.1).
Achtung:
Achten Sie darauf, dass Sie nicht Ihre eigene TAN weitergeben (die Lehrkräfte-TAN ist grau unter-
legt).
283.3.2 Fall 2: Versendung der Zugangsdaten (TAN) per E-Mail
Sofern Sie beim Anlegen der Befragung die Option „Befragung per E-Mail versenden“ ausgewählt ha-
ben (siehe Kapitel 3.2.2.2), wurde mit der Veröffentlichung der Befragung automatisch eine E-Mail an
die von Ihnen eingegebenen E-Mail-Adressen versandt.
Über den Button „Tan per E-Mail“ (oder alternativ über klicken auf den roten Link) gelangen Sie erneut
auf die Seite „Details zur Befragung“ (vgl. Kapitel 3.2.7.2). Dort können Sie
Über einen Button direkt zu der Befragung für Sie gelangen
weitere Teilnehmende zur Befragung einladen
Erinnerungs-E-Mails versenden
293.3.3 Fall 3: Verteilung Gruppen-TAN
Haben Sie sich beim Anlegen der Befragung für die Gruppen-TAN entschieden, haben Sie zwei Mög-
lichkeiten, Ihren Schülerinnen und Schülern diese TAN zukommen zu lassen:
Klicken Sie auf Download Gruppen-TAN, um eine PDF-Datei zu downloaden. Auf dieser finden
Sie den Zeichen-Code, der auf der Startseite des SEP eingegeben werden kann (vgl. Kapitel
3.4.1)
Über „Link Gruppen-TAN kopieren“ kopieren Sie den Link der Gruppen-TAN in den Zwischen-
speicher. Anschließend können Sie diesen Link mit rechte Maustaste Einfügen selbstständig
verschicken. (zum Beispiel über einen eigenen E-Mail-Verteiler). Der Gruppen-TAN Link wird
nicht durch die SEP-Seite automatisch verschickt, so wie dies beim TAN-Versand über E-Mail
der Fall ist.
303.4 So gelangen die Teilnehmenden zur Befragung
Je nachdem, für welche Option Sie sich bei der Verteilung der TANs entschieden haben (Ausdruck, E-
Mail oder Gruppen-TAN), haben die Schülerinnen und Schüler verschiedene Optionen, zur Befragung
zu gelangen. Diese – sowie Ihre Optionen zum Starten der Befragung – werden im Folgenden erläutert:
3.4.1 Zugang zur Befragung bei Verteilung der TAN über Ausdrucke
Bei der Nutzung der TAN-Listen/Ausdrucke gibt es zwei Möglichkeiten, an der Befragung teilzunehmen:
1. Es wird im Browser des Endgeräts der aufgedruckte Link eingegeben, um die Internetseite des SEP
aufzurufen (sep-hamburg.de). Anschließend wird „An Befragung teilnehmen“ gewählt und die
mehrstellige TAN eingegeben.
2. Per QR-Code-Reader wird der aufgedruckte QR-Code (bei dem die TAN hinterlegt ist) gescannt und
man gelangt direkt zur Befragung.
Fall 1: Hier können Sie bzw.
Ihre Schülerinnen und Schü-
ler die mehrstellige TAN ein-
geben, um an der Befragung
teilzunehmen
Achtung:
Folgende Buchstaben/Ziffern führen häufig zu Verwechslungen:
„1“ [eins] und „l“ (klein geschriebenes [el])
„o“ (klein geschriebenes [o]), O (groß geschriebenes [o]) und „0“ [null]
Vor der Eingabe der TAN darf kein Leerzeichen gesetzt werden.
Nach der Eingabe der TAN muss diese per Mausklick auf „Teilnehmen“ bestätigt werden.
313.4.2 Zugang zur Befragung: Link per E-Mail
Wenn Sie die Option „Versendung der Zugangsdaten per E-Mail“ gewählt haben, erhalten Ihrer Schü-
lerinnen und Schüler eine E-Mail mit einem Link, der direkt zur Befragung führt. Achtung: Nur die Schü-
lerinnen und Schüler erhalten einen Zugang per E-Mail. Sie gelangen zu Ihrer Befragung, indem Sie
unter „Laufende Befragungen“ die Befragung anklicken und auf der Seite „Details zur Befragung“ den
Button „Befragung selbst beantworten“ klicken (vgl. 3.3.2 bzw. 3.2.7.2).
3.4.3 Zugang zur Befragung über die Gruppen-TAN
Wenn Sie beim Erstellen der Befragung die Option „Gruppen-TAN“ gewählt haben, stehen den Schü-
lerinnen und Schülern drei Möglichkeiten zur Verfügung, wie sie die Befragung aufrufen können:
Der auf der PDF-Datei befindliche TAN-Code (vgl. Kapitel 3.3.3) wird genauso, wie der indivi-
duelle TAN-Code über den Ausdruck auf der Startseite des SEP oben rechts bei „An Befragung
teilnehmen“ eingegeben. (vgl. Kapitel 3.4.1)
Der auf dem PDF aufgedruckte QR-Code wird mit einem QR-Code-Reader am Handy/Tablett
eingescannt. Die Befragung wird dann automatisch aufgerufen.
Sie verschicken den Gruppen-TAN-Link selbstständig an die E-Mail-Adressen Ihrer Schülerin-
nen und Schüler. Über diesen Link kann die Befragung direkt aufrufen werden.
Sie als Lehrkraft haben zwei Möglichkeiten, Ihre Befragung zu beantworten:
Auf der PDF-Datei finden Sie einen TAN-Code. Diesen geben Sie auf der Startseite des SEP un-
ter „An Befragung teilnehmen“ ein.
Klicken Sie unter „Laufende Befragungen“ auf die rot gefärbte Befragung.
Auf der dann folgenden Seite „Details zur Befragung“ finden Sie unten den Button „Direkt zur Befra-
gung“
323.5 Checkliste: Befragung durchführen
Wir empfehlen – sofern möglich – die Befragung in der Schule durchzuführen, damit möglichst alle
Schülerinnen und Schüler an der Befragung teilnehmen.
Die Befragung der Schülerinnen und Schüler kann auf schuleigenen Computern und Tablets oder –
sofern schulseitig genehmigt – auch auf eigenen Tablets oder Smartphones durchgeführt werden. Sie
selbst können den Fragebogen auch zu einem anderen Zeitpunkt beantworten als Ihre Schülerinnen
und Schüler.
Folgende Checkliste kann bei der Durchführung helfen:
CHECKLISTE DURCHFÜHRUNG
Vorbesprechung zur Befragung:
1. Setting und Vorgehen mit der Klasse besprechen (Ziel und Inhalt der Befragung, Ablauf)
2. Information der Schülerinnen und Schülern über das Vorgehen bei der Beantwortung des Frage-
bogens (ggf. kurz vor Start der Befragung):
Unterrichtsspezifität: Alle Fragen beziehen sich auf diesen spezifischen Unterricht.
Anonymität der Befragung (niemand erfährt, was einzelne geantwortet haben).
Meinung gefragt: Nur die eigene Meinung ist wichtig (nicht die anderer SuS) – es gibt kein „richtig“
oder „falsch“.
Antwortpflicht: Es muss bei allen Fragen eine Antwort gegeben werden. Wenn eine Frage nicht
beurteilbar ist, kann auch „kann ich nicht beurteilen“ angeklickt werden.
Kein Rücksprung: Wenn nach einer Eingabe auf „Weiter“ geklickt wurde, ist ein Zurückgehen auf
die vorherige Seite nicht möglich. Aber innerhalb eines Fragenbogenblocks ist die Änderung einer
Eingabe einfach: Man klickt in das Feld, das man stattdessen auswählen möchte.
Technik der Befragung
Endgeräte verfügbar? Reservieren Sie für Ihre Lerngruppe den Computerraum, oder sorgen Sie für
ausreichend Tablets. Sofern Schülerinnen und Schüler auch eigene Geräte im Unterricht nutzen
dürfen, kann die Befragung auf eigenen Tablets oder Smartphones durchgeführt werden. Bei E-
Mail-Versand: Klären Sie, ob die Schülerinnen und Schüler am gewünschten Endgerät und Befra-
gungsort Zugriff auf ihre E-Mails haben.
Internet verfügbar? Stellen Sie sicher, dass die Endgeräte mit dem Internet verbunden sind.
33Bei Nutzung des mehrstelligen Zugangscodes (auch Gruppen-TAN)
Teilen Sie die TAN-Streifen mit dem Zugangscode aus.
Lassen Sie die Schülerinnen und Schüler eine Verbindung zur Startseite der Befragung (www.sep-
hamburg.de) herstellen (oder stellen Sie diese bei Schwierigkeiten her) und lassen Sie anschlie-
ßend „An Befragung teilnehmen“ auswählen und den mehrstelligen Zugangscode eingeben.
Bei Nutzung QR-Code oder Versand E-Mail (Direktzugang zur Befragung)
Teilen Sie die TAN-Streifen aus oder weisen Sie Ihre Schülerinnen und Schüler auf die bereits ver-
sendete Einladungs-E-Mail hin.
Lassen Sie Ihre Schülerinnen und Schüler ihre E-Mails aufrufen und den Direktlink anklicken oder
mit einem QR-Code-Scanner den QR-Code einscannen.
In beiden Fällen gelangen die Schülerinnen und Schüler direkt zur Befragung und müssen keine
weiteren Eingaben tätigen.
Auch bei der Gruppen-TAN gelangen die Schülerinnen und Schüler über den Link, den Sie als Lehr-
kraft unter Umständen verschickt haben, direkt zu der Befragung.
Nach dem Einloggen in die Befragung
Nachdem die Schülerinnen und Schüler die Befragung geöffnet haben, ist diese selbsterklärend,
vorher gegebene Informationen jedoch hilfreich (s.o.) Wie die Befragung aus Schülersicht aussieht,
kann hier angesehen werden: 3.6 Teilnahme an der Befragung aus Schülersicht. Je nach Alter Ihrer
Schülerinnen und Schüler sollten Sie zur Unterstützung bei Verständnisfragen zur Verfügung ste-
hen.
Wenn ein Schüler oder eine Schülerin alle Aussagen beantwortet hat, wird die Befragung automa-
tisch beendet. Die jeweilige TAN verliert ihre Gültigkeit. Falls ein Fragebogen nicht bis zum Schluss
ausgefüllt wird, kann die Befragung mit derselben TAN zu einem späteren Zeitpunkt beendet wer-
den. Die Daten einer Befragung werden erst dann im Ergebnisbericht gespeichert, wenn der Fra-
gebogen komplett beantwortet wurde.
Loggen Sie sich selbst mit Ihrer Lehrkraft-TAN oder dem QR-Code (falls TAN-Liste genutzt) ein und fül-
len Sie die Befragung aus. Dies kann auch zu einem anderen Zeitpunkt als die Beantwortung durch Ihre
Schülerinnen und Schüler geschehen.
3.6 Teilnahme an der Befragung aus Schülersicht
Nach Eingabe der TAN, dem Scannen des QR-Codes oder dem Anklicken des Zugangslinks erscheint
zunächst ein Erläuterungstext, der vom System voreingestellt ist. In diesem erhalten die Teilnehmen-
den einen Überblick über die Rahmenbedingungen der Befragung. Erst mit einem Klick auf „Start der
Befragung“ wird die Befragung gestartet.
3435
Im Anschluss werden die Bausteine des Fragebogens präsentiert.
Hier können die Befragten den
Bearbeitungsstand ablesen.
Jede Aussage muss beurteilt werden. Wird
auf „Weiter“ geklickt, ist die Beantwor-
tung des Frageblocks abgeschlossen Än-
derungen sind dann nicht mehr möglich.
Die selbstformulierten Fragen werden genauso wie die vom IfBQ bereitgestellten Bausteine präsen-
tiert. Durch die Überschrift „Selbstformulierte Fragen“ ist den Schülerinnen und Schülern jedoch er-
sichtlich, dass es sich hierbei um Fragen der eigenen Lehrkraft handelt. Die selbstformulierte offene
Frage wird nur den Schülerinnen und Schülern gestellt. Die Lehrkraft beantwortet diese Frage nicht.
Die selbstformulierten Fragen mit vorgegebener Antwortskala werden in Abhängigkeit von Ihrer Aus-
wahl beim Erstellen der Frage ausschließlich den Schülerinnen und Schülern oder auch Ihnen selbst
gestellt.
36Für die selbstformulierten Fragen mit Freitext-Antworten besteht keine Antwortpflicht. Die Schülerin-
nen und Schüler müssen diese Fragen also nicht zwingend beantworten.
Nachdem alle Fragen beantwortet wurden, erscheint folgende Seite:
Damit ist die Befragung beendet und die Internetseite kann geschlossen werden.
373.7 Laufende Befragung abschließen und Ergebnisse einsehen
Die Befragung kann frühestens abgeschlossen werden, wenn sowohl die Lehrkraft als auch mindes-
tens fünf Schülerinnen und Schüler den Fragebogen ausgefüllt haben. Loggen Sie sich in Ihrem ge-
schützten Bereich ein, gehen Sie zu „Laufende Befragungen“ und überprüfen Sie, wie viele Schülerin-
nen und Schüler den Fragebogen beantwortet haben.
Sobald (möglichst) alle Schülerinnen und Schüler teilgenommen haben, klicken Sie auf die Option „Be-
fragung beenden und auswerten“. Sie bekommen die Nachricht, dass Ihr Ergebnisbericht erstellt und
unter der Rubrik „Ergebnisse“ zum Abruf bereit steht. Nachdem eine Befragung beendet und ausge-
wertet wurde, können keine Fragebögen zur Befragung mehr ausgefüllt werden.
Achtung:
Mit dem Klick auf „Befragung beenden und auswerten“ beenden Sie die Befragung endgültig. Alle
TANs verlieren ihre Gültigkeit und es können keine weiteren Schülerinnen und Schüler an der Be-
fragung teilnehmen.
Die Option „Befragung beenden und auswerten“ steht nicht immer zur Verfügung: Unter „Laufende
Befragungen“ finden Sie eine Auflistung Ihrer bisher angelegten Befragungen.
Im ersten der folgenden zwei Beispiele haben in der Klasse 8c weder die Lehrkraft noch genügend
Schülerinnen und Schüler die Befragung durchgeführt („T“ steht für Teilnehmende, „E“ für erstellende
Person der Umfrage). Aus diesem Grund besteht noch nicht die Option, den Ergebnisbericht zu erstel-
len, der Button „Befragung beenden und auswerten“ ist daher blass und nicht anklickbar.
Im zweiten Beispiel haben alle Schülerinnen und Schüler sowie die Lehrkraft den Fragebogen ausgefüllt.
Der Button zum Beenden und auswerten ist daher dunkel und kann angeklickt werden.
38Hier haben erst 2 von 25 Schülerinnen und Schülern die Befragung
beantwortet.
Der Button „Befragung beenden und auswerten“ ist daher
blass und nicht anklickbar.
In diesem Beispiel haben alle 20 Schülerinnen und Schü-
lern sowie die Lehrkraft die Befragung beantwortet.
Der Button „Befragung beenden und auswerten“ ist dunk-
ler gefärbt und kann angeklickt werden.
Sobald Sie auf „Befragung beenden und auswerten“ klicken, wird der Ergebnisbericht erstellt und un-
ter „Ergebnisse“ bereitgestellt. Sie erhalten folgende Information:
394. Ergebnisse
Nachdem Sie die Befragung beendet und ausgewertet haben, können Sie die Ergebnisse einsehen, in-
dem Sie nach dem einloggen in den geschützten Bereich auf oben in der Menü-Leiste auf „Ergeb-
nisse“ klicken, oder auf die rote Kachel „Ergebnisse abgeschlossener Befragungen einsehen“ .
Unter Ergebnisse haben Sie die folgenden Optionen:
Ergebnisse: Den Ergebnisbericht als pdf unter „Ergebnisse“ einsehen/abspeichern
Grafik: Grafiken der Ergebnisse einsehen/abspeichern
Excel: Auf die Excel-Daten Ihrer durchgeführten Befragung zugreifen
Feedback: Ein Feedback zur Befragung an SEP Hamburg senden
Löschen: Eine Befragung löschen
40Die verschiedenen Optionen werden im Folgenden erläutert.
4.1 Ergebnisse: Der Ergebnisbericht
Nach einem Klick auf „Ergebnisse“ wird Ihnen der Ergebnisbericht als PDF bereitgestellt. Sie können
diesen öffnen und auch speichern.
Achtung:
Der Bericht wird bei jedem Anklicken des Buttons „Ergebnisse“ neu generiert. Das führt dazu, dass
bei Veränderungen im Portal ein neu generierter Ergebnisbericht möglicherweise nicht alle erho-
benen Informationen enthält. Ein Beispiel: Seit Anfang November 2020 werden die Schülerinnen
und Schüler bei der Beantwortung des Fragebogens nicht mehr nach ihrem Geschlecht gefragt. In
einem nach diesem Datum neu abgerufenen Ergebnisbericht werden keine Antworten nach Ge-
schlecht getrennt ausgewiesen – auch wenn diese Informationen bei einer Befragung im Oktober
2020 oder früher erhoben wurden und in einem damals abgerufenen Ergebnisbericht enthalten
waren.
Der Ergebnisbericht ist wie folgt gegliedert (einen Beispiel-Ergebnisbericht für den Jahrgang 7 finden
Sie auf den Internetseiten des SEP: https://sep-hamburg.de/de_DE/unterricht/schritt-fuer-
schritt.html):
4.1.1 Überblicksgrafiken
In zwei Überblicksgrafiken werden Lehrersicht und Schülersicht gegenübergestellt. Es wird dargestellt,
wie die Schülerinnen und Schüler einen Baustein im Durchschnitt (Mittelwert) einschätzten und wie
Sie den Baustein im Durchschnitt einschätzten. Diese beiden Grafiken können Sie auch (mit einer wei-
teren) unter „Grafik“ abrufen.
1. In der ersten Grafik sind die dargestellten Mittelwerte nach Bereichen und dort erfragten Baustei-
nen sortiert.
412. In der zweiten Grafik sind die Bausteine nach der Größe der Unterschiede zwischen den beiden
Perspektiven sortiert: Sie beginnt mit den Bausteinen, bei denen Ihre Einschätzung höher ausfällt
als die Ihrer Schülerinnen und Schüler.
4.1.2 Zusammenfassung besonders auffälliger Ergebnisse:
Überblicksartig werden auffällige Ergebnisse zusammengefasst:
besonders hohe und besonders niedrige Ausprägungen von Unterrichtsaspekten aus Sicht Ihrer
Schülerinnen und Schüler (Werte ≥ 3,5, bzw. ≤ 2,5)
große Wahrnehmungsdifferenzen zwischen Ihnen und Ihren Schülerinnen und Schülern (Werte ≥
0,75)
424.1.3 Detaillierte Ergebnistabellen
In Tabellen können Sie detaillierte Ergebnisse nachlesen.
Verteilung der Schülerantworten auf die verschiedenen Antwortkategorien pro Aussage
Mittelwerte und Standardabweichung pro Aussage und pro Baustein für die Schülerinnen und
Schüler
Einschätzung der Lehrkraft pro Aussage und pro Baustein
Im vorliegenden Beispiel sehen Sie einen Ausschnitt einer Tabelle mit Detailergebnissen.
434.1.4 Anhang: Vertiefende Erläuterungen
Die Inhalte der einzelnen Bausteine werden erläutert:
Auch werden die im Ergebnisbericht verwendeten Begriffe wie Mittelwert und Standardabweichung
erklärt. Die Erläuterung aus dem Ergebnisbericht wird im Folgenden um ein konkretes Beispiel ergänzt:
Mittelwert
Der Mittelwert gibt den Durchschnitt der Schülerantworten zu einer Aussage wieder. Er wird gebildet,
indem die Summe aller einzelnen Antworten durch die Anzahl der Schülerinnen und Schüler geteilt
wird (sog. "arithmetisches Mittel"). Der Mittelwert kann zwischen den Werten 1 (Alle Befragten haben
"Nie" bzw. "Trifft überhaupt nicht zu" geantwortet) und 4 (Alle Befragten haben "In jeder Stunde" bzw.
"Trifft voll und ganz zu" geantwortet) liegen. Der "theoretische Mittelwert" liegt bei dieser vierstufigen
Antwortskala bei 2,5. Bei einem Mittelwert über 2,5 haben die Schülerinnen und Schüler der Aussage
eher zugestimmt, bei einem Mittelwert unter 2,5 sie eher abgelehnt. In diese Berechnung gehen die
Antworten "Kann ich nicht beurteilen" nicht ein.
Standardabweichung
Die Standardabweichung sagt etwas über die Unterschiedlichkeit der Schülerantworten aus. Je größer
die Standardabweichung, desto stärker gehen die Meinungen bezüglich einer Aussage in Ihrer Klasse
auseinander. Je kleiner die Standardabweichung, desto einheitlicher fällt die Einschätzung Ihrer Schü-
lerinnen und Schüler aus.
Beispiel:
In einer Klasse, in der die Meinungen extrem auseinandergehen, könnte folgender Fall gegeben
sein: 10 Schülerinnen und Schüler geben „trifft gar nicht zu“ (=1) an, 10 andere geben „trifft voll
und ganz zu“ (=4) an. Die Standardabweichung läge bei 1,54. Gäben jedoch 10 SuS „trifft eher nicht
zu“ und 10 SuS „trifft eher zu“ (ähnlichere Einschätzungen), so läge die Standardabweichung bei
0,51.
44Differenz
Mit der Differenz wird ausgedrückt, wie stark Ihre Einschätzung von der Ihrer Schülerinnen und Schüler
abweicht. Liegt die Differenz bei 0 entspricht Ihre Einschätzung dem Mittelwert der Antworten der
Schülerinnen und Schüler. Ein positiver Wert bedeutet, dass Ihre Schülerinnen und Schüler den betref-
fenden Qualitätsaspekt höher einschätzen als Sie selbst. Ein negativer Wert (-) weist darauf hin, dass
Ihre eigene Einschätzung höher ausfällt als die Ihrer Schülerinnen und Schüler.
Mittelwert für diesen Aspekt (=Baustein)
Für jeden Baustein wird der Mittelwert aller Antworten der Schülerinnen und Schüler ermittelt (z.B.
Baustein Klarheit). Die Mittelwerte der Bausteine sind in den Grafiken dargestellt.
4.2 Grafik
Wenn Sie den Button „Grafik“ auswählen, werden Ihnen drei Überblicksgrafiken bereitgestellt.
Die ersten beiden Grafiken sind auch im Ergebnisbericht enthalten (vgl. 4.1.1). Zusätzlich finden Sie
hier eine Grafik, die ausschließlich die Einschätzung Ihrer Schülerinnen und Schüler wiedergibt.
45Sie können auch lesen