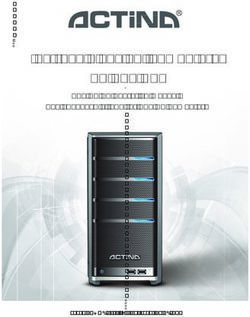Hardware-Referenzhandbuch - HP Compaq Business Desktops D530 Small Form Factor-Modell
←
→
Transkription von Seiteninhalten
Wenn Ihr Browser die Seite nicht korrekt rendert, bitte, lesen Sie den Inhalt der Seite unten
Hardware-Referenzhandbuch HP Compaq Business Desktops D530 Small Form Factor-Modell Dokument-Teilenummer: 317668-042 September 2003 In diesem Handbuch finden Sie grundlegende Informationen für die Aufrüstung dieses Computermodells.
© Copyright 2003 Hewlett-Packard Development Company, L.P.
Die hierin enthaltenen Informationen können ohne Ankündigung geändert
werden.
Microsoft, MS-DOS, Windows und Windows NT sind Marken der
Microsoft Corporation in den USA und anderen Ländern.
Intel, Pentium, Intel Inside und Celeron sind Marken der Intel Corporation in
den USA und anderen Ländern.
Adobe, Acrobat und Acrobat Reader sind Marken oder eingetragene Marken
von Adobe Systems Incorporated.
Die Garantien für HP Produkte und Services werden ausschließlich in der
entsprechenden, zum Produkt bzw. zum Service gehörenden Garantieerklärung
beschrieben. Aus dem vorliegenden Dokument sind keine weiter reichenden
Garantieansprüche abzuleiten. HP haftet nicht für technische oder redaktionelle
Fehler oder Auslassungen in diesem Dokument.
Dieses Dokument enthält urheberrechtlich geschützte Informationen. Ohne
schriftliche Genehmigung der Hewlett-Packard Company darf dieses Dokument
weder kopiert noch in anderer Form vervielfältigt oder übersetzt werden.
Å VORSICHT: In dieser Form gekennzeichneter Text weist auf eine Anleitung
hin, deren Nichtbeachtung zu Verletzungs- oder Lebensgefahr führen kann.
Ä ACHTUNG: In dieser Form gekennzeichneter Text weist auf eine Anleitung
hin, deren Nichtbeachtung zur Beschädigung von Komponenten oder zum
Verlust von Daten führen kann.
Hardware-Referenzhandbuch
HP Compaq Business Desktops
D530 Small Form Factor-Modell
Zweite Ausgabe September 2003
Erste Ausgabe Mai 2003
Dokument-Teilenummer: 317668-042Inhalt
1 Produktmerkmale
Merkmale der Standardkonfiguration . . . . . . . . . . . . . . . . . . . . . . . . . . . . . . . . . . . . . . 1–1
Komponenten auf der Vorderseite . . . . . . . . . . . . . . . . . . . . . . . . . . . . . . . . . . . . . . . . 1–2
Komponenten auf der Rückseite . . . . . . . . . . . . . . . . . . . . . . . . . . . . . . . . . . . . . . . . . . 1–3
Easy Access-Tastatur . . . . . . . . . . . . . . . . . . . . . . . . . . . . . . . . . . . . . . . . . . . . . . . . . . 1–4
Benutzerdefinierte Anpassung der Easy Access-Tasten. . . . . . . . . . . . . . . . . . . . . 1–5
Windows Logo-Taste . . . . . . . . . . . . . . . . . . . . . . . . . . . . . . . . . . . . . . . . . . . . . . . 1–6
Besondere Mausfunktionen . . . . . . . . . . . . . . . . . . . . . . . . . . . . . . . . . . . . . . . . . . . . . . 1–6
Seriennummer . . . . . . . . . . . . . . . . . . . . . . . . . . . . . . . . . . . . . . . . . . . . . . . . . . . . . . . . 1–7
2 Hardware-Aufrüstung
Wartungsfunktionen . . . . . . . . . . . . . . . . . . . . . . . . . . . . . . . . . . . . . . . . . . . . . . . . . . . 2–1
Warnhinweise und Vorsichtsmaßnahmen . . . . . . . . . . . . . . . . . . . . . . . . . . . . . . . . . . . 2–1
Verwenden des Small Form Factor-Computers in einer Minitower-Konfiguration . . . 2–2
Aufheben der Sperre des Smart Cover Lock. . . . . . . . . . . . . . . . . . . . . . . . . . . . . . . . . 2–3
Verwenden des Smart Cover FailSafe-Schlüssels . . . . . . . . . . . . . . . . . . . . . . . . . 2–3
Abnehmen der Gehäuseabdeckung und der Frontblende . . . . . . . . . . . . . . . . . . . . . . . 2–5
Installieren von zusätzlichem Speicher . . . . . . . . . . . . . . . . . . . . . . . . . . . . . . . . . . . . . 2–7
DIMMs . . . . . . . . . . . . . . . . . . . . . . . . . . . . . . . . . . . . . . . . . . . . . . . . . . . . . . . . . . 2–7
DDR-SDRAM-DIMMs . . . . . . . . . . . . . . . . . . . . . . . . . . . . . . . . . . . . . . . . . . . . . 2–7
DIMM-Steckplätze . . . . . . . . . . . . . . . . . . . . . . . . . . . . . . . . . . . . . . . . . . . . . . . . . 2–8
Herausnehmen des Erweiterungskartengehäuses . . . . . . . . . . . . . . . . . . . . . . . . . . . . 2–13
Installieren einer Erweiterungskarte . . . . . . . . . . . . . . . . . . . . . . . . . . . . . . . . . . . . . . 2–15
Herausnehmen der AGP-Karte . . . . . . . . . . . . . . . . . . . . . . . . . . . . . . . . . . . . . . . . . . 2–17
Einbauen von zusätzlichen Laufwerken . . . . . . . . . . . . . . . . . . . . . . . . . . . . . . . . . . . 2–19
Positionen der Laufwerke . . . . . . . . . . . . . . . . . . . . . . . . . . . . . . . . . . . . . . . . . . . 2–20
Ausbauen eines optischen Laufwerks oder Diskettenlaufwerks. . . . . . . . . . . . . . 2–21
Einbauen eines optionalen optischen Laufwerks . . . . . . . . . . . . . . . . . . . . . . . . . 2–23
Aufrüsten der Festplatte . . . . . . . . . . . . . . . . . . . . . . . . . . . . . . . . . . . . . . . . . . . . 2–26
Hardware-Referenzhandbuch www.hp.com iiiInhalt
Arbeiten mit MultiBay . . . . . . . . . . . . . . . . . . . . . . . . . . . . . . . . . . . . . . . . . . . . . . . . 2–35
„Hot-Plugging“ oder „Hot-Swapping“ von MultiBay Laufwerken . . . . . . . . . . . 2–36
Partitionieren und Formatieren einer MultiBay Festplatte . . . . . . . . . . . . . . . . . . 2–36
Herausdrehen der MultiBay Sicherheitsschraube. . . . . . . . . . . . . . . . . . . . . . . . . 2–37
Einsetzen eines Laufwerks in den MultiBay Schacht. . . . . . . . . . . . . . . . . . . . . . 2–38
Herausnehmen eines Laufwerks aus dem MultiBay Schacht . . . . . . . . . . . . . . . . 2–39
A Technische Daten
B Installationshinweise für PATA-Festplatten
Verwenden der Kabelauswahlfunktion bei parallelen
ATA (PATA)-Laufwerken . . . . . . . . . . . . . . . . . . . . . . . . . . . . . . . . . . . . . . . . . . . . . . B–1
Hinweise zum Einbau von PATA-Laufwerken . . . . . . . . . . . . . . . . . . . . . . . . . . . B–2
C Batterieaustausch
D Sicherheitsschlösser
Anbringen eines Sicherheitsschlosses . . . . . . . . . . . . . . . . . . . . . . . . . . . . . . . . . . . . . . D–1
E Anschlusssicherungsvorrichtung
Anbringen der Anschlusssicherungsvorrichtung. . . . . . . . . . . . . . . . . . . . . . . . . . . . . . E–1
Abnehmen der Anschlusssicherungsvorrichtung . . . . . . . . . . . . . . . . . . . . . . . . . . . . . E–5
F Elektrostatische Entladung
Vermeiden von elektrostatischen Entladungen . . . . . . . . . . . . . . . . . . . . . . . . . . . . . . . F–1
Erdungsmethoden . . . . . . . . . . . . . . . . . . . . . . . . . . . . . . . . . . . . . . . . . . . . . . . . . . . . . F–2
G Allgemeine Pflegehinweise und Transportvorbereitung
Allgemeine Pflegehinweise. . . . . . . . . . . . . . . . . . . . . . . . . . . . . . . . . . . . . . . . . . . . . . G–1
Vorsichtsmaßnahmen für optische Laufwerke . . . . . . . . . . . . . . . . . . . . . . . . . . . . . . . G–2
Betrieb. . . . . . . . . . . . . . . . . . . . . . . . . . . . . . . . . . . . . . . . . . . . . . . . . . . . . . . . . . . G–2
Reinigung . . . . . . . . . . . . . . . . . . . . . . . . . . . . . . . . . . . . . . . . . . . . . . . . . . . . . . . . G–2
Sicherheit . . . . . . . . . . . . . . . . . . . . . . . . . . . . . . . . . . . . . . . . . . . . . . . . . . . . . . . . G–3
Transportvorbereitung . . . . . . . . . . . . . . . . . . . . . . . . . . . . . . . . . . . . . . . . . . . . . . . . . . G–3
Index
iv www.hp.com Hardware-Referenzhandbuch1
Produktmerkmale
Merkmale der Standardkonfiguration
Die Merkmale der HP Compaq Small Form Factor-Computer sind
von Modell zu Modell unterschiedlich. Sie erhalten eine vollständige
Auflistung der auf Ihrem Computer installierten Hard- und Software,
wenn Sie Diagnostics für Windows ausführen. Anleitungen zur
Verwendung dieses Dienstprogramms finden Sie im Fehlerbeseitigungs-
Handbuch auf der Documentation Library CD.
✎ Um den Computer in der Minitower-Konfiguration zu verwenden, müssen
Sie einen Tower-Fuß von HP erwerben (Teilenummer 316593-001).
Weitere Informationen finden Sie im Abschnitt „Verwenden des
Small Form Factor-Computers in einer Minitower-Konfiguration“
in diesem Handbuch.
Konfiguration des D530 Small Form Factor
Hardware-Referenzhandbuch www.hp.com 1–1Produktmerkmale
Komponenten auf der Vorderseite
Die Laufwerkskonfiguration kann sich je nach Modell unterscheiden.
Komponenten auf der Vorderseite
1 LED-Anzeige für das Diskettenlaufwerk 7 USB (Universal Serial Bus)-Anschlüsse
(optional)
2 Diskettenlaufwerk (optional) 8 LED-Anzeige für die Festplatte
3 Diskettenauswurftaste (optional) 9 Betriebsanzeige
4 Optisches Laufwerk (CD-ROM, - Netzschalter
CD-R/RW, DVD-ROM, DVD-R/RW oder
CD-RW/DVD-Kombinationsgerät)
5 Mikrofonanschluss q LED-Anzeige für das optische Laufwerk
6 Kopfhöreranschluss w Auswurftaste des optischen Laufwerks
1–2 www.hp.com Hardware-ReferenzhandbuchProduktmerkmale
Komponenten auf der Rückseite
Komponenten auf der Rückseite
1 Netzkabelanschluss 7 n RJ-45-Netzwerkanschluss
2 Spannungsumschalter 8 l Paralleler Anschluss
3 b PS/2-Mausanschluss 9 c Monitoranschluss
4 a PS/2-Tastaturanschluss - h Kopfhöreranschluss/Audio-Ausgang
5 o Universal Serial Bus (USB) q j Audio-Eingang
6 m Serieller Anschluss w g Mikrofonanschluss
✎ Die Anordnung und Anzahl der Anschlüsse kann von Modell zu Modell unterschiedlich sein.
Der Monitoranschluss auf der Systemplatine ist inaktiv, wenn eine AGP-Erweiterungskarte im
Computer eingesetzt ist, oder wenn sowohl eine AGP- als auch eine PCI-Grafikkarte installiert sind.
Wenn lediglich eine PCI-Grafikkarte installiert ist, können die Anschlüsse auf der Karte und auf
der Systemplatine gleichzeitig genutzt werden. Es müssen zur Verwendung beider Anschlüsse
unter Umständen einige F10 Setup-Einstellungen geändert werden. Weitere Informationen zur
Startreihenfolge finden Sie im Computer Setup (F10) Utility Handbuch auf der Documentation
Library CD.
Wenn Sie eine AGP- und eine PCI-Grafikkarte eingesetzt haben, sind die Anschlüsse auf beiden
Karten aktiv und können gleichzeitig genutzt werden.
Hardware-Referenzhandbuch www.hp.com 1–3Produktmerkmale
Easy Access-Tastatur
Komponenten der Easy Access-Tastatur
1 Funktionstasten Zum Ausführen besonderer Funktionen in Abhängigkeit der
verwendeten Software-Anwendungen.
2 Easy Access-Tasten Zum schnellen Zugreifen auf bestimmte Internetseiten.
3 Editiertasten Hierzu gehören folgende Tasten: Einfügen, Pos1, Bild auf,
Entf, Ende und Bild ab.
4 Statusanzeigen Zeigen den Status Ihrer Computer- und Tastatureinstellungen an
(Num, Feststelltaste, Rollen).
5 Ziffernblock Funktioniert wie die Tastatur eines Taschenrechners.
6 Pfeiltasten Zum Navigieren durch ein Dokument bzw. in einer Website. Mit
diesen Tasten kann der Cursor mit der Tastatur nach links und rechts
sowie nach oben und unten bewegt werden.
1–4 www.hp.com Hardware-ReferenzhandbuchProduktmerkmale
Komponenten der Easy Access-Tastatur (Fortsetzung)
7 Anwendungstaste* Zum Öffnen von Popup-Menüs in einer Microsoft Office Anwendung
(vergleichbar mit der rechten Maustaste). In anderen Software-
Anwendungen eventuell zum Ausführen anderer Funktionen.
8 Windows Zum Öffnen des Menüs Start in Microsoft Windows. Wird in
Logo-Taste* Kombination mit anderen Tasten gedrückt, um andere Funktionen
auszuführen.
9 Strg-Taste Wird in Kombination mit einer anderen Taste gedrückt, wobei
die Funktion von der jeweiligen Anwendung abhängt.
*Diese Tasten stehen nur in bestimmten Ländern zur Verfügung.
Benutzerdefinierte Anpassung der Easy Access-Tasten
Alle Easy Access-Tasten können neu programmiert werden, um beliebige
Software-Anwendungen oder Datendateien auf Ihrer Festplatte zu öffnen
bzw. um Websites aufzurufen.
So programmieren Sie Easy Access-Tasten neu:
1. Doppelklicken Sie auf das Tastatur-Symbol, das sich im Infobereich
der Windows Taskleiste (rechts unten) befindet. Das Dialogfeld
Eigenschaften von Tastatur wird angezeigt.
2. Klicken Sie auf die Schaltfläche Hilfe im Dialogfeld Eigenschaften
von Tastatur, um Anleitungen aufzurufen.
Hardware-Referenzhandbuch www.hp.com 1–5Produktmerkmale
Windows Logo-Taste
Sie verwenden die Windows Logo-Taste zusammen mit anderen Tasten
zur Ausführung bestimmter Funktionen im Windows Betriebssystem.
Informationen zur Position der Windows Logo-Taste finden Sie im
Abschnitt „Easy Access-Tastatur“.
Funktionen der Windows Logo-Taste
Windows Logo-Taste Zeigt das Menü Start an bzw. blendet es aus.
Windows Logo-Taste + d Zeigt den Desktop an.
Windows Logo-Taste + m Minimiert alle offenen Anwendungsfenster auf
Symbolgröße.
Umschalttaste + Windows Macht die Wirkung der Tastenkombination Windows
Logo-Taste + m Logo-Taste + m rückgängig.
Windows Logo-Taste + e Ruft den Arbeitsplatz auf.
Windows Logo-Taste + f Ruft das Fenster für eine Suche nach Dokumenten auf.
Windows Logo-Taste + Strg + f Ruft das Fenster für eine Suche nach Computern auf.
Windows Logo-Taste + F1 Ruft die Windows Hilfe auf.
Windows Logo-Taste + l Sperrt Ihren Computer, wenn Sie mit einer
Netzwerk-Domäne verbunden sind, oder ermöglicht
einen Benutzerwechsel, wenn Sie nicht mit einer
Netzwerk-Domäne verbunden sind.
Windows Logo-Taste + r Ruft das Dialogfeld Ausführen auf.
Windows Logo-Taste + u Ruft den Dienstprogramm-Manager auf.
Windows Logo-Taste + Tab Aktiviert die nächste Schaltfläche in der Taskleiste.
Besondere Mausfunktionen
Die meisten Software-Anwendungen unterstützen die Verwendung einer
Maus. Die den Maustasten zugewiesenen Funktionen sind von den
verwendeten Software-Anwendungen abhängig.
1–6 www.hp.com Hardware-ReferenzhandbuchProduktmerkmale
Seriennummer
Jedem Computer wurde eine eindeutige Seriennummer zugewiesen,
die sich auf der Gehäuseabdeckung oder auf der Rückseite des Computers
befindet. Halten Sie diese Nummer bereit, wenn Sie sich mit der
Kundenunterstützung in Verbindung setzen.
Position der Seriennummer
Hardware-Referenzhandbuch www.hp.com 1–72
Hardware-Aufrüstung
Wartungsfunktionen
Dieser Computer ist mit Funktionen ausgestattet, die das Aufrüsten und
Warten erleichtern. Für die meisten der in diesem Kapitel beschriebenen
Installationsvorgänge sind keine Werkzeuge erforderlich.
Warnhinweise und Vorsichtsmaßnahmen
Lesen Sie vor der Durchführung einer Aufrüstung sorgfältig alle
entsprechenden Anweisungen, Hinweise zu Vorsichtsmaßnahmen
und Warnhinweise.
Å VORSICHT: Um die Verletzungsgefahr durch Stromschlag und/oder
heiße Flächen zu vermeiden, vergewissern Sie sich, dass Sie den
Netzstecker aus der Steckdose gezogen haben. Warten Sie, bis die
internen Systemkomponenten abgekühlt sind, bevor Sie diese anfassen.
Å VORSICHT: Um die Gefahr durch Stromschlag und Feuer sowie
die Beschädigung der Geräte zu vermeiden, schließen Sie keine
Telekommunikations- oder Telefonkabel an die Buchsen des
Netzwerk-Controllers (NIC) an.
Ä ACHTUNG: Statische Elektrizität kann die elektronischen Komponenten
des Computers oder der optionalen Geräte beschädigen. Bevor Sie die
hier beschriebenen Schritte durchführen, sollten Sie daher einen geerdeten
Metallgegenstand berühren, um sich statisch zu entladen. Weitere
Informationen zur Vermeidung elektrostatischer Entladung finden Sie in
Anhang F, „Elektrostatische Entladung“ in diesem Handbuch.
Ä ACHTUNG: Schalten Sie den Computer aus, und ziehen Sie den
Netzstecker aus der Steckdose, bevor Sie die Gehäuseabdeckung abnehmen.
Hardware-Referenzhandbuch www.hp.com 2–1Hardware-Aufrüstung
Verwenden des Small Form Factor-Computers
in einer Minitower-Konfiguration
Der Small Form Factor-Computer kann in einer Minitower- oder
Desktop-Konfiguration verwendet werden. Um ihn in einer
Minitower-Konfiguration zu verwenden, müssen Sie einen
Tower-Fuß von HP erwerben (Teilenummer 316593-001).
✎ Wenn sich der Computer in der Desktop-Position befindet, muss an
allen Seiten des Computers mindestens 10,2 cm freier Platz bleiben.
So bringen Sie den Tower-Fuß an:
1. Richten Sie die Bohrung unten am Computergehäuse mit der
Rändelschraube am Fuß aus 1 2.
2. Ziehen Sie die Schraube an, um den Computer auf dem Fuß zu
befestigen 3. Dies trägt zu einer verbesserten Stabilität bei und
gewährleistet eine einwandfreie Belüftung der internen
Komponenten.
2–2 www.hp.com Hardware-ReferenzhandbuchHardware-Aufrüstung
Aufheben der Sperre des Smart Cover Lock
✎ Das Smart Cover Lock ist eine optionale Funktion, über die nur
bestimmte Modelle verfügen.
Das Smart Cover Lock wird über die Software bzw. über das
Setup-Kennwort gesteuert. Diese Funktion verhindert den unbefugten
Zugriff auf die inneren Komponenten des Computers. Das Smart Cover
Lock ist bei Lieferung des Computers deaktiviert. Weitere Informationen
über das Aktivieren des Smart Cover Locks finden Sie im Handbuch
Desktop Management.
Verwenden des Smart Cover FailSafe-Schlüssels
Wenn das Smart Cover Lock aktiviert ist und Sie Ihr Benutzerkennwort
nicht eingeben können, um die Sperre zu deaktivieren, benötigen Sie
einen Smart Cover FailSafe-Schlüssel, um die Gehäuseabdeckung öffnen
zu können. Der Schlüssel ist in den folgenden Fällen erforderlich:
■ Stromausfall
■ Fehlgeschlagener Systemstart
■ Ausfall einer PC-Komponente (z. B. Prozessor oder Netzteil)
■ Kennwort vergessen
Ä ACHTUNG: Der Smart Cover FailSafe-Schlüssel ist ein spezielles Werkzeug,
das von HP angeboten wird. Denken Sie daran, es zu bestellen, bevor Sie
es benötigen.
So erhalten Sie einen FailSafe-Schlüssel:
■ Wenden Sie sich an einen HP Servicepartner. Bestellen Sie den
schraubenschlüsselartigen Schlüssel (Teilenummer 166527-001)
oder den Schraubendreherbit-Schlüssel (Teilenummer 166527-002).
■ Auf der HP Website unter www.hp.com finden Sie Bestellinfor-
mationen.
■ Rufen Sie die in der Garantieerklärung genannte Nummer an.
Hardware-Referenzhandbuch www.hp.com 2–3Hardware-Aufrüstung
Gehen Sie wie folgt vor, um das Gehäuse zu öffnen:
1. Schalten Sie den Computer und sämtliche Peripheriegeräte aus.
Herausdrehen der Schrauben des Smart Cover Lock
2. Nehmen Sie das Smart Cover Lock ab.
Um das Smart Cover Lock wieder zu befestigen, drehen Sie die drei
Sicherheitsschrauben wieder hinein.
2–4 www.hp.com Hardware-ReferenzhandbuchHardware-Aufrüstung
Abnehmen der Gehäuseabdeckung
und der Frontblende
So nehmen Sie die Gehäuseabdeckung ab:
1. Wenn Sie das Smart Cover Lock aktiviert haben, deaktivieren
Sie es mit Hilfe von Computer Setup.
2. Fahren Sie das Betriebssystem normal herunter, und schalten Sie
dann den Computer und eventuell vorhandene externe Geräte aus.
3. Ziehen Sie den Netzstecker aus der Steckdose und vom Computer
ab, und trennen Sie alle Verbindungen zu externen Geräten.
Ä ACHTUNG: Stellen Sie unbedingt sicher, dass der Computer ausgeschaltet
und der Netzstecker abgezogen ist, bevor Sie die Gehäuseabdeckung
abnehmen.
4. Suchen Sie die Verriegelung der Abdeckung. Ziehen Sie die
Verriegelung nach oben, und halten Sie sie in dieser Position 1,
um die Gehäuseabdeckung zu lösen.
5. Schieben Sie die Gehäuseabdeckung einen guten Zentimeter nach
hinten 2, und nehmen Sie sie dann vom Gehäuse ab.
Abnehmen der Abdeckung des Computers
Hardware-Referenzhandbuch www.hp.com 2–5Hardware-Aufrüstung
6. Um die Frontblende abzunehmen, ziehen Sie alle drei Nasen oben
an der Blende vorsichtig nach oben 1 und nehmen die Blende dann
vom Gehäuse ab 2.
Abnehmen der Frontblende
Um den Computer wieder zusammenzusetzen, führen Sie die obigen
Schritte in der umgekehrten Reihenfolge durch.
✎ Drücken Sie die Abdeckung beim Wiederanbringen nach unten. Auf der
Innenseite der Abdeckung finden Sie weitere Informationen.
✎ Um die Frontblende wieder anzubringen, setzen Sie die zwei Nasen unten
an der Blende ein und drücken sie oben gegen das Gehäuse, bis die drei
oberen Nasen einrasten.
2–6 www.hp.com Hardware-ReferenzhandbuchHardware-Aufrüstung
Installieren von zusätzlichem Speicher
Der Computer ist mit DDR-SDRAM-Speicher (Double Data Rate-
Synchronous Dynamic Random Access Memory, synchroner
dynamischer RAM mit doppelter Datenrate) ausgestattet. Dabei
handelt es sich um DIMM-Module (Dual Inline Memory Module,
Speichermodul mit zwei parallelen Kontaktreihen).
DIMMs
Die Steckplätze für Speichermodule auf der Systemplatine können bis
zu vier DIMMs nach Industriestandard aufnehmen. Diese Steckplätze
sind mit mindestens einem vorinstallierten DIMM bestückt. Um die
maximale Speicherunterstützung zu erzielen, können Sie die System-
platine mit bis zu vier GB Speicher im leistungsstarken Doppelkanal-
modus aufrüsten.
DDR-SDRAM-DIMMs
Wenn der Computer DDR-SDRAM DIMMs unterstützt, müssen die
DIMMS folgende Merkmale aufweisen, damit ein einwandfreies
Funktionieren des Systems gewährleisten werden kann:
■ 184-polig nach Industriestandard
■ ungepuffert und PC2100 266 MHz-, PC2700 333 MHz- oder
PC3200 400 MHz-kompatibel
■ 2,5 Volt
Die DDR-SDRAM-DIMMs müssen darüber hinaus:
■ eine CAS-Latenzzeit von 2 oder 2,5 (CL = 2 oder CL = 2,5)
unterstützen
■ mit den obligatorischen SPD-Informationen nach JEDEC
ausgestattet sein
Des Weiteren wird vom Computer Folgendes unterstützt:
■ Nicht-ECC-Speichertechnologien (128 MBit, 256 MBit und
512 MBit)
■ einseitige und doppelseitige DIMMs
■ keine Unterstützung von DIMMs mit x8- oder x16-DDR-Geräten
und x4-SDRAM-DIMMs
Hardware-Referenzhandbuch www.hp.com 2–7Hardware-Aufrüstung
Die folgenden CPU-Busfrequenzen sind erforderlich, damit das System
mit der unterstützten Speicherfrequenz läuft.
Speicherfrequenz Erforderliche CPU-Busfrequenz
266 MHz 400 MHz, 533 MHz oder 800 MHz
333 MHz 533 MHz oder 800 MHz
400 MHz 800 MHz
Wenn eine Speicherfrequenz mit einer nicht unterstützten CPU-
Busfrequenz kombiniert wird, wird das System mit der höchsten
unterstützten Speichergeschwindigkeit ausgeführt. Wenn Sie
beispielsweise ein 333 MHz-DIMM mit einem 400 MHz-CPU-Bus
kombinieren, läuft das System mit 266 MHz, der höchsten unterstützten
Speichergeschwindigkeit.
✎ Das System startet nicht mit DIMMs, die nicht unterstützt werden.
DIMM-Steckplätze
Das System arbeitet automatisch im Einzelkanalmodus oder im
leistungsstärkeren Doppelkanalmodus, je nachdem, wie die DIMMs
eingesetzt sind.
■ Im Einzelkanalmodus wird die maximale Betriebsgeschwindigkeit
vom langsamsten DIMM im System festgelegt. Wenn das System
beispielsweise ein DIMM mit 266 MHz und ein weiteres mit
333 MHz enthält, wird es mit der langsameren der beiden
Geschwindigkeiten ausgeführt.
■ Im Doppelkanalmodus müssen alle DIMMs aus identischen
Modulen bestehen. Die DIMMs in den schwarzen Steckplätzen
XMM1 und XMM3 sowie die DIMMs in den blauen Steckplätzen
XMM2 und XMM4 müssen identisch sein. Wenn sich im Steckplatz
XMM1 also bereits ein DIMM befindet und Sie ein zweites DIMM
hinzufügen möchten, sollten Sie ein identisches DIMM in den
Steckplatz XMM3 einsetzen. Wenn Sie DIMMs in alle vier
Steckplätze einsetzen, verwenden Sie identische Module.
Andernfalls wird das System nicht im Doppelkanalmodus
ausgeführt.
2–8 www.hp.com Hardware-ReferenzhandbuchHardware-Aufrüstung
Auf der Systemplatine befinden sich vier DIMM-Steckplätze (zwei
Steckplätze pro Kanal). Die Steckplätze sind mit XMM1, XMM2,
XMM3 und XMM4 beschriftet. Die Steckplätze XMM1 und XMM2
sind dem Speicherkanal A und die Steckplätze XMM3 und XMM4
dem Speicherkanal B zugeordnet.
Position der DIMM-Steckplätze
Eintrag Beschreibung Farbe des
Steckplatzes
1 DIMM-Steckplatz XMM1, Kanal A Schwarz
2 DIMM-Steckplatz XMM2, Kanal A Blau
3 DIMM-Steckplatz XMM3, Kanal B Schwarz
4 DIMM-Steckplatz XMM4, Kanal B Blau
Hardware-Referenzhandbuch www.hp.com 2–9Hardware-Aufrüstung
Installieren von DDR-SDRAM-DIMMs
Ä ACHTUNG: Die Kontakte der Speichermodul-Steckplätze sind aus Gold.
Wenn Sie den Speicher aufrüsten, müssen Sie darauf achten, dass Sie
ebenfalls Speichermodule mit Metallkontakten aus Gold verwenden, um
eine Korrosion und/oder Oxidation zu verhindern, die durch einen Kontakt
zwischen nicht kompatiblen Metallen auftreten können.
Ä ACHTUNG: Statische Elektrizität kann die elektronischen Komponenten
des Computers bzw. der optionalen Karten beschädigen. Bevor Sie die
hier beschriebenen Schritte durchführen, sollten Sie daher einen geerdeten
Metallgegenstand berühren, um sich statisch zu entladen. Weitere
Informationen finden Sie unter Anhang F, „Elektrostatische Entladung“.
Ä ACHTUNG: Achten Sie darauf, dass Sie die Kontakte eines Speichermoduls
nicht berühren. Das Modul kann ansonsten beschädigt werden.
1. Wenn Sie das Smart Cover Lock aktiviert haben, deaktivieren Sie
es mit Hilfe von Computer Setup.
2. Fahren Sie das Betriebssystem normal herunter, und schalten Sie
dann den Computer und eventuell vorhandene externe Geräte aus.
3. Ziehen Sie den Netzstecker, und trennen Sie alle Verbindungen zu
Peripheriegeräten.
4. Nehmen Sie die Gehäuseabdeckung und die Frontblende ab.
Ä ACHTUNG: Überprüfen Sie die Position aller Kabel, bevor Sie den Easy
Access-Laufwerksschacht anheben oder absenken, um Beschädigungen zu
vermeiden.
2–10 www.hp.com Hardware-ReferenzhandbuchHardware-Aufrüstung
5. Stellen Sie den Easy Access-Laufwerksschacht aufrecht.
Aufrechtstellen des Easy Access-Laufwerksschachts
6. Suchen Sie die Speichermodulsteckplätze.
Å VORSICHT: Lassen Sie die internen Systemkomponenten vor dem
Berühren ausreichend abkühlen, um Verbrennungen durch heiße Bauteile
zu vermeiden.
Hardware-Referenzhandbuch www.hp.com 2–11Hardware-Aufrüstung
7. Öffnen Sie beide Halterungen des Speichermodulsteckplatzes 1,
und setzen Sie das Speichermodul in den Steckplatz ein 2.
Installieren eines DIMMs
✎ Die Speichermodule können nur in einer Richtung eingesetzt werden.
Die Kerbe am Modul muss dabei auf die Nase am Speichermodul-
steckplatz ausgerichtet sein.
✎ Wenn sich im Steckplatz XMM1 bereits ein DIMM befindet und Sie
ein zweites DIMM hinzufügen möchten, sollten Sie ein identisches
DIMM in den Steckplatz XMM3 einsetzen. Wenn Sie DIMMs in alle
vier Steckplätze einsetzen, verwenden Sie identische Module. Andernfalls
wird das System nicht im Doppelkanalmodus ausgeführt.
8. Drücken Sie das Modul bis zum Anschlag in den Steckplatz, und
achten Sie darauf, dass es fest sitzt. Setzen Sie die Halterungen in die
Verriegelungsposition 3.
2–12 www.hp.com Hardware-ReferenzhandbuchHardware-Aufrüstung
9. Wiederholen Sie die Schritte 7 und 8 für jedes zusätzliche Modul,
das Sie einsetzen möchten.
10. Bringen Sie den Easy Access-Laufwerksschacht zurück in die
normale Position. Achten Sie beim Herunterlassen des Easy
Access-Laufwerksschachts darauf, dass die Kabel nicht gequetscht
werden.
11. Bringen Sie die Frontblende und die Gehäuseabdeckung
wieder an.
12. Wenn Sie das Smart Cover Lock verwenden, verwenden Sie
Computer Setup, um das Smart Cover Lock und den Smart
Cover Sensor zu aktivieren.
Der Computer erkennt den zusätzlichen Speicher beim nächsten
Hochfahren automatisch.
Herausnehmen des Erweiterungskartengehäuses
So nehmen Sie das Erweiterungskartengehäuse heraus:
1. Wenn Sie das Smart Cover Lock aktiviert haben, deaktivieren Sie
es mit Hilfe von Computer Setup.
2. Fahren Sie das Betriebssystem normal herunter, und schalten Sie dann
den Computer und eventuell vorhandene externe Geräte aus.
3. Ziehen Sie den Netzstecker, und trennen Sie alle Verbindungen zu
Peripheriegeräten.
4. Nehmen Sie die Gehäuseabdeckung ab.
Hardware-Referenzhandbuch www.hp.com 2–13Hardware-Aufrüstung
5. Ziehen Sie sämtliche Kabel heraus, die an die Erweiterungskarten
angeschlossen sind.
6. Fassen Sie das Erweiterungskartengehäuse an den grün markierten
Stellen an, und ziehen Sie es gerade nach oben aus dem Gehäuse
heraus.
Herausnehmen des Erweiterungskartengehäuses
Zum Wiedereinsetzen des Erweiterungskartengehäuses führen Sie diese
Schritte in umgekehrter Reihenfolge durch.
✎ Stellen Sie beim Wiedereinsetzen des Erweiterungskartengehäuses sicher,
dass die Riser-Karte richtig im PCI-Anschluss auf der Systemplatine
steckt.
2–14 www.hp.com Hardware-ReferenzhandbuchHardware-Aufrüstung
Installieren einer Erweiterungskarte
Der Computer hat drei PCI-Erweiterungssteckplätze. Jeder Steckplatz
kann eine Erweiterungskarte mit einer maximalen Länge von 17,46 cm
aufnehmen. So setzen Sie eine Erweiterungskarte ein:
1. Wenn Sie das Smart Cover Lock aktiviert haben, deaktivieren Sie
es mit Hilfe von Computer Setup.
2. Fahren Sie das Betriebssystem normal herunter, und schalten Sie
dann den Computer und eventuell vorhandene externe Geräte aus.
3. Ziehen Sie den Netzstecker, und trennen Sie alle Verbindungen zu
Peripheriegeräten.
4. Nehmen Sie die Gehäuseabdeckung ab.
5. Nehmen Sie das Erweiterungskartengehäuse heraus, und suchen Sie
den Steckplatz, in den Sie die Erweiterungskarte einsetzen möchten.
6. Lösen Sie die Verriegelung, die die PCI-Steckplatzabdeckungen
sichert 1, indem Sie sie nach außen drehen.
7. Schieben Sie die Steckplatzabdeckung heraus 2.
Abnehmen der Steckplatzabdeckung
Hardware-Referenzhandbuch www.hp.com 2–15Hardware-Aufrüstung
8. Setzen Sie die Erweiterungskarte ein.
Installieren einer Erweiterungskarte
9. Lassen Sie die Verriegelung der Steckplatzabdeckung wieder
einrasten, um die Erweiterungskarte zu sichern.
✎ Achten Sie beim Einsetzen einer Erweiterungskarte darauf, dass sie
an der Eckhalterung ausgerichtet ist, und drücken Sie die Karte fest
in den Steckplatz, so dass die Anschlussleiste bis zum Anschlag im
Steckplatz sitzt.
10. Setzen Sie das Erweiterungskartengehäuse wieder ein.
2–16 www.hp.com Hardware-ReferenzhandbuchHardware-Aufrüstung
Herausnehmen der AGP-Karte
In den AGP-Steckplatz (Accelerated Graphics Port) auf der Systemplatine
kann eine flache 1,5-Volt-AGP-Karte eingesetzt werden. So nehmen
Sie die AGP-Karte aus dem AGP-Steckplatz heraus:
1. Wenn Sie das Smart Cover Lock aktiviert haben, deaktivieren Sie
es mit Hilfe von Computer Setup.
2. Fahren Sie das Betriebssystem normal herunter, und schalten Sie
dann den Computer und eventuell vorhandene externe Geräte aus.
3. Ziehen Sie den Netzstecker, und trennen Sie alle Verbindungen zu
Peripheriegeräten.
4. Nehmen Sie die Gehäuseabdeckung ab.
5. Suchen Sie die AGP-Karte auf der Systemplatine.
6. Heben Sie die Verriegelung der Steckplatzabdeckung der
AGP-Karte an.
Hardware-Referenzhandbuch www.hp.com 2–17Hardware-Aufrüstung
7. Ziehen Sie die Verriegelung weg vom Steckplatz, und bewegen
Sie die Karte anschließend vorsichtig hin und her, bis sie sich aus
dem Steckplatz lösen lässt. Heben Sie die AGP-Karte gerade heraus
und zum Inneren des Gehäuses hin, um sie aus dem Gehäuserahmen
zu nehmen. Achten Sie darauf, dass die Karte dabei andere
Komponenten nicht beschädigt.
Herausnehmen der AGP-Karte
Zum Wiedereinsetzen der AGP-Karte führen Sie die oben stehenden
Schritte in umgekehrter Reihenfolge durch.
8. Wenn Sie die alte Erweiterungskarte nicht durch eine neue ersetzen,
bringen Sie die Steckplatzabdeckung an, um den freien Steckplatz
zu schützen. Bringen Sie die Metallabdeckung am freien Steckplatz
an, und sichern Sie den Steckplatz mit dem Verriegelungsmecha-
nismus.
Ä ACHTUNG: Wenn Sie eine Erweiterungskarte herausnehmen und keine
neue Karte einsetzen, muss die Öffnung für den freien Steckplatz durch
eine Metallabdeckung oder mit Isolierband geschlossen werden, damit
eine ordnungsgemäße Kühlung der internen Komponenten gewährleistet ist.
2–18 www.hp.com Hardware-ReferenzhandbuchHardware-Aufrüstung
Einbauen von zusätzlichen Laufwerken
Der Computer ist mit zwei externen Laufwerksschächten ausgestattet.
Beachten Sie die folgenden Hinweise, wenn Sie zusätzliche Laufwerke
in Ihren Computer einbauen:
■ Um eine optimale Leistung zu erreichen, schließen Sie die
Festplatten an den primären Controller an. Schließen Sie
Erweiterungsgeräte, wie optische Laufwerke, IDE-Bandlauf-
werke und Diskettenlaufwerke, mit einem 80-adrigen
IDE-Kabel an den sekundären Controller an.
■ Verwenden Sie Führungsschrauben, um sicherzustellen,
dass das Laufwerk richtig an seinem Platz sitzt. Zusätzliche
Führungsschrauben (vier mit 6–32-Standardgewinde und vier
M3-Schrauben mit metrischem Gewinde) befinden sich auf der
Vorderseite des Gehäuses hinter der Frontblende. Für Festplatten
werden Standardschrauben mit 6–32-Gewinde verwendet. Für alle
anderen Laufwerke werden M3-Schrauben mit metrischem Gewinde
verwendet. Die von HP bereitgestellten Schrauben mit metrischem
Gewinde sind schwarz, die Schrauben mit Standardgewinde silbern.
Ä ACHTUNG: So vermeiden Sie Datenverluste oder Beschädigungen des
Computers bzw. des Laufwerks:
■ Wenn Sie eine Festplatte ein- oder ausbauen, fahren Sie das
Betriebssystem normal herunter, und schalten Sie den Computer aus.
Wenn der Computer eingeschaltet ist oder sich im Standby-Modus
befindet, darf die Festplatte nicht ausgebaut werden.
■ Bevor Sie ein Laufwerk berühren, müssen Sie sicherstellen, dass Sie nicht
elektrostatisch aufgeladen sind. Vermeiden Sie es, den Anschluss eines
Laufwerks zu berühren. Weitere Informationen zur Vermeidung
elektrostatischer Entladung finden Sie in Anhang F, „Elektrostatische
Entladung“.
■ Gehen Sie vorsichtig mit dem Laufwerk um. Lassen Sie es nicht fallen.
■ Schieben Sie das Laufwerk nicht gewaltsam in den Laufwerksschacht
hinein.
■ Achten Sie darauf, dass das Laufwerk nicht mit Flüssigkeiten in Berührung
kommt, keinen extremen Temperaturen ausgesetzt wird und nicht in die
Nähe von Geräten mit magnetischen Feldern, wie Monitoren oder
Lautsprechern, gelangt.
■ Verwenden Sie zum Versenden eines Laufwerks eine Versandtasche mit
Luftpolster oder eine andere entsprechende Verpackung, und versehen
Sie diese mit der Aufschrift: Vorsicht! Zerbrechlich.
Hardware-Referenzhandbuch www.hp.com 2–19Hardware-Aufrüstung
Positionen der Laufwerke
Positionen der Laufwerke (Desktop-Computer)
1 3,5-Zoll-Laufwerksschacht (1,44-MB-Diskettenlaufwerk abgebildet)*
2 5,25-Zoll-Laufwerksschacht für optionale Laufwerke
3 Interner Standard-3,5-Zoll-Laufwerksschacht für Festplatten
*Wenn der Computer über ein 1,44-MB-Diskettenlaufwerk verfügt, wird
wie in der Abbildung eine spezielle Blende für ein Diskettenlaufwerk
angebracht. Wenn der 3,5-Zoll-Laufwerksschacht leer bleibt, wird
stattdessen eine normale Laufwerksblende in den Computer eingesetzt.
Wenn sich in diesem Schacht kein Laufwerk befindet, möchten Sie
möglicherweise zu einem späteren Zeitpunkt ein 3,5-Zoll-Gerät
(Diskettenlaufwerk, Festplatte oder Zip-Laufwerk) einbauen. Wenn Sie
jedoch ein anderes 3,5-Zoll-Gerät als ein Diskettenlaufwerk oder eine
Festplatte einbauen möchten, müssen Sie die Blende hierfür bestellen
(Teilenummer 316008-001).
Führen Sie Computer Setup aus, um die Typen und Speicherkapazitäten
der in Ihren Computer eingebauten Speichergeräte zu ermitteln. Weitere
Informationen finden Sie im Computer Setup (F10) Utility Handbuch.
2–20 www.hp.com Hardware-ReferenzhandbuchHardware-Aufrüstung
Ausbauen eines optischen Laufwerks
oder Diskettenlaufwerks
Ä ACHTUNG: Im Laufwerk darf sich kein Wechseldatenträger mehr befinden,
wenn Sie es aus dem Computer ausbauen.
✎ Bei einem optischen Laufwerk handelt es sich um ein CD-ROM-,
CD-RW- oder DVD-ROM-Laufwerk.
1. Wenn Sie das Smart Cover Lock aktiviert haben, deaktivieren Sie
es mit Hilfe von Computer Setup.
2. Fahren Sie das Betriebssystem normal herunter, und schalten Sie
dann den Computer und eventuell vorhandene externe Geräte aus.
3. Ziehen Sie den Netzstecker, und trennen Sie alle Verbindungen
zu Peripheriegeräten.
4. Nehmen Sie die Gehäuseabdeckung und die Frontblende ab.
5. Stellen Sie den Easy Access-Laufwerksschacht in eine aufrechte
Position.
6. Ziehen Sie die Audio-, Signal- und Stromkabel des Laufwerks ab.
Ziehen Sie das andere Ende des Audiokabels nicht vom
Audioanschluss der Systemplatine ab.
7. Bringen Sie den Easy Access-Laufwerksschacht zurück in die
normale Position.
Hardware-Referenzhandbuch www.hp.com 2–21Hardware-Aufrüstung
8. Drücken Sie den Freigaberiegel des Laufwerks 1 im Gehäuse nach
hinten, und halten Sie ihn in dieser Position.
9. Schieben Sie das Laufwerk im Laufwerksrahmen nach vorne 2,
und nehmen Sie es anschließend nach oben heraus.
Ausbauen eines optischen Laufwerks oder Diskettenlaufwerks
Zum Wiedereinbau des Laufwerks führen Sie diese Schritte in
umgekehrter Reihenfolge durch.
✎ Verwenden Sie bei einem Laufwerksaustausch die vier Schrauben des
ursprünglichen Laufwerks für das neue Laufwerk. Die Schrauben dienen
als Laufwerksführung.
2–22 www.hp.com Hardware-ReferenzhandbuchHardware-Aufrüstung
Einbauen eines optionalen optischen Laufwerks
So bauen Sie ein optionales optisches Laufwerk ein:
1. Bauen Sie das eventuell vorhandene optische Laufwerk aus.
2. Bringen Sie an jeder Seite des Laufwerks in den unteren Öffnungen
zwei Führungsschrauben an.
Ä ACHTUNG: Verwenden Sie als Führungsschrauben nur 5 mm lange
Schrauben. Längere Schrauben können die inneren Laufwerkskomponenten
beschädigen.
✎ Verwenden Sie bei einem Laufwerksaustausch die vier Schrauben des
ursprünglichen Laufwerks für das neue Laufwerk. Die Schrauben dienen
als Laufwerksführung.
Anbringen von Führungsschrauben am optischen Laufwerk
Hardware-Referenzhandbuch www.hp.com 2–23Hardware-Aufrüstung
3. Setzen Sie das Laufwerk mit den Führungsschrauben in die
J-förmigen Schlitze im Laufwerksschacht 1 ein. Schieben
Sie das Laufwerk dann nach hinten 2.
Einbauen des optischen Laufwerks
✎ Wenn das Laufwerk an seinem Platz ist, rasten die Freigaberiegel
automatisch ein.
2–24 www.hp.com Hardware-ReferenzhandbuchHardware-Aufrüstung
4. Stellen Sie den Easy Access-Laufwerksschacht aufrecht, und
schließen Sie das Flachbandkabel und das Audiokabel an
die Systemplatine an.
Anschließen des Flachband- und Audiokabels
5. Schließen Sie das Strom-, Flachband- und Audiokabel an der
Rückseite des optischen Laufwerks an.
6. Bringen Sie den Easy Access-Laufwerksschacht zurück in die
normale Position. Achten Sie beim Herunterlassen des Easy
Access-Laufwerksschachts darauf, dass die Kabel nicht gequetscht
werden.
7. Bringen Sie die Frontblende und die Gehäuseabdeckung wieder an.
Das Laufwerk wird automatisch erkannt und der Computer neu
konfiguriert.
Ä ACHTUNG: Stellen Sie bei der Wartung sicher, dass die Kabel
ordnungsgemäß verlegt sind, wenn Sie den Computer wieder
zusammenbauen. Eine nicht ordnungsgemäße Verlegung der Kabel
kann zu einer Beschädigung des Computers führen.
Hardware-Referenzhandbuch www.hp.com 2–25Hardware-Aufrüstung
Aufrüsten der Festplatte
Ausbauen und Einbauen der Festplatte
✎ Sowohl PATA-Festplatten (Parallel Advanced Technology Attachment)
als auch SATA-Festplatten (Serial Advanced Technology Attachment)
können in diesen Computer eingebaut werden.
Wenn Sie ein SATA-Laufwerk zum ersten Mal in Ihren Computer
einbauen, lesen Sie das Dokument „Implementation of Serial ATA
on HP Business Desktops“, um weitere Informationen zu erhalten.
Das Dokument ist auf der HP Website unter www.hp.com/support
erhältlich.
✎ Vergessen Sie nicht, Sicherungskopien von den Daten auf der alten
Festplatte anzufertigen, bevor Sie sie ausbauen, so dass Sie die Daten
anschließend auf die neue Festplatte kopieren können.
Die vorinstallierte 3,5-Zoll-Festplatte befindet sich auf der rechten
Seite des Computers. So bauen Sie die Festplatte aus und wieder ein:
1. Wenn Sie das Smart Cover Lock aktiviert haben, deaktivieren Sie
es mit Hilfe von Computer Setup.
2. Fahren Sie das Betriebssystem normal herunter, und schalten Sie
dann den Computer und eventuell vorhandene externe Geräte aus.
3. Ziehen Sie den Netzstecker, und trennen Sie alle Verbindungen
zu Peripheriegeräten.
4. Nehmen Sie die Gehäuseabdeckung und die Frontblende ab.
5. Stellen Sie den Easy Access-Laufwerksschacht in eine aufrechte
Position.
6. Ziehen Sie das Strom- und das Datenkabel an der Rückseite des
Laufwerks ab.
2–26 www.hp.com Hardware-ReferenzhandbuchHardware-Aufrüstung
7. Drücken Sie den Freigaberiegel des Laufwerks 1 herunter, und halten
Sie ihn in dieser Position.
8. Schieben Sie das Laufwerk im Schacht nach rechts 2, und ziehen
Sie es anschließend heraus 3.
Ausbauen der Festplatte
9. Zum Einbauen der Festplatte führen Sie diese Schritte in umgekehrter
Reihenfolge durch.
Hardware-Referenzhandbuch www.hp.com 2–27Hardware-Aufrüstung
10. Schließen Sie das Stromkabel 1 und das Datenkabel 2 an die
Festplatte an.
Anschließen des Daten- und Stromversorgungskabels (PATA-Festplatte)
Anschließen des Daten- und Stromversorgungskabels (SATA-Festplatte)
11. Stecken Sie das andere Ende des Datenkabels in den entsprechenden
Anschluss auf der Systemplatine.
2–28 www.hp.com Hardware-ReferenzhandbuchHardware-Aufrüstung
✎ Wenn sich in Ihrem System nur eine SATA-Festplatte befindet, müssen
Sie die Festplatte zunächst an den mit „SATA 0“ beschrifteten Anschluss
anschließen, um eine Reduzierung der Leistungsfähigkeit der Festplatte
zu vermeiden.
Position der Anschlüsse für die Festplatte
1 Anschluss für SATA-Festplatte
2 Anschluss für PATA-Festplatte
✎ Verwenden Sie bei einem Festplattenaustausch die vier Schrauben
des ursprünglichen Laufwerks für das neue Laufwerk. Die Schrauben
dienen als Laufwerksführung. Für das Lösten und Festschrauben der
Führungsschrauben ist ein Torx-Schraubendreher T-15 erforderlich.
Hardware-Referenzhandbuch www.hp.com 2–29Hardware-Aufrüstung
✎ Wenn die von Ihnen eingebaute PATA-Festplatte nicht automatisch
erkannt wird, finden Sie Informationen in Anhang B,
„Installationshinweise für PATA-Festplatten“.
Wenn die von Ihnen eingebaute SATA-Festplatte nicht automatisch
erkannt wird, finden Sie weitere Anleitungen im Dokument
„Implementation of Serial ATA on HP Business Desktops“.
Das Dokument ist auf der HP Website unter www.hp.com/support
erhältlich.
✎ Wenn Sie die primäre Festplatte ausgetauscht haben, führen Sie die
Restore Plus! CD aus, um das Betriebssystem, die Softwaretreiber
und/oder alle auf dem Computer vorinstallierten Softwareanwendungen
wiederherzustellen. Befolgen Sie die Anleitungen im Handbuch der
Restore Plus! CD aus. Wenn der Wiederherstellungsprozess
abgeschlossen ist, installieren Sie Ihre persönlichen Dateien neu.
Verwenden Sie dazu die Sicherungsdateien, die Sie vor dem Austauschen
der Festplatte erstellt haben.
Einbauen einer Festplatte in einen 3,5-Zoll-Laufwerksschacht
Im 3,5-Zoll-Laufwerksschacht auf der linken Seite des Computers
befindet sich nur bei bestimmten Konfigurationen ein Diskettenlaufwerk.
Je nach Konfiguration des Computers werden unterschiedliche
Laufwerksblenden verwendet.
Wenn der Computer nicht über ein optionales Diskettenlaufwerk
verfügt, können Sie jederzeit ein 3,5-Zoll-Gerät, wie beispielsweise
ein Diskettenlaufwerk oder eine Festplatte, in den Laufwerksschacht
einbauen.
2–30 www.hp.com Hardware-ReferenzhandbuchHardware-Aufrüstung
✎ Wenn
Der Typ der erforderlichen Blende ist je nach Gerätetyp unterschiedlich.
Sie ein Diskettenlaufwerk einbauen, müssen Sie eine Blende
speziell für Diskettenlaufwerke (Teilenummer 316002-001) anbringen.
Wenn Sie eine Festplatte einbauen, müssen Sie eine Laufwerksblende
(Teilenummer 316006-001) anbringen. Wenn Sie ein anderes
3,5-Zoll-Gerät als ein Diskettenlaufwerk oder eine Festplatte einbauen
möchten, müssen Sie die entsprechende Blende hierfür bestellen
(Teilenummer 316008-001). Wenden Sie sich an Ihren HP Servicepartner,
um die entsprechende Blende zu bestellen, wenn Sie Ihren Computer
neu konfigurieren.
✎ Für den Einbau einer zweiten PATA-Festplatte benötigen Sie ein Kabel
mit zwei Steckern (Teilenummer 108950-051).
Positionen der Führungsschrauben
✎ Der Abstand zwischen den Führungsschrauben bei 3,5-Zoll-
Diskettenlaufwerken 1 ist geringer als bei der Festplatte 2.
Hardware-Referenzhandbuch www.hp.com 2–31Hardware-Aufrüstung
So bauen Sie ein Laufwerk in den Schacht ein:
1. Wenn Sie das Smart Cover Lock aktiviert haben, deaktivieren
Sie es mit Hilfe von Computer Setup.
2. Fahren Sie das Betriebssystem normal herunter, und schalten Sie
dann den Computer und eventuell vorhandene externe Geräte aus.
3. Ziehen Sie den Netzstecker, und trennen Sie alle Verbindungen
zu Peripheriegeräten.
4. Nehmen Sie die Gehäuseabdeckung und die Frontblende ab.
5. Nehmen Sie die Diskettenlaufwerksblende ab, indem Sie die
Nase nach innen drücken 1 und die Laufwerksblende 2 von der
Frontblende des Computers abziehen.
✎ Der Typ der Blende ist je nach Konfiguration des Computers
unterschiedlich.
Abnehmen der Diskettenlaufwerksblende
2–32 www.hp.com Hardware-ReferenzhandbuchHardware-Aufrüstung
6. Setzen Sie die hinteren Schrauben der Festplatte 1 in die hinteren
J-förmigen Schlitze ein. Schieben Sie das Laufwerk 2 nach hinten,
bis die vorderen Schrauben sich über den vorderen J-förmigen
Schlitzen befinden. Lassen Sie den vorderen Teil des Laufwerks
herunter. Schieben Sie das Laufwerk dann so weit nach hinten,
bis es einrastet.
✎ Beim Einbau eines Diskettenlaufwerks werden die Führungsschrauben
(vorne und hinten) an den J-förmigen Schlitzen ausgerichtet. Setzen
Sie die Führungsschrauben in die J-förmigen Schlitze ein, und schieben
Sie das Laufwerk nach hinten, bis es einrastet.
Einbauen einer Festplatte in einen 3,5-Zoll-Laufwerksschacht
(Anschlüsse können abweichen)
Hardware-Referenzhandbuch www.hp.com 2–33Hardware-Aufrüstung
7. Bringen Sie die entsprechende Blende an.
✎ Der Typ der erforderlichen Blende ist je nach Gerätetyp unterschiedlich.
Wenn Sie ein Diskettenlaufwerk einbauen, müssen Sie eine Blende
speziell für Diskettenlaufwerke (Teilenummer 316002-001) anbringen.
Wenn Sie eine Festplatte einbauen, müssen Sie wie in der nachstehenden
Abbildung eine Laufwerksblende (Teilenummer 316006-001) anbringen.
Wenn Sie ein anderes 3,5-Zoll-Gerät als ein Diskettenlaufwerk oder eine
Festplatte einbauen möchten, müssen Sie die entsprechende Blende
hierfür bestellen (Teilenummer 316008-001). Wenden Sie sich an
Ihren HP Servicepartner, um die entsprechende Blende zu bestellen,
wenn Sie Ihren Computer neu konfigurieren.
8. Schließen Sie die Strom- und Datenkabel an.
9. Bringen Sie die Frontblende und die Gehäuseabdeckung wieder an.
✎ Wenn die von Ihnen eingebaute PATA-Festplatte nicht automatisch
erkannt wird, finden Sie Informationen in Anhang B,
„Installationshinweise für PATA-Festplatten“.
Wenn die von Ihnen eingebaute SATA-Festplatte nicht automatisch
erkannt wird, finden Sie weitere Anleitungen im Dokument
„Implementation of Serial ATA on HP Business Desktops“.
Das Dokument ist auf der HP Website unter www.hp.com/support
erhältlich.
2–34 www.hp.com Hardware-ReferenzhandbuchHardware-Aufrüstung
Arbeiten mit MultiBay
Bei einigen Modellen dieses Computers ist der MulitBay Schacht
vorinstalliert. Es handelt sich dabei um einen speziellen Laufwerksschacht,
der verschiedene optionale 12,7-mm-Wechsellaufwerke unterstützt.
Ä ACHTUNG: So vermeiden Sie Datenverluste oder Beschädigungen am
Computer bzw. Laufwerk:
■ Wenn Sie eine Festplatte ein- oder ausbauen, müssen Sie alle
Software-Anwendungen schließen, das Betriebssystem herunterfahren
und den Computer ausschalten. Wenn der Computer eingeschaltet ist
oder sich im Standby-Modus befindet, darf die Festplatte nicht ausgebaut
werden.
■ Bevor Sie ein Laufwerk berühren, müssen Sie sicherstellen, dass Sie
nicht elektrostatisch aufgeladen sind. Vermeiden Sie es, den Anschluss
eines Laufwerks zu berühren.
■ Bevor Laufwerke herausgenommen, gelagert, versendet oder auf Reisen
mitgenommen werden, muss sichergestellt werden, dass sich im Laufwerk
z. B. keine CD-ROM oder DVD-ROM befindet und dass der
Laufwerksschacht geschlossen ist. Dieser Hinweis gilt nicht für Festplatten.
■ Gehen Sie vorsichtig mit dem Laufwerk um. Lassen Sie es nicht fallen.
■ Schieben Sie das Laufwerk nicht gewaltsam in den Laufwerksschacht
hinein.
■ Achten Sie darauf, dass das Laufwerk nicht mit Flüssigkeiten in Berührung
kommt, keinen extremen Temperaturen ausgesetzt wird und nicht in die
Nähe von Geräten mit magnetischen Feldern, wie Monitoren oder
Lautsprechern, gelangt.
■ Verwenden Sie zum Versenden eines Laufwerks eine Versandtasche mit
Luftpolster oder eine andere entsprechende Verpackung, und versehen
Sie diese mit der Aufschrift: Vorsicht! Zerbrechlich.
Hardware-Referenzhandbuch www.hp.com 2–35Hardware-Aufrüstung
„Hot-Plugging“ oder „Hot-Swapping“
von MultiBay Laufwerken
Ä ACHTUNG: So vermeiden Sie Datenverluste und eine Beschädigung des
Computers bzw. Laufwerks:
■ Schalten Sie den Computer aus, wenn eine Festplatte ein- oder
ausgebaut wird. Wenn der Computer eingeschaltet ist oder sich im
Standby- Modus befindet, darf die Festplatte nicht ausgebaut werden.
Um sicherzustellen, dass sich der Computer nicht im Standby-Modus
befindet, schalten Sie ihn ein und anschließend aus.
■ Wenn der Computer mit der im Handel erhältlichen Version von
Windows 98 oder Windows NT 4.0 ohne Software-Erweiterungen
von HP betrieben wird, muss der Computer ausgeschaltet werden,
bevor Laufwerke eingesetzt oder herausgenommen werden.
Wenn der Computer mit einem vorinstallierten Betriebssystem von
HP betrieben wird, kann jedes Laufwerk, mit Ausnahme von Festplatten,
eingesetzt oder herausgenommen werden, unabhängig davon, ob der
Computer ein- oder ausgeschaltet ist oder sich im Standby-Modus
befindet.
Partitionieren und Formatieren einer MultiBay Festplatte
1. Schließen Sie alle Software-Anwendungen, fahren Sie das
Betriebssystem normal herunter, und schalten Sie dann den
Computer und eventuell vorhandene externe Geräte aus.
2. Setzen Sie die Festplatte wie unter „Einsetzen eines Laufwerks in
den MultiBay Schacht.“ beschrieben in den MultiBay Schacht ein.
3. Schalten Sie den Computer ein. Folgen Sie der Anleitung für Ihr
Betriebssystem.
2–36 www.hp.com Hardware-ReferenzhandbuchHardware-Aufrüstung
Windows 2000 Professional, Windows XP Professional
und Windows XP Home
1. Klicken Sie mit der rechten Maustaste auf das Symbol Arbeitsplatz
und anschließend auf Verwalten > Datenträgerverwaltung.
2. Wählen Sie die MultiBay Festplatte aus.
3. Klicken Sie im Menü Partition auf Erstellen. Lesen Sie die auf
dem Bildschirm angezeigten Eingabeaufforderungen sorgfältig,
und geben Sie die entsprechenden Informationen ein.
Zusätzliche Informationen finden Sie in der Online-Hilfe der Microsoft
Management Console (klicken Sie auf Aktion > Hilfe, während Sie
die Management Console ausführen).
Herausdrehen der MultiBay Sicherheitsschraube
Wenn die MultiBay Sicherheitsschraube hereingedreht ist, kann der
MultiBay Auswurfhebel nicht betätigt werden, so dass ein im MultiBay
Schacht eingesetztes Laufwerk nicht herausgenommen werden kann.
Um ein im MultiBay Schacht eingesetztes Laufwerk herauszunehmen,
müssen Sie zuerst gegebenenfalls die Sicherheitsschraube mit Hilfe
des FailSafe-Schlüssels herausdrehen.
✎ Wenn der FailSafe-Schlüssel nicht im Lieferumfang des Computers
enthalten war, wenden Sie sich an Ihren HP Partner. Bestellen Sie den
schraubenschlüsselartigen Schlüssel (Teilenummer 166527-001) oder
den Schraubendreherbit-Schlüssel (Teilenummer 166527-002).
Herausdrehen der MultiBay Sicherheitsschraube
Hardware-Referenzhandbuch www.hp.com 2–37Hardware-Aufrüstung
Einsetzen eines Laufwerks in den MultiBay Schacht
1. Schließen Sie alle Software-Anwendungen, fahren Sie das
Betriebssystem normal herunter, und schalten Sie dann den
Computer und eventuell vorhandene externe Geräte aus.
2. Nehmen Sie die Wechselmedien, wie z. B. CDs, aus dem Laufwerk
heraus.
3. Schieben Sie das Laufwerk mit der Oberseite nach oben und mit dem
Laufwerksanschluss zum Computer zeigend in den MultiBay
Schacht. Schieben Sie es fest hinein, um sicherzustellen, dass der
elektrische Anschluss hergestellt ist.
Einsetzen eines Laufwerks in den MultiBay Schacht
Wenn das Gerät nicht startet, muss geprüft werden, ob auf dem System
die erforderlichen Treiber installiert sind. Falls sie nicht verfügbar sind,
können sie kostenlos von der HP Website unter www.hp.com
heruntergeladen werden.
2–38 www.hp.com Hardware-ReferenzhandbuchHardware-Aufrüstung
Herausnehmen eines Laufwerks aus dem
MultiBay Schacht
1. Schließen Sie alle Software-Anwendungen, fahren Sie das
Betriebssystem normal herunter, und schalten Sie dann den
Computer und eventuell vorhandene externe Geräte aus.
2. Drehen Sie gegebenenfalls die MultiBay Sicherheitsschraube heraus.
Informationen zum Herausdrehen der MultiBay Sicherheitsschraube
finden Sie unter „Herausdrehen der MultiBay Sicherheitsschraube“.
3. Schieben Sie den Auswurfhebel nach links, um das Laufwerk im
MultiBay Schacht freizugeben.
Herausnehmen eines Laufwerks aus dem MultiBay Schacht
Hardware-Referenzhandbuch www.hp.com 2–39A
Technische Daten
✎ Wenn sich der Computer in der Desktop-Position befindet, muss an
allen Seiten des Computers mindestens 10,2 cm freier Platz bleiben.
HP Compaq D530 Small Form Factor
Abmessungen Desktop
Höhe 3,95 Zoll 10,3 cm
Breite 13,3 Zoll 33,78 cm
Tiefe (höherer Wert, wenn eine 15,1 Zoll 38,35 cm
Sicherungsvorrichtung angebracht ist)
Gewicht 21 Pfund 9,53 kg
Temperaturbereich
Betrieb 50 °F bis 95 °F 10 °C bis 35 °C
Lagerung –22 °F bis 140 °F –30 °C bis 60 °C
Relative Luftfeuchtigkeit
(nicht kondensierend)
Betrieb 10–90% 10–90%
Lagerung (Feuchtkugeltemperatur 5–95% 5–95%
maximal 38,7 °C)
Maximale Höhe über NN
(ohne Druckausgleich)
Betrieb 10.000 Fuß 3.048 m
Lagerung 30.000 Fuß 9.144 m
✎ Die Betriebstemperatur vermindert sich um 1,0 °C pro 300 m bis 3.000 m über Normal-Null,
keine dauernde direkte Sonneneinstrahlung. Die maximale Temperaturänderungsrate beträgt
10 °C/h. Der zulässige obere Temperaturwert kann abhängig von Anzahl und Typ des
eingebauten Zubehörs niedriger sein.
Hardware-Referenzhandbuch www.hp.com A–1Sie können auch lesen