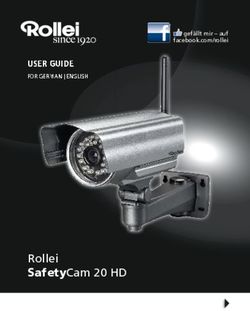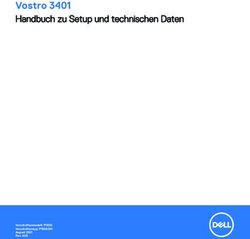ABUS NVR - D - First Mall Sicherheitstechnik
←
→
Transkription von Seiteninhalten
Wenn Ihr Browser die Seite nicht korrekt rendert, bitte, lesen Sie den Inhalt der Seite unten
ABUS NVR
D Anleitung lokale Bedienoberfläche
Originalbedienungsanleitung in deutscher Sprache. Für künftige Verwendung aufbewahren.
Version 02/2020D INHALT
1) Konformitätserklärung ......................................................................................... 5
2) Einrichtungsassistent........................................................................................... 6
3) Live-Ansicht ......................................................................................................... 6
Hauptmenü ............................................................................................................. 8
Kameramenü .......................................................................................................... 9
Kamerabefehl .......................................................................................................... 9
Anzeigemenü .......................................................................................................... 9
4) Wiedergabe-Ansicht .......................................................................................... 10
Kameraauswahl .................................................................................................... 10
Kalender................................................................................................................ 11
Kamerabefehl ........................................................................................................ 11
Wiedergabesteuerung ........................................................................................... 12
Vorschaubilder .................................................................................................. 12
Zeitdarstellung Zeitleiste.................................................................................... 12
Filter Zeitleiste ................................................................................................... 13
Steuerung Zeitleiste........................................................................................... 13
5) Dateisuche ........................................................................................................ 14
Gespeicherte Suche .......................................................................................... 15
Alle Dateien ....................................................................................................... 15
Suche nach Personen ....................................................................................... 15
Suche speichern ................................................................................................ 15
Suchergebnisse exportieren .............................................................................. 16
6) Intelligente Analyse ........................................................................................... 16
Personenzählung: ..................................................................................................... 16
Wärmekarte: ............................................................................................................. 16
7) Kamera-Einstellungen ....................................................................................... 17
Kamera ................................................................................................................. 17
Netzwerkübersicht ............................................................................................. 18
Kamera via PoE verbinden ................................................................................ 20
Darstellung ............................................................................................................ 23
Privatzone ............................................................................................................. 24
Videoparameter .................................................................................................... 24
Ereignis ................................................................................................................. 25
Normales Ereignis ............................................................................................. 26
Intelligentes Ereignis ......................................................................................... 27
8) Speicher-Einstellungen...................................................................................... 28
2Zeitplan ................................................................................................................. 28
Aufzeichnung Video (Aufnahmeplan) ................................................................ 28
Erweitert ............................................................................................................ 29
Aufzeichnung Bild (Erfassen) ............................................................................ 29
Speichermedium ................................................................................................... 30
Netzlaufwerk hinzufügen ................................................................................... 32
Speichermodus ..................................................................................................... 32
Modus: Kontingent............................................................................................. 33
Modus: Gruppe .................................................................................................. 33
Auto Backup.......................................................................................................... 34
Erweiterte Einstellungen ....................................................................................... 35
9) System-Einstellungen ........................................................................................ 37
Allgemein .............................................................................................................. 37
Benutzer................................................................................................................ 39
Benutzer hinzufügen.......................................................................................... 40
Benutzer ändern ................................................................................................ 40
Benutzer löschen ............................................................................................... 41
Live View Parameter ......................................................................................... 41
Berichtung pro Benutzer .................................................................................... 41
Netzwerk ............................................................................................................... 42
TCP/IP ............................................................................................................... 42
DDNS ................................................................................................................ 43
PPPoE ............................................................................................................... 44
NTP ................................................................................................................... 44
NAT ................................................................................................................... 44
Erweiterte Einstellungen - SNMP ...................................................................... 45
Erweiterte Einstellungen - E-Mail ...................................................................... 46
Erweiterte Einstellungen - ABUS Link Station ................................................... 47
Erweiterte Einstellungen- Weitere Einstellungen ............................................... 48
Liveansicht ............................................................................................................ 49
Allgemein........................................................................................................... 49
Layout / Anzeigen .............................................................................................. 50
All-in-One Stream .............................................................................................. 50
Urlaub ................................................................................................................... 51
10) Wartung-Einstellungen ................................................................................... 52
Systeminfo ............................................................................................................ 52
Logbuch ................................................................................................................ 53
3Import / Export ...................................................................................................... 53
Update .................................................................................................................. 54
Zurücksetzen ........................................................................................................ 54
Netzwerk ............................................................................................................... 55
Festplattenfunktion ................................................................................................ 55
Systemwartung ..................................................................................................... 56
Erweiterte Einstellungen ....................................................................................... 56
41) Konformitätserklärung
Hiermit erklärt ABUS Security Center, dass das beiliegende Produkt die folgenden
Richtlinien, die das Produkt betreffen, erfüllt:
EMV-Richtlinie 2014/30/EU
Nieder-Spannungsrichtlinie 2014/35/EU
RoHS-Richtlinie 2011/65/EU
Die vollständige EU-Konformitätserklärung kann unter folgender Adresse bezogen
werden:
ABUS Security Center GmbH & Co. KG
Linker Kreuthweg 5
86444 Affing
GERMANY
www.abus.com/product/Artikelnummer
(„Artikelnummer“ im Link ist mit der Artikelnummer
des beiliegenden Produktes zu ersetzen)
52) Einrichtungsassistent
Der Einrichtungsassistent führt Sie durch die notwendigen Grundeinstellungen des
Systems. Danach ist der Rekorder grundsätzlich zur Aufnahme und Überwachung
eingerichtet.
3) Live-Ansicht
Die Live-Ansicht startet automatisch nach dem Einschalten des Gerätes.
Diese Ansicht bietet die Möglichkeit Livebilder und Kamerabefehle von allen
angeschlossenen Kameras am Rekorder anzuzeigen bzw. auszuführen.
6• Mit Doppelklick der linken Maustaste können Sie das jeweilige Kamerabild als
Vollbild darstellen oder wieder zu ursprünglicher Ansicht zurückschalten.
• Mit einem Klick der rechten Maustaste können Sie die Menüstruktur aus- und
einblenden, um nur die jeweilige Kameralayout als Vollbild darzustellen.
Die Live-Ansicht ist in folgende Funktionsbereiche unterteilt:
Hauptmenü Auswahl der Konfigurations- und Bedienmenü’s
Kameramenü Auswahl und Suche nach Kameras bzw. Anzeige von diversen
Analysenfunktionen
Kamerabefehl Auswahl der Kamerabefehle und Aktionen der ausgewählten
Kamera
Anzeigemenü Steuerung der Ansicht am lokalen Monitor
Aufnahmestatus Im Livebild wird immer (rechts oben) der aktuelle Aufnahme
Status in Form eines farbigen R („Record“) angezeigt. Jeder
Video-Kanal kann einer der drei folgenden Stati besitzen:
Kein Symbol Keine Aufnahme programmiert, keine
Festplatte verfügbar, kein Ereignis
Ereignis-Alarm
(bei Bewegung, Alarm-Eingang oder VCA)
Aufzeichnung gestartet
7Hauptmenü
Wechselt in die Live-Ansicht
Wechselt in die Wiedergabe-Ansicht
Wechselt in die Dateisuche
Wechselt in die Intelligente-Analyse
Wechselt in das Menü für Kamera-Einstellungen
Wechselt in das Menü für Speicher-Einstellungen
Wechselt in das Menü für System-Einstellungen
Wechselt in das Menü für Wartungs-Einstellungen
Öffnet das Logbuch
Alle Interaktionen und Ereignisse werden im Logbuch protokolliert.
Hier können Einträge nach bestimmten Kriterien gefiltert und
angezeigt werden.
Sicherung. Hier werden alle aktiven Export-Downloads angezeigt.
Hier können Sie sich vom NVR abmelden oder das System
neustarten bzw. herunterfahren.
8Kameramenü
Kamerabefehl
Erzeugt ein Sofortbild
Startet die Wiedergabe der letzten 5 Minuten
Öffnet die PTZ Steuerung
Öffnet den digitalen Zoom
Schaltet Audio an / aus
Öffnet die Anzeigepriorität
Zeigt Informationen zum Videostream an
Startet / beendet die Aufzeichnung, ACHTUNG: Diese Funktion
überschreibt die vorhandenen Aufnahme-Zeitpläne.
Öffnet ein Menü zum Wechsel der Ansichten beim Einsatz von
Fisheye-Kameras
Wechselt zwischen Stream 1 und Stream 2
Schaltet die 3D-Positionierung an / aus
Anzeigemenü
1/1 Wechselt zwischen Ansicht-Seiten
Wechselt zum Zweitmonitor
Öffnet die Auswahl der Kameralayouts
Startet / beendet die Sequenzanzeige
Startet / beendet die Aufzeichnung aller Kameras
Öffnet und schließt die Vollbild-Ansicht
94) Wiedergabe-Ansicht
Die Wiedergabe ermöglicht das Abspielen der aufgezeichneten Videodaten von
Kameras am Rekorder.
Die Wiedergabe-Ansicht ist in folgende Funktionsbereiche unterteilt:
Kameraauswahl Auswahl der wiederzugebenden Kameras.
Kalender Auswahl des Datums der aufgezeichneten Daten.
Kamerabefehl Auswahl der Kamerabefehle und Aktionen der
ausgewählten Kamera.
Wiedergabesteuerung Steuerung und Interaktion während der Wiedergabe.
Kameraauswahl
Die Kameraliste dient zur Auswahl der aufgezeichneten Kamera-Archive am
Rekorder. Durch Anklicken der Auswahlfelder in der Liste können mehrere
Kameras gleichzeitig wiedergegeben werden.
Im Suchfeld oberhalb der Kameraliste kann nach eine spezifischen Kameranamen
gesucht werden (Groß- und Kleinschreibung beachten). Weiterhin haben Sie die
Möglichkeit mit einem Klick „Alle Kameras auswählen“ oder „Einzelauswahl der
Kameras“ auszuwählen.
10Kalender
Im Kalender können Sie den Tag für die mit der zu durchsuchenden Aufzeichnung
direkt auswählen.
Mit einem Klick auf „Benutzerdefinierte Suche“ öffnen Sie ein neues Fenster mit
Kriterien und Filter für eine bessere Eingrenzung Ihrer Suche.
Zeit Auswahl eines vordefinierten oder selbst definierten Zeitraums
Datei Typ Auswahl ob nach Videos oder Bildern gesucht werden soll
Markierung Wurden Markierungen erstellt, kann hier nach der Bezeichnung
der Markierung gesucht werden
Dateistatus Auswahl ob die Datei „gesperrt“ oder „Entsperrt“ sind
Ereignistyp Auswahl ob nach einem bestimmten Ereignistyp gesucht werden
soll. Z.B.: Bewegungserkennung
Kennzeichnr. & Wird eine kompatible Nummernschildkamera verwendet, kann
Region/Land hier nach einem bestimmten Kennzeichen gesucht werden
Durch Eingabe eines Namens und klicken auf den Button „Speichern“ können die
Einstellungen der Suche gespeichert werden. Diese können im Menü auf der linken
Seite aufgerufen und ausgeführt werden.
Kamerabefehl
Erzeugt ein Sofortbild
Erstellt eine Markierung der aktuellen Wiedergabeposition.
Markierungen können über den Wiedergabe-Typ „Markierung“ direkt
aufgerufen und wiedergegeben werden.
Öffnet den digitalen Zoom
Schaltet Audio an / aus
Die Aufzeichnungsdatei der aktuellen Wiedergabeposition wird
gesperrt. Eine gesperrte Datei wird nicht vom Ring-Speicher
überschrieben.
Öffnet die Smart-Suche. Um die Smart-Suche verwenden zu
können, muss der jeweilige Eventtyp aktiviert sein.
(Bewegungserkennung, Tripwire, Intrusion-Detektion)
Öffnet ein Menü zum Wechsel der Ansichten beim Einsatz von
Fisheye-Kameras.
11Wiedergabesteuerung
Klicken Sie anschließend auf die Zeitleiste, um die Wiedergabe an der gewünschten
Zeit zu starten / fortzusetzen. Aufzeichnungen werden durch farbige Balken in der
Zeitleiste angezeigt. Die Farbkodierung ist wie folgt:
Daueraufzeichnung
Ereignisaufzeichnung (Bewegung, Alarm-Eingang, VCA)
Smart-Suche (Abhängig vom Filter)
Vorschaubilder
Diese Funktion erlaubt Ihnen sich schnell einen Überblick zu verschaffen.
Positionieren Sie den Mauszeiger auf die Zeitleiste, um neun Vorschaubilder zur
ausgewählten Uhrzeit anzuzeigen.
Zeitdarstellung Zeitleiste
Die Standard-Einstellung des Anzeigebereiches der Zeitleiste ist 20 Minuten. Dies
bedeutet, es werden die letzten 10 Minuten vor und die nächsten 10 Minuten ab der
aktuellen Wiedergabezeit auf der Zeitleiste dargestellt. Die Skalierung vom Zeitstrahl
kann in folgenden Schritten eingestellt werden:
5 Minuten, 10 Minuten, 20 Minuten, 1 Stunde, 2 Stunden, 4 Stunden, 8 Stunden,
12 Stunden, 16 Stunden, 20 Stunden, 1 Tag.
12Filter Zeitleiste
Es stehen vier verschiedene Filter zur Verfügung, um die Suche nach bestimmten
Aufzeichnungen zu vereinfachen. Dabei wird auch immer die Darstellung der
Zeitleiste angepasst.
Dauer Zeigt alle Daueraufzeichnungen an
• Zeigt alle Aufzeichnungen an, die von einer VCA-
Funktion ausgelöst wurden Bsp. Tripwire
• In vorhanden Aufzeichnungen kann mittels einer VCA-
Funktion nachträglich gezielt gesucht werden. Klicken
Sie hierzu auf das Icon in der Kamerabefehlsleiste.
Smart Folgende drei VCA-Funktionen stehen zur Verfügung:
Tripwire
Intrusion Detection
Bewegungserkennung
Benutzerdefiniert Verwenden Sie zuvor die „Benutzerdefinierte Suche“
Markierung Zeigt hinzugefügte Markierungen in der Zeitleiste an
Steuerung Zeitleiste
Unterhalb der Zeitleiste stehen folgende Funktionen zur Auswahl:
Öffnet das Menü zur Wiedergabe von Aufzeichnungen von externen
Datenträgern
Die Aufzeichnungen der ausgewählten Kamera werden in der Quad-
Ansicht zu verschiedenen Zeitpunkten wiedergegeben. Dies soll
eine schnellere Eingrenzung der Ereignisse ermöglichen.
Ermöglicht das schnelle und einfache Exportieren von Videoclips.
Es steht die Möglichkeit der Kalender-Suche zur Verfügung.
Ebenfalls kann die Zeit des Videoclips durch Verschieben der roten
Klammern auf dem Zeitbalken bestimmt werden.
13Springt 30 Sekunden rückwärts
Springt 30 Sekunden vorwärts
Wiedergabe und Pause der Aufzeichnung rückwärts
Wiedergabe und Pause der Aufzeichnung vorwärts
Reduziert die Wiedergabegeschwindigkeit
X1 Wiedergabegeschwindigkeit
Erhöht die Wiedergabegeschwindigkeit
Wechselt zwischen Stream 1 und Stream 2
Öffnet die Auswahl der Kameralayouts
Öffnet und schließt die Vollbild-Ansicht
5) Dateisuche
Hier haben Sie zwei Möglichkeit nach Aufzeichnungen zu suchen:
• Suche - Suche nach Videos oder Bilder
• Suche nach Personen
Kameras muss diese Funktion unterstützen und zuvor konfiguriert sein
14Gespeicherte Suche
Gespeicherte Suchanfragen werden hier angezeigt und können zu einem späteren
Zeitpunkt schnell aufgerufen werden.
Alle Dateien
Zeit Auswahl eines vordefinierten oder selbst definierten Zeitraums.
Kamera Auswahl welche Kameraarchive durchsucht werden sollen
Datei Typ Auswahl ob nach Videos oder Bildern gesucht werden soll
Markierung Wurden Markierungen erstellt, kann hier nach der Bezeichnung
der Markierung gesucht werden
Dateistatus Auswahl ob die Datei „gesperrt“ oder „Entsperrt“ sind.
Ereignistyp Auswahl ob nach einem bestimmten Ereignistyp gesucht werden
soll Bsp. Bewegungserkennung.
Kennzeichnr. & Wir eine kompatibel Nummernschildkamera verwendet, kann hier
Region/Land nach einem bestimmten Kennzeichen gesucht werden.
Suche nach Personen
Zeit Auswahl eines vordefinierten oder selbst definierten Zeitraums.
Kamera Auswahl welche Kameraarchive durchsucht werden sollen
Datei Typ Auswahl ob nach Videos oder Bildern gesucht werden soll
Nach der Suche haben Sie die Möglichkeit die Ergebnisse wir folgt darzustellen.
Nahaufnahme Zeigt Nahaufnahmen von erkannten Gesichtern
Originalbild Zeigt das Originalbild mit erkannten Gesichtern
Alle Suchergebnisse können einfach und schnell exportiert werden.
Suche speichern
Durch klicken auf den Button „Speichern“ können definierte Filter gespeichert und
schnell wieder aufgerufen werden. Geben Sie hierzu eine Bezeichnung ein und
bestätigen Sie mit klicken auf „Speichern“.
15Suchergebnisse exportieren
Suchergebnisse können schnell und einfach exportiert werden. Wählen Sie hierzu
das zu exportierende Video oder Bild aus (eine mehrfache Auswahl ist möglich) und
klicken Sie auf den Button „Exportieren“.
Beim Export haben Sie die Möglichkeit zusätzlich zu den Aufnahmen das Logfile und
einen Video-Player zu exportieren.
6) Intelligente Analyse
Achtung: Nur in Verbindung mit Kameras die Personenzählung / Heatmap
(Wärmekarte) unterstützen. Die jeweilige Funktion muss in der Kamera selbst
aktiviert werden und auf die microSD Karte der Kamera gespeichert werden.
Personenzählung:
Wählen Sie die Kamera mit Personenzählungs-Funktion aus. Wählen Sie mit dem
Kalender den gewünschten Zeitraum aus und wählen Sie die gewünschte Berichtsart
aus. (Täglicher, wöchentlicher, monatlicher, jährlicher Bericht). In der Statistik werden
nun die Ein- und ausgehenden Personen dargestellt. Diese kann über die Export-
Funktion auf ein externes Speichermedium exportiert werden.
Wärmekarte:
Wählen Sie die Kamera mit Wärmekarten (Heatmap)- Funktion aus. Wählen Sie mit
dem Kalender das gewünschte Datum aus und wählen Sie die gewünschte
Berichtsart aus. (Täglicher, wöchentlicher, monatlicher, jährlicher Bericht). Mit dem
Klick auf „Zählung“ wird das Wärmekarten-Bild dargestellt. Dieses kann über die
Export-Funktion auf ein externes Speichermedium exportiert werden.
167) Kamera-Einstellungen
In diesem Menü findet die Kameraverwaltung statt. Weiterhin können grundlegende
Einstellung bzgl. der Kamera vorgenommen werden.
Kamera
Alle Kameras auswählen
Kamera hinzufügen
Kamera löschen
Kameraliste importieren / exportieren
Weitere Einstellungen:
• Protokoll
Hier können Sie ein benutzerspezifisches RTSP-Profil
erstellen. Dieses Profil kann dann beim Hinzufügen einer
Kamera ausgewählt werden.
Protokoll: zu definierendes Profil auswählen
Bezeichnung: Frei wählbare Bezeichnung
Stream:
o Alle Werte unterhalb von „Stream 1“ werden für den
Stream 1 (Live+Aufzeichnung) verwendet.
o Alle Werte unterhalb von „Stream 2“ werden für den
Stream 2 (Mehrfachanzeige Live) verwendet.
17Stream 2: Aktiviert den Stream 2
Typ: RTSP
Übertragungsprotokoll: Verwenden Sie die Einstellung
Auto, sofern keine speziellen Anforderungen vorliegen.
Port: Eingabe des RTSP-Ports
Pfad: Angabe des RTSP-Streaming Pfades auf der
Netzwerkkamera
Typischer Aufbau eines RTSP-Streaming-Pfades:
rtsp://192.168.0.1:554/video.h264
• Kamera Standard-Passwortverwaltung
Hier können Sie das Standard-Passwort (wurde bei der
Initialeinrichtung im Einrichtungsassistenten vergeben)
ändern. Dieses wird für die QUICK-ADD Funktion im Kamera
Menü verwenden. Zusätzlich können „Inaktive“ Kameras mit
diesem Passwort aktiviert werden.
Geben Sie hier den Namen der zur suchenden Kamera ein
Darstellung der Kameras als Kachelansicht
Darstellung der Kameras als Listenansicht
Netzwerkübersicht
Klicken Sie unten im Menü auf den Button „ “ um eine Übersicht aller
Kameras im Netzwerk anzuzeigen. Durch Klicken auf das Icon „Schloss“ wird diese
Anzeige fixiert.
Markieren Sie gewünschte Kameras um diese zu „Aktivieren“ oder dem NVR
„Hinzufügen“.
18Manuelles hinzufügen / Benutzerdefiniertes Hinzufügen
Hier können Sie manuell Netzwerkkameras durch Eingabe von IP-Adresse, Protokoll,
sowie Angabe des Ports und der Benutzerkennung hinzufügen oder Einstellungen
bereits hinzugefügter Kameras bearbeiten. Über dieses Menü können auch
Netzwerkkameras anderer Hersteller, sowie ONVIF-kompatible Kameras und RTSP-
Profile hinzugefügt werden.
Wählen Sie eine Kamera aus der Liste aus und ergänzen/ändern Sie, wenn nötig die
entsprechenden Parameter ab
Alternativ können Sie Kameras durch klicken auf die Buttons oben im Menü
hinzufügen.
IP-Adresse IP-Adresse der Kamera
Protokoll Hersteller Kommunikationsprotokoll. Für Kameras von
ABUS wählen Sie bitte ABUS als Protokoll aus.
Port Kommunikationsport der Kamera (in der Regel Port 80 oder
8000)
Übertragungsprotokoll Auto (empfohlen) , UDP, TCP
Benutzername Benutzername des Admin-Kontos der Kamera
Passwort Passwort des Admin-Kontos der Kamera
19Standardpasswort für Standard-Passwort verwenden
die Kamera (wurde bei der Initialeinrichtung im Einrichtungsassistenten
verwenden vergeben)
Standard-Port verwenden (8000)
Standard-Port
(wurde bei der Initialeinrichtung im Einrichtungsassistenten
verwenden
vergeben)
Das Zertifikat ist eine Identifizierungsform für die Kamera,
die eine sicherere Kameraauthentifizierung erlaubt. Bei der
Zertifikat überprüfen Verwendung dieser Funktion muss zuerst das IP-Kamera-
Zertifikat in den NVR importiert werden (siehe
Netzwerkeinstellungen).
Kamera via PoE verbinden
Der PoE NVR10020P und NVR10030P verfügen über integrierte PoE Ports, über
welche direkt ABUS Netzwerkkameras angeschlossen werden können. (Siehe
Kompatibilitätsliste).
Bitte verbinden Sie Schritt für Schritt die einzelnen Kameras an den PoE-Ports und
warten Sie bis die jeweilige Kamera den Status „ONLINE“ hat und ein Bild zu sehen
ist.
Achtung:
Das automatische Hinzufügen via PoE-Port funktioniert nur dann ordnungsgemäß,
wenn die Kamera auf Werkseinstellungen inaktiv steht. Der NVR aktiviert die Kamera
automatisch mit dem Standard-IP-Kamera-Passwort. Sollte die Kamera zuvor bereits
aktiviert worden sein, muss im Nachgang das korrekte Passwort im NVR eingetragen
werden.
Die Kameras bekommen automatisch eine fixe IP Adresse vom NVR zugewiesen.
Via Webinterface des NVRs können ebenfalls die Webinterfaces der am PoE-Port
angeschlossenen Kameras geöffnet werden. (Konfiguration / System / Kamera
Verwaltung).
Lokal am Gerät unter „Kamera“ / „PoE-Einstellungen findet man die
Konfigurationsmöglichkeiten für die integrierten PoE Ports.
20A) PoE-Spannungsversorgung konfigurieren
-Kanal: Hier wird die Anzahl der verfügbaren Slots angezeigt
-Langstreckenübertragung: Hier kann man die Langstreckenübertragung
aktivieren
-Kurzstreckenübertragung: Hier kann man die Kurzstreckenübertragung aktivieren
-Kanal Status Hier wird angezeigt welche Kameras verbunden sind.
Info-Anzeige:
-aktuelle Leistung Hier wird der Stromverbrauch aller angeschlossener Kameras
zusammenaddiert
-noch verfügbare Leistung Hier wird die nicht verwendete Leistung angezeigt
21B) PoE-Verbindung konfigurieren
Hier befindet sich eine Liste in der man die PoE Kanäle Aktivieren/Deaktivieren kann.
Wenn man die „PoE-Ports“ deaktiviert, kann man Netzwerkkameras im Menü „IP-
Kamera“ auf normalem Weg hinzufügen.
22Darstellung
Hier haben Sie Möglichkeit. pro Kamera individuelle Einstellung zur Darstellung der
Kamera vorzunehmen. Die Positionierung von Kameraname und Datum&Uhrzeit
können im angezeigten Livebild direkt vorgenommen werden.
Achtung: Je nach eingesetzten Kameramodell kann die Auswahl von
Einstellungsmöglichkeiten variieren.
Nähere Information zu den Einstellungen entnehmen Sie bitte der
Bedienungsanleitung der Kamera.
Kamera Wählen Sie die einzustellende Kamera aus
Kameraname Hier können Sie die Bezeichnung für die Kamera ändern
OSD Hier können Sie wählen, was und in welchem Format im
Kamerabild angezeigt werden soll:
Name, Datum, Wochentag
Bild Hier können Sie die Helligkeit, Kontrast und Sättigung
vom Bild einstellen.
Je nach Installation der Kamera, kann es notwendig sein,
folgende Einstellungen vorzunehmen:
Korridor-Modus: Dreht das Bild um 90°
Spiegel-Modus: Kippt oder spiegelt das Bild.
Belichtung Hier können Sie die Belichtungszeit der Kamera anpassen
Hier können Sie das Verhalten der Tag/Nacht-
Tag/Nacht-
Umschaltung anpassen sowie SMART-IR
Umschaltung
aktivieren/deaktivieren.
Hier können Sie das WDR-Verhalten der Kamera
Hintergrundbeleuchtung
anpassen
Hier können Sie die Digitale Rauschunterdrückung (DNR)
Bildverbesserung
der Kamera anpassen
23Privatzone
Hier können Sie pro Kamera bis zu 4 Privatzonen erstellen. Durch Klicken auf die
Checkbox „Aktivieren“, können Sie im angezeigten Livebild direkt die Privatzone
erstellen und löschen.
Videoparameter
Hier können Sie die Video-Parameter für den Stream 1 und 2 anpassen.
Achtung: Nähere Information zu den Einstellungen entnehmen Sie bitte der
Bedienungsanleitung der Kamera.
24Ereignis
Im Menü „Ereignis“ legen Sie fest, welche Reaktionen im Falle eines Ereignisses
(z.B. Bewegungserkennung) ausgelöst werden sollen.
Bei einigen Ereignissen ist es notwendig einen Bereich, Empfindlichkeit und Zeitplan
(wann soll dieses Ereignis überwacht werden) zu definieren. Weiterhin können Sie
als Reaktion auf das Ereignis folgende „Verknüpfungsaktionen“ auswählen.
Vollbild Zeigt die ausgelöste Kamera als Vollbild am lokalen Monitor
Überwachung an. (Konfiguration der Vollbildausgabe unter „System“ /
„Liveansicht“)
Audio Warnung Startet einen Warnton am Rekorder
CMS / Link Station Sendet eine Push Nachricht an die ABUS CMS oder ABUS
Push Link Station App
E-Mail senden Versendet eine E-Mail (zuvor müssen die Empfänger + SMTP
eingerichtet sein)
Lokal->1 Löst den lokalen Alarmausgang aus.
Hinweis: Anzahl der Alarmausgänge variiert je nach Modell
und angeschlossener Kameras.
Unter „Auslösekanal“ wird festgelegt, welche Kameras im Eventfall getriggert und
aufgezeichnet werden.
25Normales Ereignis
Im Menü „Normales Ereignis“ können folgende Ereignisse eingerichtet werden:
Bewegungserkennung Der Rekorder verarbeitet ausschließlich die
Bewegungserkennung innerhalb der Kamera.
Wird in diesem Dialog ein Live-Bild der Kamera angezeigt,
können Sie direkt die Bewegungsmasken der Kamera
konfigurieren.
Hinweis: Die angezeigten Einstellungen für die
Bewegungserkennung sind Grundeinstellungen. Im Web-
Interface der Kamera werden möglicherweise detaillierte
Einstellungen angeboten.
Sabotageüberwachung Die Funktion Sabotageüberwachung überwacht den
Helligkeitswert der ausgewählten Kamera. Wird das
Objektiv abgedeckt, schlägt der Trigger an.
Videoverlust Die Funktion Videoverlust überwacht die ausgewählte
Kamera auf Bildverlust. Ist die Kamera per Netzwerk nicht
mehr erreichbar, schlägt der Trigger an.
Alarmeingang Die Funktion Alarmeingang überwacht das Verhalten der
physikalischen und virtuellen Alarmeingänge.
Alarmausgang Die Funktion Alarmausgang definiert das Verhalten der
physikalischen und virtuellen Alarmausgänge.
Ausnahme Die Funktion Ausnahme definiert das Verhalten des
Rekorders für Warnmeldungen und Systemereignisse.
26Intelligentes Ereignis
Hinweis: Je nach verwendeter Kamera stehen verschieden VCA Funktionen zur
Verfügung. Für eine detaillierte Anleitung zur Verwendung der Funktion, lesen Sie
bitte die Anleitung der Kamera. Die hier genannten Funktionen sind die
meistverfügbaren VCA Funktionen:
Tripwire Detection Die Funktion Tripwire löst ein Ereignis aus, wenn sich ein
Objekt über eine virtuelle Linie in eine bestimmte oder beide
Richtungen bewegt.
Intrusion Detection Die Funktion Intrusion Detection löst ein Ereignis aus, wenn
ein Objekt, länger als die eingestellte Zeit, in dem zu
überwachenden Bereich verweilt.
Scene Change Diese Funktion löst ein Ereignis aus, wenn sich der Bildinhalt
Detection gravierend ändert. Ein Verdrehen der Kamera kann somit
erkannt werden.
278) Speicher-Einstellungen
Zeitplan
In diesem Menü definieren Sie den Zeitplan und die Auslöser für die Aufzeichnung
von Videos oder Bilder.
Aufnahmeplan Hier programmieren Sie die Aufzeichnung von Videos
Erfassen Hier programmieren Sie die Aufzeichnung von Bildern
Aufzeichnung Video (Aufnahmeplan)
Aktivieren Sie zuerst den Zeitplan, klicken auf einen Auslöser und ziehen dann mit
gedrückter linken Maustaste im Wochenkalender, um die gewünschten Zeiten zu
definieren.
Dauer Durchgehende Daueraufnahme
Ereignis Bei jeder Art von Ereignis (Bewegung oder VCA-Events) wird
aufgezeichnet
Bewegung Es wird nur bei Bewegungserkennung aufgezeichnet
Alarm Es wird nur bei Alarmeingang (lokal/remote) aufgezeichnet
B|A Es wird bei Bewegungserkennung oder bei Alarmeingang
(lokal/remote) aufgezeichnet
Es wird nur bei gleichzeitiger Bewegungserkennung und
B&A
Alarmeingang aufgezeichnet
Keine Es findet keine Aufnahme statt
Bearbeiten Hier können Sie die Einstellungen in Listenform bearbeiten
Durch klicken auf den Button „Erweitert“ können noch folgende Einstellungen
vorgenommen werden.
28Erweitert
Audio Aktiviert die Audioaufzeichnung (sofern die Kamera ein
aufnehmen Audiosignal liefert und der Stream auf „Video & Audio“ umgestellt
ist)
Voralarm Hier aktivieren Sie die Voralarm-Aufzeichnung
Hinweis: Je nach Systemkonfiguration und Anzahl der Kameras,
kann eine Speicherung von bis zu 10 Sekunden erreicht werden.
Nachalarm Wählen Sie die Dauer für die Nachalarm-Speicherung für
Ereignisaufnahmen
Streamtyp Wählen Sie die Stream-Quelle für die Aufzeichnung. Bei
„Stream1&2“ werden beide Streams aufgezeichnet
Verfallszeit Geben Sie an, wie viele Tage die Aufzeichnungen vorgehalten
(Tage) werden sollen, bevor diese überschrieben werden
Redundant Aktiviert die Speicherung für die HDD-Gruppe „Redundant“ (Ist nur
(Video/Bild) verfügbar, wenn der HDD-Gruppen-Modus aktiviert ist)
Aufzeichnung Bild (Erfassen)
Aktivieren Sie zuerst den Zeitplan, klicken auf einen Auslöser und ziehen dann mit
gedrückter linken Maustaste im Wochenkalender, um die gewünschten Zeiten zu
definieren.
Dauer Dauerhafte Speicherung von Snapshots
Ereignis Bei jeder Art von Ereignis (Bewegung oder VCA-Events) wird ein
Snapshot abgespeichert.
Bewegung Es wird nur bei Bewegungserkennung ein Bild gespeichert
29Alarm Es wird nur bei Alarmeingang (lokal/remote) ein Bild gespeichert
B|A Es wird bei Bewegungserkennung oder bei Alarmeingang
(lokal/remote) ein Bild gespeichert
Es wird nur bei gleichzeitiger Bewegungserkennung und
B&A
Alarmeingang ein Bild gespeichert
Keine Es findet keine Aufnahme statt
Bearbeiten Hier können Sie die Einstellungen in Listenform bearbeiten
Durch klicken auf den Button „Erweitert“ können noch folgende Einstellungen
vorgenommen werden.
Unter „Erweitert“ finden Sie folgende Einstellungsmöglichkeiten:
Parameter Typ Zeigt die Einstellung für Dauer-Aufzeichnung und Ereignis
an
Auflösung Wählen Sie die Bildauflösung
Bildqualität Wählen Sie die Bildqualität
Intervall Wählen Sie das auszulösende Intervall aus
Erfassungsverzögerung Einstellbar von 0 bis 5 Minuten
Speichermedium
Hier können Sie lokale oder netzwerkbasierte Speichermedien konfigurieren und
deren Status einsehen.
Hinzufügen Netzlaufwerk hinzufügen
Initialisieren Speicher initialisieren (formatieren)
Datenbank Baut alle Datenbanken neu auf, die Dateien werden nicht
reparieren gelöscht.
Gesamt Zeigt den gesamten Speicherplatz an
Verfügbar Zeigt den gesamten freien Speicherplatz an
30Achtung: Bevor Sie mit dem Gerät Aufzeichnungen durchführen können, muss die
eingebaute Festplatte „initialisiert“ werden. Sämtliche Daten einer Festplatte werden
beim Initialisieren gelöscht!
Nr. Anzahl der eingebauten Festplatten / hinzugefügten NAS
Laufwerken
Kapazität Zeigt den Speicherplatz in GB an
Status Zeigt den aktuellen Status der Festplatten:
• Nicht initialisiert
• Normal
• Fehlerhaft
• Schlafend (=Standby)
Eigenschaften Zeigt den Zugriffsstatus der Festplatte an:
• Nur lesen: Schreibschutz
• Lesen/Schreiben: Lesen und schreiben
Typ Zeigt den Anschlusstyp der Festplatte an:
• Lokal: Gerätefestplatte
• NAS: Netzwerkfestplatte (NFS)
• IP SAN: iSCSI Volume
Verf. Speicher Zeigt den freien Speicherplatz an
Gruppe Zeigt an welcher Gruppe die Festplatte zugeordnet ist
Bearbeitung Hier können Sie die Gruppenzuordnung und den Zugriffsstatus
ändern
• HDD Nr.: Interne Nummerierung der Festplatten
• R/W: In diesem Modus werden Videodaten auf die
Festplatten geschrieben und können auch gelesen werden
(Standardeinstellung)
• Nur Leserechte: In diesem Modus werden keine Videodaten
auf den Datenträger geschrieben. Diese Einstellung ist
hilfreich, wenn nach einem Ereignis ein Überschreiben der
Daten verhindert werden soll.
• Redundant: In diesem Modus werden Videodaten redundant
auf alle Datenträger mit der Einstellung „Redundant“
gespeichert. Hierzu muss im Menü „Aufzeichnung →
Parameter → Weitere Einstellungen“ die Schaltfläche
„Redundant“ gesetzt werden.
• Gruppe: Zuweisung der Festplatte zu einer HDD-Gruppe
Löschen Festplatte deaktivieren / aktivieren
Achtung: Wenn nur eine Festplatte installiert ist und diese den Status „Nur lesen“
erhält, kann das Gerät keine Aufzeichnungen durchführen!
31Netzlaufwerk hinzufügen
Klicken Sie auf „Hinzufügen“, um ein Netzlaufwerk hinzu-zufügen.
Achtung: Es wird empfohlen pro NVR ein eigenes Volume auf dem NAS zu
verwenden, da es bei Mehrfachnutzung zu Problemen kommen könnte.
Netzlaufwerk Wählen Sie zwischen 8 Netzlaufwerken aus.
Typ • NAS: Für diese Einstellung muss Ihr Netzwerkspeicher das
NFS-Dateisystem unterstützen.
• IP SAN: Für diese Einstellung muss Ihr Netzwerkspeicher
das iSCSI-Protokoll unterstützen.
IP Adresse Geben Sie hier die IP-Adresse des Netzwerkspeichers ein.
Verzeichnis Klicken Sie auf „Suchen“ um den Pfad auszuwählen oder geben
Sie diesen direkt ein.
Speichermodus
In diesem Menü stellen Sie den Speichermodus des Rekorders ein. Es stehen zwei
unterschiedliche Speicher-Modi zur Verfügung, um Videodaten entweder auf alle
Festplatten zu verteilen oder gezielt Schreibvorgänge auf einzelne Datenträger zu
ermöglichen.
32Modus: Kontingent
In diesem Modus werden die Videodaten auf die Gesamtzahl aller angeschlossenen
Datenträger verteilt geschrieben.
Kamera Wählen Sie die Kamera aus
Belegter Video- Aktuell benutzter Video-Speicher auf dem
Speicher Datenträgerverbund
Belegter Bild- Aktuell benutzter Bild-Speicher auf dem Datenträgerverbund
Speicher
HDD Kapazität (GB) Zeigt den gesamten Speicherplatz in GB
Reservierter Legen Sie die maximale Aufzeichnungsgröße für Video auf
Speicher „Video“ dem Datenträgerverbund pro Kamera fest
Reservierter Legen Sie die maximale Aufzeichnungsgröße für Bilder auf
Speicher „Bilder“ dem Datenträgerverbund pro Kamera fest
Modus: Gruppe
In diesem Modus können die Videodaten gezielt (auch redundant) auf ausgewählte
Datenträger geschrieben werden. Hierzu werden die Datenträger in „Gruppen“
organisiert. Eine Gruppe muss mindestens eine HDD beinhalten.
Auf HDD Gruppe Wählen Sie die HDD-Gruppe aus
aufzeichnen
Kamera Wählen Sie welche Kameras auf der aktuell gewählten
Gruppe aufzeichnen sollen
Hinweis: Um Einstellungen an der HDD-Gruppe vorzunehmen, klicken Sie bei der
jeweiligen Festplatte auf „Bearbeiten“ im Menü „Speicher\Speichergerät“.
33Auto Backup
Hier können sie das automatische Backup einrichten. Hierbei werden die letzten 24h
automatisch auf ein USB / eSATA Gerät exportiert.
Backup Status Hier wird der Fortschritt des Backups
angezeigt
Aktueller Status Zeigt den aktuellen Status an.
Last Backup Hier wird angezeigt ob der letzte Backup
erfolgreich war
Auto Backup Hiermit kann man einstellen, dass das
Backup automatisch jeden Tag
durchgeführt wird
Startzeit Hier gibt man ein wann das Backup
starten soll
Kameras Hier kann man den Kamera Kanal
auswählen, für den das Backup gemacht
werden soll
Backup Stream Type Hier kann man auswählen für welchen
Stream der Backup gemacht werden soll
Ziel Hier wird der Gerätetyp ausgewählt, der
für den Backup verwendet werden soll
Gerät auswählen Hier wählt man das angeschlossene
Gerät aus. USB oder eSATA (falls
verfügbar)
Überschreiben Diese Option stellt ein ob die bereits
vorhandenen Daten des
angeschlossenen Geräts überschrieben
werden dürfen
34Erweiterte Einstellungen
Hier können Sie allgemeine Einstellungen für alle installierten Festplatten
vornehmen.
Überschreiben Legen Sie fest, ob bei voller Festplatte ältere Aufzeichnungen
überschrieben werden sollen.
HDD-Sleep- Bei aktivierter Funktion gehen Festplatten, welche sich im
Funktion Leerlauf befinden, in den Stand-by-Modus.
RAID Aktivieren Sie hier den integrierten RAID-Controller (Nur
NVR10040)
RAID:
In diesem Menü können Sie einen RAID-Verbund zur Auf-zeichnung der Videodaten
am Rekorder erstellen.
Achtung:
Es handelt sich bei RAID um eine Software-RAID-Funktion. Dies bedeutet, die
Verwaltung der RAID-Daten erfolgt über die integrierte CPU des Rekorders. Wird die
Funktion aktiviert, verringert sich die INPUT-Bitrate des NVR um ca. 40%.
Physischer Datenträger:
Diese Ansicht zeigt eine Auflistung aller angeschlossenen Datenträger am NVR. Zur
weiteren Konfiguration stehen folgende Möglichkeiten zur Verfügung:
Schnell- Erstellt automatisch ein RAID-Verbund von allen freien Datenträgern.
Konfiguration
Erstellen Manuelle Erstellung eines RAID-Verbundes. Es können folgende RAID-
Typen verwendet werden: RAID0, RAID1, RAID5, RAID10.
Hotspare Freie Datenträger, welche nicht einem RAID-Verbund zugeordnet sind,
können als „Hotspare“ definiert werden. Diese Datenträger werden
zunächst nicht vom System verwendet. Kommt es zu einem Datenträger-
Fehler in einem RAID-Verbund, wird sofort der Hotspare Datenträger zur
Verwendung aktiviert.
Hinweis
Möchten Sie mehr Informationen zur Verwendung von RAID bekommen, bitten wir
Sie hierzu einschlägige Fachliteratur heranzuziehen.
35Array:
Diese Ansicht zeigt den aktuellen Zustand des RAID-Arrays an. Es können folgende
Aktionen ausgeführt werden:
Re-Build Führen Sie manuell einen Re-Build des Arrays durch.
Hierdurch wird die Datenstruktur des RAID-Verbundes neu
aufgebaut.
Löschen Löschen Sie den RAID-Verbund. Hierdurch werden die
Datenträger wieder „frei“ und können für RAID-
Konfigurationen erneut genutzt werden.
369) System-Einstellungen
Im Menü „System“ werden sämtliche grundlegende Geräteeinstellungen verwaltet.
Achtung: Vergewissern Sie sich, dass Datum und Uhrzeit korrekt eingestellt wurden.
Nachträgliche Änderungen können zum Datenverlusten führen! Sorgen Sie
rechtzeitig für eine Datensicherung.
Allgemein
Sprache Wählen Sie die anzuzeigende Menü-Sprache aus
Zeitzone Wählen Sie die Zeitzone aus in der Sie sich befinden
Datum Format Wählen Sie wie das Datum dargestellt werden soll:
MM-TT-JJJJ, TT-MM-JJJJ, JJJJ-MM-TT
Datum Stellen Sie das aktuelle Datum ein
Zeit Stellen Sie die aktuelle Uhrzeit ein
Gerätename Hier können einen Namen/Bezeichnung für den Rekorder
vergeben
Nr. Dient zur eindeutigen Identifizierung des Rekorders bei
Benutzung eines Bedienpultes
Geschwindigkeit Schiebebalken, links niedrige, rechts hohe Geschwindigkeit
des Mauszeigers
Auto. Abmeldung Wählen Sie nach welcher Dauer das Menü automatisch
geschlossen wird: Nie / 1 … 30 Minuten
Menü-Anzeige Wählen Sie den Monitorausgang für die Anzeige des Menüs.
Bei Einstellung Auto wird der Ausgang vom Rekorder
ermittelt.
37Assistent aktivieren Wählen Sie ob beim Systemstart der Assistent erscheinen
soll
Kennwort aktivieren Wählen Sie ob bei der lokalen Bedienung eine
Passwortabfrage erscheinen soll.
Achtung: Beim Zugriff per Netzwerk muss das Passwort
allerdings eingegeben werden.
VGA Auflösung Wählen Sie die Monitor-Auflösung des VGA-Ausganges
HDMI Auflösung Wählen Sie die Monitor-Auflösung des HDMI-Ausganges
Geschwindigkeit Wählen Sie die gewünschte Geschwindigkeit des
des Mauszeigers Mauszeigers
Sommerzeit Wählen Sie ob der Rekorder zwischen Sommer- & Winterzeit
aktivieren wechseln soll.
• Auto: Rekorder wechselt automatisch
• Manuell: Rekorder wechselt anhand vom eingestellten
Start- Enddatum
38Benutzer
Im Menü „Benutzer“ findet die Benutzerverwaltung statt.
Benutzer hinzufügen
Benutzer ändern
Benutzer löschen
Legt fest welche Kameras auf dem „Sperrbildschirm“ lokal zu
sehen sind.
39Benutzer hinzufügen
Um einen Benutzer hinzuzufügen klicken Sie auf das „+“ Symbol.
Benutzername Wählen Sie einen eindeutigen Namen
Passwort Wählen Sie ein Passwort
Hinweis: wechseln Sie Passwörter regelmäßig, verwenden
Sie Kombinationen aus Buchstaben, Zahlen etc., notieren
Sie Passwörter an einem geschützten Ort.
Bestätigen Bestätigen Sie das Passwort
Benutzerberechtigung Wählen Sie die Berechtigungsstufe des Benutzers.
WICHTIG:
Beim Level Betreiber können mehr Rechte als beim Level
Gast eingestellt werden.
Benutzer MAC Hier können Sie die MAC-Adresse des Netzwerkadapters
vom verwendeten PC des jeweiligen Benutzers eingeben.
Der Zugriff für den Benutzer ist dann nur noch mit dieser
MAC-Adresse möglich.
Benutzer ändern
Um die Einstellungen für einen Benutzer zu ändern, wählen Sie zuerst einen
Benutzer aus und klicken dann auf das Symbol „Ändern“.
Folgende Änderungen können vorgenommen werden:
• Benutzername
• Passwort
• Benutzerberechtigung
• MAC Adresse des Benutzers
40Benutzer löschen
Um einen Benutzer zu löschen, wählen Sie zuerst einen Benutzer aus und klicken
dann auf das Symbol „Löschen“.
Live View Parameter
Hier können Sie festlegen, welche Kamera angezeigt oder nicht angezeigt werden
dürfen, wenn sich kein Benutzer angemeldet hat.
Geben Sie hierzu das Admin Passwort ein und wählen danach welche Kameras im
nicht eingeloggten Status angezeigt werden sollen.
Berichtung pro Benutzer
Pro Benutzer können Sie festlegen, welche Rechte der Benutzer beim Lokalen und
Fernzugriff via Netzwerk hat.
Wählen Sie hierzu den Benutzer aus, klicken auf in der Spalte
„Berechtigungen“ und geben das Admin Passwort ein.
Lokale Die Berechtigungen im TAB „Lokale Konfiguration“ beziehen
Konfiguration sich ausschließlich auf Konfigurationseinstellungen, die über
das lokale Benutzerinterface (Zugriff über lokalen Monitor)
zugänglich sind
Remote Die Berechtigungen im TAB „Remote Konfiguration“
Konfiguration beziehen sich ausschließlich auf Konfigurationseinstellungen,
die über Remote Anwendungen (Browser, App, CMS-
Software) zugänglich sind
Kamera Die Berechtigungen im TAB „Kamera Konfiguration“
Konfiguration beziehen sich ausschließlich auf Kameras. Hier werden der
Zugriff und die Bedienung von Kameras
(Live/Wiedergabe/Export) via Remote und Lokal gesteuert
41Netzwerk
Im Menü „Netzwerk“ wird die komplette Netzwerkkonfiguration des Rekorders
vorgenommen. Der Rekorder muss mindestens mittels Netzwerkkabel physisch mit
dem Netzwerk verbunden werden. Um einen reibungslosen Netzwerkbetrieb zu
ermöglichen, empfehlen wir eine durchgängige GBit-Verkabelung zwischen
Rekorder, Kamera und Switch.
Hinweis
Die korrekten Netzwerkeinstellungen sind unabdingbar, um Netzwerkkameras
einzubinden und mittels Remote-Software (Browser, CMS, App) auf den Rekorder
zuzugreifen.
TCP/IP
Hier werden Einstellungen zum lokalen Netz sowie Wahl des Netzwerkmodus
festgelegt.
NIC Typ Stellen Sie hier die Übertragungsgeschwindigkeit der
eingebauten Netzwerkkarte ein. Wählen Sie “Self-adaptive”,
damit der Rekorder selbstständig die bestmögliche
Geschwindigkeit ermittelt.
DHCP aktivieren Aktivieren Sie die Checkbox, falls Sie im Netzwerk die IP-
Adressen dynamisch per DHCP vergeben.
DHCP aktiv: nachfolgende Eingabefelder sind inaktiv
geschaltet, da die Parameter von DHCP bezogen werden.
Hinweis:
Wenn Sie die IP-Adressen manuell vergeben, achten Sie
darauf, dass DHCP nicht aktiv ist (kein Haken in der
Checkbox’)
42IPv4 Adresse Hier tragen Sie die IP-Adresse des Netzwerkgerätes im
Netzwerk bei manueller Vergabe ein
IPv4- Hier tragen Sie die Subnetzmaske des Netzwerkgerätes im
Subnetzmaske Netzwerk bei manueller Vergabe ein
IPv4 Standard- Hier tragen Sie die IP-Adresse des Gateways im Netzwerk
Gateway bei manueller Vergabe ein, im Normalfall die IP-Adresse vom
Router
MAC Adresse Hardware-Adresse der eingebauten Netzwerkkarte
MTU (Bytes) Beschreibt die maximale Paketgröße eines Protokolls.
Bevorzugter DNS- IP-Adresse des Domain Name Servers, im Normalfall die IP-
Server Adresse vom Router
Alternativer DNS- Alternative IP-Adresse des DNS Servers
Server
DNS Server Bezieht automatisch vom DHCP Server die korrekte DNS
Adresse auto. Server Adresse
beziehen
DDNS
Die DDNS-Funktion dient zur Aktualisierung von Hostnamen bzw. DNS-Einträgen
Aktivieren Hier aktivieren Sie die DDNS-Synchronisierung
DDNS Typ Wählen Sie hier den DDNS-Dienste Provider aus
Server Adresse Hier tragen Sie die IP-Adresse oder Host Name des DDNS-
Providers an
Geräte-Domain Hier tragen Sie, sofern notwendig, die Sub-Domain des
Name Gerätes an
Status Anzeige des DDNS-Status
Benutzername Hier tragen Sie den Benutzernamen Ihres DDNS Accounts
ein
Passwort Hier tragen Sie das Passwort für Ihren DDNS-Account ein
Wenn Sie ABUS-Server für den Remote-Zugriff verwenden möchten, gehen Sie wie
folgt vor:
1) Um die ABUS DDNS Funktion nutzen zu können, müssen Sie zuvor ein
kostenloses Konto bei http://www.abus-server.com einrichten. Bitte beachten
Sie hierzu die FAQs auf der Webseite.
2) Legen Sie bitte vor dem Aktivieren der ABUS-Server-DDNS Funktion ihre
ABUS Geräte im ABUS Server mit der jeweiligen MAC Adresse korrekt an.
3) Aktivieren Sie die DDNS Funktion
4) Geben Sie den Benutzernamen und Passwort ihres ABUS -Server-Accounts
ein
5) Klicken Sie auf „Speichern.
43Der NVR wird sich nun mit dem ABUS Server-Account verbinden. Dieser Vorgang
kann bis zu 2 Minuten in Anspruch nehmen. Im ABUS Server werden nun die Ports
automatisch in regelmäßigen Abständen übermittelt und aktualisiert.
Damit ein Zugriff von extern möglich ist und der Port-Scan des ABUS Servers den
Status „grün“ ermittelt, müssen die jeweiligen Ports im Router/Firewall freigeschalten
/ forgewarded sein.
PPPoE
Hier können Sie PPPoE aktvieren / deaktivieren.
NTP
Das Network Time Protocol (NTP) dient zur automatischen Uhrzeit-Synchronisation
über das Netzwerk oder Internet.
Aktivieren Hier aktivieren Sie die NTP-Funktion am Rekorder
Intervall (Min.) Hier wählen Sie das Intervall für die Synchronisierung
NTP Server Hier tragen Sie die IP-Adresse vom NTP Server ein
NPT Port Hier tragen Sie den Port vom NTP-Server ein
NAT
Network Address Translation (NAT) dient der Trennung von internen und externen
Netzen.
ACHTUNG: Es wird empfohlen die AutoUPnP Funktion auf „Manuell“ zu lassen.
(Zuordnungstyp).
UPnP aktivieren Checkbox aktivieren, um die Sichtbarkeit in einem IP-
Netzwerk zu aktivieren. Bei aktivierter Funktion wird im
Router automatisch eine Portweiterleitung für alle Netzwerk
Ports eingetragen (sofern UPnP im Router aktiv).
Bei aktiviertem UPnP, werden die durch UPnP konfigurierten
Netzwerk Ports (sofern ABUS DDNS aktiv ist) an den ABUS-
Server übertragen.
Zuordnungstyp Bei Einstellung „manuell“ können die Netzwerk Ports über die
Schaltfläche „Bearbeiten“ manuell festgelegt werden.
Bei Einstellung „Auto“ prüft der Rekorder auf freie Netzwerk
Ports am Router und legt die Portnummern nach einem
zufälligen Muster fest.
44Erweiterte Einstellungen - SNMP
Das Simple Network Management Protocol (SNMP) dient um Netzwerkelemente von
einer zentralen Station aus überwachen und steuern zu können. Das Protokoll regelt
dabei die Kommunikation zwischen den überwachten Geräten und der
Überwachungsstation.
Aktivieren Checkbox aktivieren, um eine Verbindung mit einer SNMP
Software herzustellen
SNMP-Version Version des SNMP-Systems
SNMP Port Tragen Sie hier den SNMP-Port ein, im Normalfall 161
Schreibe- Tragen Sie hier den „Key“ entsprechend den Einstellungen
Community Ihrer SNMP Software ein
Lese-Community Tragen Sie hier den „Key“ entsprechend den Einstellungen
Ihrer SNMP Software ein
Trap Adresse Tragen Sie hier die IP-Adresse des SNMP-Managers ein
Trap Port Tragen Sie hier den Trap-Port ein, im Normalfall 162
45Sie können auch lesen